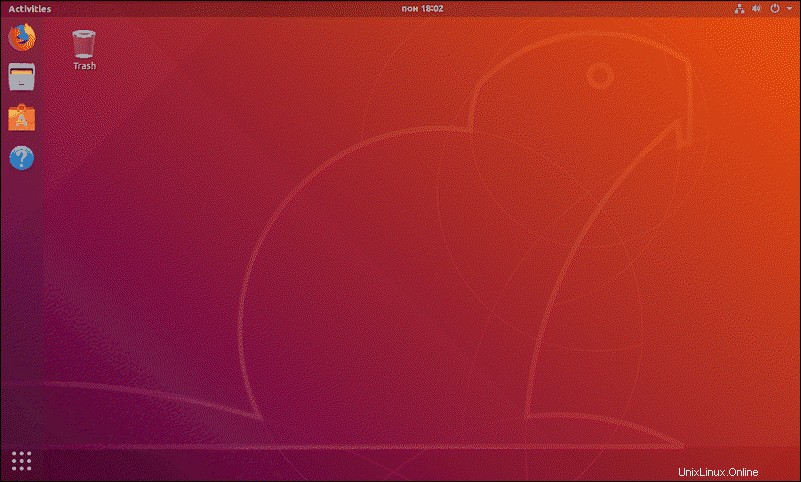Einführung
Ubuntu 18.04 (Codename Bionic Beaver) ist eine kostenlose Open-Source-Distribution von Linux, die auf dem Betriebssystem Debian basiert. 18.04 wurde im April 2018 veröffentlicht und ist eine LTS-Version (Long-Term Support), die bis 2023 öffentlich unterstützt wird.
Im Jahr 2020 wurde Ubuntu 18.04 von Ubuntu 20.04 als neueste LTS-Version abgelöst.
In diesem Tutorial erfahren Sie, wie Sie Ubuntu 18.04 installieren.
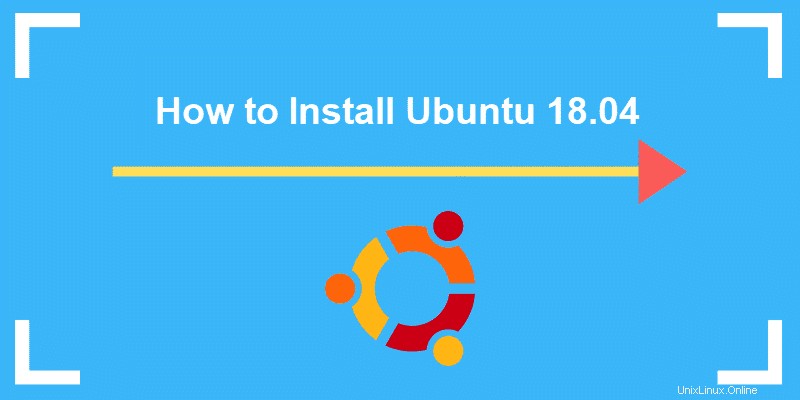
Voraussetzungen
- 2-GHz-Dual-Core-Prozessor, mindestens
- 4 GB Systemspeicher
- 25 GB freier Speicherplatz auf der Festplatte
- Ein DVD-Laufwerk oder USB-Anschluss
Schritt 1:Ubuntu 18.04 ISO-Datei herunterladen
Bevor Sie beginnen, vergewissern Sie sich, dass Sie die Voraussetzungen gelesen haben und alle empfohlenen Systemanforderungen erfüllt sind. Wenn Sie sicher sind, dass Ihr System die Installation des neuen Betriebssystems unterstützen kann, machen Sie den ersten Schritt und laden Sie Ubuntu 18.04 herunter.
1. Öffnen Sie einen Browser Ihrer Wahl und navigieren Sie zur offiziellen Download-Seite von Ubuntu 18.04.
2. Sie sehen zwei verfügbare Pakete – Ubuntu 18.04 für Desktop und Ubuntu 18.04 für Server.
Wir werden die Desktop-Version herunterladen und installieren.
3. Wählen Sie das Desktop-Image 64-Bit-PC (AMD64) aus Link, um mit dem Herunterladen des Pakets zu beginnen.
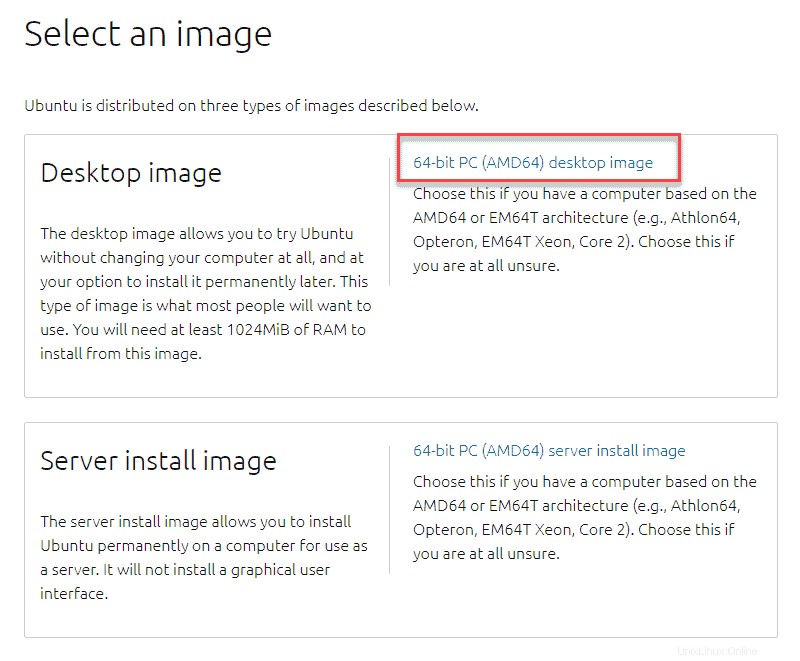
4. Das Herunterladen der .iso-Datei dauert einige Minuten. Fahren Sie anschließend mit der Erstellung eines bootfähigen USB-Sticks oder einer bootfähigen DVD fort.
Schritt 2:Erstellen Sie einen bootfähigen USB-Stick
Der nächste Schritt besteht darin, eine Möglichkeit zu schaffen, das Installationspaket auf Ihr System zu übertragen. Sie möchten, dass Ihr Computer von dem USB bootet, auf dem sich das Paket befindet. Dazu müssen Sie einen bootfähigen USB-Stick erstellen.
Dieser Vorgang erfordert mindestens ein 2-GB-Flash-Laufwerk und Software, die bootfähige USB-Flash-Laufwerke erstellt. Es stehen viele Optionen zur Auswahl (Rufus, UUI, UNetbootin, PowerISO usw.).
Für dieses Beispiel verwenden wir Rufus , da es viel schneller ist als die Alternativen da draußen. Es ist außerdem kostenlos und Open-Source.
1. Laden Sie Rufus von der offiziellen Website herunter. Navigieren Sie zur Webseite und scrollen Sie nach unten zum Download Abschnitt.
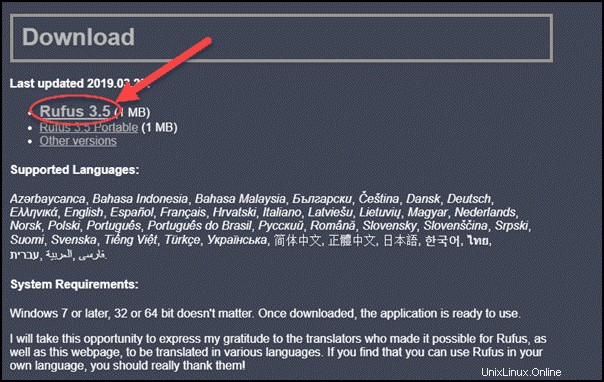
2. Sie finden eine Liste der neuesten aktualisierten Versionen. Dazu gehört heute Rufus 3.5 und Rufus 3.5 Portable oder andere verfügbare Versionen. Klicken Sie auf einen der ersten beiden und wählen Sie Speichern und dann Ausführen die Datei.
3. Ein Popup-Fenster fragt Sie, ob Rufus online nach Anwendungsaktualisierungen suchen soll. Klicken Sie auf Nein .
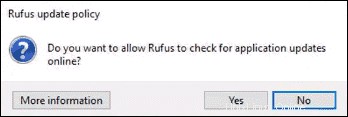
4. Jetzt wird Rufus geöffnet und sollte wie im Bild unten aussehen:
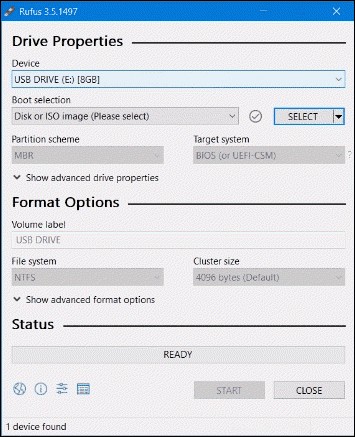
5. Stecken Sie den USB-Stick ein. Rufus erkennt es automatisch als Gerät . Stellen Sie USB als bevorzugtes Gerät ein.
6. Als nächstes in der Boot-Auswahl , klicken Sie im Dropdown-Menü auf die Option Datenträger- oder ISO-Image und dann auf Auswählen, um die ISO-Datei zu finden.
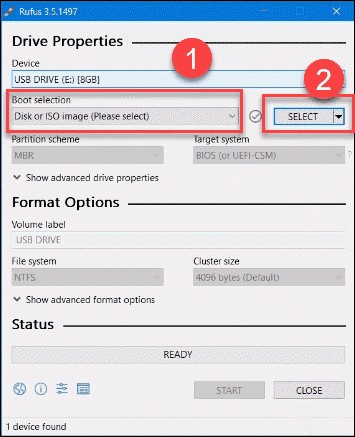
7. Es öffnet sich ein neues Fenster, in dem Sie zu dem Ordner navigieren müssen, in dem sich das ISO-Image von Ubuntu 18.04 befindet. Wählen Sie die ISO-Datei aus und klicken Sie auf Öffnen .
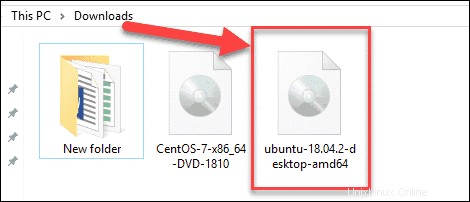
8. Dadurch kehren Sie zum Rufus-Menü zurück. Nun ist alles eingerichtet, klicken Sie auf Start .
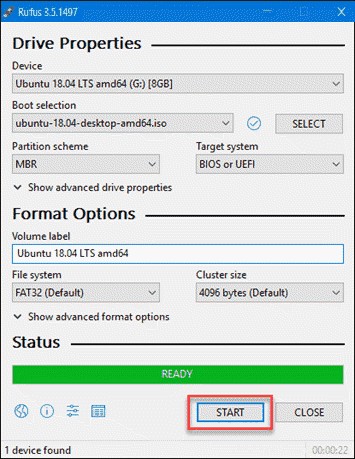
Hinweis :Sie erhalten eine Warnmeldung, dass alle Daten auf dem ausgewählten USB zerstört werden. Wenn Sie wichtige Daten darauf haben, stellen Sie sicher, dass Sie sie vor diesem Vorgang auf ein anderes Gerät übertragen.
Schritt 3:Booten Sie von USB
1. ausschalten Ihrem Computer und entfernen Sie alle anderen USB-Geräte (wie Drucker, Speicherkarten usw.).
2. Bootfähigen USB-Stick einstecken und einschalten den Computer.
3. Als nächstes wird eines von zwei Dingen passieren:
- Der Computer bootet automatisch vom USB, wenn unser BIOS/UEFI richtig eingerichtet ist.
- Sie müssen das Booten von USB manuell über das Boot-Menü einrichten oder BIOS/UEFI .
Booten Sie USB über das Startmenü
Während der Computer hochfährt, können Sie auf das Startmenü zugreifen indem Sie die richtige Taste (oder Tastenkombination) drücken. Die Tasten, die Sie zum gewünschten Menü führen, hängen von der Marke des Computers ab. Dies ist die Liste der gemeinsamen Schlüssel basierend auf der Marke:
| Asus | F8 oder Esc |
| Acer | F12 , F9 oder Esc |
| Compaq | F9 oder Esc |
| Dell | F12 |
| eMaschinen | F12 |
| Fujitsu | F12 |
| HP | F9 oder Esc |
| Lenovo | F8 , F10 oder F12 |
| Samsung | F2 , F12 oder Esc |
| Toshiba | F12 |
Nachdem Sie auf das Boot-Menü zugegriffen haben, wählen Sie den USB-Stick als das Gerät aus, von dem gebootet werden soll, und drücken Sie die Eingabetaste .
Wenn Sie auf diese Weise nicht vom USB booten können, versuchen Sie es, indem Sie BIOS/UEFI öffnen.
USB vom BIOS/UEFI booten
Genau wie beim Zugriff auf das Startmenü, um das BIOS/EUFI zu öffnen Sie müssen die richtigen Tasten drücken, die der Computermarke entsprechen. Die Liste der gemeinsamen Schlüssel für den Zugriff auf das BIOS/UEFI ist:
| Asus | F9 oder Entf |
| Acer | F2 , F9 oder Entf |
| Compaq | F10 |
| Dell | F2 |
| eMaschinen | Tab oder Entf |
| Fujitsu | F2 |
| HP | F10, F11 oderEsc |
| Lenovo | F1 oder F2 |
| Samsung | F2 |
| Toshiba | F1, F2, F12 oderEsc |
Sobald Sie auf das BIOS/UEFI zugreifen, suchen Sie das Boot Device Select Menu und stellen Sie den USB als ersten in der Startreihenfolge ein . Mit dieser Konfiguration wird Ihr Computer (falls möglich) vom USB booten. Wenn kein bootfähiges Flash-Laufwerk vorhanden ist, wird das Betriebssystem wie gewohnt von der Festplatte ausgeführt.
Hinweis :Achten Sie darauf, den Legacy-Modus zu deaktivieren oder sicherer Start , wenn Ihr System diese Option hat.
Hinweis: Wenn Sie einen Dual-Boot-Computer haben, können Sie Ubuntu zusammen mit Ihrem vorhandenen Betriebssystem einrichten. In diesem Fall müssen Sie Etwas anderes auswählen und erstellen Sie die Partitionen.
Schritt 4:Führen Sie Ubuntu aus
Wenn Sie es erfolgreich geschafft haben, das System vom USB zu booten, ein Willkommen Bildschirm erscheint wie im folgenden Bild:
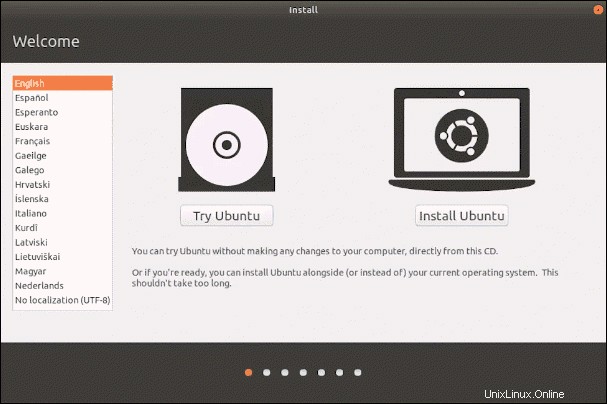
Der Begrüßungsbildschirm bietet Ihnen zwei Optionen:
- Versuchen Ubuntu direkt von der CD, ohne Installation
- Installieren Ubuntu
Schritt 5:Ubuntu 18.04 installieren
1. Um Ubuntu 18.04 zu installieren, klicken Sie auf Ubuntu installieren Schaltfläche und ein Installationsassistent wird angezeigt.
2. Wählen Sie zunächst eine Sprache für das Tastaturlayout aus und klicken Sie auf Weiter . In diesem Beispiel haben wir uns für Englisch entschieden.
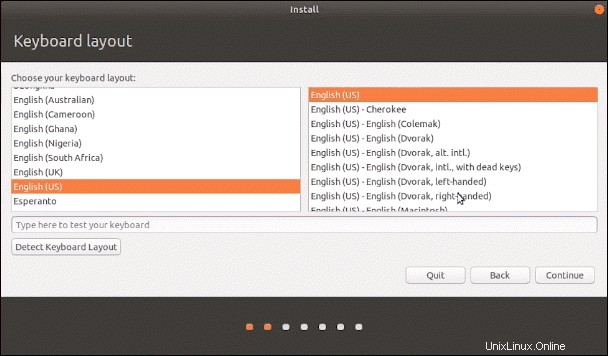
3. Wählen Sie als Nächstes aus, ob Sie Normal möchten oder Minimal Installation . Der Unterschied besteht in der Anzahl der enthaltenen Apps.
Außerdem können Sie auswählen, ob das System während der Installation von Ubuntu Updates herunterladen soll (empfohlen) und Software von Drittanbietern installieren (optional).
Wenn Sie sich entschieden haben, klicken Sie auf Weiter .
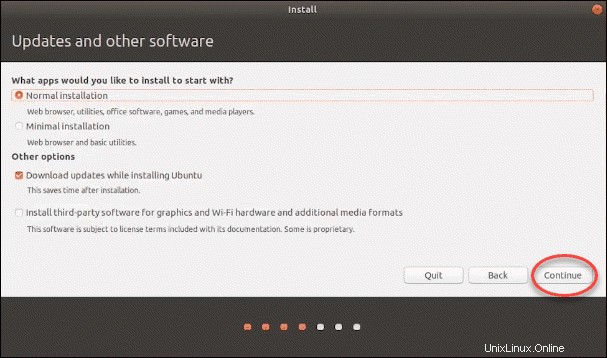
4. Der Assistent fragt Sie, welche Art von Installation Sie durchführen möchten.
Wenn Sie alle Ihre Daten gesichert haben, empfehlen wir Ihnen, Festplatte löschen und Ubuntu zu installieren zu wählen . Beachten Sie erneut, dass dadurch alle Daten auf Ihrem zugrunde liegenden Betriebssystem gelöscht werden.
Klicken Sie zum Abschluss auf Jetzt installieren .
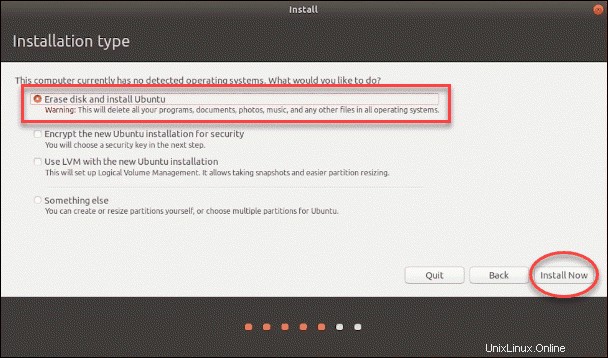
Hinweis: Wenn Sie einen Dual-Boot-Computer haben, können Sie Ubuntu zusammen mit Ihrem vorhandenen Betriebssystem einrichten. In diesem Fall wählen Sie Etwas anderes aus und erstellen Sie die Partitionen.
5. Ein Popup-Fenster informiert Sie darüber, welche Änderungen an Ihrer Festplatte vorgenommen werden. Klicken Sie auf Weiter um den Änderungen zuzustimmen und vorhandene Software auf Ihrem Laufwerk zu löschen.
6. Als nächstes werden Sie nach Ihrem Standort (Zeitzone) gefragt. Wählen Sie das passende aus und drücken Sie Weiter . Oder lesen Sie unser Tutorial zum Einstellen von Zeitzone, Datum und Uhrzeit unter Ubuntu.
7. Geben Sie im nächsten Abschnitt die erforderlichen Informationen ein, z. B. Benutzername und Passwort für den Root-Benutzer . Klicken Sie dann auf Weiter .
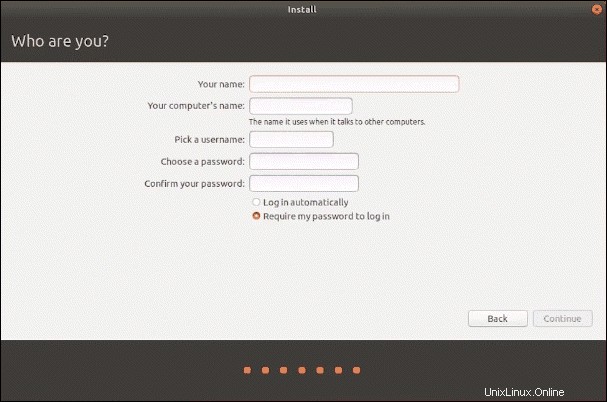
8. Damit beginnt die offizielle Installation.
9. Sobald die Installation abgeschlossen ist, wird die folgende Meldung angezeigt. Nehmen Sie den USB-Stick heraus und neu starten das System, wie vorgeschlagen.
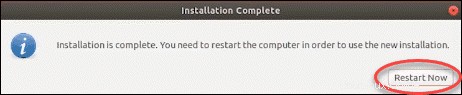
10. Wenn Sie diesen Bildschirm nach dem Neustart sehen, herzlichen Glückwunsch! Du hast Ubuntu 18.04 erfolgreich installiert.