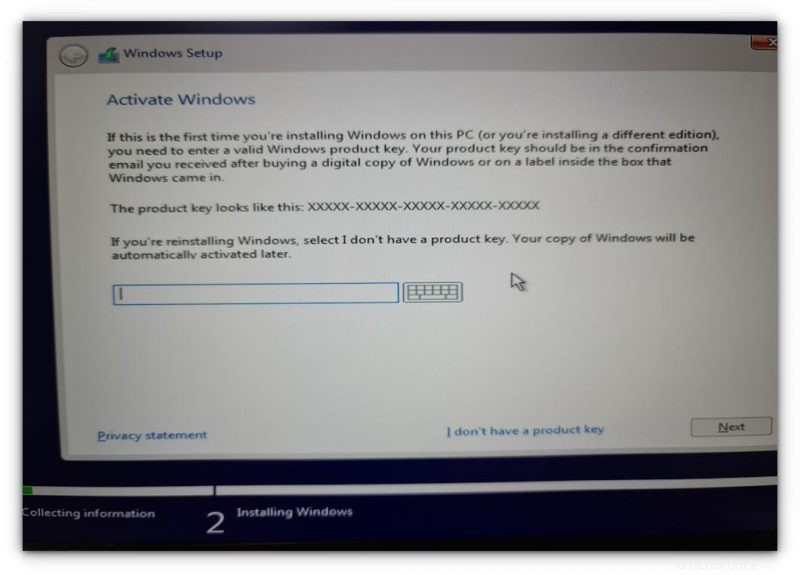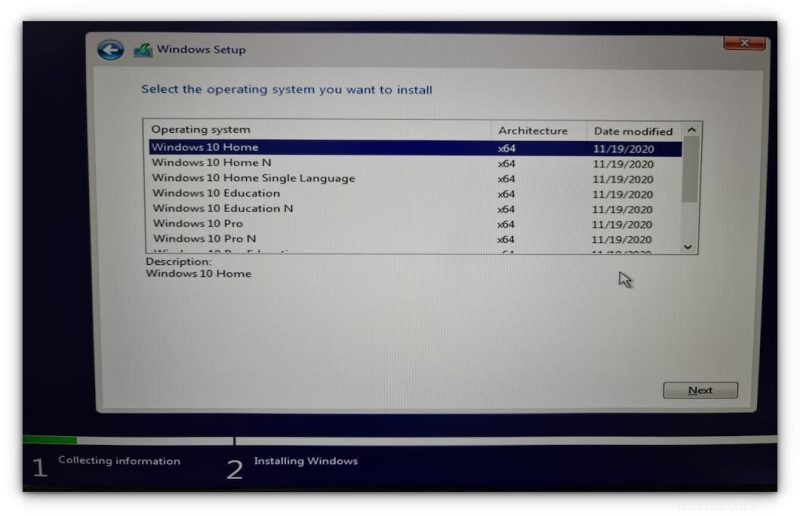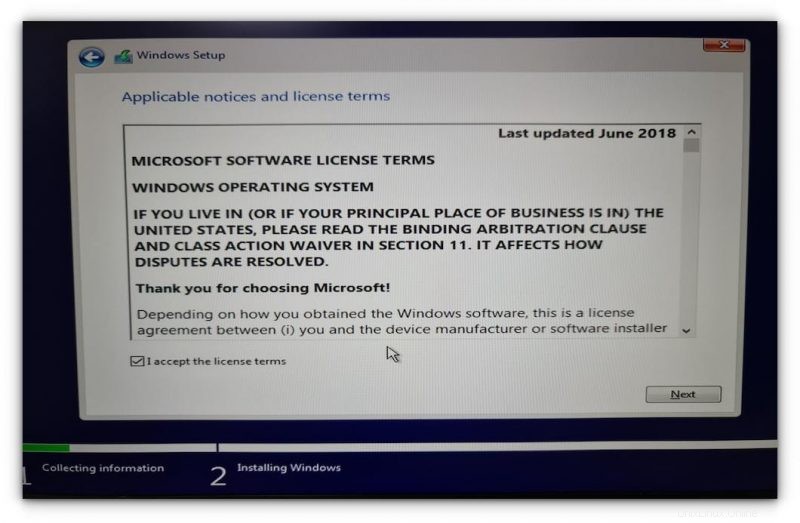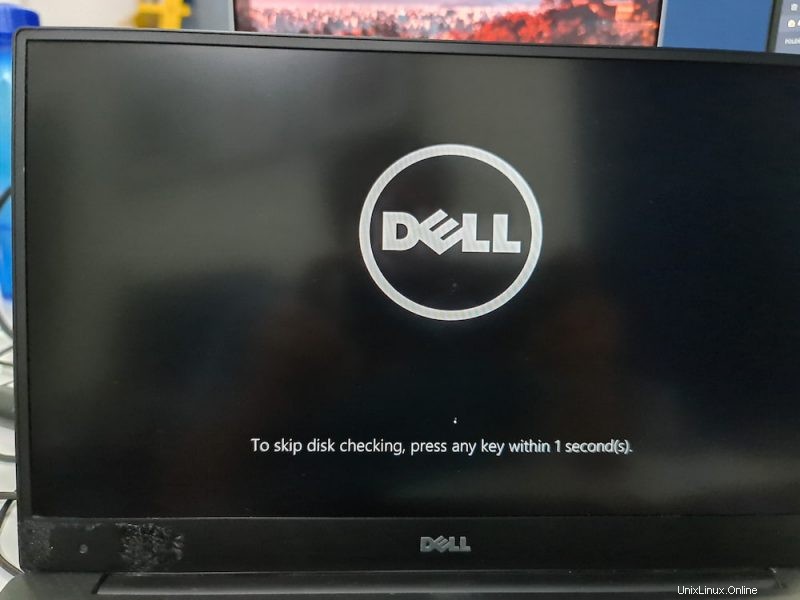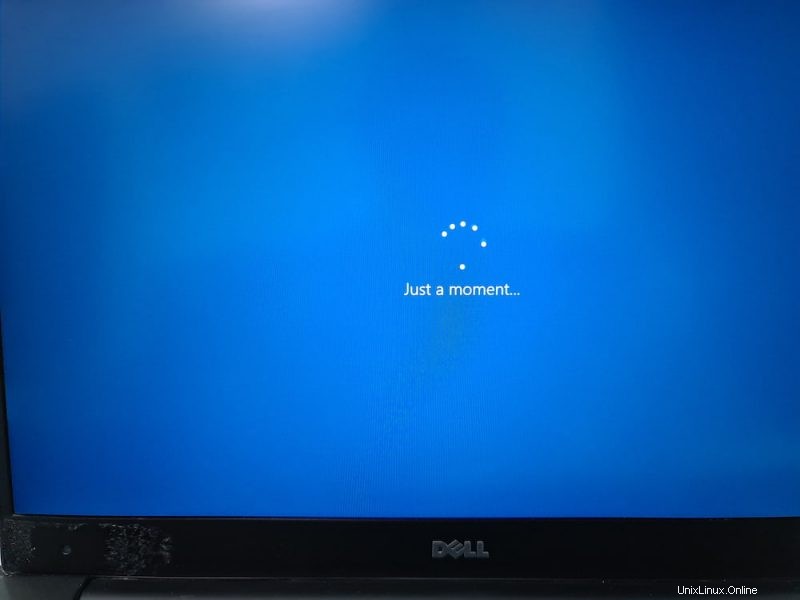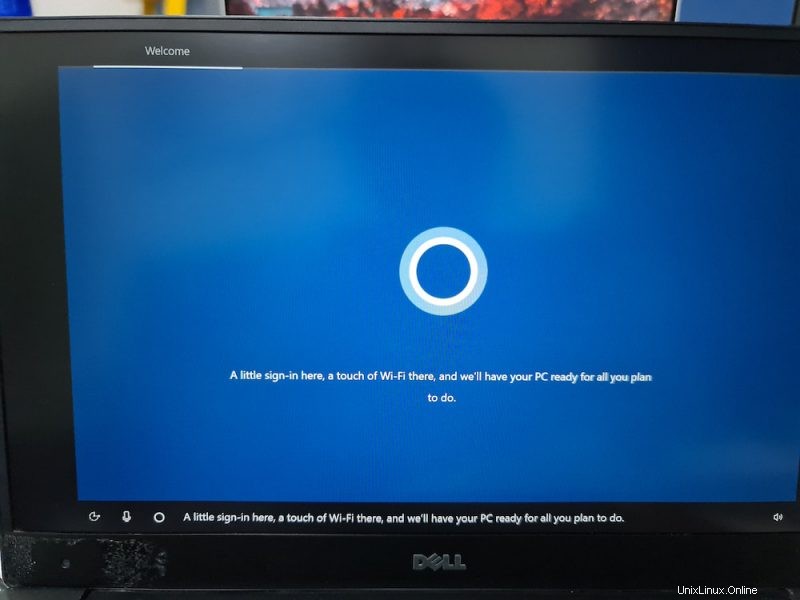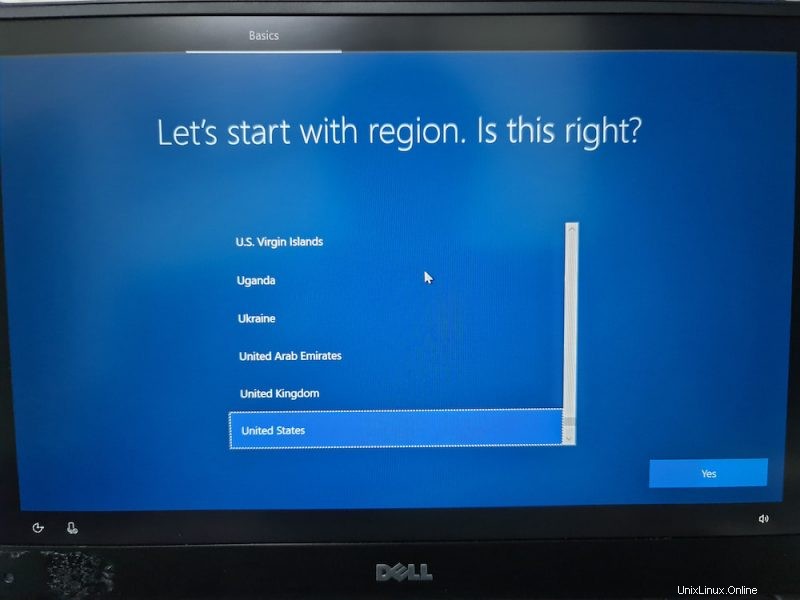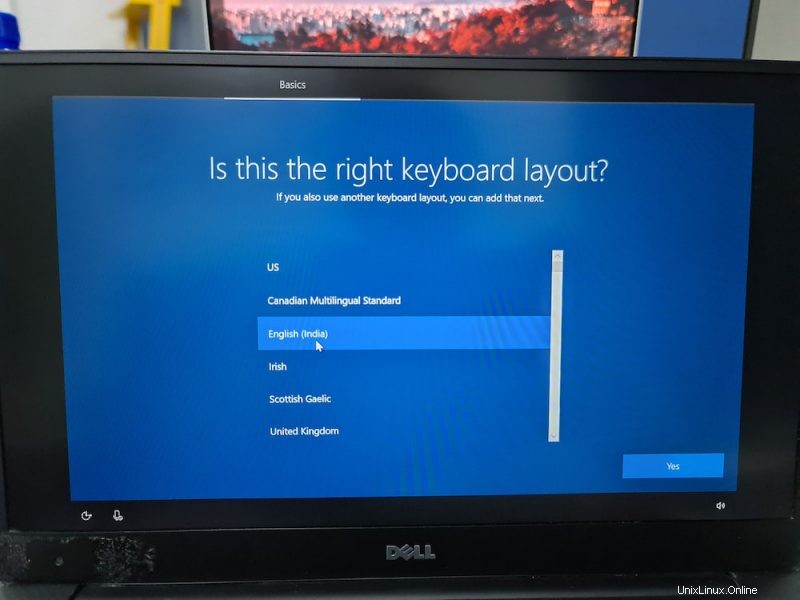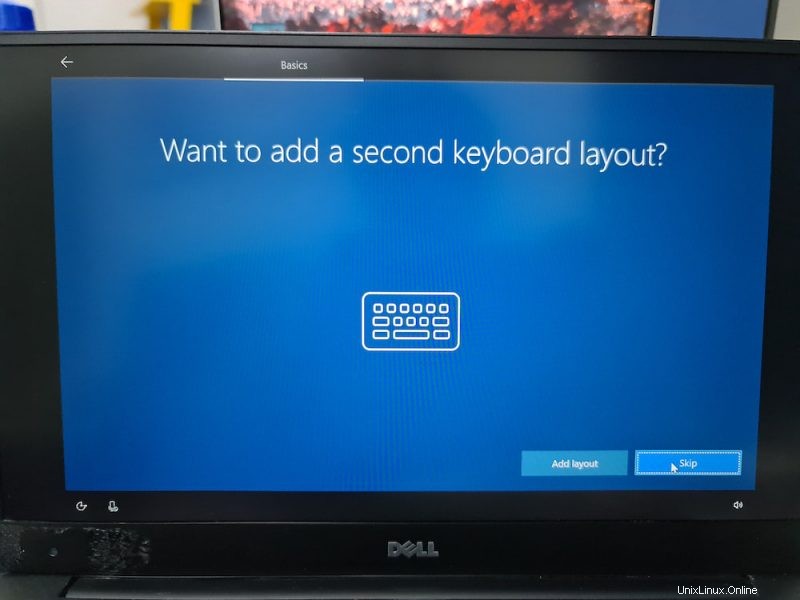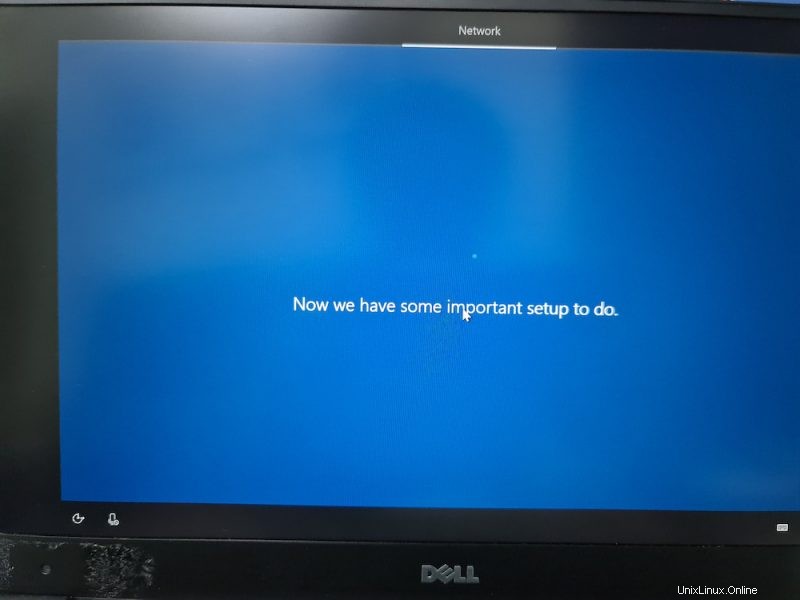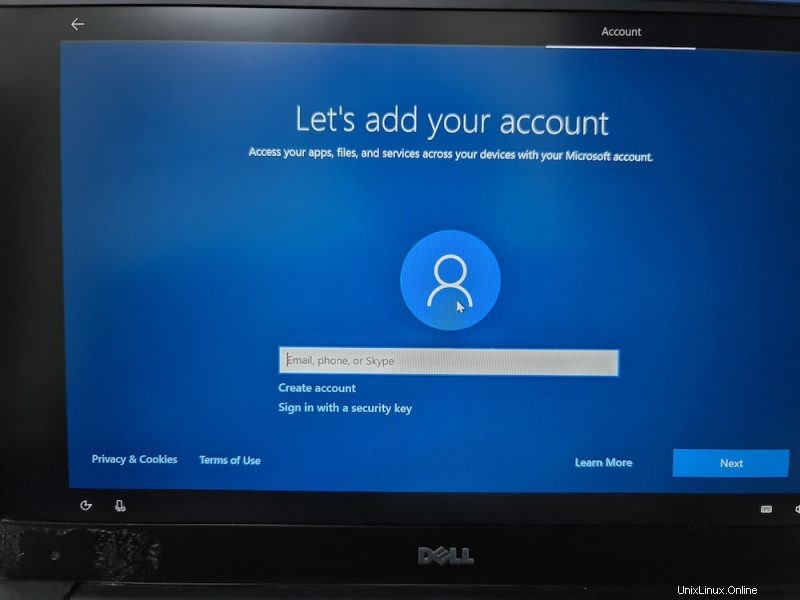Wenn es um Dual Boot geht, ist die allgemeine Idee, dass Sie ein System mit Windows vorinstalliert haben und dann Linux neben Windows installieren. Beim Booten wählen Sie aus, ob Sie Windows oder Linux verwenden möchten.
Wie wäre es mit der umgekehrten Situation? Was ist, wenn Sie ein System haben, auf dem nur Linux installiert ist, und Sie Windows neben Linux im Dual-Boot-Modus installieren möchten?
In diesem Tutorial zeige ich Ihnen genau, wie Sie Windows nach Ubuntu Linux im Dual-Boot installieren können.
Duales Booten von Windows auf einem bestehenden Ubuntu-Linux-System
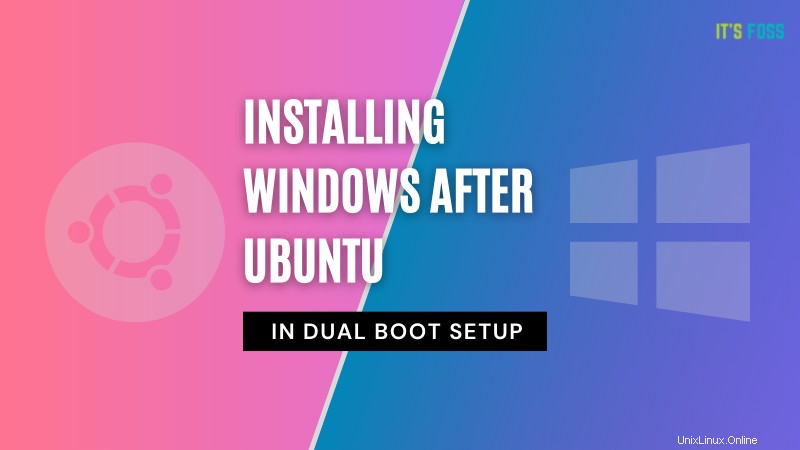
Ich habe dieses Tutorial auf einem Ubuntu-System mit UEFI- und GPT-Partitionierungsschema getestet. Theoretisch sollten die gleichen Schritte auf die meisten Linux-Distributionen anwendbar sein, wenn nicht auf alle.
Anforderungen
Hier ist alles, was Sie brauchen, um das Verfahren sicher und einfach durchzuführen:
- Ein bootfähiger Windows 10-USB-Stick (USB-Stick, USB-Stick) mit einer Größe von mindestens 8 GB
- Ein aktiver Ubuntu-USB-Stick (USB-Stick, USB-Stick) mit einer Größe von mindestens 4 GB
- Ein Computer mit UEFI-Boot, auf dem nur Ubuntu Linux installiert ist
- Für die Erstellung der bootfähigen Windows- und Live-Linux-Festplatte ist eine Internetverbindung erforderlich
- Eine Möglichkeit, Ihre wichtigen Daten auf einer externen Festplatte zu sichern (optional, aber empfohlen)
Sie können dieses Tutorial auch mit nur einem USB-Stick verwalten. Sie erstellen zuerst den Live-Linux-USB, erstellen die Windows-Partition mit diesem Live-Linux-USB und verwenden dann denselben USB-Schlüssel wie einen bootfähigen Windows-USB.
Ich empfehle dringend, dass Sie zuerst das gesamte Tutorial lesen, bevor Sie mit den Schritten beginnen.
Schritt 0:Sichern Sie wichtige Daten
Hier ist das Ding. Sie werden mit Festplattenpartitionen und Boot-Einstellungen spielen. Wenn Sie es vermasseln, verlieren Sie die Daten.
Ein Backup auf einer externen Festplatte bietet Ihnen ein Sicherheitsnetz. Im schlimmsten Fall, wenn etwas schief geht, können Sie entweder Windows oder Linux installieren und die Daten zurück auf Ihr System kopieren.
Wie erstellt man ein Backup? Die einfachste Methode besteht darin, eine externe USB- oder SSD-Festplatte zu haben und Dateien aus Dokumenten, Musik, Bildern und anderen Ordnern zu kopieren, in denen Sie Ihre Dateien gespeichert haben.
Schritt 1:Erstellen Sie einen bootfähigen Windows-USB-Stick
Wenn Sie Zugriff auf ein Windows-System haben, können Sie den Anweisungen auf der Microsoft-Website folgen, um ein bootfähiges Windows-Medium zu erstellen.
Wenn Sie nur ein Linux-System haben, könnte das Erstellen eines bootfähigen Windows-USB schwierig sein. Zum Glück hilft ein praktisches Open-Source-Tool namens Ventoy in diesem Fall sehr.
Ich habe ausführlich über das Erstellen von bootfähigem Windows 10 USB unter Linux geschrieben. Detaillierte Anweisungen finden Sie in der Anleitung. Ich werde die entscheidenden Teile hier erwähnen.
Stecken Sie Ihren USB mit mindestens 8 GB Größe ein und formatieren Sie ihn. Laden Sie jetzt die ISO von Microsoft Windows herunter.
Windows herunterladenLaden Sie als Nächstes die neueste Ventoy-Version herunter. Extrahieren Sie den Ordner und führen Sie das Skript VentoyWeb.sh mit sudo aus. Es gibt Ihnen die URL, wenn Sie es ausführen. Kopieren Sie diese URL und fügen Sie sie in einen Browser ein.
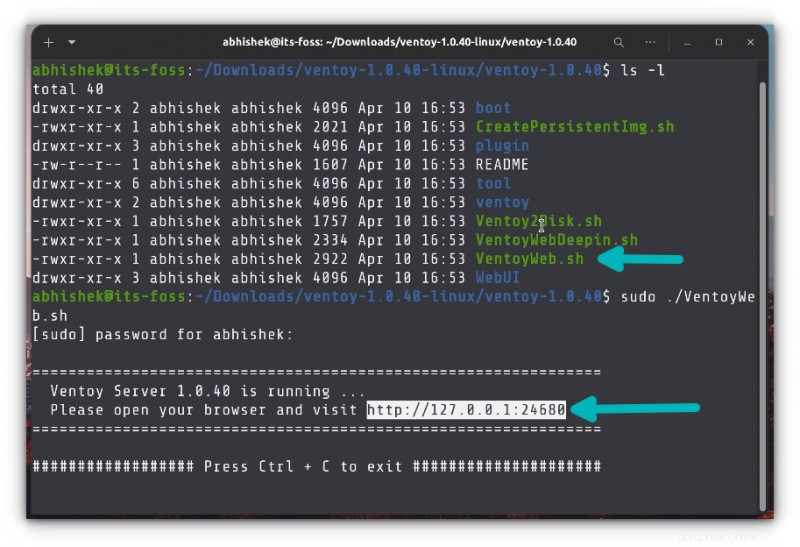
Es öffnet sich eine Webseite, auf der Ventoy läuft. Gehen Sie zur UEFI-Installation und klicken Sie auf die Schaltfläche „Installieren“.
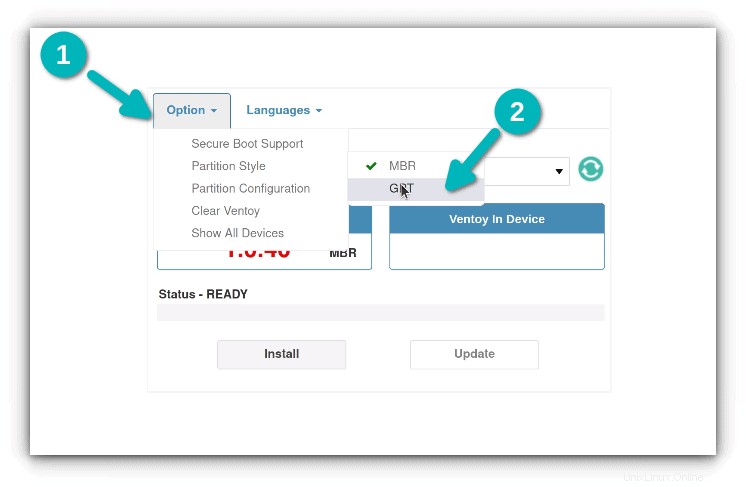
Nach der Installation sehen Sie zwei Partitionen auf der USB-Festplatte:VTOYEFI und Ventoy. Sie müssen das heruntergeladene Windows-ISO-Image auf die Ventoy-Partition kopieren.
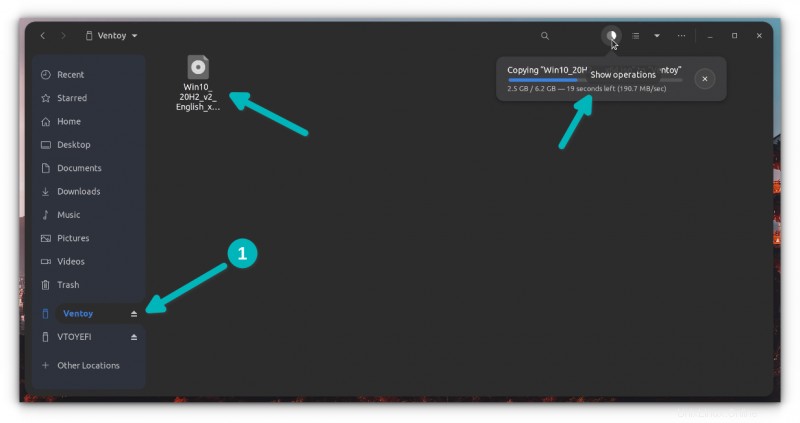
Sobald der Kopiervorgang abgeschlossen ist, BEeilen Sie sich nicht, den USB-Stecker herauszuziehen Jetzt. Klicken Sie im Dateimanager auf die Unmount-Option.
Okay. Nun, da Sie einen bootfähigen Windows-USB-Stick haben, ist es eine gute Idee, ihn auszuprobieren und zu sehen, ob er funktioniert.
Wie machst du das? Stecken Sie den Windows USB ein, starten Sie Ihr System neu. Wenn sich das System wieder einschaltet und das Logo Ihres Systemherstellers anzeigt, drücken Sie die Tasten F2/F10/F12, um auf die BIOS-Einstellungen zuzugreifen.
Wenn Sie sich im BIOS befinden, wählen Sie, ob Sie vom USB booten möchten. In einigen Fällen müssen Sie möglicherweise den sicheren Start deaktivieren aus den BIOS-Einstellungen.
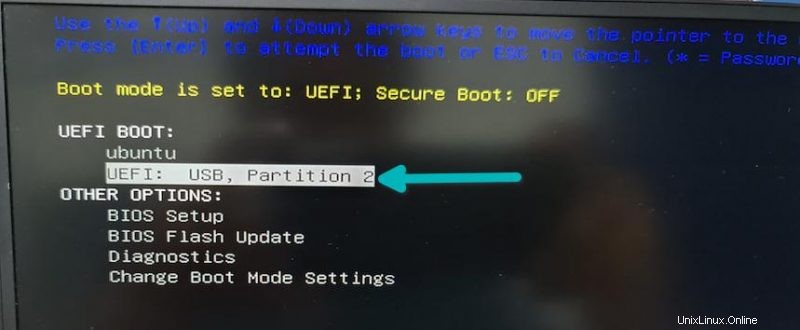
Wenn die bootfähige Windows-USB-Erstellung erfolgreich war, sollten Sie den Ventoy-Bildschirm sehen und auswählen, in Win10 zu booten.
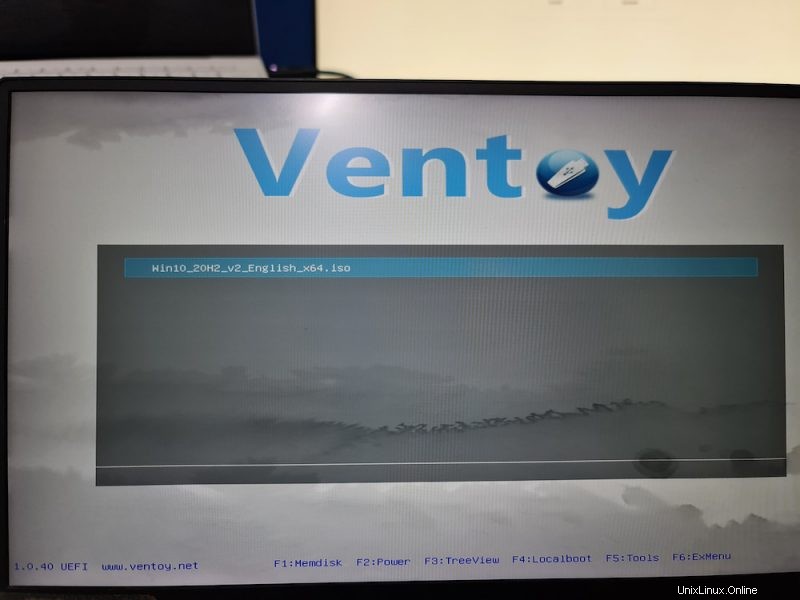
Danach sehen Sie einen Bildschirm über die Windows-Installation. Gehen Sie noch nicht mit dem Installationsteil. Schließen Sie es und schalten Sie Ihr System aus und booten Sie dann erneut in Linux.
Diese Überprüfung war notwendig, da Sie einen funktionierenden bootfähigen Windows-USB benötigen. Ohne das macht es keinen Sinn, dem Rest des Tutorials zu folgen.
Entfernen Sie zu diesem Zeitpunkt den bootfähigen Windows-USB.
Schritt 2:Erstellen Sie einen Live-Ubuntu-Linux-USB
Sie fragen sich vielleicht, warum Sie hier einen Live-Ubuntu-USB brauchen, wenn Sie Linux bereits richtig installiert haben.
Der Grund dafür ist, dass Sie die vorhandene Partition ändern und etwas freien Speicherplatz schaffen müssen, wo Sie Windows installieren werden. Aber Sie können eine bereits gemountete Partition unter Linux nicht ändern. Wenn Sie Linux verwenden, wird Ihre Festplatte gemountet. Sie können es nicht ändern und keine neue Partition darin erstellen.
Aus diesem Grund benötigen Sie einen Live-Linux-USB. Sie booten vom Live-USB und erstellen die erforderliche Partition auf der Festplatte aus der Live-Sitzung.
Jetzt, da Sie den Grund kennen, fahren wir mit der Erstellung von Live-Ubuntu-USB fort. Laden Sie zunächst das ISO-Image von Ubuntu von seiner Website herunter. Jede Version von Ubuntu funktioniert.
Ubuntu herunterladenStecken Sie jetzt den USB mit mindestens 4 GB Größe ein.
Unter Ubuntu finden Sie das Startup Disk Creator-Tool. Sie können Etcher auch unter Linux verwenden. Es ist deine Entscheidung. Hier verwende ich Startup Disk Creator.
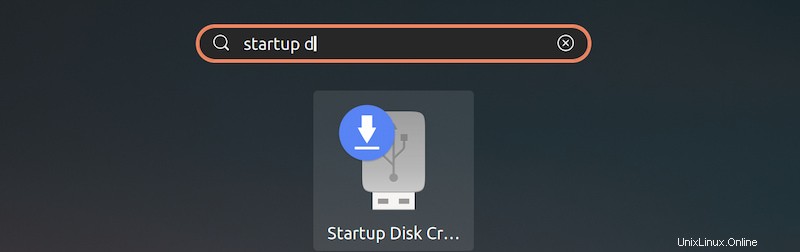
Der Prozess ist wirklich einfach. Ihr angeschlossener USB sollte erkannt werden. Es sollte auch automatisch die Ubuntu-ISO finden. Wenn nicht, können Sie jederzeit danach suchen. Mit diesem Set klicken Sie einfach auf die Schaltfläche „Startdiskette erstellen“.
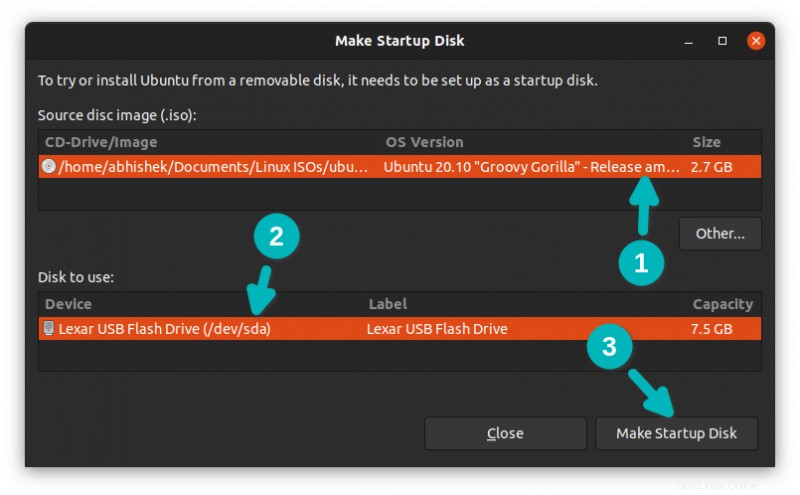
Das Erstellen des Live-Ubuntu-USB sollte einige Minuten dauern. Sie können auf Beenden klicken Schaltfläche unten.
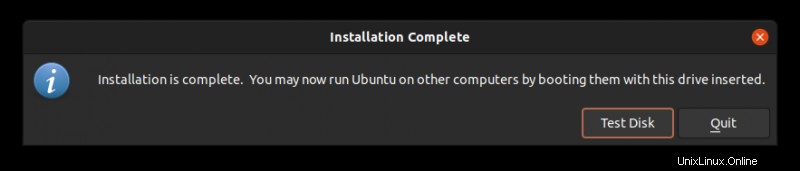
Schritt 3:Booten Sie von Live-USB und schaffen Sie freien Speicherplatz für Windows
In Ordnung. Jetzt booten Sie vom Live-Linux-USB.
Starten Sie das System neu. Wenn es eingeschaltet wird und das Herstellerlogo anzeigt, drücken Sie die Tasten F2/F10/F12, um auf die BIOS-Einstellungen zuzugreifen. Gehen Sie hier zur Boot-Reihenfolge und booten Sie vom Linux-USB.
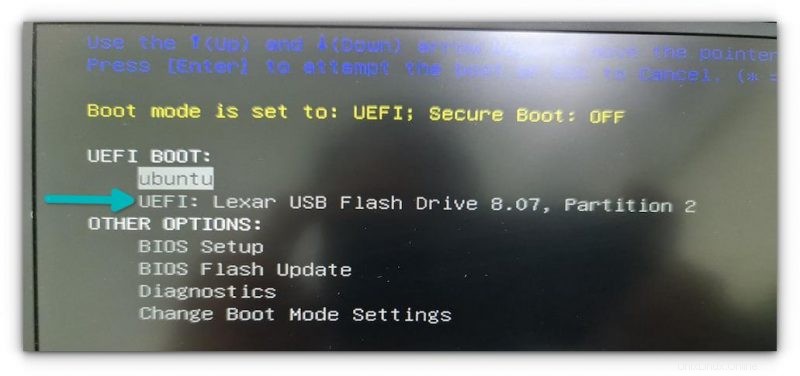
Wenn Sie diesen Bildschirm sehen, wählen Sie Try Ubuntu.
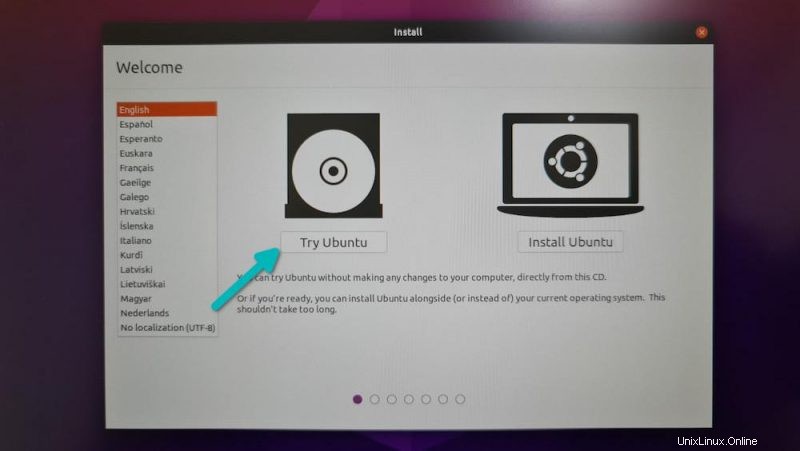
Öffnen Sie nun, da Sie sich in der Live-Sitzung befinden, die Disk-Anwendung. Es ist bereits installiert.
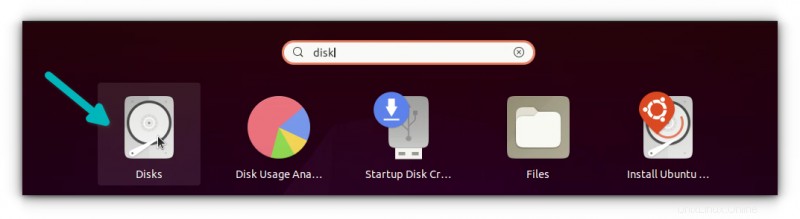
Wählen Sie in der Anwendung Datenträger sorgfältig die Hauptfestplatte/SSD Ihres Computers aus. Hier haben Sie Linux installiert. Wie Sie im Bild unten sehen können, habe ich eine ESP-Partition (für UEFI-Starteinstellungen) und eine einzelne Linux-Partition. Dies ist die Partition, deren Größe geändert werden muss, um freien Speicherplatz für Windows zu schaffen.
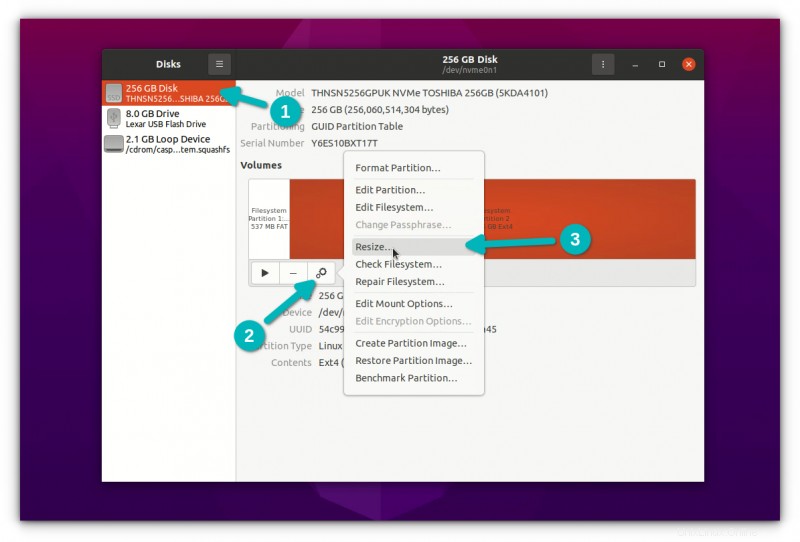
Wenn Sie eine Root-, Swap- und Home-Partition eingerichtet haben, sollten Sie die Größe der Home-Partition ändern.
Bei der Größenänderung wird eine minimale Größe angezeigt. Sie können die Festplatte nicht unter diesen Punkt verkleinern. Sie werden natürlich etwas zusätzlichen Platz für die Linux-Nutzung lassen.
Beachten Sie, dass die „Partitionsgröße“ für die Linux-Partition gilt. Im Bild unten habe ich die Linux-Partition von 256 GB auf 120 GB reduziert. Dies ergibt 136 GB freien Speicherplatz für die Windows-Installation.
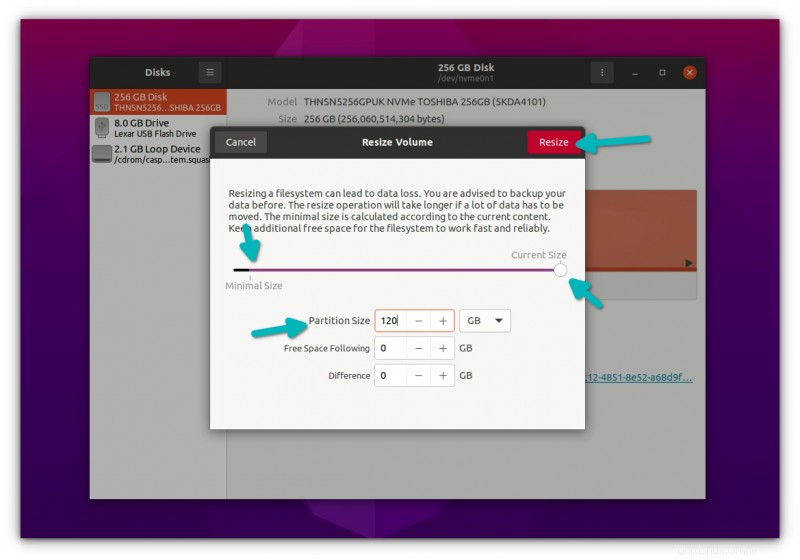
Wenn Sie auf die Schaltfläche zum Ändern der Größe klicken, kann es einige Minuten dauern, bis der Vorgang der Größenänderung abgeschlossen ist.
Wie Sie im Bild unten sehen können, habe ich jetzt drei Partitionen auf meinem System. Einer ist 500 MB ESP-Partition (für UEFI-Boot), 120 GB Ext4-Partition für Linux und 136 GB freier Speicherplatz.
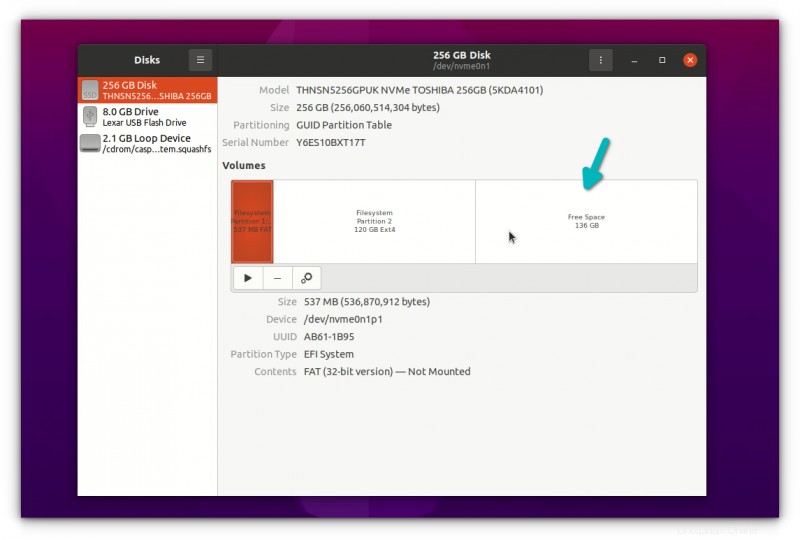
Sie haben jetzt einen dedizierten freien Speicherplatz, an dem Sie Windows platzieren werden. Fahren Sie Ihr System jetzt herunter.
Schritt 4:Booten Sie von Windows USB und beginnen Sie mit der Installation von Windows
Schließen Sie Ihr bootfähiges Windows UBS an. Starten Sie Ihr System noch einmal neu, greifen Sie auf die BIOS-Einstellungen zu und booten Sie vom USB. Inzwischen wissen Sie, wie das geht. Sie haben dies bereits in Schritt 1 getan, als Sie den bootfähigen Windows-USB überprüft haben.
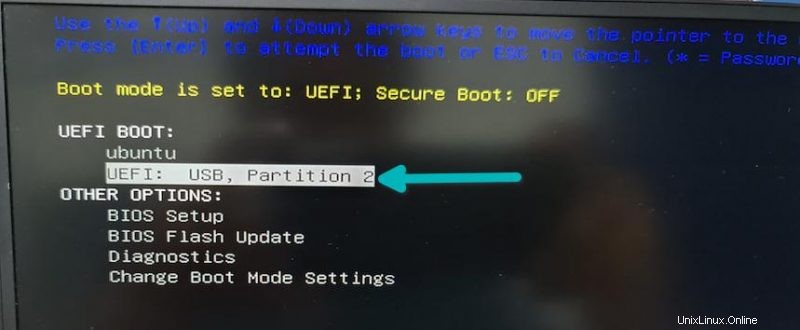
Sie sollten den Ventoy-Bildschirm sehen, wenn Sie damit den bootfähigen Windows-USB-Stick erstellt haben. Drücken Sie die Eingabetaste.
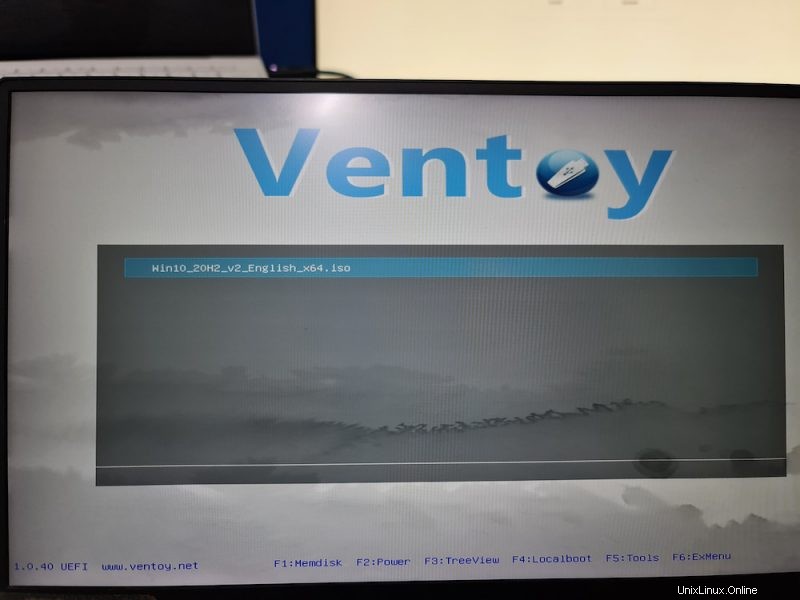
Sie sollten das Windows-Logo sehen. Nach einigen Sekunden sehen Sie die Option, Sprache, Uhrzeit und Tastatur auszuwählen.
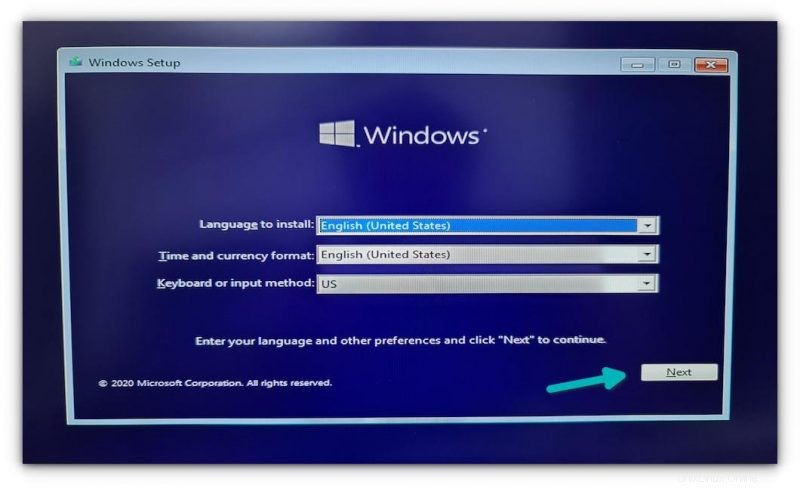
Der nächste Bildschirm bietet Ihnen die Möglichkeit, die Installation zu starten. Klicken Sie auf „Jetzt installieren“.
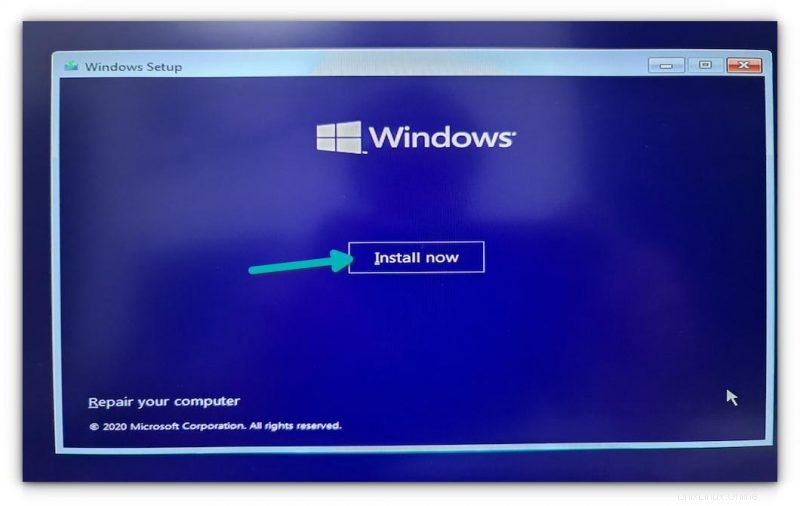
In den nächsten Bildschirmen werden Sie nach dem Windows-Lizenzschlüssel gefragt. Wenn Sie es nicht haben, überspringen Sie es. Sie können Windows auch später aktivieren. Sie werden aufgefordert, eine Windows-Version auszuwählen und die Endbenutzerlizenz zu akzeptieren.
Gehen Sie im nächsten Bildschirm zur benutzerdefinierten Installationsoption.
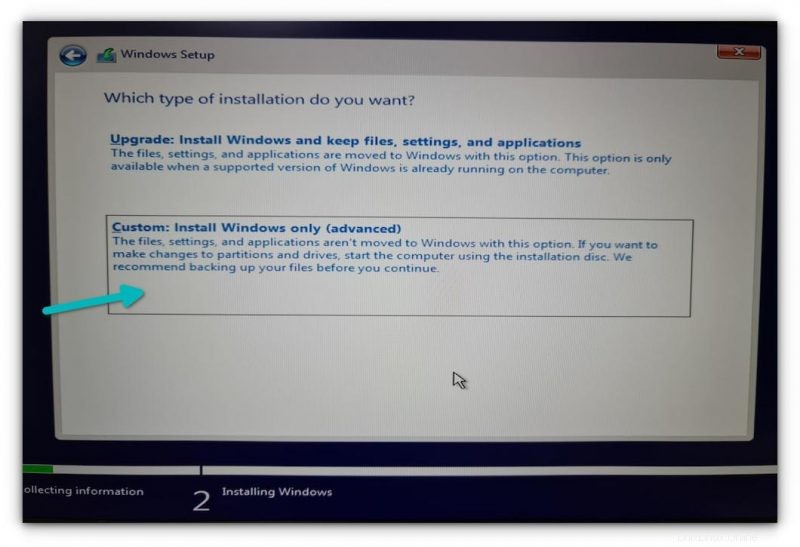
Jetzt kommen Sie zum Partitionsbildschirm. Wählen Sie den freien Speicherplatz (nicht zugeordneten Speicherplatz) aus, den Sie in Schritt 3 erstellt haben, und klicken Sie auf die Schaltfläche Weiter.
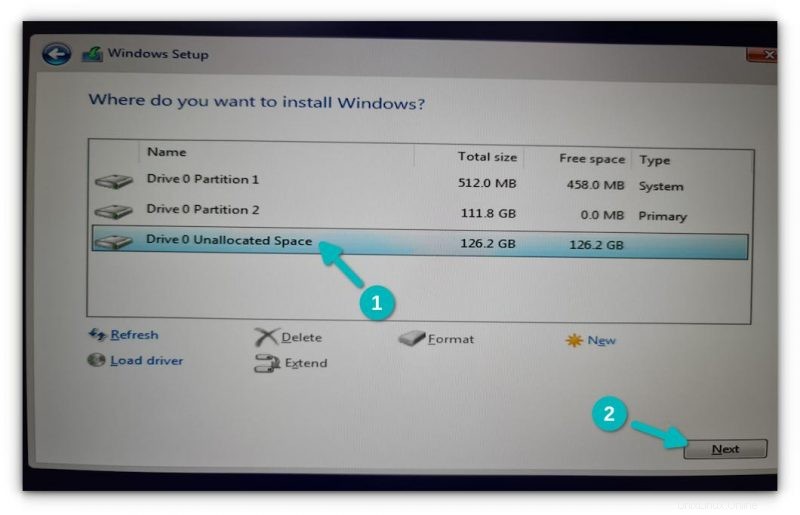
Es dauert ein paar Minuten, die Dateien zu kopieren und Windows zu installieren.
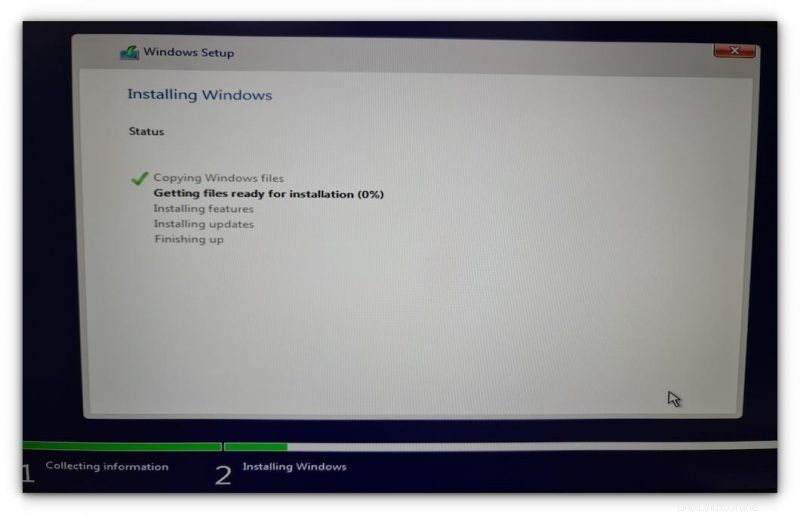
Danach wird Ihr System automatisch neu gestartet und dieses Mal direkt in Windows gestartet.
Die Windows-Installation ist noch nicht vollständig abgeschlossen. Beim nächsten Start werden Sie aufgefordert, Windows für Ihre Verwendung zu konfigurieren, und das ist sehr nervig, aber sehr einfach zu befolgen.
Ich gehe nicht ins Detail für diesen Teil, weil ich weiß, dass Sie den Konfigurationsteil handhaben können, der die meiste Zeit wartet und auf die nächste Schaltfläche drückt. Ich teile jedoch ein paar Screenshots nur als Referenz.
Sobald Sie Windows erfolgreich installiert haben, besteht die Möglichkeit, dass Sie standardmäßig in Windows booten. Sie müssen den Grub-Dual-Boot-Bildschirm wiederherstellen.
Schritt 5:Holen Sie sich den Grub-Bootloader zurück
Starten Sie Ihr System noch einmal neu und gehen Sie beim Einschalten zu den BIOS-Einstellungen. Verschieben Sie Ubuntu in der Startsequenz oder Startreihenfolge in der Reihenfolge nach oben. Möglicherweise müssen Sie die Pfeiltasten oder F5 oder F6 verwenden, und der Bildschirm kann für verschiedene Systeme unterschiedlich aussehen.
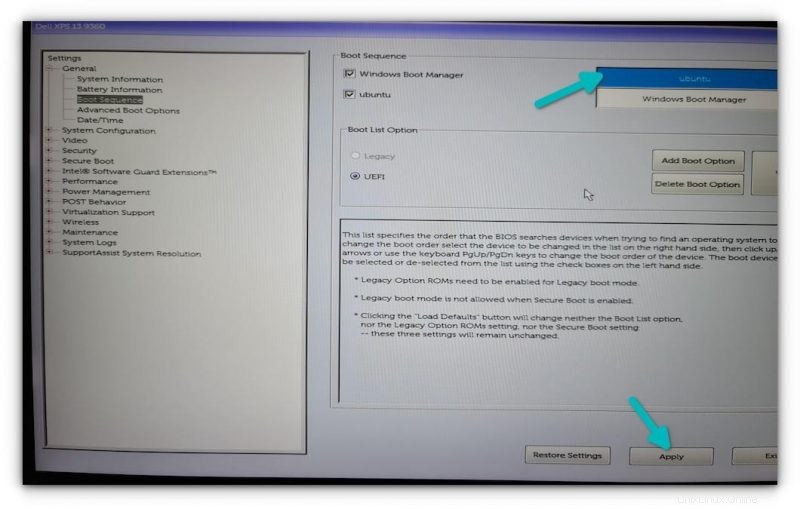
Speichern und beenden Sie und dieses Mal sollten Sie in Ubuntu booten. Der Kampf ist noch nicht vorbei. Der Grub-Bootloader ist sich der Anwesenheit von Windows möglicherweise nicht bewusst. Aus diesem Grund ist es eine gute Idee, Grub in Ubuntu zu aktualisieren.
Alles, was Sie tun müssen, ist, ein Terminal zu öffnen und den folgenden Befehl zu verwenden:
sudo update-grubStarten Sie Ihr System noch einmal neu. Sie sollten mit dem vertrauten Grub-Startbildschirm begrüßt werden, der Ihnen die Möglichkeit gibt, zwischen dem Booten in Ubuntu und Windows zu wählen.
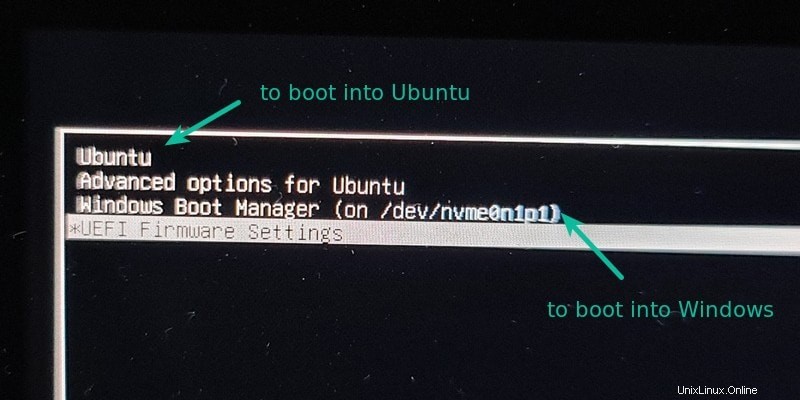
Und das bringt uns zum Ende dieser langen Reise. Es braucht etwas Zeit und Mühe, aber wenn Sie Windows nach der Installation von Ubuntu installieren möchten, ist dies sicherlich möglich.
Wenn Sie noch Fragen haben, lassen Sie es mich bitte im Kommentarbereich wissen und ich werde versuchen, Ihnen zu antworten.