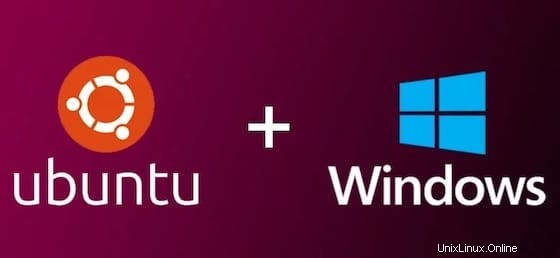
In diesem Tutorial zeigen wir Ihnen, wie Sie Ubuntu 20.04 unter Windows 10 installieren. Für diejenigen unter Ihnen, die es nicht wussten, Ubuntu ist ein beliebtes Betriebssystem, das Open Source ist und einfach zu installieren ist Installation. Es ist dank seiner unbegrenzten Anpassungsoptionen ziemlich flexibel und sehr sicher in der Art. Die gute Nachricht, Windows 10 hat eine neue coole Funktion namens Windows Subsystem für Linux, auch bekannt als WSL, mit der wir Ubuntu unter Windows installieren können 10.
Dieser Artikel geht davon aus, dass Sie zumindest über Grundkenntnisse in Linux verfügen, wissen, wie man die Shell verwendet, und vor allem, dass Sie Ihre Website auf Ihrem eigenen VPS hosten. Die Installation ist recht einfach und setzt Sie voraus im Root-Konto ausgeführt werden, wenn nicht, müssen Sie möglicherweise 'sudo hinzufügen ‘ zu den Befehlen, um Root-Rechte zu erhalten. Ich zeige Ihnen Schritt für Schritt die Installation von Ubuntu 20.04 (Focal Fossa) unter Windows 10. Sie können denselben Anweisungen für Ubuntu 18.04, 16.04 und jede andere Debian-basierte Distribution wie Linux Mint folgen.
Installieren Sie Ubuntu 20.04 unter Windows 10
Schritt 1. Aktivieren Sie zuerst das Windows-Subsystem für die Linux-Funktion.
Führen Sie die folgenden Befehle für die PowerShell als Administrator aus. Klicken Sie mit der rechten Maustaste auf die Startschaltfläche und wählen Sie Windows PowerShell (Admin):
Enable-WindowsOptionalFeature -Online -FeatureName Microsoft-Windows-Subsystem-Linux
Sobald Sie WSL aktiviert haben, werden Sie aufgefordert, Ihren PC neu zu starten.
Schritt 2. Ubuntu 20.04 unter Windows 10 installieren.
Jetzt gehen wir zum Startmenü und öffnen den Microsoft Store und suchen nach Ubuntu 20:

Wählen Sie als Nächstes die Ubuntu 20.04 LTS-App aus und installieren Sie sie:
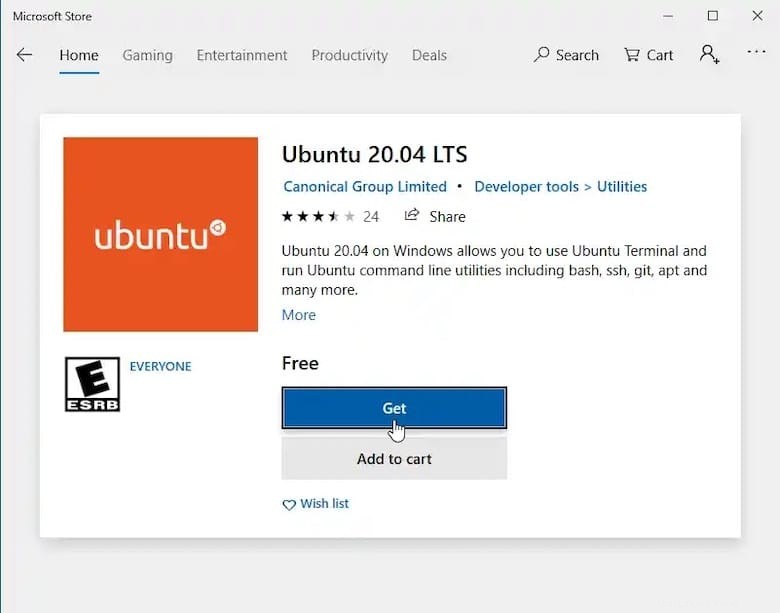
Nach erfolgreicher Installation starten Sie die Ubuntu-App über das Startmenü.
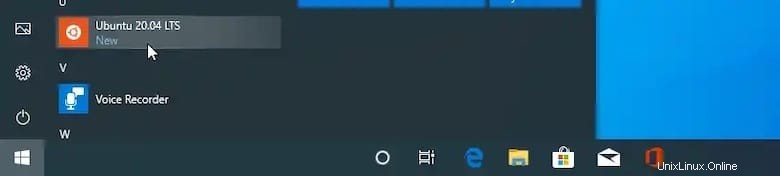
Jetzt erstellen wir einen neuen Linux-Benutzernamen und ein Passwort. Diese müssen nicht mit Ihren Windows 10-Anmeldeinformationen übereinstimmen. Wenn dieser Schritt abgeschlossen ist, werden Sie finden Sie sich in der Ubuntu-Bash-Befehlszeile wieder:

Jetzt haben wir Zugriff auf die Ubuntu-Bash-Befehlszeile, wo wir Bash-Befehle ausführen können, die wir auf einem tatsächlichen Ubuntu-System verwenden würden. Sie haben auch Zugriff auf Ihr Windows C-Laufwerk innerhalb des Ubuntu-Subsystems Führen Sie den Befehl df -h aus und Sie sehen den Einhängepunkt, der /mnt/c ist .
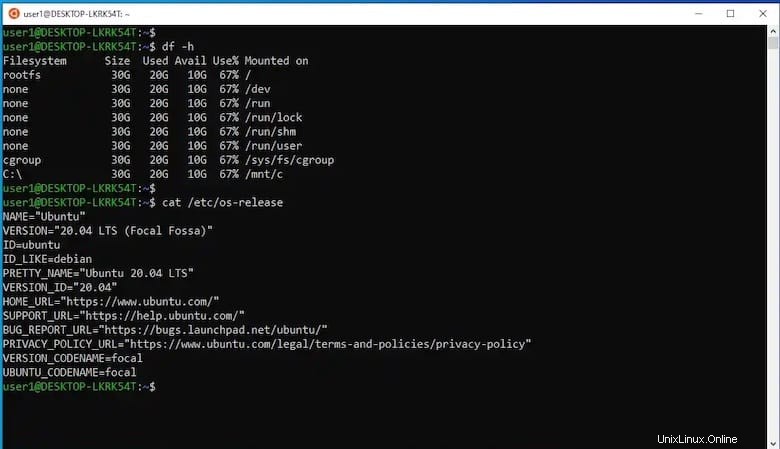
Herzlichen Glückwunsch! Sie haben Ubuntu erfolgreich installiert und das Ubuntu-Terminal unter Windows 10 aktiviert. Vielen Dank, dass Sie dieses Tutorial zur Installation von Ubuntu 20.04 auf einem Windows 10-System verwendet haben. Für zusätzliche Hilfe oder nützliche Informationen empfehlen wir Sie Besuchen Sie die offizielle Ubuntu-Website.