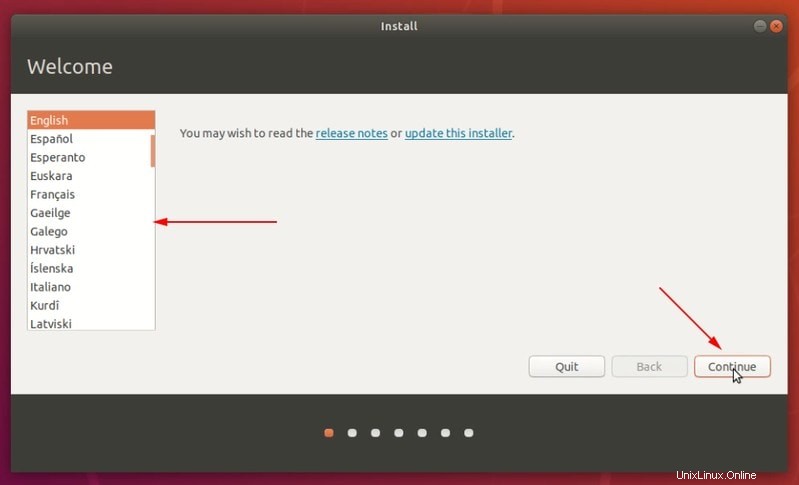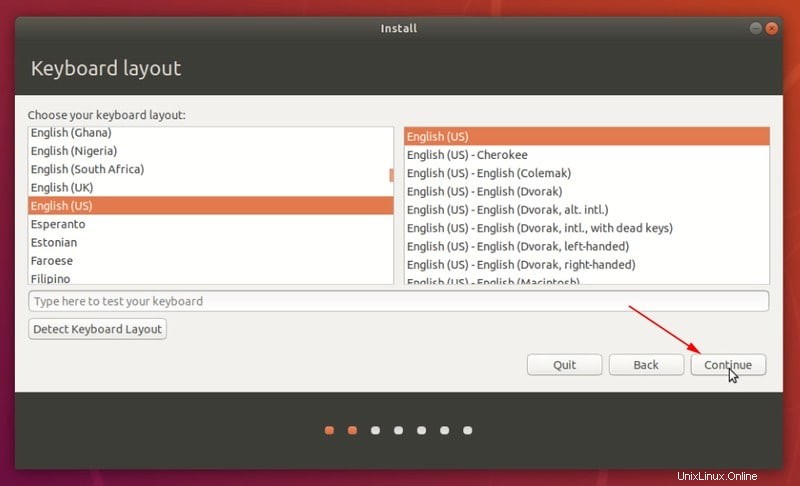Kurz: Dieser ausführliche Artikel zeigt Ihnen, wie Sie Ubuntu mit Windows 10 dual booten , Schritt-für-Schritt, begleitet von richtigen Screenshots.
Das duale Booten von Linux mit Windows ist eine der bequemsten Möglichkeiten, die beiden Betriebssysteme auf demselben Computer zu nutzen. Sie haben beide Betriebssysteme auf der Festplatte und auf echter Hardware installiert, und wenn Sie Ihr System einschalten, können Sie auswählen, welches Betriebssystem verwendet werden soll.
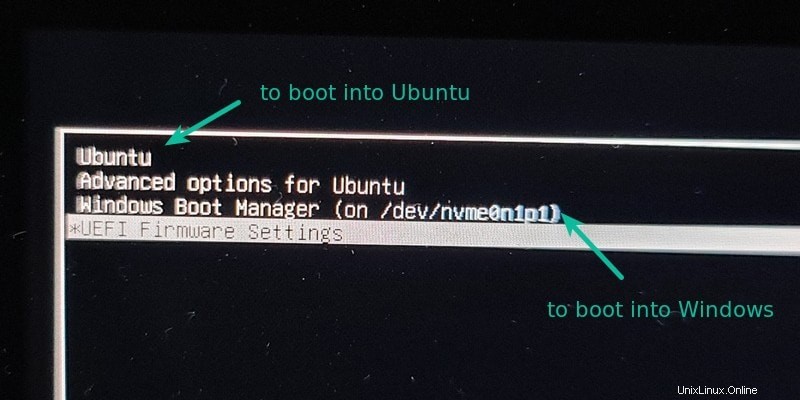
In einem früheren Tutorial habe ich die Schritte zum Dual-Booten von Ubuntu mit Windows 7 gezeigt, das mit einer MBR-Partition geliefert wird. Die Schritte sind für die neueren Systeme, auf denen Windows 10 vorinstalliert ist, ziemlich gleich.
In diesem Tutorial zeige ich Ihnen, wie Sie Ubuntu installieren, wenn Windows 10 bereits installiert ist auf dem System.
Hinweis
Bevor Sie beginnen, dem Tutorial zu folgen, empfehle ich, es zuerst vollständig zu lesen. Sehen Sie in diesem Tutorial, was Sie brauchen und was Sie tun sollten. Sobald Sie eine gute Vorstellung von der Vorgehensweise haben und alle notwendigen Dinge zur Hand haben, starten Sie den Prozess.
Dual-Boot ist kein komplizierter Prozess. Es braucht nur etwas Zeit und Geduld.
Die hier erwähnten Schritte gelten für andere Ubuntu-Versionen wie Lubuntu, Kubuntu, Xubuntu und Ubuntu-basierte Linux-Distributionen wie Linux Mint, elementary OS usw.
Dual-Boot Ubuntu Linux mit Windows 10
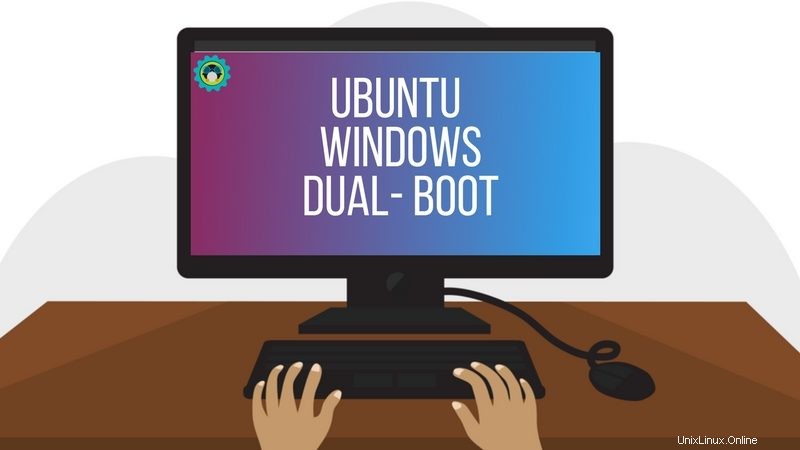
Dieses Tutorial eignet sich für Systeme, auf denen Windows 10 mit UEFI Secure Boot und GPT-Partitionierungssystem vorinstalliert ist. Bitte überprüfen Sie, ob Ihr System GPT oder MBR verwendet.
Kompatibilitätsprüfungen
Stellen Sie sicher, dass Ihr System UEFI verwendet :Dieses Tutorial gilt nur für Systeme mit UEFI-Boot. Wenn Sie Ihr System in den letzten 5-6 Jahren gekauft haben, sollten Sie wahrscheinlich bereits ein UEFI-System auf GPT-Partition haben. Es schadet jedoch nicht, zu überprüfen, ob Ihr System UEFI verwendet. Wenn Ihr System ein Legacy-BIOS mit MBR-Partitionierungssystem verwendet, folgen Sie bitte diesem Dual-Boot-Tutorial.
Der Bitlocker-Verschlüsselungsprozess ist anders :Neuere Systeme mit Windows 10 Pro haben ihre Festplatte mit Bitlocker verschlüsselt. Wenn Sie ein solches System haben, folgen Sie bitte diesem Tutorial zum Dual-Boot mit Bitclocker-Verschlüsselung.
System mit sowohl SSD als auch HDD :Wenn Sie ein System mit sowohl SSD als auch HDD haben, d. h. ein System mit zwei Festplatten, ist der Prozess ziemlich gleich. Sie werden jedoch viel besser sein, wenn Sie diesem speziellen Tutorial zum Dual-Booting von Dual-Disk-Systemen folgen.
Voraussetzungen:Was brauchen Sie?
Sie benötigen die folgenden Dinge, um Linux einfach und sicher neben Windows zu installieren:
- Ein Computer, auf dem Windows 10 vorinstalliert ist.
- Ein USB-Stick (Stick oder USB-Laufwerk) mit einer Größe von mindestens 4 GB und ohne Daten darauf.
- Internetverbindung (zum Herunterladen des Ubuntu-ISO-Images und des Live-USB-Erstellungstools). Sie können dies auf jedem System tun, nicht unbedingt auf dem System, das Sie dual booten.
- Optional:Externe USB-Festplatte zur Sicherung Ihrer vorhandenen Daten.
- Optional:Windows-Wiederherstellung oder bootfähiger Datenträger (wenn Sie auf größere Startprobleme stoßen, könnten diese behoben werden).
Sehen wir uns die Schritte zur Installation von Ubuntu neben Windows 10 an. Ich habe ein Video des gesamten Prozesses erstellt. Sie können sich das auch ansehen.
Abonnieren Sie unseren YouTube-Kanal für weitere Linux-VideosSchritt 1:Erstellen Sie ein Backup Ihres Windows-Systems [optional]
Es ist immer schön, eine Sicherungskopie Ihrer Daten zu haben, nur für den Fall, dass Sie das System durcheinanderbringen, während Sie sich mit den Festplattenpartitionen befassen.
Ich rate Ihnen, alle wichtigen Daten, deren Verlust Sie sich nicht leisten können, auf eine externe USB-Festplatte zu kopieren. Sie können eine externe Festplatte (langsamer, aber billiger) oder eine SSD (schneller, aber teuer) verwenden und die wichtigen Dateien und Ordner darauf kopieren.
| Vorschau | Produkt | Preis | |
|---|---|---|---|
 | SanDisk 500 GB Extreme Portable SSD – Bis zu 1050 MB/s – USB-C, USB 3.2 Gen 2 – Externes Solid State... | $103,00 | Bei Amazon kaufen |
| Vorschau | Produkt | Preis | |
|---|---|---|---|
 | Toshiba Canvio Advance 1 TB tragbare externe Festplatte USB 3.0, Schwarz – HDTCA10XK3AA | $52,99 | Bei Amazon kaufen |
Schritt 2:Laden Sie Ubuntu (oder die von Ihnen verwendete Linux-Distribution) herunter
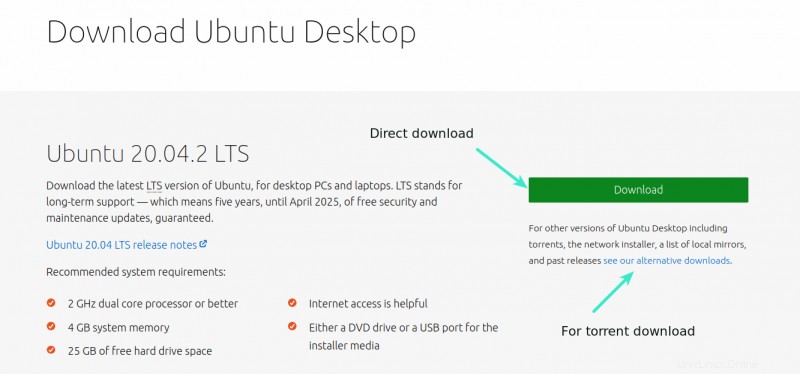
Gehen Sie zur Ubuntu-Website und laden Sie die ISO-Datei herunter. Die Datei sollte etwa 2,5 GB groß sein. Wenn Sie Ubuntu über Torrents herunterladen müssen, können Sie auf „Alternative Downloads“ klicken.
Laden Sie das Ubuntu-ISO-Image herunterSchritt 3:Erstellen Sie einen Live-USB/Datenträger von Ubuntu
Ich nehme an, dass Sie Windows verwenden, um den Live-USB zu erstellen. Es gibt mehrere kostenlose Anwendungen, mit denen Sie ein Live-Ubuntu-USB erstellen können. Sie können jedes dieser Tools verwenden. Da ich nicht alle zeigen kann, entscheide ich mich für Rufus.
Laden Sie Rufus kostenlos von seiner Website herunter. Es wird eine .exe-Datei heruntergeladen.
Rufus herunterladenSchließen Sie Ihren USB an . Dieses Gerät wird formatiert, stellen Sie also sicher, dass Sie keine wichtigen Daten auf diesem USB-Datenträger haben.
Führen Sie das gerade heruntergeladene Rufus-Tool aus. Es erkennt automatisch den angeschlossenen USB-Stick, überprüft ihn aber trotzdem. Navigieren Sie nun zum Speicherort des heruntergeladenen ISO-Images und stellen Sie sicher, dass es das GPT-Partitionierungsschema und das UEFI-Zielsystem verwendet.
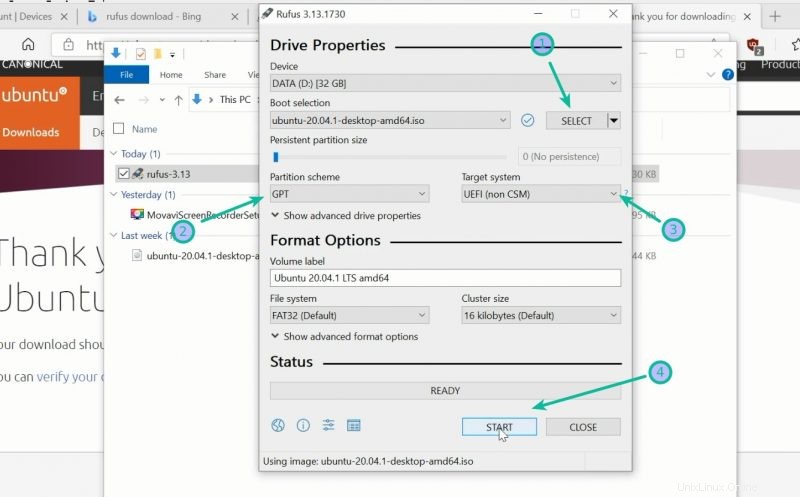
Drücken Sie die Starttaste und warten Sie, bis der Vorgang abgeschlossen ist. Ihr Live-Linux-USB ist bereit.
Hinweis:Die Installation von Ubuntu und die Erstellung des Live-Ubuntu-USB-Prozesses können auf jedem Computer durchgeführt werden. Aber der Rest des Prozesses übernimmt das System, auf dem Sie dual booten.
Schritt 4:Schaffen Sie freien Speicherplatz auf Ihrer Festplatte für die Ubuntu-Installation
In vielen Systemen gibt es während der Installation von Ubuntu die Möglichkeit, eine Festplattenpartition für Ubuntu zu erstellen. Allerdings ist das keine Garantie. Aus diesem Grund ist es besser, den erforderlichen freien Speicherplatz auf der Festplatte zu schaffen, bevor Sie mit der Installation beginnen.
Suchen Sie im Windows-Menü nach „Festplattenpartitionen“ und gehen Sie zu „Festplattenpartitionen erstellen und formatieren“.
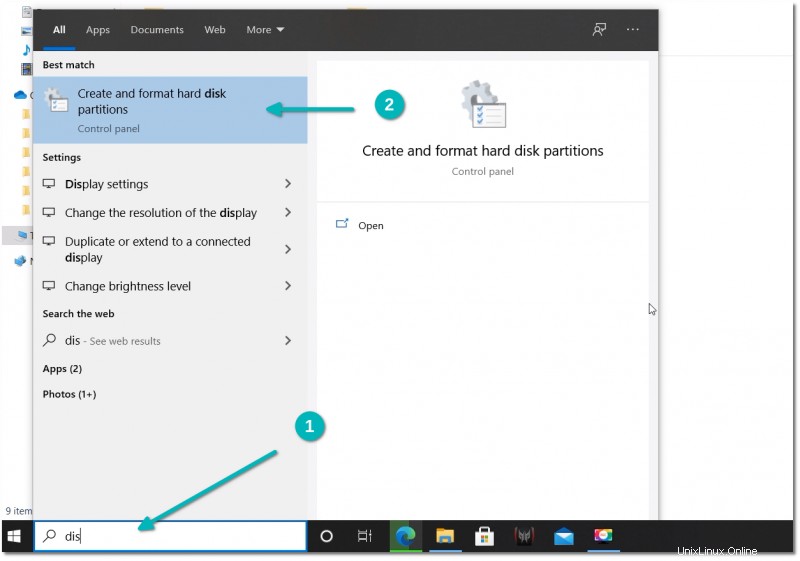
Klicken Sie im Datenträgerverwaltungstool mit der rechten Maustaste auf das Laufwerk, das Sie partitionieren möchten, und wählen Sie Volume verkleinern .
Wenn Sie nur eine Partition wie diese haben, müssen Sie etwas freien Speicherplatz für Linux daraus machen. Wenn Sie mehrere Partitionen von beträchtlicher Größe haben, verwenden Sie eine davon außer dem C-Laufwerk, da dies die Daten löschen kann.
Die 256 GB in meinem System waren schon vom Hersteller mehrere Partitionen aber hauptsächlich für Backup und andere Zwecke. Die Hauptpartition war das Laufwerk C mit etwa 220 GB, auf dem Windows 10 installiert ist. In meinem Fall habe ich das Laufwerk C verkleinert, um etwas freien Speicherplatz für die Linux-Installation zu schaffen.
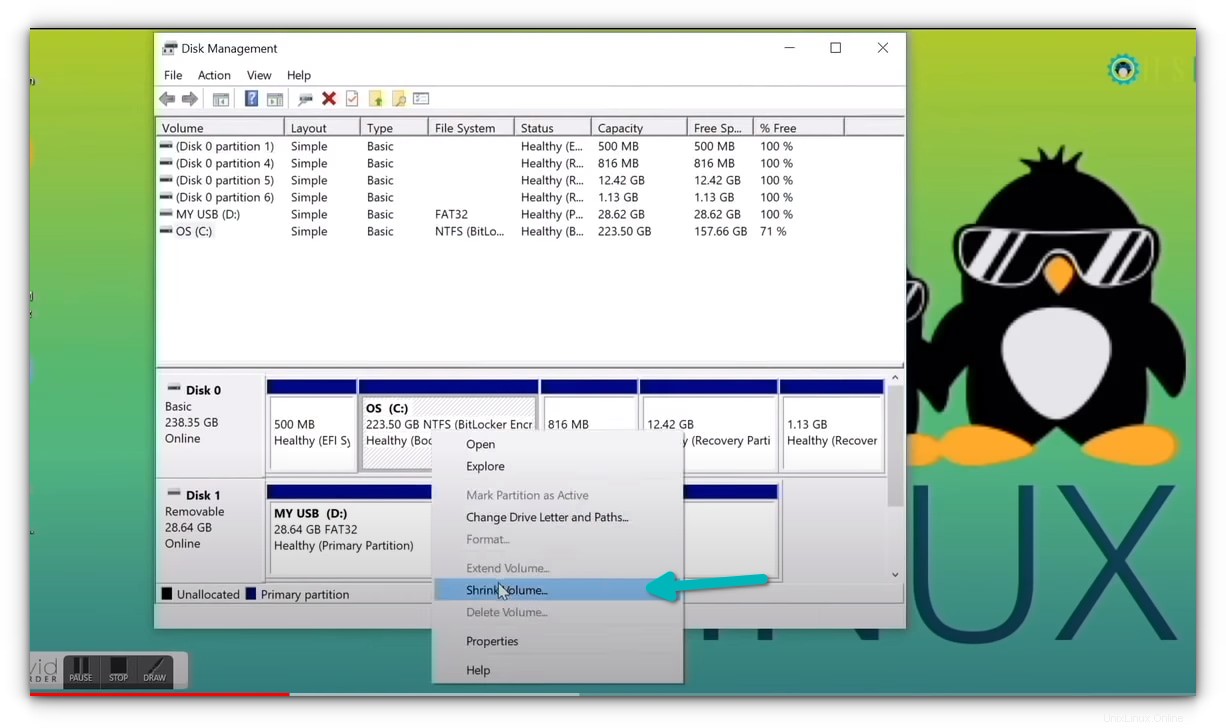
Wie viel Speicherplatz benötigen Sie für Linux im Dual-Boot?
Dies hängt davon ab, wie viel Speicherplatz Sie insgesamt zur Verfügung haben. Sie können Ubuntu auf 15 oder 20 GB installieren, aber Ihnen wird bald der Speicherplatz ausgehen. Heutzutage sollten Sie mindestens 120 GB Festplatte haben. Entscheiden Sie sich in diesem Fall für 30-40 GB Festplatte für Linux. Wenn Sie über eine 250-GB-Festplatte verfügen, weisen Sie ihr 60-80 GB oder sogar mehr zu. Wenn Sie mehr Speicherplatz haben, weisen Sie ihm noch mehr freien Speicherplatz zu, wenn Sie möchten.
Was ist, wenn Sie D-, E- oder F-Laufwerke haben?
Dies ist eine häufige Verwirrung für viele Leute, da sie denken, dass Ubuntu nur auf dem C-Treiber installiert werden kann. Das ist nicht wahr. Sie sehen, ich hatte nur ein C-Laufwerk, also habe ich es verkleinert. Wenn Sie Laufwerk D, E oder F haben, können Sie eines dieser Laufwerke verkleinern. Sie können auch das Laufwerk D, E oder F löschen. LAUFWERK C NIEMALS LÖSCHEN .
Schritt 5:Booten Sie von Live-Ubuntu-USB
Sie haben in Schritt 3 einen Live-Ubuntu-USB erstellt. Schließen Sie ihn an das System an. Bevor Sie vom Live-USB booten, lassen Sie uns kurz über den berüchtigten sicheren Start sprechen.
Muss ich den sicheren Start für die Installation von Linux deaktivieren?
Vor 6-8 Jahren wurde der sichere UEFI-Start von Linux nicht gut unterstützt, und daher mussten Sie den sicheren Start deaktivieren, bevor Sie Linux installieren. Glücklicherweise unterstützen Ubuntu und viele andere Linux-Distributionen heutzutage den sicheren Start sehr gut. Normalerweise sollten Sie nichts dagegen tun müssen. Wenn Ihr System jedoch das Booten von Live-USB nicht zulässt oder wenn Sie ein anderes damit zusammenhängendes Problem sehen, können Sie den sicheren Start unter Windows deaktivieren.
In Ordnung! Mal sehen, wie man vom USB bootet. Sie können zu den Boot-Einstellungen gehen, indem Sie beim Systemstart F2/F10 oder F12 drücken und wählen, ob Sie vom USB booten möchten. Einige Leute finden es jedoch schwierig.
Der längere, aber einfachere Schritt besteht darin, von Windows aus auf die UEFI-Starteinstellungen zuzugreifen. Suchen Sie im Windows-Menü nach UEFI und klicken Sie dann auf „Erweiterte Startoptionen ändern“:
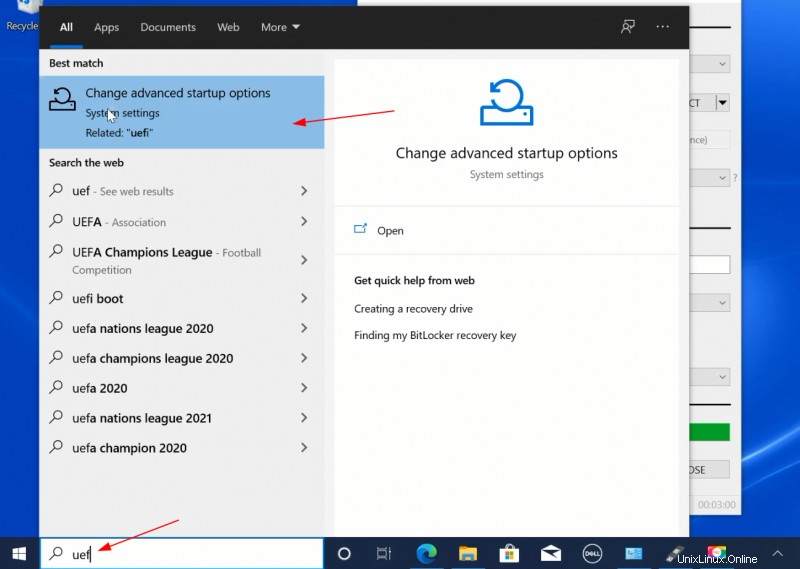
Gehen Sie zum Erweiterten Start Option und klicken Sie auf Jetzt neu starten Schaltfläche.
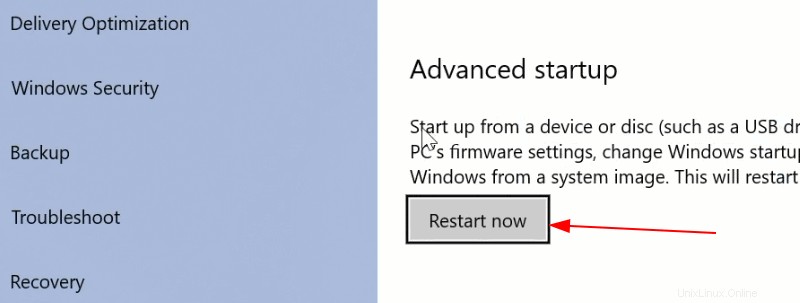
Klicken Sie auf dem nächsten Bildschirm auf „Gerät verwenden“:
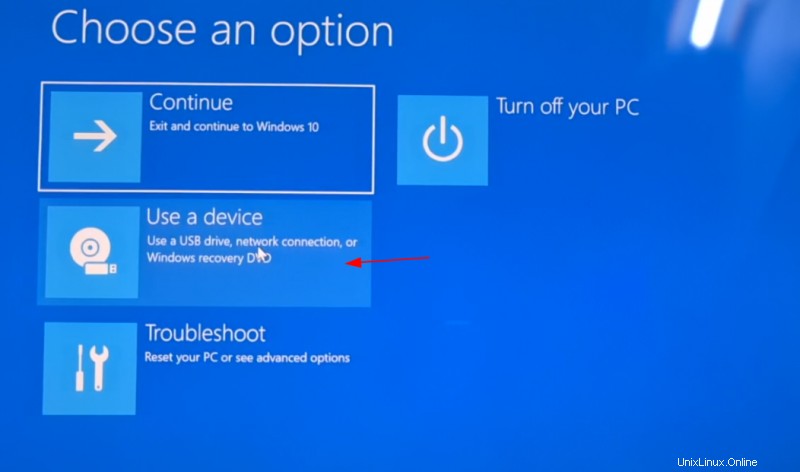
Erkennen Sie den USB-Datenträger anhand seines Namens und seiner Größe. Es kann auch als EFI-USB-Gerät angezeigt werden .
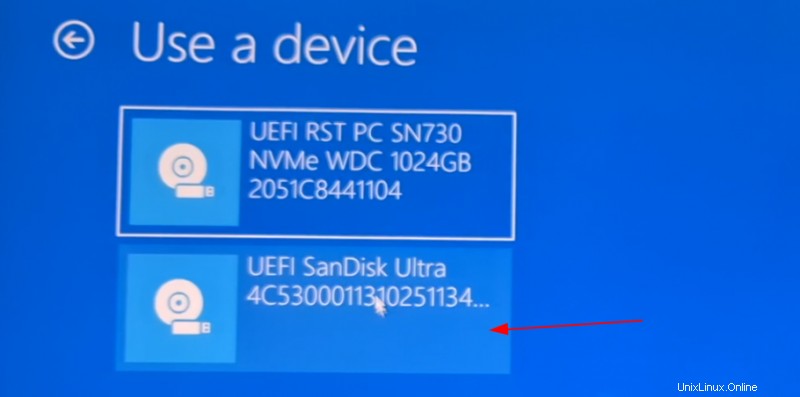
Jetzt wird Ihr System ausgeschaltet und auf der von Ihnen ausgewählten Festplatte neu gestartet, die die Live-USB-Festplatte sein sollte. Sie sollten nach ein paar Sekunden einen Bildschirm wie diesen sehen:
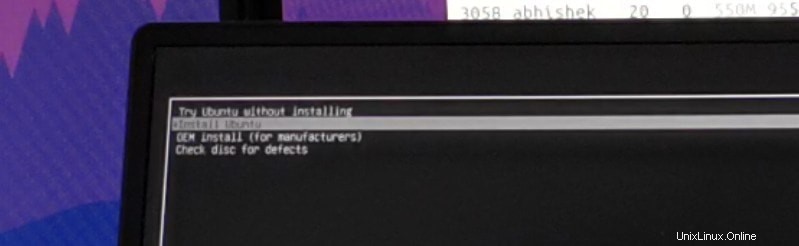
Mit der Option „Ubuntu ohne Installation testen“ können Sie Ubuntu von der Live-Festplatte aus erleben. Die Option zur Installation von Ubuntu finden Sie auf dem Desktop.
Die Option „Ubuntu installieren“ startet die Ubuntu-Installation sofort.
Sie können sich je nach Ihren Vorlieben für eine der beiden Optionen entscheiden.
Schritt 6:Ubuntu zusammen mit Windows 10 installieren
Starten Sie den Installationsvorgang. Die ersten Schritte sind einfach. Sie wählen die Sprache und das Tastaturlayout.
Wählen Sie auf dem nächsten Bildschirm Normale Installation. Sie müssen noch keine Updates herunterladen oder Software von Drittanbietern installieren. Sie können dies nach Abschluss der Installation tun.
Klicken Sie auf Weiter. Es kann einige Zeit dauern, bis Sie zum nächsten Schritt gelangen.
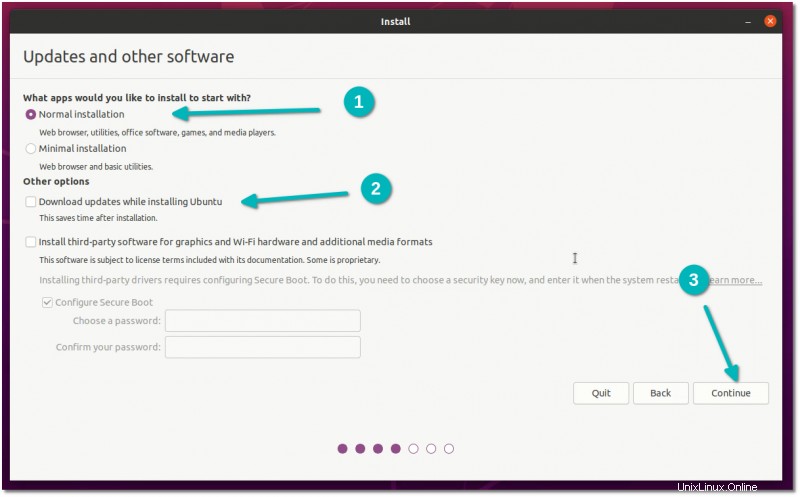
Hinweis :Einige Leute versuchen, während der Installation Updates herunterzuladen und Mediencodes zu installieren. Nach meiner Erfahrung führt dies manchmal zu Problemen während der Installation und kann auch dazu führen, dass die Installation fehlschlägt. Aus diesem Grund rate ich davon ab.
Wichtig:Für die Installation gibt es zwei Ansätze, je nachdem, was Sie auf dem nächsten Bildschirm sehen
Da dies ein ausführliches Tutorial ist, werde ich beide Aspekte behandeln.
Ansatz 1:Sie sehen „Ubuntu zusammen mit dem Windows-Start-Manager installieren“
Wenn Sie „Ubuntu zusammen mit dem Windows-Start-Manager installieren“ auf dem Installationstyp sehen Bildschirm, Sie haben Glück. Sie können diese Methode auswählen und auf Weiter klicken.
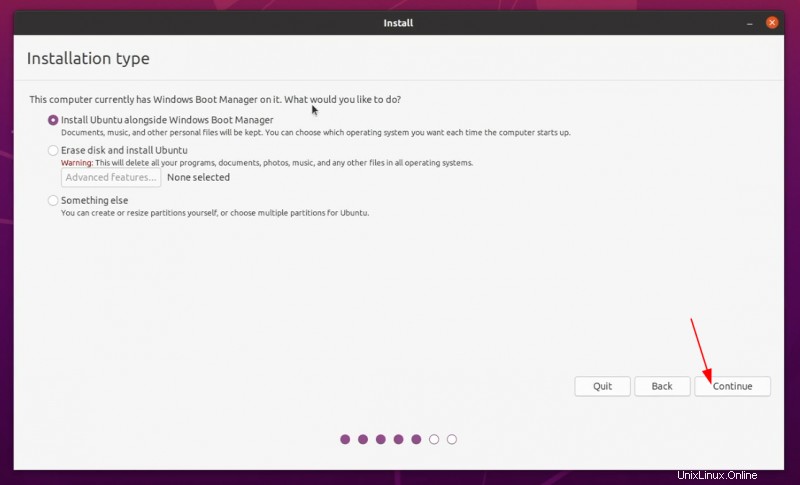
Der nächste Bildschirm gibt Ihnen die Möglichkeit, eine Partition für Ubuntu zu erstellen, indem Sie den Teiler ziehen. Hier können Sie Linux den entsprechenden Speicherplatz zuweisen. Ubuntu erstellt eine Partition des zugewiesenen Speicherplatzes und hat root mit home und eine 2 GB große Auslagerungsdatei unter root selbst.
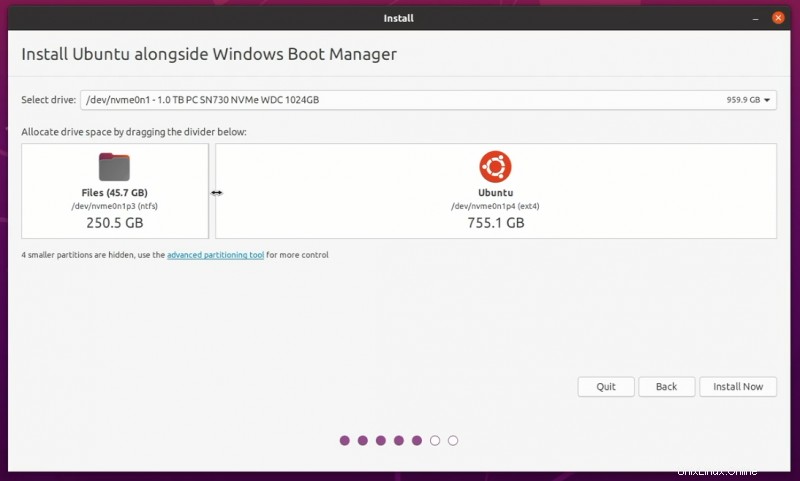
Ansatz 2:Die Option „Ubuntu zusammen mit dem Windows-Start-Manager installieren“ wird nicht angezeigt oder ist ausgegraut
Aber wenn Sie zu den Pechvögeln gehören, die diese Option nicht sehen, brauchen Sie sich keine Sorgen zu machen. Die Dinge sind nicht so schlimm für Sie. Sie können Ubuntu immer noch mit Windows installieren.
Gehen Sie auf dem Bildschirm Installationstyp zu Etwas anderes .
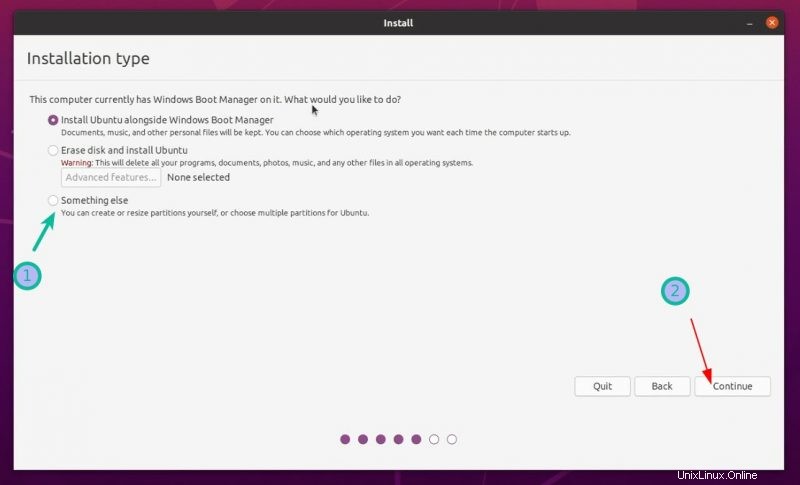
Sie gelangen zum Partitionierungsbildschirm. Erinnerst du dich, dass du vorher etwas freien Speicherplatz geschaffen hast?
Sie können Root den gesamten freien Speicherplatz zuweisen (Swapfile und Home werden automatisch unter Root erstellt) oder Root-, Swap- und Home-Partitionierung trennen. Beide Methoden sind in Ordnung.
Ich zeige die Schritte zum separaten Erstellen von Root-, Swap- und Home-Partitionen. Aber fühlen Sie sich frei, eine einzelne Partition für alle zu verwenden.
Wählen Sie den freien Platz aus und klicken Sie auf das + Zeichen.
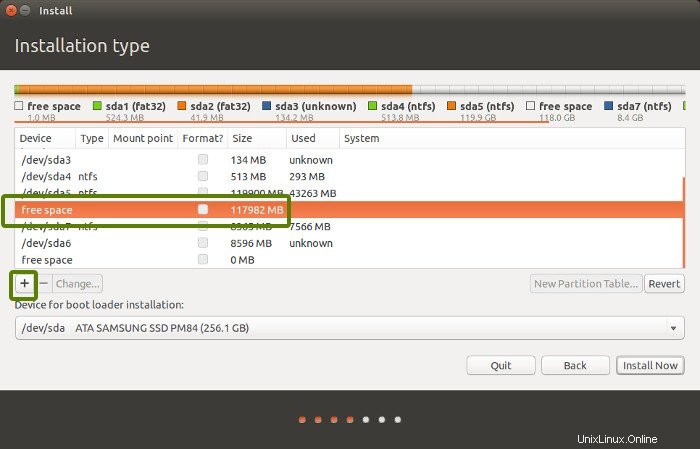
Es bietet Ihnen die Möglichkeit, eine Linux-Partition zu erstellen. Sie erstellen die Root-Partition. Alles über 25 GB ist dafür mehr als ausreichend. Wählen Sie die Größe, wählen Sie Ext 4 als Dateityp und / (bedeutet root) als Einhängepunkt.
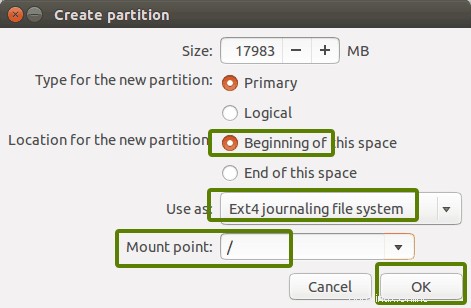
Wenn Sie im vorherigen Schritt auf OK klicken, gelangen Sie zum Partitionsbildschirm. Erstellen Sie als Nächstes einen Swap. Klicken Sie wie zuvor erneut auf das +-Zeichen. Verwenden Sie dieses Mal den Dateityp als Auslagerungsbereich.
Die ideale Swap-Größe in Linux ist umstritten. Wenn Sie 2 GB oder weniger RAM haben, verwenden Sie Swap mit der doppelten Größe des RAM. Wenn Sie über 3-6 GB RAM verfügen, verwenden Sie einen Swap mit der gleichen Größe wie RAM. Wenn Sie über 8 GB oder mehr RAM verfügen, können Sie die Hälfte des RAM-Speichers auslagern (es sei denn, Sie haben viel Speicherplatz und möchten den Ruhezustand verwenden und in diesem Fall einen Auslagerungsspeicher verwenden, der mindestens die gleiche Größe wie der Arbeitsspeicher hat). .
Wenn Sie das Gefühl haben, dass Sie weniger Swap auf Ihrem System haben, machen Sie sich keine Sorgen. Sie können ganz einfach eine Auslagerungsdatei erstellen und Ihren Systemen mehr Auslagerungsspeicher hinzufügen.
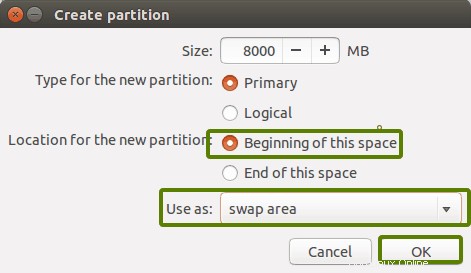
Erstellen Sie auf ähnliche Weise eine Home-Partition. Weisen Sie ihm maximalen Speicherplatz zu (eigentlich weisen Sie ihm den Rest des freien Speicherplatzes zu), da Sie hier Musik, Bilder und heruntergeladene Dateien speichern.
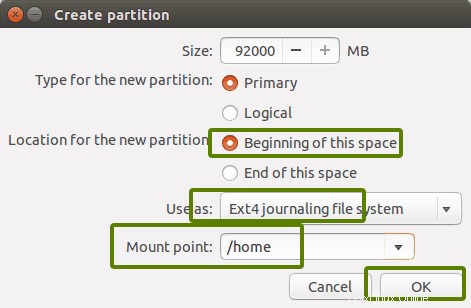
Sobald Sie mit Root, Swap und Home fertig sind, klicken Sie auf Jetzt installieren :
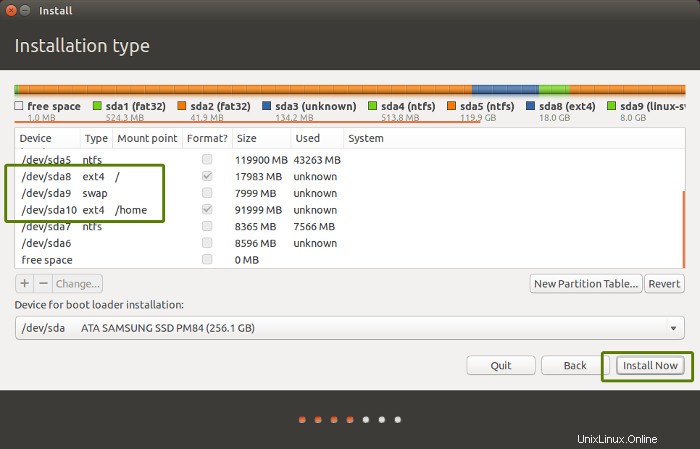
Nun, Sie haben den Kampf fast gewonnen. Du kannst den Sieg jetzt riechen. Wählen Sie eine Zeitzone aus, wenn Sie dazu aufgefordert werden.
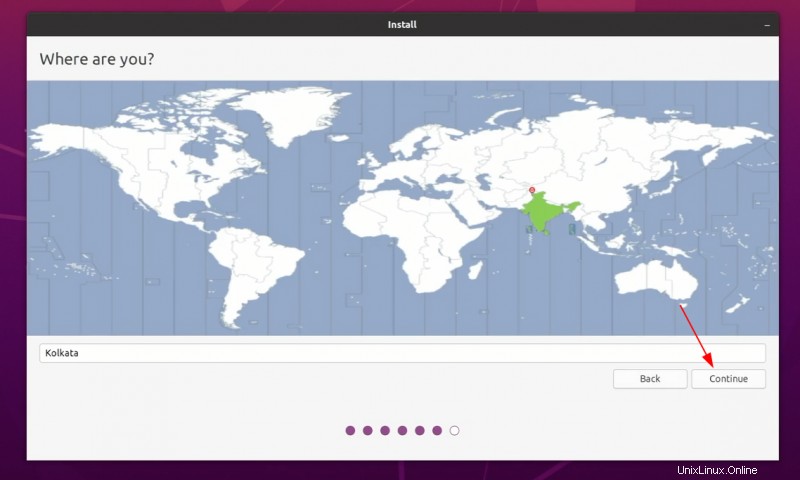
Als nächstes werden Sie aufgefordert, einen Benutzernamen, einen Hostnamen (Name des Computers) und ein Passwort einzugeben.
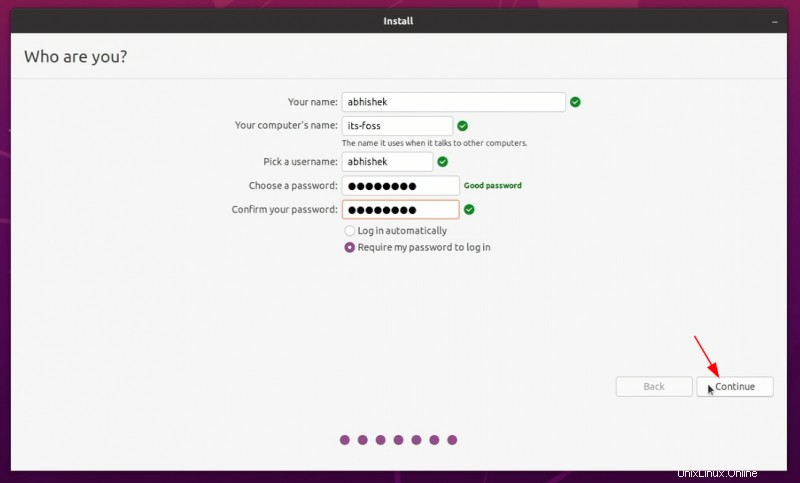
Jetzt heißt es nur noch warten. Es sollte 8-10 Minuten dauern, bis die Installation abgeschlossen ist.
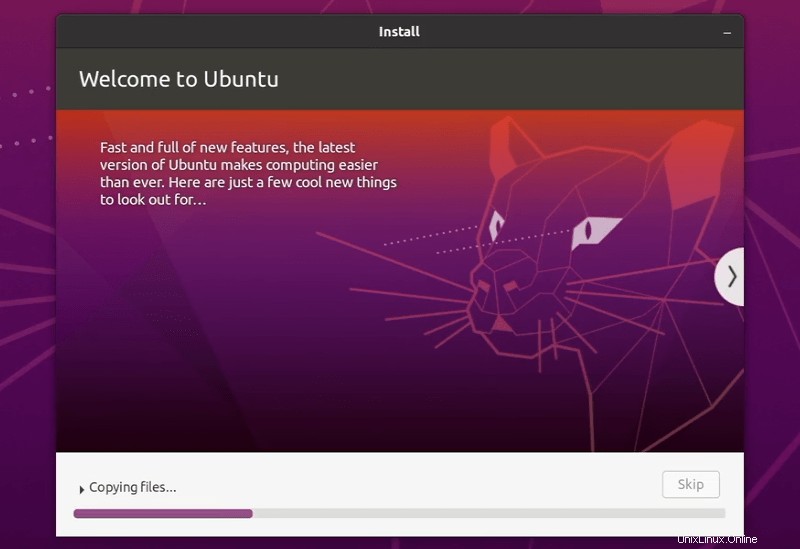
Sobald die Installation abgeschlossen ist, starten Sie das System neu.
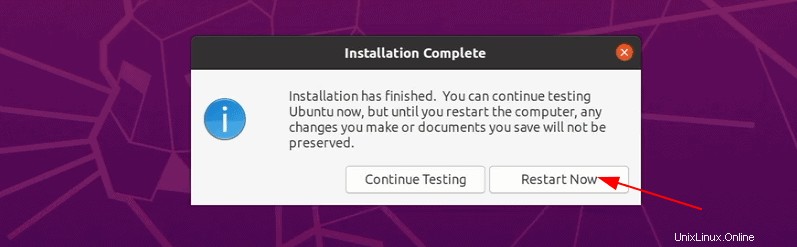
Sie werden aufgefordert, den USB-Datenträger zu entfernen. Sie können die Festplatte in diesem Stadium ohne Bedenken entfernen. Das System startet danach neu.
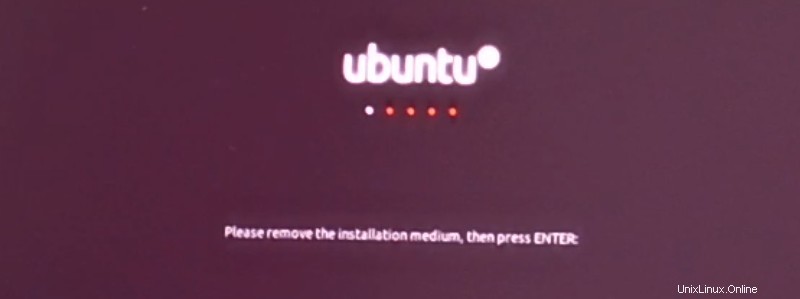
Sie benötigen die Live-USB-Festplatte nicht mehr, um Linux zu verwenden. Sie haben Ubuntu auf der Festplatte Ihres Computers installiert. Entfernen Sie den USB-Stick und bewahren Sie ihn für später auf, wenn Sie ihn für die Installation von Linux auf einem anderen System verwenden möchten. Sie können es auch formatieren und für die regelmäßige Datenspeicherung oder -übertragung verwenden .
Wenn alles glatt gelaufen ist, sollten Sie den Grub-Bildschirm sehen, sobald das System hochgefahren ist. Hier können Sie Ubuntu auswählen, um in Ubuntu und den Windows-Boot-Manager zu booten, um in Windows zu booten. Ziemlich cool, oder?
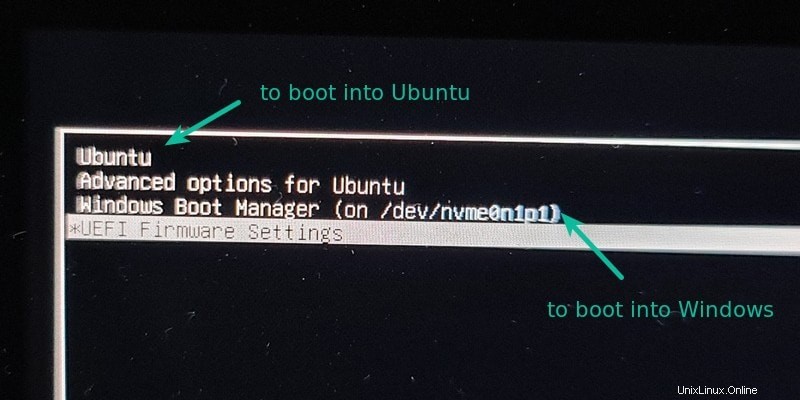
Dual Boot war nicht erfolgreich? Hier sind einige Tipps zur Fehlerbehebung
Das Leben ist nicht einmal für jeden etwas. Für einige gelingt der Dual-Boot möglicherweise noch nicht. Anstatt jedoch aufzugeben, können Sie ein paar Tipps befolgen und den Installationsvorgang erneut versuchen.
Versuchen Sie, den USB-Anschluss zu ändern
Das mag lächerlich klingen, aber manchmal verursachen einige USB-Anschlüsse Probleme beim Booten des USB oder der Installation von Linux. Das Ändern des USB-Anschlusses könnte ein Trick sein.
Versuchen Sie nicht, das Internet zu verwenden, während Sie Linux installieren
Ich habe die Erfahrung gemacht, dass die Linux-Installation manchmal einen Fehler auslöst, wenn sie mit dem Internet verbunden ist. Wenn Sie auf den Fehler „‚grub-efi-amd64-signed‘ package failed to install into /target“ gestoßen sind, versuchen Sie bitte, Ubuntu ohne Internet zu installieren.
Deaktivieren Sie Secure Boot und/oder Fast Boot
In einigen seltenen Fällen erlaubt Ihnen Secure Boot nicht, von Live-USB zu booten oder Linux zu installieren. Deaktivieren Sie den sicheren Start. Sie können in einigen Fällen auch den Schnellstart deaktivieren.
Dual Boot abgeschlossen, aber Sie sehen nicht den Grub-Bildschirm zum Booten in Ubuntu
Bitte überprüfen Sie Ihre Boot-Reihenfolge in den UEFI-Einstellungen. Sehen Sie Ubuntu/UEFI unter Windows Boot Manager? Wenn ja, verschieben Sie es in der Reihenfolge nach oben. Wenn Sie grub überhaupt nicht sehen, können Sie dieses oder dieses Tutorial vorsichtig ausprobieren.
Grub-Rescue-Fehler oder kein bootfähiges Gerät nach dualem Booten gefunden
Verwenden Sie dieses Tutorial für den Fehler, dass kein bootfähiges Gerät gefunden wurde. Und dieser für Grub-Rescue-Fehler.
Zusätzliche Tipps :Sie werden feststellen, dass es einen Zeitunterschied zwischen Windows und Ubuntu gibt. Sie können das Zeitlückenproblem im Dual-Boot einfach beheben. Auch im Grub-Bildschirm hat Ubuntu die Priorität. Sie können auch die Startreihenfolge ändern, um Windows zum Standard zu machen, wenn Sie Windows häufiger als Linux verwenden. Wenn Sie den Vorgang umkehren möchten, befolgen Sie diese Anleitung, um Ubuntu aus dem Dual-Boot mit Windows zu entfernen.
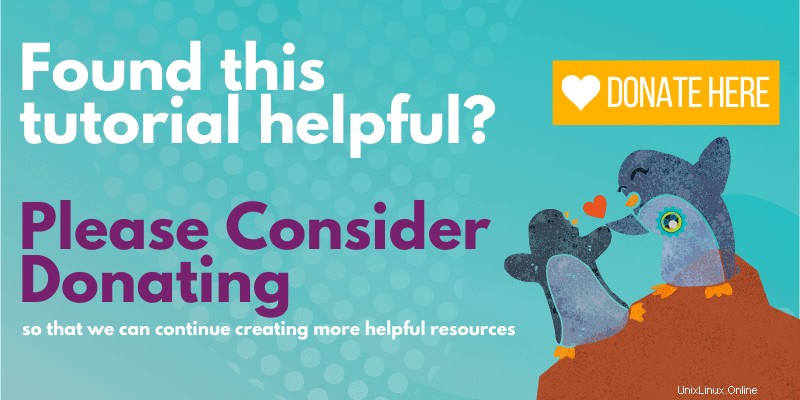
Ich hoffe, diese Anleitung hat Ihnen beim Dual-Boot von Ubuntu mit Windows 10 UEFI geholfen . Ich bin hier zu sehr ins Detail gegangen, aber ich wollte all die allgemeine Verwirrung beantworten und alle erforderlichen Schritte zeigen. Wenn Sie immer noch Zweifel haben oder auf einen seltsamen Fehler stoßen, hinterlassen Sie bitte einen Kommentar und ich werde versuchen, Ihnen zu helfen.