Kurz:Das Tutorial zeigt die Schritte zum Erstellen eines bootfähigen Ubuntu USB in Windows. Die Anleitung gilt für alle Versionen von Ubuntu Linux und Windows.
Einer der ersten Schritte zur Installation von Ubuntu besteht darin, einen bootfähigen USB-Stick von Ubuntu zu erstellen.
In Windows sind mehrere kostenlose Live-USB-Erstellungstools verfügbar. Sie können jede dieser kostenlosen Anwendungen verwenden.
In diesem Tutorial zeige ich zwei Methoden mit zwei verschiedenen Anwendungen zum Erstellen von Live-Ubuntu-USB:
- Rufus (empfohlen)
- Universeller USB-Installer
Mit einem Live-USB können Sie Ubuntu ausprobieren, ohne es auf Ihrem Computer zu installieren. Sie können natürlich denselben Live-USB verwenden, um Ubuntu auch auf einem Computer zu installieren.
Sehen wir uns die Methoden im Detail an.
Erstellen eines live bootfähigen Ubuntu USB in Windows

Bevor Sie mit der Erstellung des bootfähigen USB-Sticks beginnen, sehen wir uns zuerst die Grundlagen an.
Vorbereitung
Stellen Sie sicher, dass Sie Folgendes haben:
- Ein USB-Stick (Stick) mit einer Größe von mindestens 4 GB ohne wichtige Daten darauf (der USB-Stick wird formatiert)
- Internetverbindung zum Herunterladen von Ubuntu ISO (dies kann auf jedem Computer erfolgen)
- Es wäre eine gute Idee zu wissen, ob Ihr System MBR oder GPT verwendet (Rufus erstellt dementsprechend Live-USB)
- Sie sollten auch prüfen, ob Ihr System UEFI oder Legacy-BIOS verwendet
Ubuntu-ISO herunterladen
ISO ist im Grunde eine Image-Datei. Sie laden diese einzelne Datei mit etwa 2,4 GB herunter und sie besteht aus einem „Image“ von Ubuntu Linux. Anschließend extrahieren Sie mit einem Tool den Inhalt der ISO-Datei so, dass Sie das Ubuntu-Betriebssystem vom USB selbst booten können.
Gehen Sie zur Ubuntu-Website und wählen Sie die Version Ihrer Wahl. Sie können Ubuntu LTS wählen, wenn Sie Ihr System nicht alle sechs bis neun Monate aktualisieren möchten.
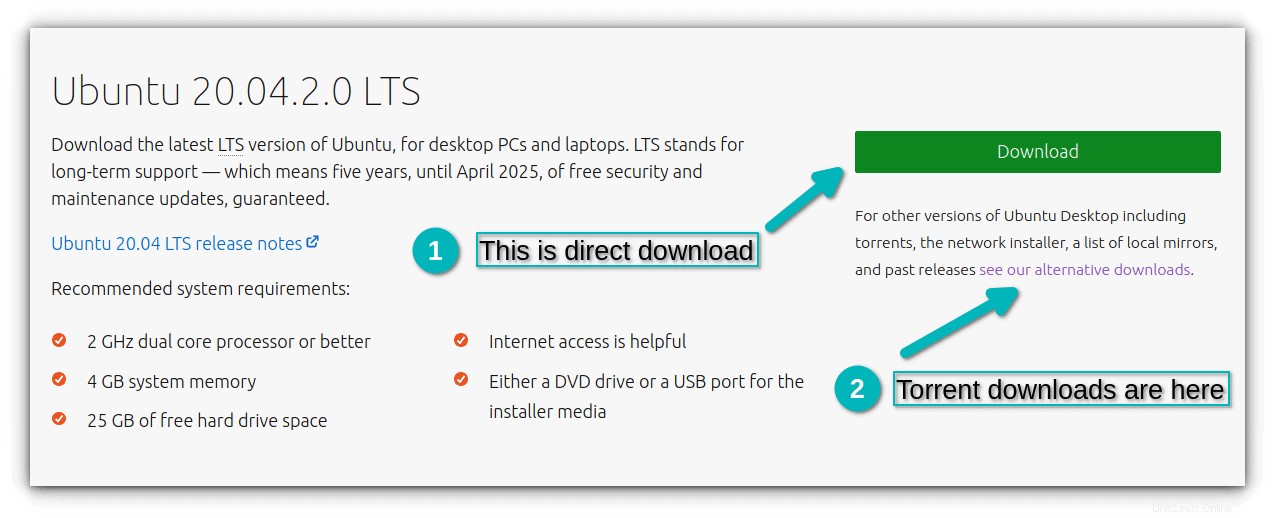 Ubuntu herunterladen
Ubuntu herunterladen Sie können Ubuntu auch über Torrents vom alternativen Download-Link auf derselben Seite herunterladen.
Methode 1:Erstellen Sie einen Live-Ubuntu-USB mit Rufus (empfohlen)
Rufus ist ein ausgezeichnetes kostenloses Open-Source-Tool zum Erstellen bootfähiger Linux-USB-Festplatten. Unter Windows bevorzuge und empfehle ich die Verwendung von Rufus.
Wenn Sie Videos Text vorziehen, habe ich dieses Video erstellt, um die Schritte in Aktion zu zeigen.
Abonnieren Sie unseren YouTube-Kanal für weitere Linux-VideosSchritt 1:Rufus herunterladen
Gehen Sie auf die Website von Rufus und laden Sie die .exe-Datei herunter:
Rufus herunterladenDies ist eine exe-Datei, sodass Sie Rufus nicht installieren müssen. Doppelklicken Sie einfach darauf, um es auszuführen.
Schritt 2:Live-Ubuntu-USB erstellen
Schließen Sie Ihren USB-Stick (Stick) an den Computer an. Doppelklicken Sie nun auf die heruntergeladene Rufus-Exe-Datei, die sich im Download-Ordner befinden sollte.
Wenn Sie Rufus mit angeschlossenem USB ausführen, wird es automatisch erkannt. Wenn mehr als ein USB-Stick angeschlossen ist, achten Sie bitte darauf, den richtigen USB-Stick unter Gerät auszuwählen .
Es kann auch automatisch die Ubuntu-ISO finden. Wenn nicht, können Sie jederzeit zur ISO navigieren, indem Sie auf AUSWÄHLEN klicken Schaltfläche.
Ich hoffe, Sie haben das Partitionierungsschema und den BIOS-Typ überprüft, wie ich im Abschnitt „Voraussetzungen“ erwähnt habe. Wählen Sie basierend darauf das Partitionsschema aus und Zielsystem in Rufus.
Alles sieht gut aus? Drücken Sie die START-Taste Schaltfläche.
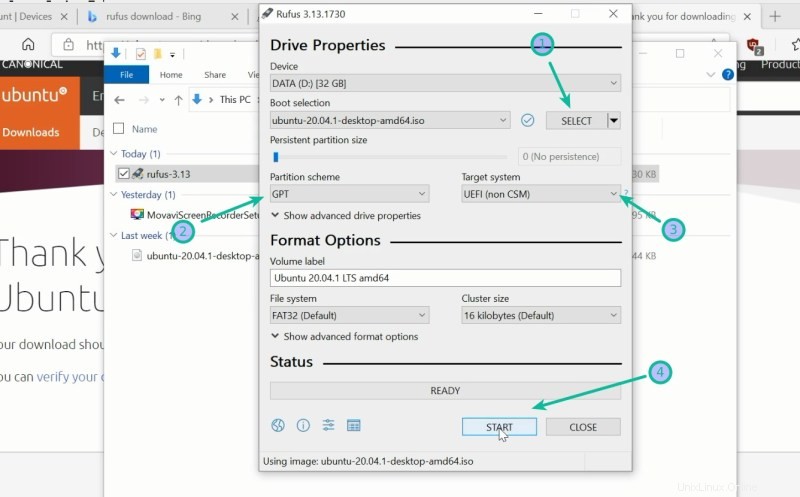
Möglicherweise werden Sie aufgefordert, auszuwählen, wie das Bild geschrieben werden soll. Wählen Sie „Im ISO-Image-Modus schreiben“:
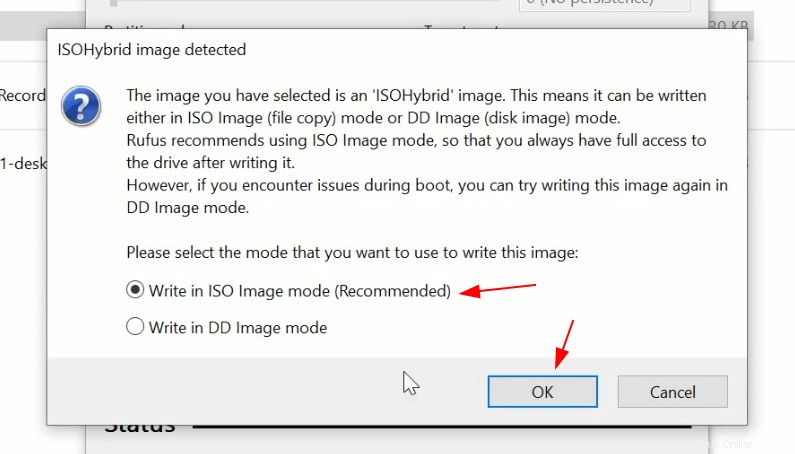
Es dauert einige Minuten, bis der Vorgang abgeschlossen ist. Sie sehen ein grünes Signal, wenn der Live-USB bereit ist.
Ich werde Ihnen gleich zeigen, wie Sie vom Live-USB booten. Sehen wir uns eine andere Methode zum Erstellen eines bootfähigen Linux-USB an.
Methode 2:Verwenden des universellen USB-Installationsprogramms zum Erstellen eines bootfähigen Linux-USB
Gehen Sie zur Projekt-Website und laden Sie die neueste Version des Universal USB Installer herunter.
Laden Sie den universellen USB-Installer herunterSchließen Sie das USB-Laufwerk an den Computer an und führen Sie den Universal USB Installer aus. Sie müssen jetzt die folgenden Dinge tun:
- Wählen Sie Ubuntu unter Schritt 1 aus
- Navigieren Sie zum Speicherort der heruntergeladenen Ubuntu-ISO im Abschnitt „Schritt 2“
- Wählen Sie in Schritt 3 das USB-Laufwerk aus und aktivieren Sie auch die Option zum Formatieren.
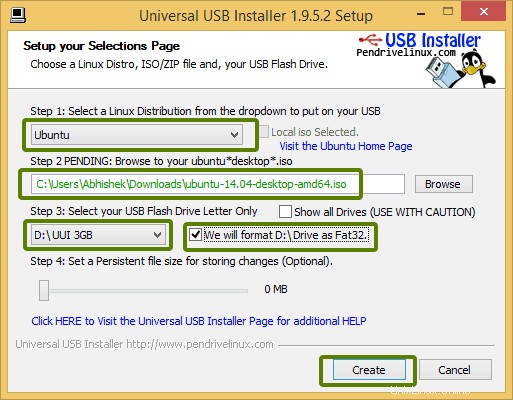
Es wird Ihnen offensichtliche Warnungen anzeigen, klicken Sie auf Ja.
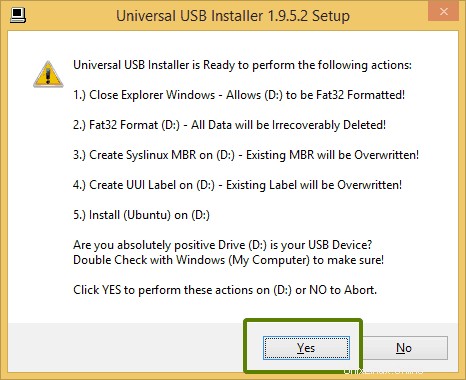
Warten Sie einige Zeit, bis der Vorgang abgeschlossen ist. Sie können es in den Hintergrund schieben, wenn Sie möchten.
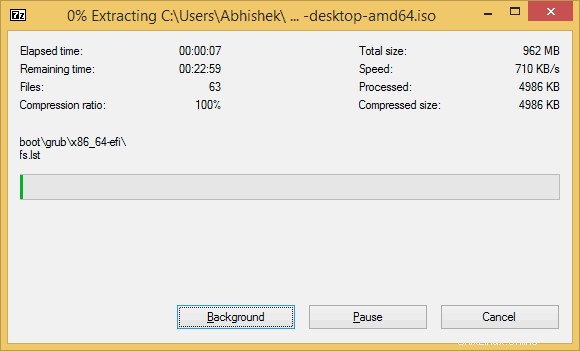
Trotzdem sollte Ihr Ubuntu USB in wenigen Minuten erstellt sein.
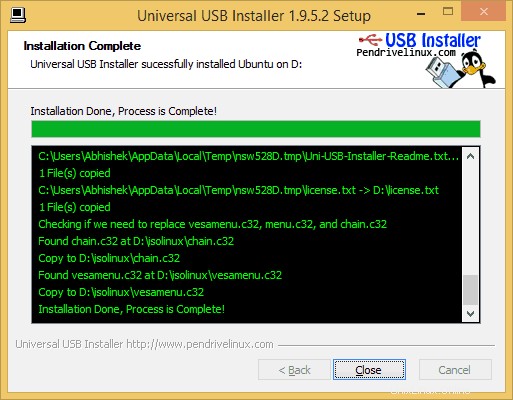
Das ist es.
So booten Sie von Live-Ubuntu-USB
Sobald der Live-USB erstellt ist, können Sie mit dem Testen von Ubuntu im Live-Modus fortfahren. Der bootfähige USB-Stick kann auf jedem System verwendet werden, nicht nur auf dem, auf dem Sie ihn erstellt haben.
Schließen Sie den Live-USB am gewünschten Computer an. Sie müssen Ihren Computer neu starten oder einschalten.
Drücken Sie auf dem Bildschirm, der das Logo Ihres Systemherstellers anzeigt, die Taste F2 oder F10 oder F12 Schlüssel. Sie können versuchen, alle nacheinander zu drücken, wenn Sie sich bei der Taste nicht sicher sind. Aber sei schnell Wenn Sie das tun, wird es sonst in das Betriebssystem booten.
Dieser Schlüssel ist für verschiedene Computermarken unterschiedlich. Manche verwenden zu diesem Zweck sogar die Tasten Esc oder Del.

In einigen seltenen Fällen müssen Sie möglicherweise von Windows aus auf die UEFI-Starteinstellungen zugreifen.
In den BIOS-Einstellungen sollten Sie normalerweise einen Bildschirm wie diesen sehen. Hier bewegen Sie sich mit den Pfeiltasten nach unten zur USB-Option und drücken die Eingabetaste, um vom USB zu booten. Bitte beachten Sie, dass der Bildschirm in verschiedenen Systemen unterschiedlich aussehen kann.
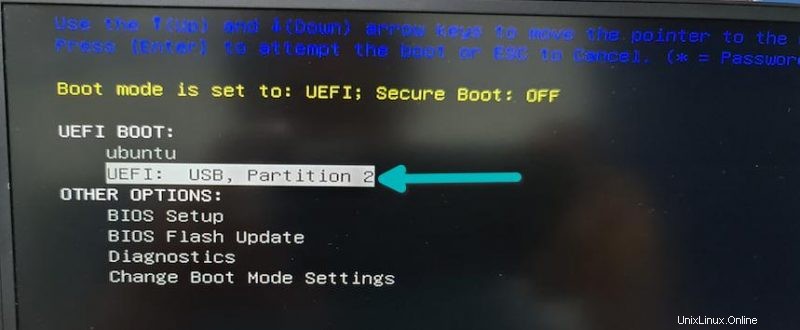
Wenn alles gut geht, sollten Sie einen Bildschirm wie unten sehen, der Ihnen die Option „Ubuntu ohne Installation testen“ und „Ubuntu installieren“ bietet. Beide Methoden bieten Ihnen die Möglichkeit, Ubuntu zu installieren.
Ich wähle lieber „Ubuntu ohne Installation testen“. Das ist der Live-Modus, und Sie können das Aussehen und Verhalten des Systems übernehmen. Wenn es Ihnen gefällt, können Sie Ubuntu installieren. Beachten Sie, dass, wenn Sie Änderungen am Live-Ubuntu-System vornehmen, wie z. B. das Speichern einiger Dateien oder das Installieren von Anwendungen, Ihre Änderungen verloren gehen, wenn Sie erneut vom Live-USB booten.
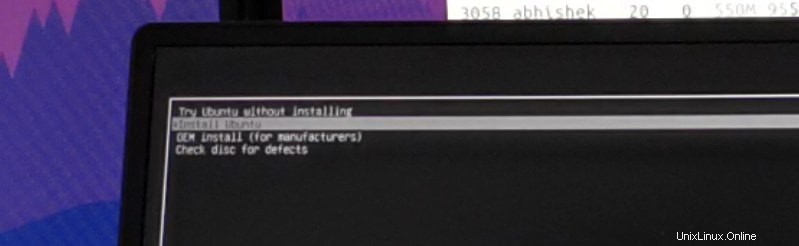
Bitte beachten Sie, dass einige Systeme das Booten von einem bootfähigen USB möglicherweise nicht zulassen. Wenn Sie einen Fehler sehen (z. B. PCIe-Initialisierung auf Dell-Systemen) oder nicht vom USB booten können, sollten Sie Secure Boot deaktivieren und erneut versuchen, vom USB zu booten.
In Anbetracht dessen, dass Sie gerade erst anfangen, empfehle ich, diesem Anfängerleitfaden zu Ubuntu zu folgen und zu lernen, wie man Ubuntu verwendet. Lassen Sie mich wissen, wenn Sie Hilfe benötigen.