Kurz :Diese ausführliche Anleitung zeigt Ihnen, wie Sie Ubuntu mit Windows dual booten Legacy-BIOS-Systeme. Wenn Sie sich nicht sicher sind, lesen Sie dies, um herauszufinden, ob Sie ein BIOS- oder UEFI-System haben.
Ich habe meine Experimente mit verschiedenen Linux-Distributionen fortgesetzt und letzte Woche Xubuntu installiert. Xubuntu ist eine Variante von Ubuntu mit Xfce-Desktopumgebung anstelle der standardmäßigen Unity. Xubuntu ist ressourcenschonend und kann eine gute Linux-Alternative zu Windows XP sein.
Ich ziehe es vor, Linux im Dual-Boot mit Windows zu installieren. Ich benutze Windows kaum, aber es gibt mir eine Art Rückendeckung, wenn ich Dinge durcheinander bringe. Das duale Booten von Linux mit Windows ist für Anfänger immer empfehlenswert. In diesem Tutorial werden wir sehen, wie Ubuntu im Dual-Boot-Modus mit Windows installiert wird .
Dieses Handbuch behandelt Systeme mit BIOS. Sie können diesen Artikel zum dualen Booten von Windows 10 und Ubuntu mit UEFI lesen.
Ubuntu, Xubuntu, welches ist das? Lassen Sie sich nicht verwirren. Die hier aufgeführten Schritte gelten gleichermaßen für Ubuntu, Xubuntu oder sogar Linux Mint .

Bevor wir sehen, wie man Ubuntu mit Windows dual bootet, möchte ich Ihnen einige wichtige Details geben.
Zuerst hatte ich Windows 7 mit 3 Partitionen darauf installiert. Später habe ich darauf Linux im Dual-Boot-Modus installiert. Ich habe die Partition geändert und behielt ungefähr 100 GB von insgesamt 320 GB für die Linux-Installation. Im Laufe der Zeit habe ich auf Windows 8 und anschließend auf Windows 8.1 aktualisiert. Ich hatte nie das Problem mit dem sicheren Booten von Windows 8. Es ist nur zu Stellen Sie klar, dass dieser Prozess Ihnen nicht zeigt, wie Sie mit UEFI umgehen.
Installieren Sie Ubuntu im Dual-Boot mit Windows 10 und Windows 8
Führen Sie die folgenden Schritte aus, um Ubuntu im Dual-Boot mit Windows zu installieren:
Schritt 1:Live-USB oder -Festplatte erstellen
Laden Sie eine Live-USB oder -DVD herunter und erstellen Sie sie. Unter Windows ist mein bevorzugtes Tool zum Erstellen eines Live-USB der Universal USB Installer.
Schritt 2:Auf Live-USB booten
Schließen Sie den Live-USB oder die Festplatte an den Computer an und starten Sie den Computer neu. Drücken Sie beim Booten des Computers die Funktionstaste F10 oder F12 (verschiebt sich von Computer zu Computer), um in das Boot-Menü zu gelangen. Wählen Sie nun die Option zum Booten von USB oder Wechselmedien .
Schritt 3:Installation starten
Es wird einige Zeit dauern, bis der Live-USB oder die Festplatte gestartet wird. Nach dem Booten haben Sie sofort die Möglichkeit, entweder Ubuntu auszuprobieren oder Ubuntu zu installieren. Selbst wenn Sie es versuchen möchten, finden Sie die Option zur Installation auf dem Desktop:
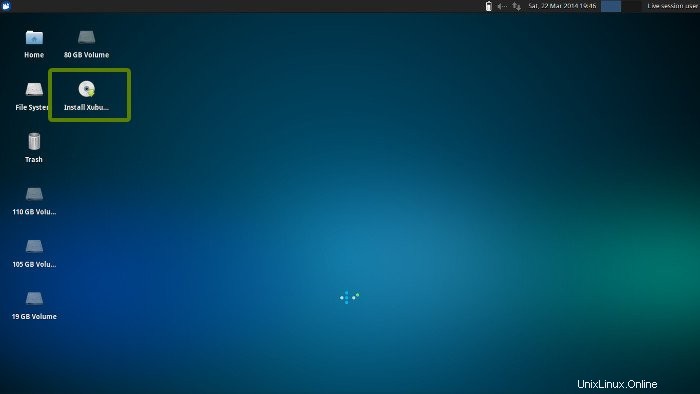
Die ersten paar Bildschirme sind ziemlich geradlinig. Wählen Sie einfach Weiter:
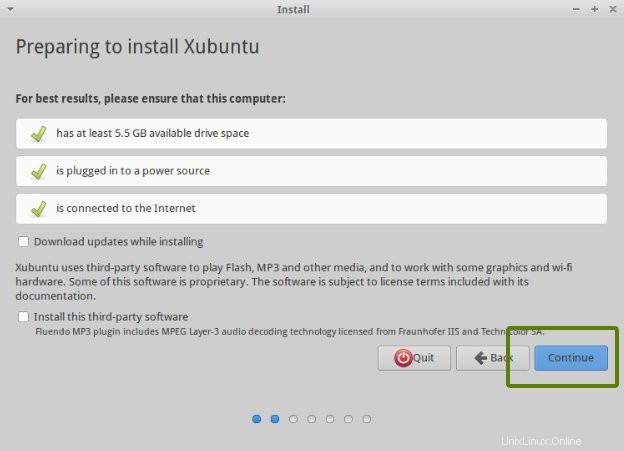
Schritt 4:Partition vorbereiten
Dies ist der wichtigste Teil der gesamten Dual-Boot-Installation. Wo soll Ubuntu installiert werden? Windows ist hier bereits installiert, also bereiten wir eine neue Partition für Ubuntu vor. Wählen Sie im Fenster Installationstyp die Option Etwas anderes aus :
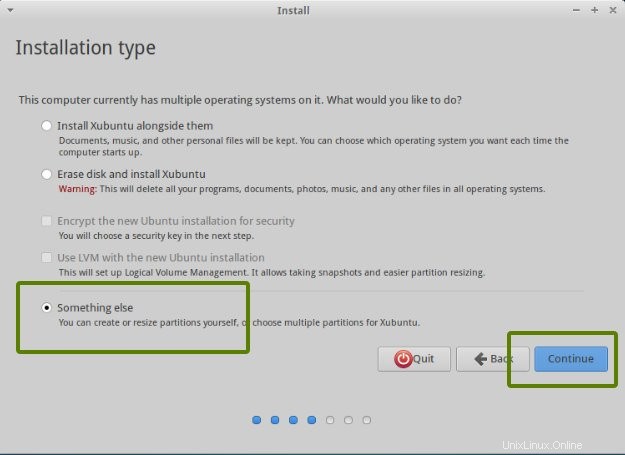
Wie Sie sehen können, habe ich 3 NTFS- und einige ext4-Partitionen. Wenn Sie keine ext4-Partition haben, machen Sie sich keine Sorgen, wir brauchen das nicht. Wie Sie im Bild unten sehen können, besteht eine der NTFS-Partitionen aus der Windows-Installation. Dies sollte unberührt bleiben, wenn Sie Ihre Windows-Installation sicher halten möchten .
Ich gehe davon aus, dass Sie mehr als eine NTFS- (oder FAT 32-) Partition (d. h. Laufwerke im Windows-Begriff) auf Ihrer Festplatte haben, von denen eine aus der Windows-Installation besteht (normalerweise Laufwerk C). Was Sie hier tun müssen, ist, eine NTFS- oder vorhandene ext4-Partition zu löschen und etwas freien Speicherplatz zu schaffen. Dadurch werden alle Daten in dieser Partition gelöscht, und deshalb habe ich Sie gebeten, zu überprüfen, ob Sie Windows in einer anderen Partition installiert haben.
Klicken Sie auf die gewünschte Partition und drücken Sie die –-Taste um die Partition zu löschen.
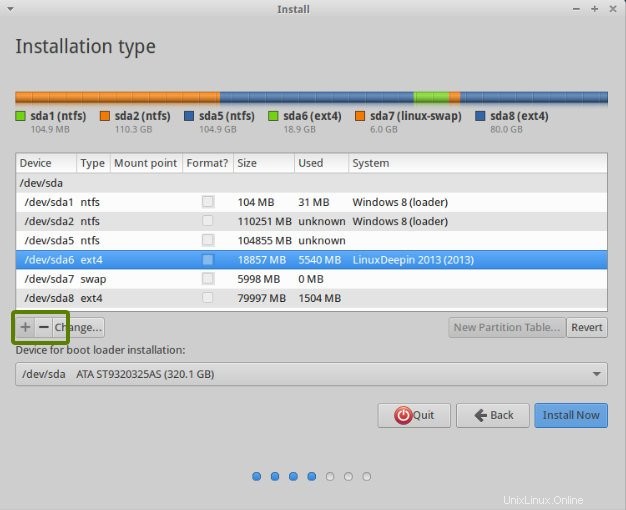
Schritt 5:Root, Swap und Home erstellen
Sobald Sie etwas freien Speicherplatz auf Ihrer Festplatte haben, ist es an der Zeit, Ubuntu darauf zu installieren. Nun, es gibt mehrere Möglichkeiten, dies zu tun. Aber ich bevorzuge einen Root, einen Swap und ein Home.
Der Root sollte für eine komfortable Nutzung mindestens 15 GB groß sein. Wenn Sie mehr Speicherplatz haben, erhöhen Sie die Root-Größe. Angenommen, Sie haben 100 GB Speicherplatz. Sie können ganz einfach 30 GB Speicherplatz für das Rooten reservieren.
Erstellen Sie zuerst eine Root-Partition. Wählen Sie den verfügbaren freien Speicherplatz und klicken Sie auf + .
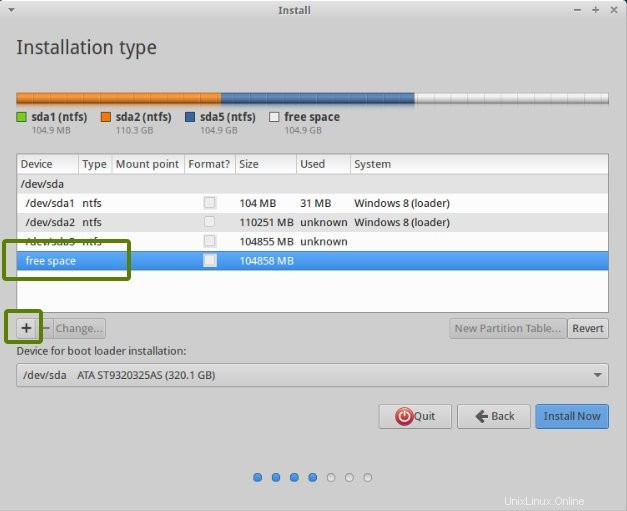
Wählen Sie hier die Größe des Root-Verzeichnisses (belassen Sie es bei 20 GB oder mehr), wählen Sie ext4file system und den Einhängepunkt als / (d. h. root):
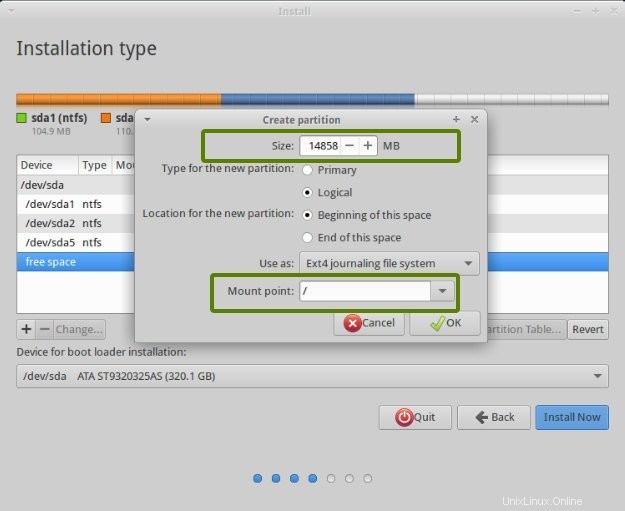
Der nächste Schritt besteht darin, eine Swap-Partition zu erstellen. Es wird von vielen empfohlen, dass Swap doppelt so groß sein sollte wie die RAM-Größe Ihres Systems. Sie können die Swap-Größe entsprechend wählen.
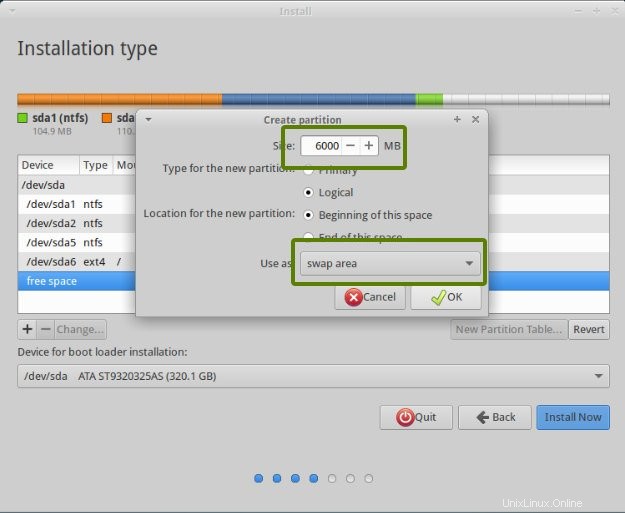
Der nächste Schritt besteht darin, Home zu erstellen. Versuchen Sie, Home die maximale Größe zuzuweisen, da Sie dort die Dateien herunterladen und aufbewahren werden.
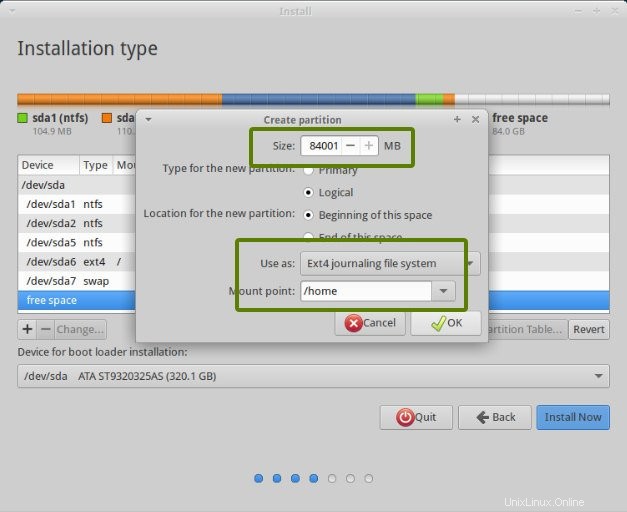
Nachdem Sie Root-, Swap- und Home-Partitionen erstellt haben, klicken Sie auf die Schaltfläche Jetzt installieren.
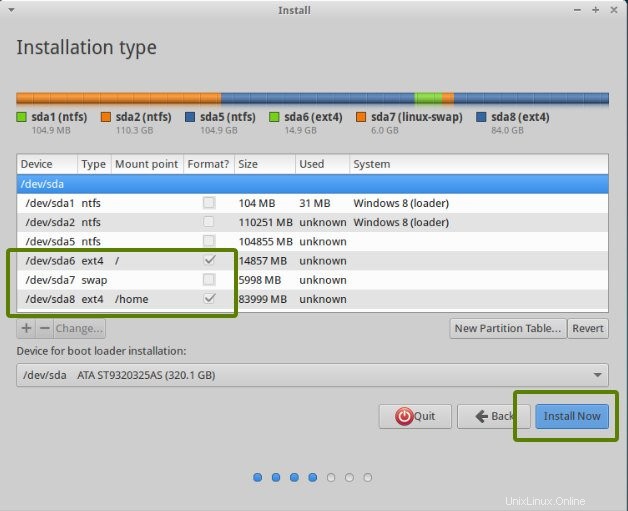
Schritt 6:Folgen Sie den trivialen Anweisungen
Wenn Sie die Partitionen wie oben erwähnt erfolgreich erstellt haben, haben Sie die Schlacht fast gewonnen. Ruhe ist nur ein paar triviale Schritte, denen man folgen muss. Sie werden durch eine Reihe von Bildschirmen geführt, um Optionen wie Tastaturlayout, Anmeldeinformationen usw. auszuwählen. Sie müssen kein Genie sein, um herauszufinden, was Sie anschließend hier tun können. Ich habe Screenshots zu Referenzzwecken hier angehängt.
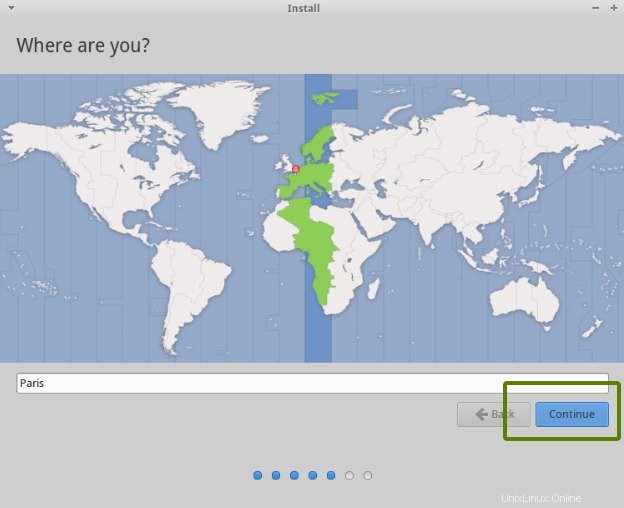
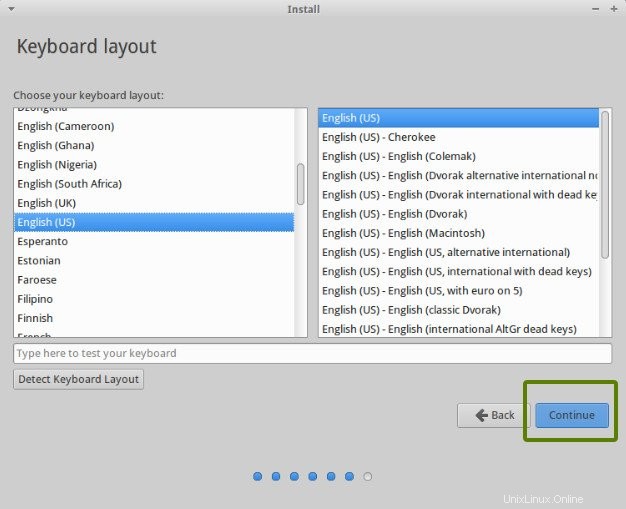
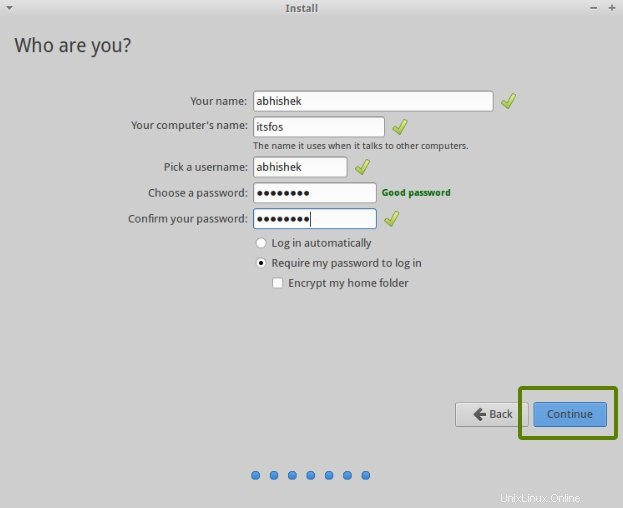
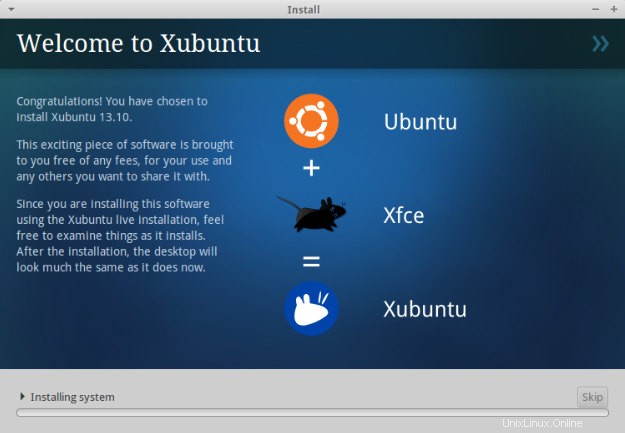
Sobald die Installation abgeschlossen ist, wird Ihnen die Option angezeigt, die Live-Version weiter zu versuchen oder das System neu zu starten.
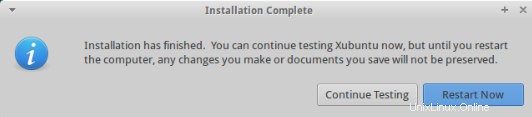
Und das ist es. Beim nächsten Start sehen Sie die Option Ubuntu im Grub-Bildschirm. Und so können Sie die schöne, anfängerfreundliche und weltweit beliebteste Linux-Distribution genießen. Ich hoffe, Sie haben diese Anleitung zum dualen Booten von Ubuntu mit Windows gefunden hilfreich. Bei Bedarf können Sie die Startreihenfolge einfach ändern, um Windows zu Ihrem Standardbetriebssystem zu machen. Da Sie gerade Ubuntu 14.04 installiert haben, können Sie nachsehen, was nach der Installation von Ubuntu zu tun ist.
Wenn Sie Fragen, Anregungen oder ein Dankeschön haben, können Sie gerne einen Kommentar hinterlassen.