Auf dieser Seite
- Verschlüsselung.
- Sicherungsformat.
- Vollständige Sicherungen.
- Ältere Sicherungen löschen.
- Sicherung erstellen.
- Daten wiederherstellen.
Déjà Dup ist ein netter grafischer Wrapper um die Duplizität des Befehlszeilen-Sicherungstools. Es verbirgt die Komplexität der richtigen Sicherung (verschlüsselt, extern und regelmäßig) und verwendet Duplizität als Backend. Déjà Dup verwendet keinen Cron oder ähnliche Scheduler. Vielmehr startet es ein Programm deja-dup-monitor, wenn Sie sich in Ihre Sitzung einloggen. Dies verfolgt, wann Sie zuletzt erfolgreich gesichert haben, und wartet bis zur nächsten geplanten Sicherung.
Verschlüsselung.
Déjà Dup verlässt sich auf Duplizität, um die Verschlüsselung zu handhaben, und verwendet gpg mit einer symmetrischen Verschlüsselung. Im Grunde bedeutet das, dass es nur mit dem von Ihnen angegebenen Passwort verschlüsselt wird. Sie müssen sich dieses Passwort merken, um Ihre Daten wiederherzustellen. Wenn Sie festlegen, dass Déjà Dup sich Ihr Passwort merken soll, wird es im standardmäßigen GNOME-Schlüsselbund gespeichert.
Sicherungsformat.
Déjà Dup verwendet ein undurchsichtiges Format für Dateien, die an Ihrem Sicherungsort gespeichert sind. Sie müssen Déjà Dup oder ein anderes Duplicity-basiertes Tool verwenden, um Ihre Dateien wiederherzustellen. Dies steht im Gegensatz zu einem nativen Format, in dem Sie Ihre Dateien mit jedem normalen Dateitool durchsuchen und untersuchen können.
Vollständige Sicherungen.
Déjà Dup erstellt gelegentlich neue vollständige Backups für Sie. Dies nimmt mehr Platz und mehr Zeit in Anspruch. Déjà Dup geht davon aus, dass Speicherplatz nicht wichtig ist und sogar die Zeit bis zur Sicherung kein besonders wichtiges Detail ist und dass die Datensicherheit von größter Bedeutung ist.
Ältere Sicherungen löschen.
Mit Déjà Dup können Sie angeben, dass Backups für einen Zeitraum aufbewahrt werden sollen, z. B. einen Monat, danach sind Sie damit einverstanden, dass die Backups gelöscht werden. Dies bedeutet nicht, dass Déjà Dup sofort nach einem Monat alle älteren Backups löscht. Es sind zwei vollständige Sicherungen erforderlich, um die vorherige zu löschen, d. h. wenn die Anwendung am 04. März 2015 eine vollständige Sicherungsdatei erstellt und dann nach einem Monat am 04. April 2015 erneut eine vollständige Sicherungsdatei erstellt, bedeutet dies nicht, dass die Anwendung dies tut Löschen Sie die am 04. März 2015 erstellte Datei, im nächsten Monat, in dem die Anwendung am 04. Mai 2015 eine weitere vollständige Sicherung erstellt, nur dann wird die erste Sicherungsdatei vom 04. März 2015 gelöscht.
Installation.
Geben Sie den folgenden Befehl ein, um Déjà Dup zu installieren.
sudo apt-get install deja-dup
Déjà Dup verwenden.
Nach der Installation finden Sie die Anwendung im Fenster des Standardeinstellungs-Managers in UBUNTU. Wenn nicht, finden Sie es irgendwo in Ihren Systemverwaltungsoptionen:
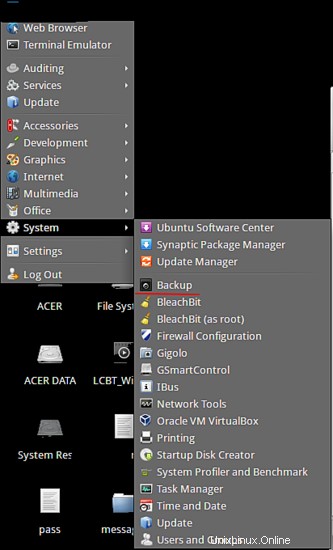
Nach dem Start haben Sie einen Bildschirm wie diesen:

Die hervorgehobenen Optionen sind die wichtigen, die wir weiter überprüfen werden dieses Tutorial.
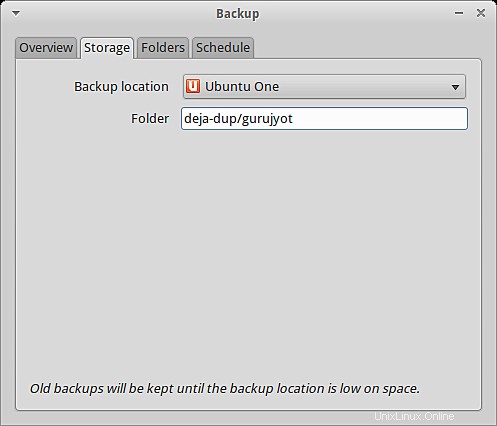
Oben erwähnt ist der Ordner, den Sie auswählen möchten, der Ordner auf dem Sie Ihr Backup speichern möchten. Sie haben andere Optionen zum Speichern wie:

Sie können einen beliebigen Ordner oder Speicherort auswählen, aber stellen Sie sicher, dass Sie Daten und die Sicherungsdatei befinden sich beide auf unterschiedlichen Laufwerken oder es ist nicht sehr schlau, sie am selben Ort aufzubewahren.

Sie können auch Ordner hinzufügen, löschen oder hinzufügen, die Sie sichern möchten Sie können überprüfen, welchen Ordner Sie ausschließen möchten.
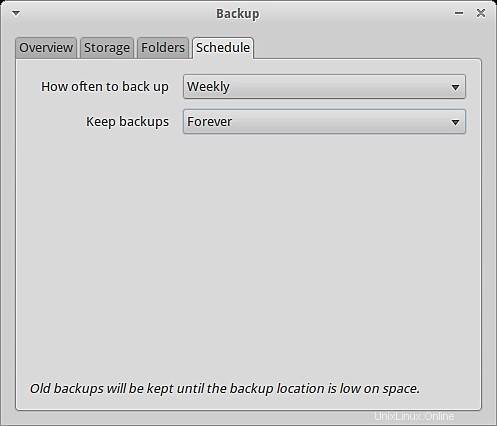
Geplante Backups können auch mit der Anwendung eingestellt werden. Es hängt von Ihnen ab, wie oft Sie Backups erstellen möchten.
Sicherung erstellen.
Nachdem Sie die oben genannten Optionen gemäß Ihren Anforderungen eingerichtet haben, ist es an der Zeit, die Daten zu sichern. Klicken Sie auf die Backup-Option und los geht's, nachdem das System die zu sichernden Daten berechnet hat, erhalten Sie nach dem Start der Sicherung eine Passwortabfrage.
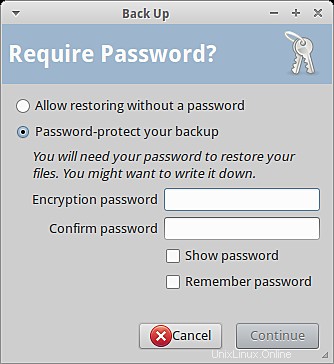
So, das Backup wurde gestartet, Sie werden wahrscheinlich einen Bildschirm wie sehen dies:
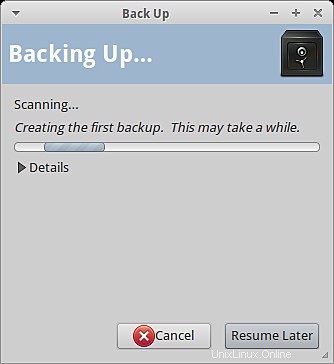
Sie haben die Möglichkeit, später fortzufahren, wenn Sie das Gefühl haben, dass es dauert zu lang für die Sicherung. Und danach sind Sie mit der Erstellung der Sicherungsdatei fertig.
Daten wiederherstellen.
Nachdem Sie Ihre Daten erfolgreich gesichert haben, möchten Sie auch wissen, wie Sie diese wiederherstellen können. Sie können auf die beim Start verfügbare Wiederherstellungsoption klicken und es wird Ihnen eine Eingabeaufforderung angezeigt.
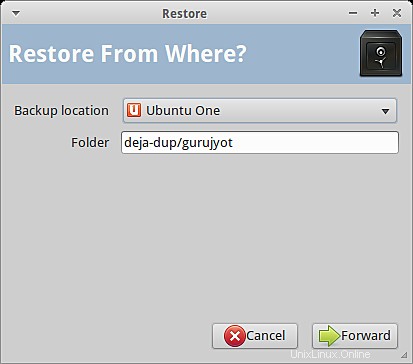
Sie können den Ort auswählen, an dem Sie Ihre Sicherungsdatei gespeichert haben, und auf „Weiter“ klicken .
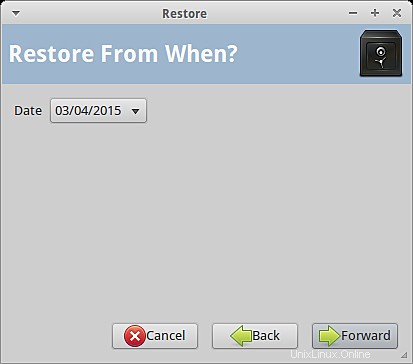
Sie müssen das Datum auswählen, an dem Sie Ihre Daten wiederherstellen möchten !
Ihre Daten können an den ursprünglichen Speicherort extrahiert werden, oder Sie können je nach Bedarf einen anderen Speicherort auswählen.
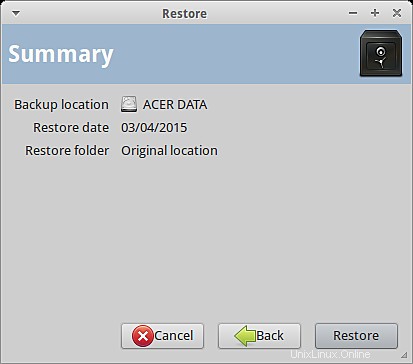
Zuletzt wird Ihnen eine Zusammenfassung Ihres Backups angezeigt, das Sie gerade erstellen wiederherstellen.
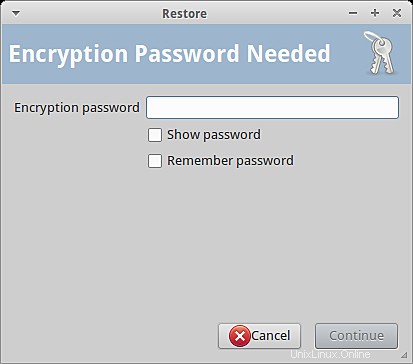
Sie werden aufgefordert, das Passwort einzugeben, das Sie erstellt haben, um das Backup zu erstellen! Geben Sie das Passwort ein und die Daten werden an Ihrem gewünschten Ort wiederhergestellt.
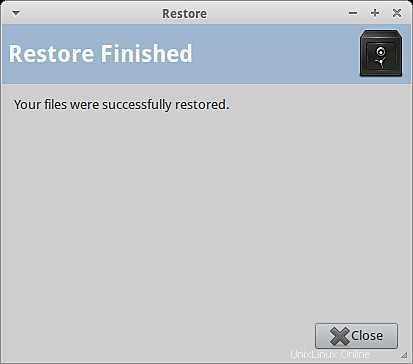
Hier drehte sich alles um die Verwendung von Déjà Dup.