Remotedesktop ist ein Dienst, mit dem Sie einen anderen Computer remote übernehmen und verwenden können. In Ubuntu kann es auf einem grafischen Client-Computer aktiviert werden, um einen Host-Computer zu steuern. Diese Funktion ist für Benutzer von Vorteil, die eine Point-and-Click-Oberfläche verwenden oder mit einer Befehlszeile nicht vertraut sind.
Diese Anleitung zeigt Ihnen, wie Sie Remote Desktop auf Ubuntu aktivieren.
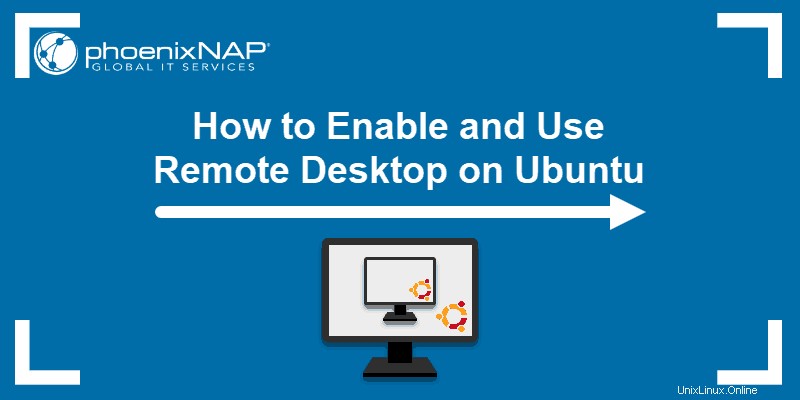
Voraussetzungen
- Ein Host System mit Ubuntu 18.04
- Ein Kunde System mit Ubuntu 18.04 oder Windows
- Ein Benutzerkonto mit sudo Privilegien
- Zugriff auf ein Terminalfenster/eine Befehlszeile (Strg –Alt –T )
Remotedesktopfreigabe auf Ubuntu aktivieren
Bevor Sie sich bei einem Ubuntu-System anmelden, müssen Sie es für die Freigabe vorbereiten:
- Auf den Ubuntu-Desktop booten.
- Navigieren Sie zum Abwärtspfeil in der oberen rechten Ecke.
- Suchen Sie das Schraubendreher-/Schraubenschlüsselsymbol, um die Einstellungen zu öffnen Seite.
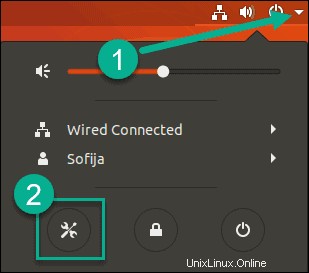
- Klicken Sie auf Freigabe Möglichkeit.
- Schalten Sie in der oberen rechten Ecke des Einstellungsfelds die Einstellungen um, um Freigabe ein zu aktivieren .
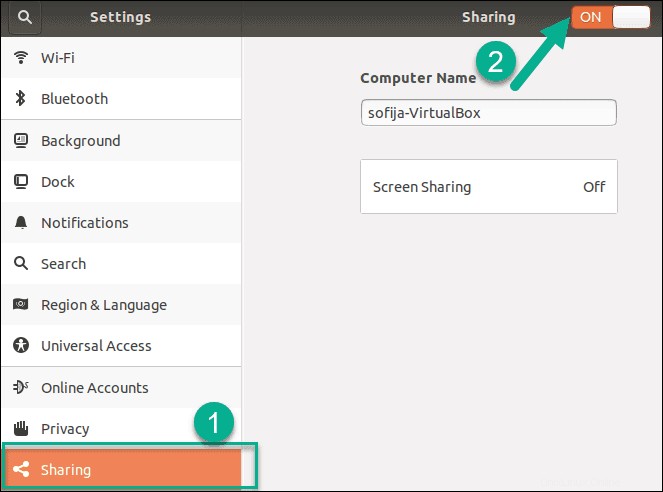
- Sie sehen den Computernamen. Aktivieren Sie darunter das Feld Bildschirmfreigabe aus .
- Ein neues Dialogfeld wird geöffnet. Wechseln Sie in der oberen linken Ecke zu Bildschirmfreigabe ein . Konfigurieren Sie die anderen Optionen wie folgt:
- Aktivieren Sie das Kontrollkästchen Verbindungen zur Steuerung des Bildschirms zulassen Kontrollkästchen.
- Aktivieren Sie das Kontrollkästchen Passwort erforderlich Kontrollkästchen.
- Geben Sie ein Passwort mit bis zu 8 Zeichen ein.
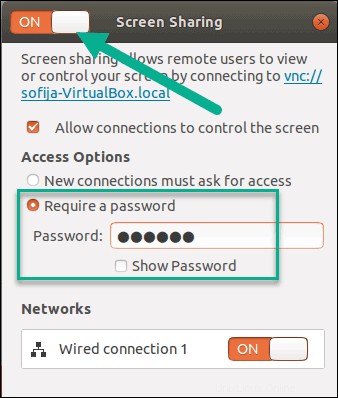
- Schließen Sie alle Dialogfelder. Sie sollten jetzt diese Bildschirmfreigabe sehen (ist)Aktiv.
- Überprüfen Sie die IP-Adresse Ihres Systems, indem Sie den folgenden Befehl in ein Terminal eingeben:
hostname –I
Das System zeigt Ihre IP-Adresse an. Jetzt können Sie Ihren Client einrichten.
Remotedesktopverbindung einrichten
Stellen Sie eine Remotedesktopverbindung mit dem Remina Desktop Client her
- Benutze die Remmina Paket, um eine Verbindung von einem anderen Ubuntu-System (das sich im selben Netzwerk befindet) herzustellen. Das Paket sollte standardmäßig installiert werden. Wenn Sie es auf dem System nicht finden können, installieren Sie es vom Terminal aus:
sudo apt install remmina- Zum Öffnen von Remmina , drücken Sie die Supertaste (Windows)-Taste, um eine Suche zu starten, und geben Sie dann Folgendes ein:
remmina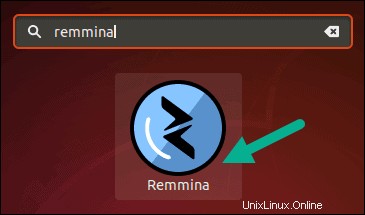
- Das Paket sollte in den Ergebnissen aufgeführt werden. Suchen Sie das Symbol zum Starten der Software.
- Ein neues Remmina Remote Desktop Client-Fenster wird geöffnet. Klicken Sie auf das + Symbol oben links, um eine neue Verbindung zu erstellen.
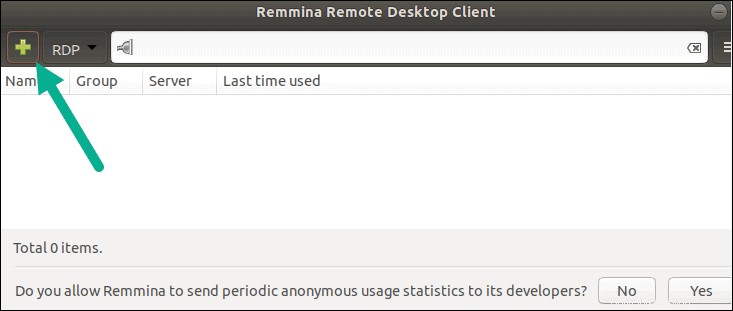
- Füllen Sie die folgenden Informationen aus:
- Name: Geben Sie einen aussagekräftigen Namen ein, z. B. E-Mail-Server oderBüro Laptop, um als Name der Verbindung zu dienen.
- Gruppe: Optional, um mehrere Verbindungen zu gruppieren.
- Protokoll: Wählen Sie im Dropdown-Menü VNC – Virtual Network Computing aus .
- Vorbefehl: So belassen.
- Post-Befehl: So belassen.
- Darunter befinden sich drei Registerkarten, die zu Basic führen Tab. Füllen Sie es wie folgt aus:
- Server: Verwenden Sie die IP-Adresse des Hostsystems oder einen Servernamen, falls vorhanden.
- Repeater: Leer lassen.
- Benutzername: Dies entspricht keinem Benutzerkonto, geben Sie also einen beliebigen Namen ein.
- Passwort: Geben Sie das Kennwort ein, das Sie in Desktop Sharing auf dem Hostsystem festgelegt haben.
- Farbtiefe: Dies ist ein Kompromiss zwischen Geschwindigkeit und Qualität, wählen Sie die beste Lösung für Ihr Netzwerk.
- Qualität: Es ist gut, mit Mittel zu beginnen, da Sie es später anpassen können.
- Tastaturbelegung: Leer lassen.
- Klicken Sie auf Speichern Schaltfläche, um diese Verbindung als Favorit zu speichern. Sie sollten jetzt wieder im Remmina-Fenster sein und Ihre neue Verbindung aufgelistet haben. Doppelklicken Sie darauf, um eine Verbindung herzustellen.
Wenn alles eingestellt ist, übernimmt es das System. Auf dem Hostsystem erscheint eine Meldung, die Sie darüber informiert, dass ein anderer Benutzer den Desktop steuert. Es listet die IP-Adresse auf, von der aus Sie sich verbinden.
So stellen Sie von Windows aus eine Verbindung zu Ubuntu Desktop her
Windows benötigt eine VNC-Client-Anwendung, um eine Verbindung herzustellen. Windows wird nicht mit einem vorinstalliert geliefert. Diese Anleitung verwendet RealVNC , für seine einfache Schnittstelle. Sie können jede gewünschte VNC-Client-Anwendung verwenden.
Einige VNC-Clients funktionieren nicht gut mit Windows und Verschlüsselung. Sie können die Verschlüsselung auf dem Host optional machen Linux-System, indem Sie Folgendes in ein Terminal eingeben:
gsettings set org.gnome.Vino require-encryption false- Laden Sie den RealVNC-Viewer herunter und installieren Sie ihn.
- Starten Sie VNC Viewer , und wählen Sie Datei> aus Neue Verbindung .
- Dadurch wird ein Dialogfeld geöffnet, in dem Sie die Verbindung zum Ubuntu-System konfigurieren können. Füllen Sie die Felder wie folgt aus:
- VNC-Server: Verwenden Sie die IP-Adresse (oder den Servernamen, falls vorhanden) für den Ubuntu-Host.
- Name: Dies ist ein lokaler Name für die Verbindung – wählen Sie einen einprägsamen Namen.
- Etiketten: Optional, wenn Sie Labels zum Verwalten mehrerer Verbindungen verwenden möchten.
- Die Sicherheit Feld ist unten, und es gibt ein paar wichtige Punkte:
- Verschlüsselung: Sollte auf VNC-Server auswählen lassen eingestellt sein .
- Authentifizierung mit Single Sign-On (SSO), wenn möglich: Lassen Sie das Kontrollkästchen deaktiviert.
- Authentifizierung mithilfe einer Smartcard oder eines Zertifikatsspeichers, falls möglich: Lassen Sie das Kontrollkästchen deaktiviert.
- Klicken Sie auf OK um die Verbindung zu speichern. Es sollte im Hauptfenster als neues Verbindungssymbol mit dem von Ihnen gewählten einprägsamen Namen erscheinen.
- Doppelklicken Sie auf das Verbindungssymbol, um eine Verbindung herzustellen.
- Bei Erfolg wird eine Warnmeldung eingeblendet, die besagt, dass dies eine unverschlüsselte Verbindung ist . Das haben wir mit Absicht gemacht. Klicken Sie zum Verbinden auf Weiter .
Sie sollten jetzt den Ubuntu-Desktop vom Hostsystem im VNC Viewer sehen Fenster.