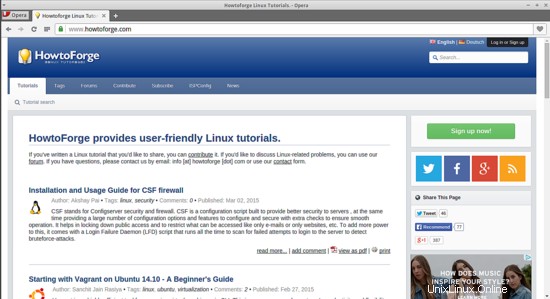Der Artikel führt Sie durch den Installationsprozess der neuesten Versionen von Mozila Firefox, Chromium und Opera. Im gesamten Artikel sehen Sie die Download-Links und die Befehle, die für die Installation des Browsers erforderlich sind.
Mozilla Firefox-Installation.
Herunterladen.
Beginnen wir mit der Installation von Firefox. Um die neueste Version herunterzuladen, besuchen Sie die Firefox-Download-Seite für den Download-Link. Die neueste Version zum Zeitpunkt der Erstellung dieses Tutorials ist Firefox 36. Wenn zum Zeitpunkt des Lesens dieses Handbuchs eine neuere Version verfügbar ist, verwenden Sie die neuere Version und ersetzen Sie die Versionsnummer in den folgenden Befehlen, wo immer sie auftritt. Download starten:
cd /tmp
wget http://download.cdn.mozilla.net/pub/mozilla.org/firefox/releases/latest/linux-x86_64/en-US/firefox-36.0.tar.bz2
Entpacken Sie nach dem Download das Archiv:
tar jxf firefox-36.0.tar.bz2 -C $HOME
$HOME ist Ihr Home-Verzeichnis.
Sicherung.
Nachdem Sie den obigen Anweisungen gefolgt sind, erstellen Sie eine Sicherungskopie Ihres eigenen Mozilla-Verzeichnisses, falls Sie eines haben.
mv ~/.mozilla ~/.mozilla-backup
Oder erstellen Sie stattdessen eine Tar-Datei mit:
tar zcPF ~/mozilla-backup.tar.gz ~/.mozilla
Installieren.
Verwenden Sie im Moment keine Firefox-Instanzen. Beenden Sie alles.
~/firefox/firefox
Der obige Befehl startet den Firefox-Profilmanager. Erstellen Sie einen neuen Profilnamen mozilla-build . Klicken Sie auf Weiter erledigt . Dies sollte den Profilmanager beenden. Fahren Sie jetzt einfach fort und führen Sie das folgende Shell-Skript im Terminal aus.
mkdir ~/bin
cat > ~/bin/firefox <<END
Fügen Sie nach dem obigen Folgendes ein:
#!/bin/bash exec "\$HOME/firefox/firefox" -P mozilla-build "\[email protected]" END
chmod 755 ~/bin/firefox
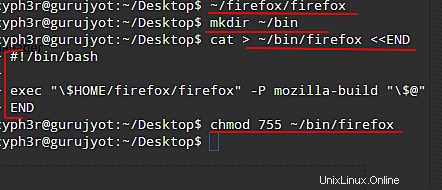
Der Firefox-Befehl in Ihrem ~/bin-Verzeichnis führt jetzt Firefox mit dem aus mozilla-build-Profil.
Stellen Sie das vorherige Profil wieder her.
Umbenennen:
mv ~/.mozilla-your-directory-name ~/.mozilla
Oder extrahieren Sie Ihre Tar-Datei:
tar zxPF ~/mozilla-backup-xyz.tar.gz
Dies ist der Teil für Firefox. Unten sehen Sie das Bild des Firefox-Browsers.
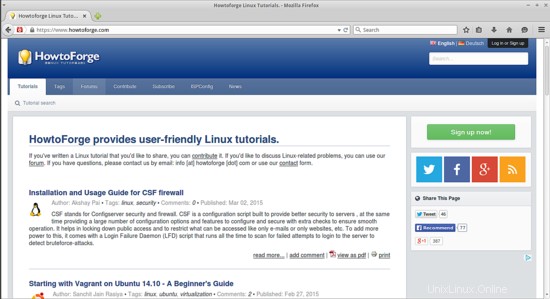
Chromium-Installation.
Sehen wir uns nun die Installation von Chromium an.
PPA in Ubuntu hinzufügen
wget -q -O - https://dl-ssl.google.com/linux/linux_signing_key.pub | sudo apt-key add -
Dadurch erhalten Sie Ihre Passwortabfrage. Geben Sie einfach Ihr Passwort ein und gehen Sie durch
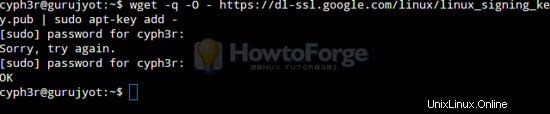
Der obige Befehl lädt den Installationsschlüssel aus dem Google-Linux-Repository herunter.
sudo sh -c 'echo "deb http://dl.google.com/linux/chrome/deb/ stable main" >> /etc/apt/sources.list.d/google-chrome.list'
Der obige Befehl fügt den Schlüssel zum Repository hinzu.
Aktualisieren.
sudo apt-get update
Dieser Befehl aktualisiert das Repository.
Installieren.
sudo apt-get update
Für die stabile Version:
sudo apt-get install google-chrome-stable
Für die Beta-Version:
sudo apt-get install google-chrome-beta
Für instabile Version:
sudo apt-get install google-chrome-unstable
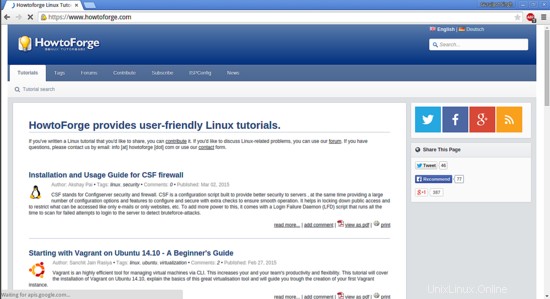
Opera-Installation.
Sie können es installieren, indem Sie auf Opera klicken oder hier klicken. Sie können direkt doppelklicken und die Installation starten. Wenn Sie Fehler zu Abhängigkeiten erhalten, geben Sie Folgendes ein:
sudo apt-get -f install
32-Bit-Plugins.
Damit 32-Bit-Plugins in der 64-Bit-Version von Opera funktionieren.
sudo apt-get -ia32-libs
Und einige andere Pakete wie Adobe Reader und Flash-Plugin
sudo dpkg -i --force-architecture package.deb
Rechtschreibprüfung:
sudo apt-get install aspell aspell-en
Dann benötigen Sie eine 32-Bit-Version der Bibliothek libaspell. Holen Sie sich das libaspell-Paket für i386 von packages.ubuntu.com. Extrahieren Sie es dann mit dem folgenden Befehl in ein Verzeichnis, z. B. ~/Desktop:
dpkg -x libaspell*.deb ~/Desktop
Kopieren Sie nun die .so-Datei nach /usr/lib32 (Sie benötigen auch den Symlink):
sudo cp ~/Desktop/usr/lib/libaspell* /usr/lib32/
Starten Sie Opera neu und Sie haben eine funktionierende Rechtschreibprüfung...