Einführung
fwbackups ist ein funktionsreiches Benutzer-Backup-Tool, mit dem Sie Ihre wichtigen Dokumente jederzeit und überall über eine einfache, leistungsstarke Schnittstelle mit Unterstützung für geplante Backups und Remote-Backups sichern können. Es gibt viele Funktionen von fwbackups, einige sind unten aufgeführt:
- Mit dieser Schnittstelle ist das Erstellen neuer Backups oder das Wiederherstellen von Dokumenten aus einem früheren Backup ganz einfach.
- Es gibt zwei Arten von Backups:Verzeichniskopien und Tar-Archive.
- Unterstützung für inkrementelle Sicherungen (nur Verzeichniskopie)
- Komprimierung ist die Komprimierung von allem (nur Archivformat)
- Löschen Sie alle Dateien oder Verzeichnisse, die Sie nicht sehen möchten.
- Sicherungsorganisation und -bereinigung erfolgen automatisch.
- SFTP/SSH wird verwendet, um Backups an entfernte Hosts zu senden.
- Vorhandene Sicherungssätze können wiederhergestellt werden.
- Mit inkrementellen Sicherungsmodi können Sie Ihre Sicherung schneller erstellen, indem Sie einfach die Änderungen aus der vorherigen Sicherung übernehmen.
- Unerwünschte Dateien werden nicht gesichert, um Speicherplatz auf Ihrem Computer zu erhalten.
fwbackups in Ubuntu installieren
Installation von Erweiterungen
fwbackups Die Anwendung benötigt die Python-Erweiterungen und andere Abhängigkeiten, um die Anwendung auszuführen. Hier werden alle Erweiterungen angegeben und installiert, die für die Installation der Anwendung fwbackups benötigt werden.
[email protected]:~$ sudo apt-get install gettext autotools-dev intltool python-crypto python-paramiko python-gtk2 python-glade2 python-notify cron
fwbackups installieren
Für die Installation von fwbackups müssen wir die neuesten fwbackups-Pakete abrufen und extrahieren. Alle notwendigen Prozesse für die Installation von fwbackups werden unten gezeigt.
Rufen Sie das neueste fwbackups-Installationsarchiv mit wget ab Befehl.
[email protected]:~$ wget http://downloads.diffingo.com/fwbackups/fwbackups-1.43.7.tar.bz2
Extrahieren Sie die Download-Datei mit dem tar Befehl.
[email protected]:~$ tar xfj fwbackups-1.43.7.tar.bz2
(Hier sollte die Version die sein, die Sie heruntergeladen haben.)
Pfad zum fwbackups-Verzeichnis mit cd Befehl wie unten gezeigt.
[email protected]:~$ cd fwbackups-1.43.7/
Die Verzeichnisse werden mit dem folgenden Befehl konfiguriert.
[email protected]:~$ ./configure --prefix=/usr
Installieren Sie den make-Befehl und verwenden Sie den Befehl, um die neueste verfügbare Version oder Aktualisierung der Anwendung herunterzuladen, zu testen und zu unterstützen. &&-Befehl wird zum Herunterladen und Ausführen von make command verwendet nebeneinander.
[email protected]:~$ make && sudo make install
Um schließlich die fwbackups-Anwendung zu öffnen, müssen Sie fwbackups eingeben Befehl.
[email protected]:~$ fwbackups
fwbackups-Anwendung
Geben Sie nach Abschluss des Installationsvorgangs den Befehl fwbackups im Terminal ein. Die Anwendung öffnet sich und beginnt zu laufen und zeigt die folgende Seite.
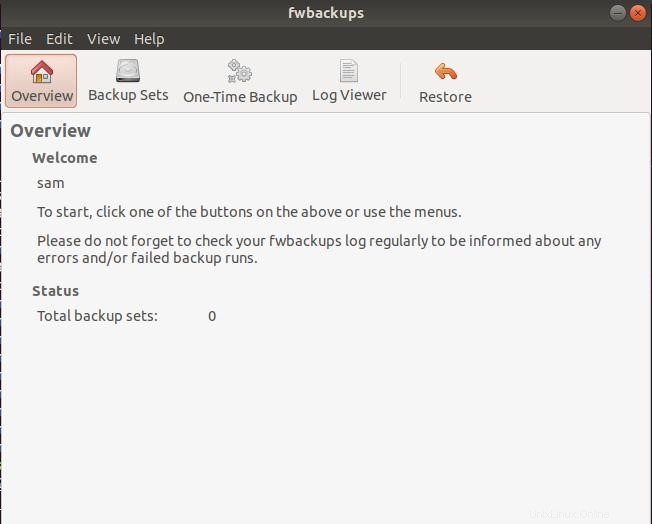
Die Übersichtsseite zeigt Ihnen, dass die Anwendung ausgeführt wird, und um den Dienst zu starten, klicken Sie auf eine beliebige Schaltfläche im Menü. Auf der Übersichtsseite wird auch die Gesamtzahl der Sicherungssätze angezeigt. Es gibt vier Schaltflächen im Menü, die unten erklärt werden.
Sicherungssätze
Zum manuellen Erstellen, Bearbeiten und Löschen von Backups wird diese Option verwendet.
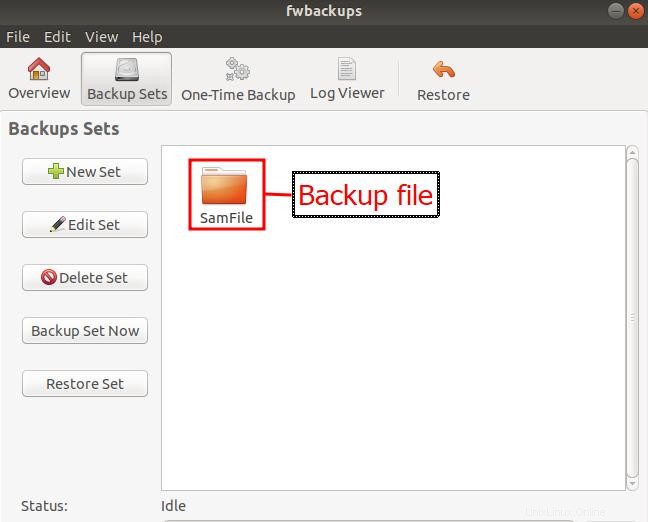
Einmalige Sicherung
Dieses Menü erstellt „einmalige“ Backups mit vielen zusätzlichen Optionen.
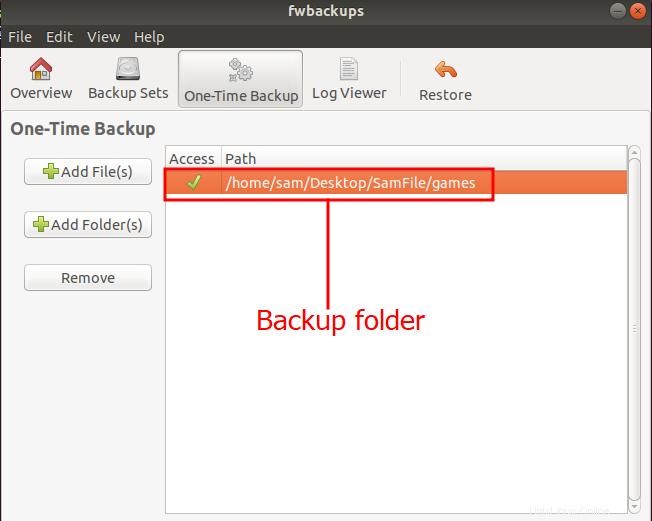
Protokollanzeige
Der Log-Viewer zeigt die Informationen über alle Aktivitäten, die in dieser Anwendung durchgeführt wurden.
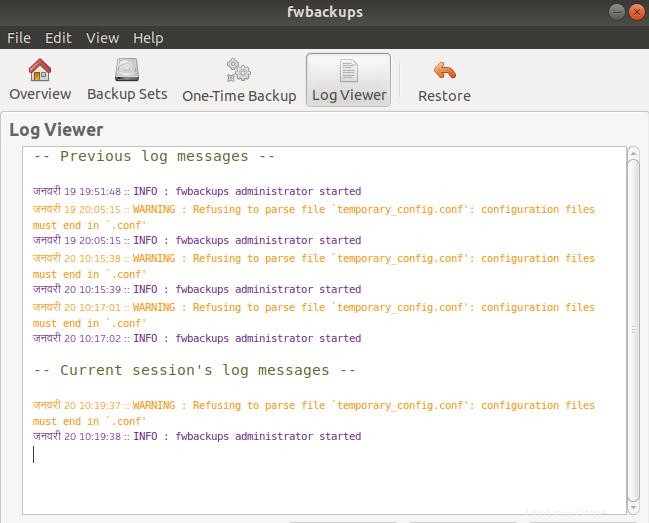
Wiederherstellen
Mit dieser Option können Sie alle zuvor erstellten Sicherungen sichern und wiederherstellen.
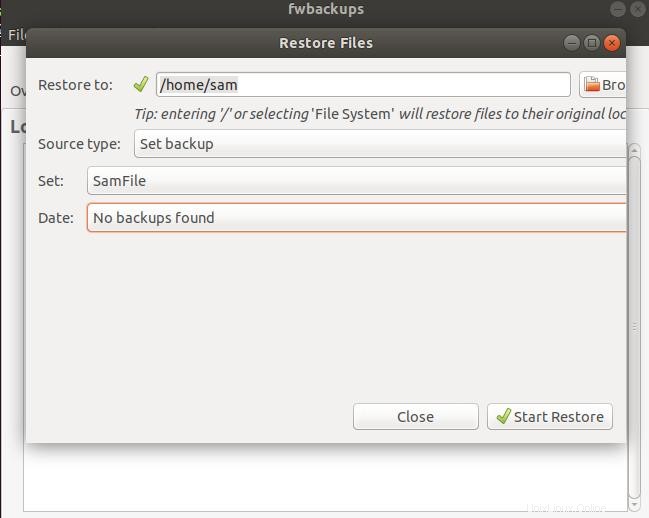
Schlussfolgerung
Der oben angegebene Befehl und sein Beispiel dienen der Installation von fwbackups und der Sicherung von Daten in der Anwendung unter Ubuntu. Danke, dass Sie es sich angesehen haben!