Alle UI-orientierten Betriebssysteme haben je nach verwendetem Thema ein bestimmtes Erscheinungsbild. Vielleicht gefällt Ihnen das Standardthema eines Betriebssystems oder auch nicht, und Sie möchten möglicherweise die gesamte Benutzererfahrung anpassen, indem Sie ein neues Erscheinungsbild fast aller Desktop-Funktionen einführen. Der Ubuntu-Desktop bietet leistungsstarke Anpassungsoptionen in Bezug auf Desktop-Symbole, das Erscheinungsbild der Anwendungen, den Cursor und die Desktop-Ansicht. So sieht Ihr Standard-Desktop aus, wenn Sie die folgenden Designs verwenden:
- Anwendungsthema:Ambiente
- Cursor-Design:DMZ-Weiß
- Symbolthema:DMZ-Weiß
- Shell-Design:Standard-Gnome-Shell
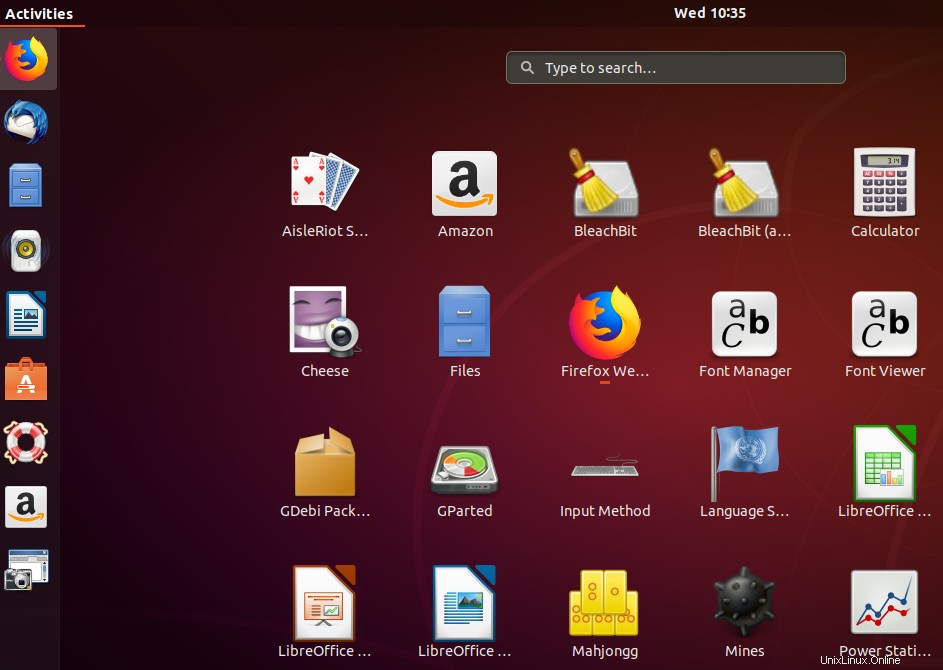
In diesem Tutorial beschreiben wir, wie Sie die oben genannten Themen ändern können, um den Desktop so anzupassen, wie Sie ihn sehen möchten.
Das Gnome Tweaks-Dienstprogramm:Ihre ideale Lösung für die Desktop-Anpassung
Mit dem Tweaks-Dienstprogramm können Sie in großem Umfang mit dem Aussehen und Verhalten Ihres Desktops spielen. Es kann unter anderem Designs und Erweiterungen installieren und verwalten, Energieeinstellungen ändern, Startanwendungen verwalten und Desktopsymbole aktivieren. Daher besteht der erste Schritt im Anpassungsprozess darin, das Dienstprogramm Gnome Tweaks auf Ihrem System zu installieren, falls es noch nicht installiert ist.
Öffnen Sie die Terminal-Anwendung, indem Sie Strg+Alt+T drücken und geben Sie dann als root folgenden Befehl ein:
$ sudo apt install gnome-tweaks
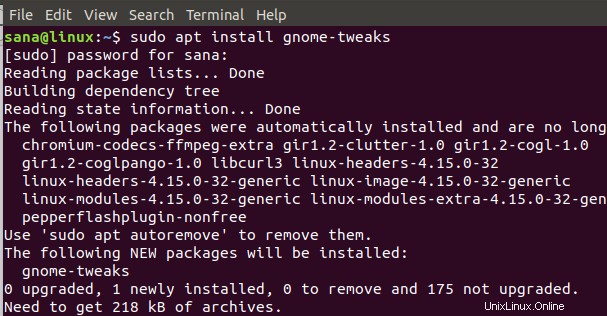
ODER
Öffnen Sie das Ubuntu-Software-Dienstprogramm über das Desktop-Menü "Aktivitäten", suchen Sie nach Gnome Tweaks und installieren Sie es dann.
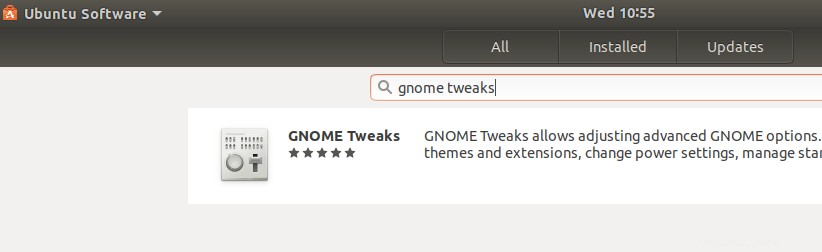
Wenn das Tweaks-Dienstprogramm erfolgreich auf Ihrem System installiert wurde, können Sie über das Dash oder über die Liste der Anwendungen auf Ihrem Ubuntu darauf zugreifen.
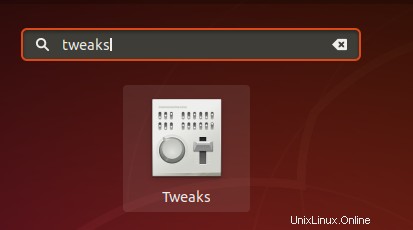
Auf der Registerkarte Darstellung von Tweaks können Sie die Standarddesigns für Anwendungen, Cursor, Symbole und Shell in der Kategorie „Designs“ sehen.
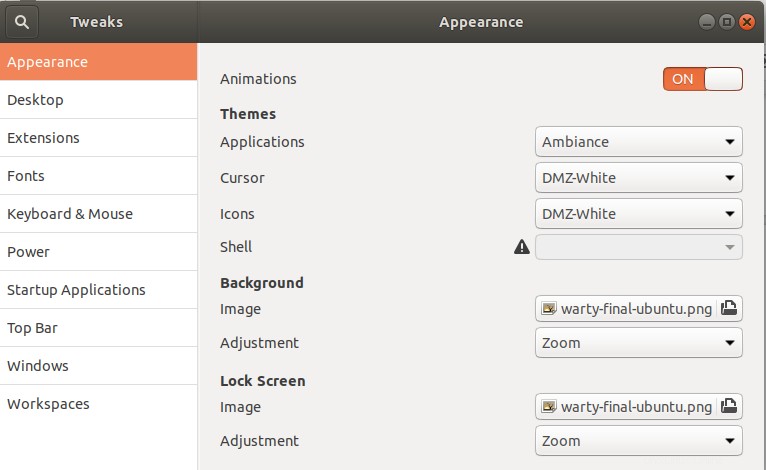
Das Ändern dieser vier Themen verleiht Ihrem Ubuntu-Desktop ein völlig neues Aussehen.
Beginnen wir nun mit der individuellen Anpassung der Themen.
1. Anpassen des Anwendungsdesigns (GTK3)
Standardmäßig ist Ihr Anwendungs- oder GTK3-Design auf das Ambiance-Design eingestellt. Dieses Thema verwendet hauptsächlich orangefarbene und graue Farben. Sie können dieses Design ändern, indem Sie in der Dropdown-Liste „Anwendungen“ unter der Kategorie „Designs“ ein anderes auswählen. Zum Beispiel ist das dunkle Design Adwaita, das wir im folgenden Bild ausgewählt haben, für das dunkelgraue und bläuliche Design verantwortlich, das Sie hier sehen können:
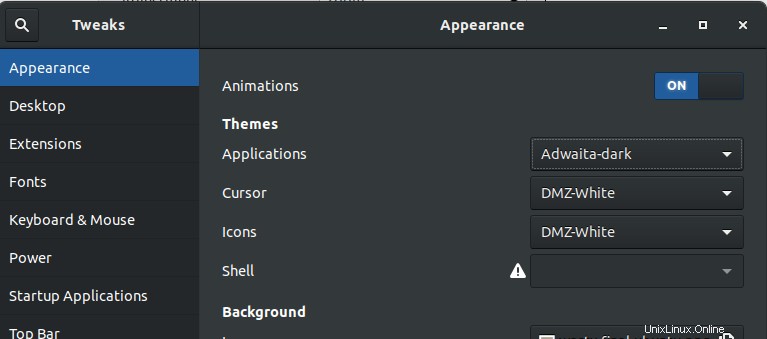
Sie können auch jedes andere Thema nach Ihren Wünschen auswählen.
2. Anpassen des Cursordesigns
Standardmäßig verwendet Ihr Ubuntu-Cursor ein DMZ-White-Design, das für seine weiße Farbe in Anwendungen und seine schwarze Farbe auf dem Desktop verantwortlich ist. Sie können die Farbe und das Aussehen des Cursors ändern, indem Sie eine Option aus dem Cursor-Dropdown-Menü unter der Kategorie „Designs“ auswählen.
Im folgenden Beispiel können Sie sehen, wie die Änderung des Cursordesigns in DMZ-Schwarz den Cursor von der standardmäßigen weißen Farbe in die angepasste schwarze Farbe geändert hat:
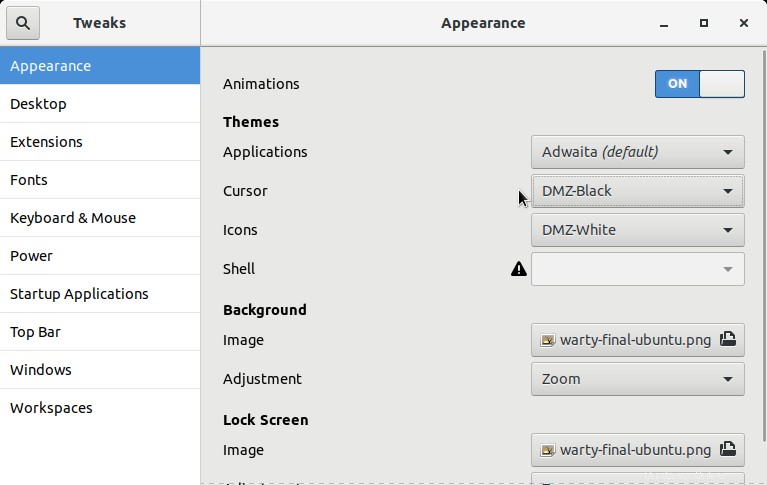
3. Anpassen des Symboldesigns
Das folgende Bild zeigt Ihre standardmäßigen Ubuntu-Desktopsymbole, die sich in der Anwendungssymbolleiste befinden. Das verantwortliche Thema für dieses Aussehen dieser Symbole ist das standardmäßige DMZ-White-Icons-Thema.
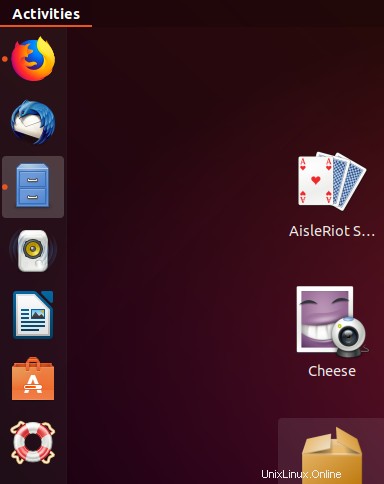
Um das Aussehen dieser Symbole zu ändern, können Sie ein anderes Thema aus der Dropdown-Liste „Symbole“ unter der Kategorie „Themen“ auswählen. Lassen Sie uns dieses Design beispielsweise wie folgt in Ubuntu-mono-dark ändern:
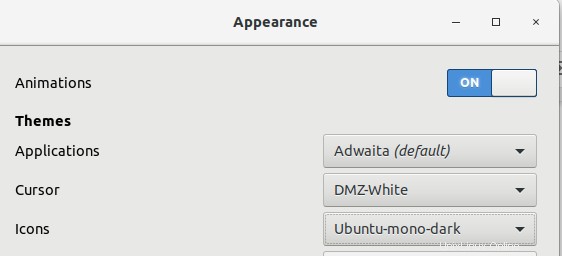
Jetzt sehen Ihre Aktivitätssymbole so aus:
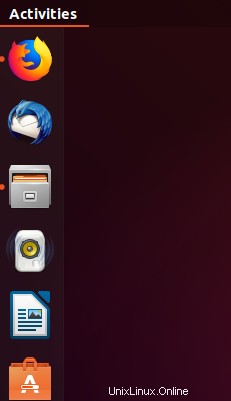
Ein weiteres beliebtes Thema für Symbole ist das Thema Adwaita (Standard), das jedoch standardmäßig unvollständig ist. Sie können jedoch eine vollständige Version dieses Themas über das Ubuntu-Terminal wie folgt installieren:
Öffnen Sie das Terminal mit Strg_Alt+T und geben Sie dann als Root-Benutzer den folgenden Befehl ein:
$ sudo apt install adwaita-icon-theme-full
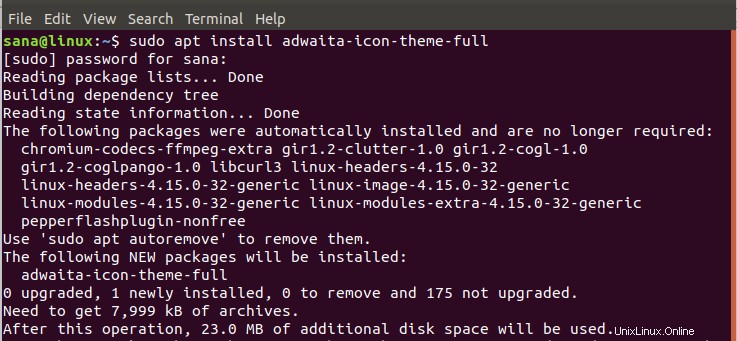
Wenn die vollständige Version des Adwaita-Icon-Designs installiert ist, können Sie es über das Tweaks-Dienstprogramm auswählen und für Ihre Desktop-Icons verwenden.
Sie können weitere Designs aus dem Internet herunterladen und auf Ihrem Desktop verwenden. Sie können beispielsweise ein sehr beliebtes Design namens Arc mit dem folgenden Befehl herunterladen:
$ sudo apt install arc-theme
4. Anpassen des Shell-Designs
Lassen Sie uns hier ein Beispiel präsentieren, wie Sie das Shell-Design ändern können. Wir werden ein Design namens Transparent Shell-Design herunterladen und installieren.
Wenn Sie auch das graue und orange Bedienfelddesign ändern möchten, öffnen Sie das Tweaks-Dienstprogramm und schalten Sie Benutzerdesigns im Erweiterungsbedienfeld ein.
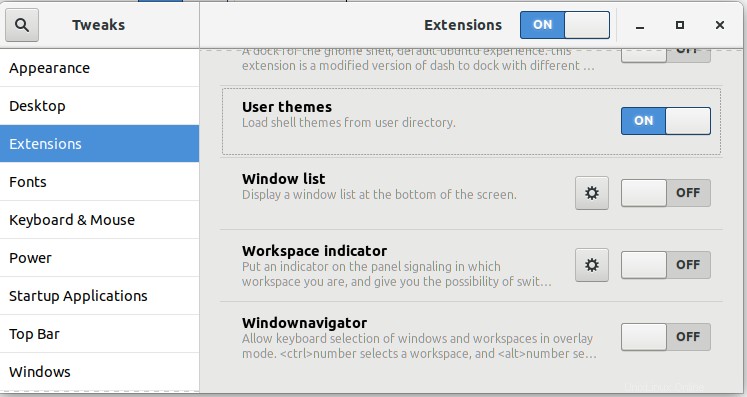
Laden Sie dann das oben genannte Design als .zip-Datei von der folgenden Stelle herunter:
https://www.gnome-look.org/browse/cat/134/ord/latest/
Wechseln Sie im Tweaks-Dienstprogramm im Bedienfeld „Darstellung“ zu dem Design, das Sie gerade heruntergeladen haben, indem Sie auf „Keine“ neben „Shell“ klicken.
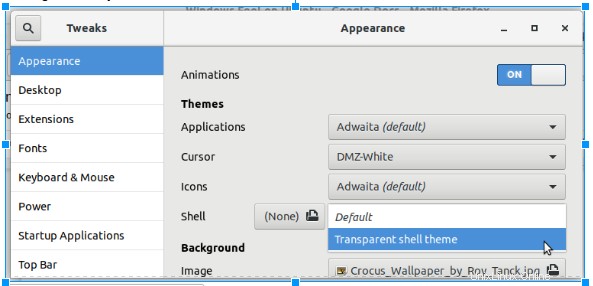
Dieses Thema verleiht Ihrem Desktop ein leichteres Windows-ähnliches Aussehen und Verhalten.
Daher haben wir in diesem Artikel Beispiele dafür vorgestellt, wie Sie die anpassbaren Themen des Ubuntu-Desktops ändern können, um ihm ein völlig neues Erscheinungsbild zu verleihen. Sie haben gesehen, dass all dies aufgrund des leistungsstarken Tweaks-Dienstprogramms möglich war. Abgesehen von den in diesem Artikel verwendeten Beispielen können Sie Hunderte von im Internet verfügbaren Ubuntu-Designs herunterladen und verwenden, um einen Desktop anzuzeigen, der Ihren Augen am besten gefällt.