Linux enthält eine Reihe von Tools für nahezu jeden Zweck. Egal welches Werkzeug Sie benötigen, Sie werden alles finden. Sogar für Backups enthält es ein integriertes Tool Déjà Dup. Déjà Dup ist ein sehr einfaches, aber leistungsstarkes GUI-Tool für Backups in Ubuntu. Es verwendet Rsync für inkrementelle Sicherungen, Verschlüsselung, Planung und Unterstützung für Remote-Dienste. Déjà Dup ist eine grafische Benutzeroberfläche eines dateibasierten Sicherungsprogramms Duplicity, das selbst Rsync verwendet.
Sie könnten verwirrt sein über Duplicity. Duplicity ist eigentlich ein Befehlszeilen-Backup-Programm, das es ermöglicht, Verzeichnisse zu sichern, indem es eine verschlüsselte und digital signierte Version im Tar-Format der Volumes bereitstellt, die auf einen entfernten oder lokalen Dateiserver hochgeladen werden können.
Kommen wir zurück zu Déjà Dup. Es ist in Ubuntu vorinstalliert und enthält fast alle notwendigen Funktionen, die Sie in jedem Backup-Tool benötigen würden. Einige seiner Funktionen sind:
- Lokales, Remote- oder sogar Cloud-Backup
- Verschlüsselung und Komprimierung von Daten
- Inkrementelle Sicherung
- Sicherungsplanung
- Wiederherstellen von einem bestimmten Ort
In diesem Artikel erfahren Sie, wie Sie Dateien und Ordner mit dem Ubuntu-Standard-Backup-Tool Déjà Dup sichern. Ich werde Ubuntu 18.04 LTS verwenden, um das Verfahren in diesem Artikel zu beschreiben.
Duplicity-Paket installieren
Sie müssen einige notwendige Pakete installieren, um Déjà Dup verwenden zu können. Um sie zu installieren, führen Sie den folgenden Befehl aus:
$ sudo apt-get install duplicity
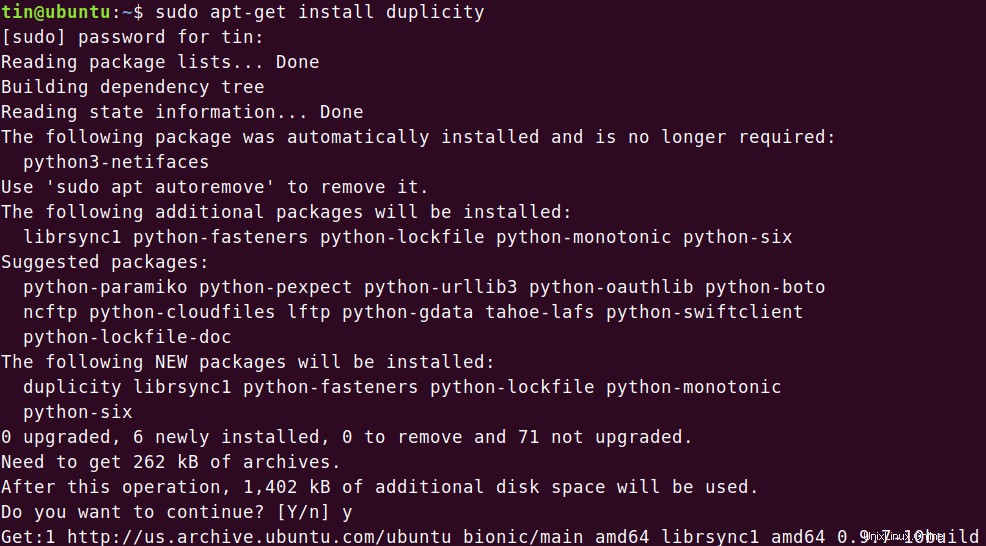
Führen Sie dann den folgenden Befehl aus:
$sudo apt-get install --reinstall python-gi
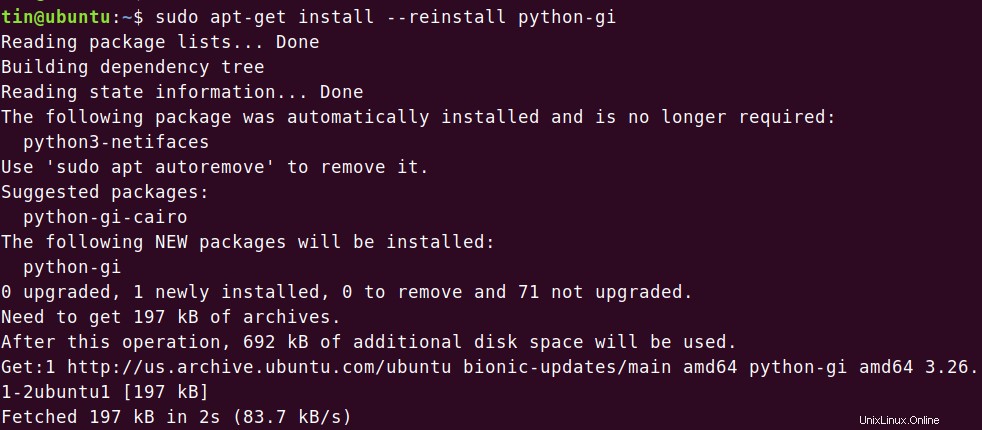
Starten Sie das Déjà Dup Backup-Tool
Um das Backup-Tool zu starten, öffnen Sie das Terminal, indem Sie Strg+Alt+T drücken Tastenkombinationen und geben Sie dann déjà-dup ein . Alternativ können Sie nach dem Schlüsselwort déjà-dup suchen aus der Suchleiste des Dash-Menüs von Ubuntu. Klicken Sie dann in den angezeigten Suchergebnissen auf Backups Anwendung.
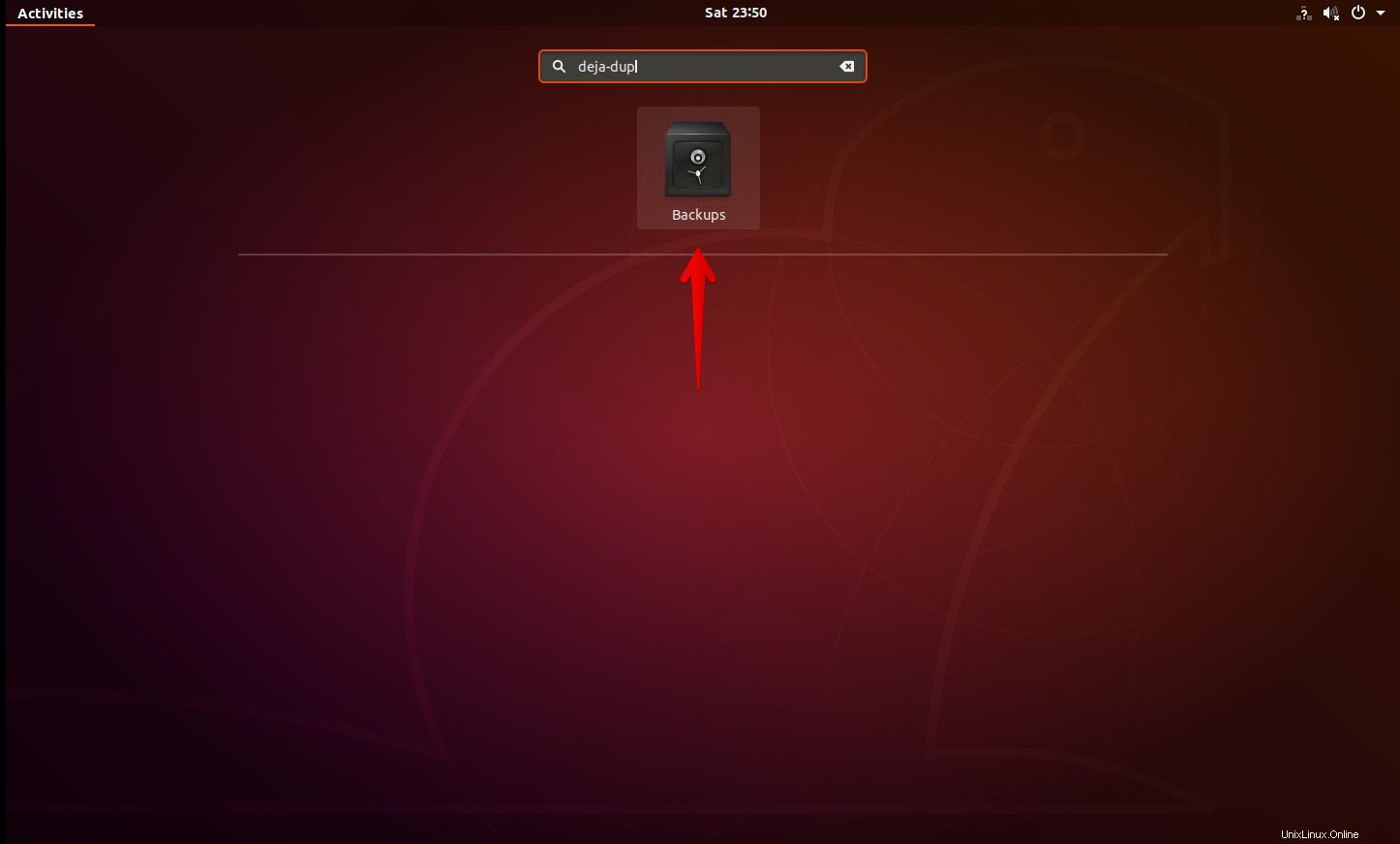
Wenn die Anwendung gestartet wird, sehen Sie den folgenden Bildschirm. Hier können Sie den aktuellen Status der Anwendung anzeigen.
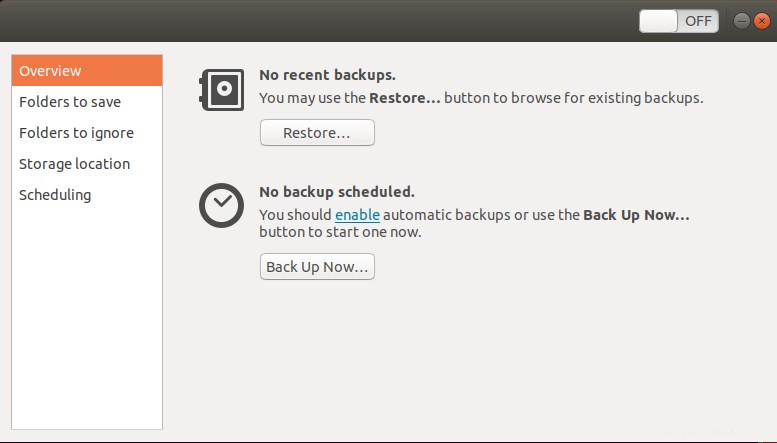
Sicherungskonfiguration
Um die Konfiguration für das Backup in Ubuntu einzurichten, wählen Sie Folders to save Registerkarte im linken Bereich des Anwendungsfensters. Sie können sehen, dass der Home-Ordner standardmäßig hinzugefügt wurde. Um es zu entfernen, wählen Sie den Ordner aus und klicken Sie dann auf die Schaltfläche [-].
Ordner im Backup hinzufügen
Um bestimmte Dateien und Ordner zu Sicherungszwecken hinzuzufügen, klicken Sie auf das [+] Schaltfläche wie im folgenden Bildschirm gezeigt.
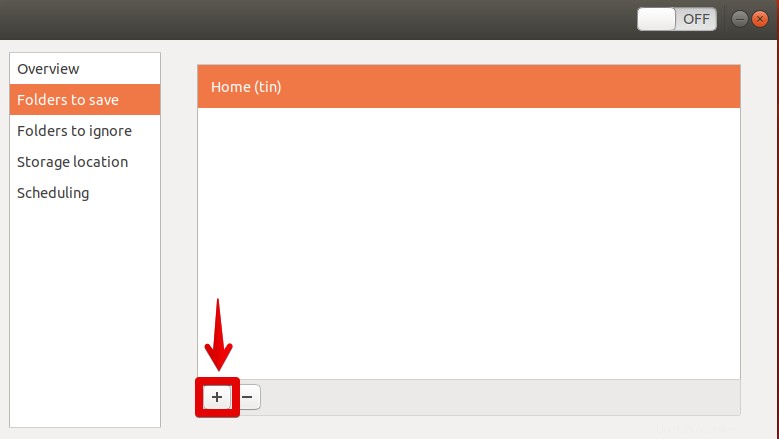
Es öffnet sich ein weiterer Bildschirm. Von diesem Bildschirm aus können Sie zu den Ordnern navigieren, die Sie sichern möchten. Nachdem Sie den gewünschten Ordner ausgewählt haben, klicken Sie auf Hinzufügen Schaltfläche.
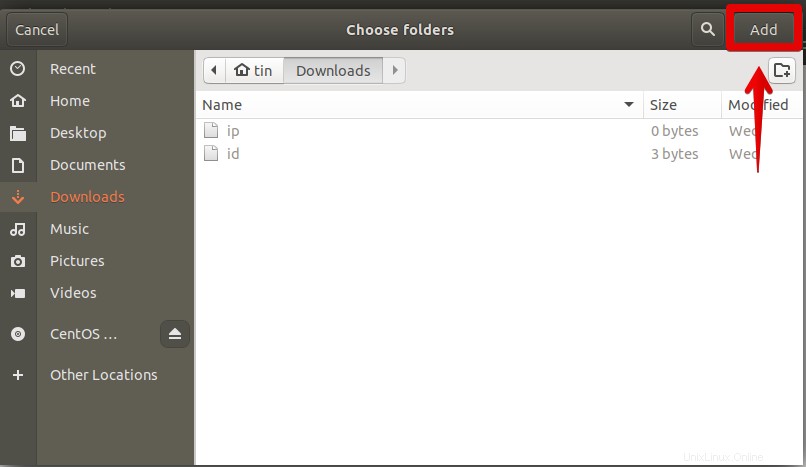
Nachdem Sie sie hinzugefügt haben, werden sie unter Zu speichernde Ordner aufgeführt Registerkarte.
Ordner von der Sicherung ausschließen
Sie haben beispielsweise ein ganzes Verzeichnis für die Sicherung ausgewählt und es enthält einige Ordner, die Sie nicht sichern möchten, da sie unwichtige Inhalte enthalten. Es besteht die Möglichkeit, sie auszuschließen. Wählen Sie Zu ignorierende Ordner aus im linken Bereich und klicken Sie dann auf das + Schaltfläche.
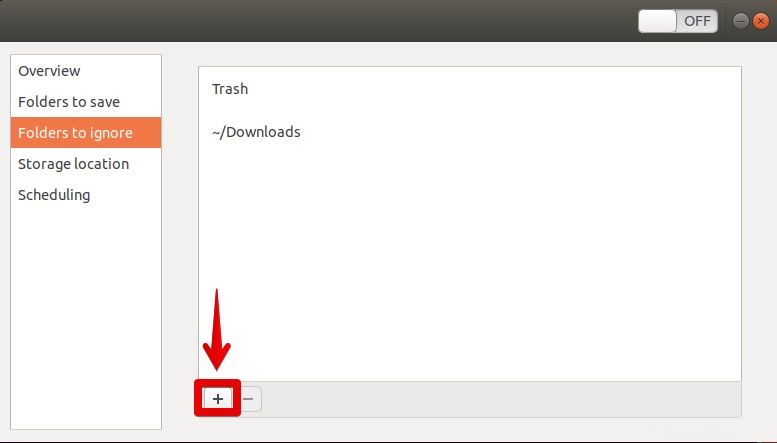
Wählen Sie im angezeigten Fenster die Ordner aus, die Sie ausschließen möchten, und klicken Sie dann auf Hinzufügen Schaltfläche.
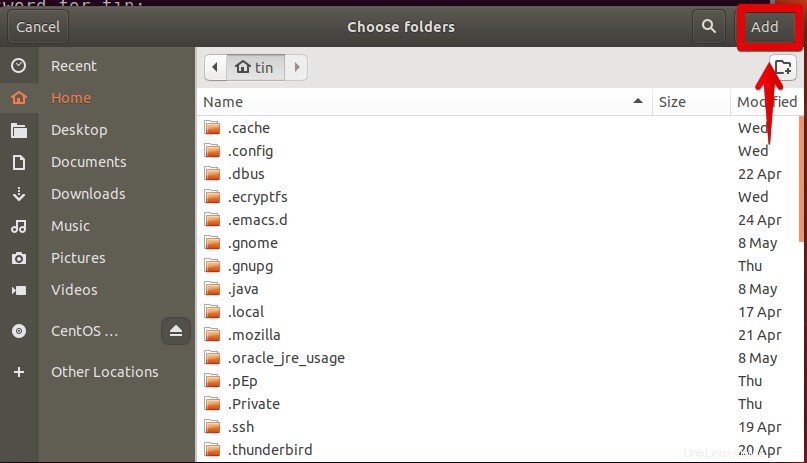
Sobald Sie sie hinzugefügt haben, werden sie unter Zu ignorierende Ordner aufgeführt Registerkarte.
Sicherungsspeicherort wählen
Nachdem Sie die Daten für die Sicherung ausgewählt haben, klicken Sie auf Speicherort um den Speicherort für die Sicherung auszuwählen. Klicken Sie im linken Bereich auf Speicherort Tab. Im rechten Bereich gibt es eine Option zur Auswahl des Speicherorts. Sie können wählen, ob Sie in einem lokalen Ordner, Netzwerkserver, Next Cloud-Dienst oder einem Google-Laufwerk speichern möchten. Nachdem Sie diese Option ausgewählt haben, wählen Sie einen Ordner am oben ausgewählten Speicherort aus.
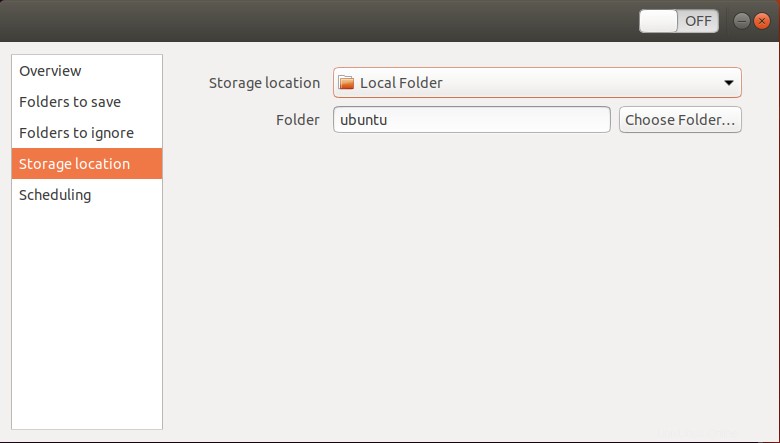
Sicherung starten
Wenn Sie mit der Backup-Konfiguration fertig sind, wählen Sie die Übersicht Tab. Klicken Sie dann auf Jetzt sichern Option zum Starten der Sicherung.
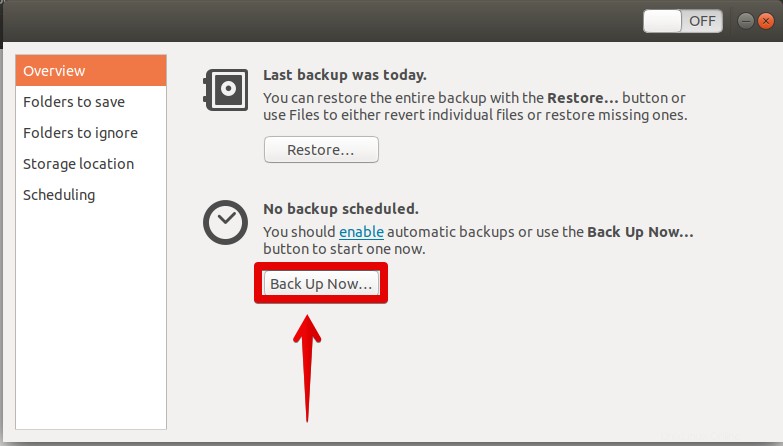
Ein Bildschirm wird zur Verschlüsselung aufgefordert. Geben Sie ein Passwort ein, wenn Sie Ihre Dateien mit einem Passwort schützen möchten, und klicken Sie auf Weiter . Wenn Sie diese Option auswählen, wird jedes Mal, wenn Sie Ihre Dateien wiederherstellen möchten, nach dem Passwort gefragt.
Andernfalls können Sie diese Option ignorieren, indem Sie Wiederherstellung ohne Passwort zulassen auswählen .
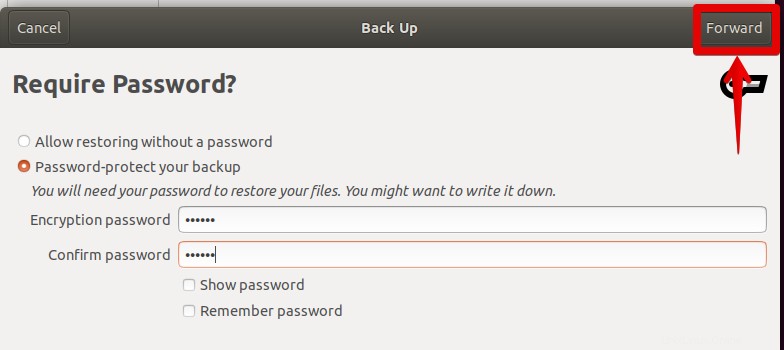
Jetzt wird die Sicherung gestartet und Sie können den Fortschritt anhand des Fortschrittsbalkens sehen.
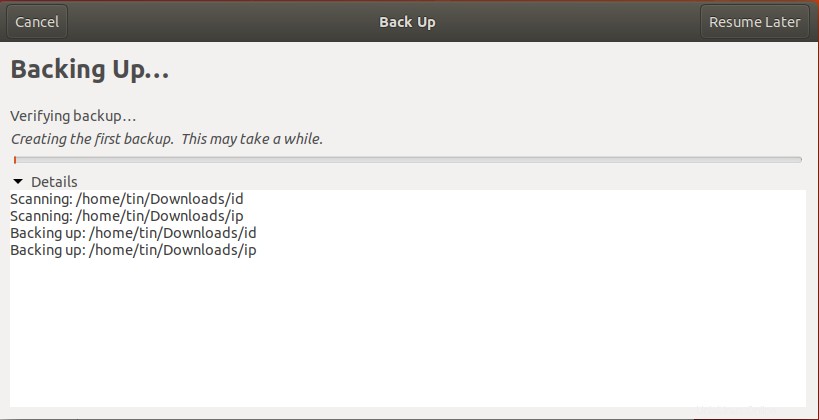
Planen Sie Sicherungen
Falls Sie die Sicherung nicht zum aktuellen Zeitpunkt ausführen möchten, können Sie die Planungsoption verwenden, die die Sicherung automatisch zum angegebenen Zeitpunkt ausführt. Wählen Sie die Planung aus Tab. Im rechten Bereich sehen Sie die Optionen, aus denen Sie wählen können, ob Sie die Sicherung täglich oder wöchentlich ausführen möchten.
Hier können Sie auch die Zeit auswählen, wie lange Sie die Backups aufbewahren möchten. Aus den Optionen können Sie wählen, ob Sie Backups sechs Monate, ein Jahr oder für immer aufbewahren möchten. Um die Planung zu aktivieren, schieben Sie den Schieberegler Automatische Sicherung auf EIN umschalten Position.
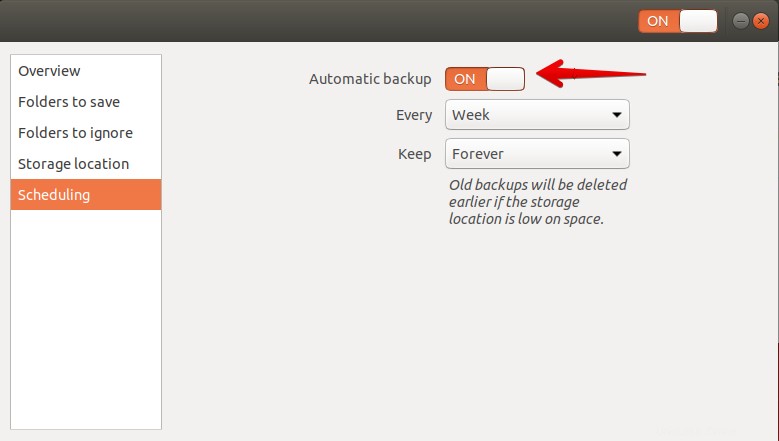
Dateien oder Ordner aus Backup wiederherstellen
Jetzt können Sie Ihr Backup im Falle eines Datenverlusts wiederherstellen. Um Daten wiederherzustellen, wählen Sie die Übersicht Tab. Klicken Sie dann auf Wiederherstellen Option.
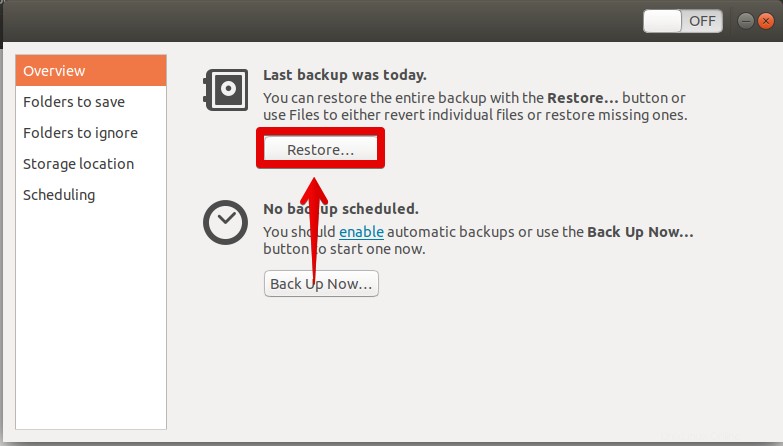
Aus der Wiederherstellung wählen Sie den Speicherort, an dem Sie die Sicherung gespeichert haben, und wählen Sie dann den Ordner aus, der die Sicherung enthält. Klicken Sie dann auf Weiter .
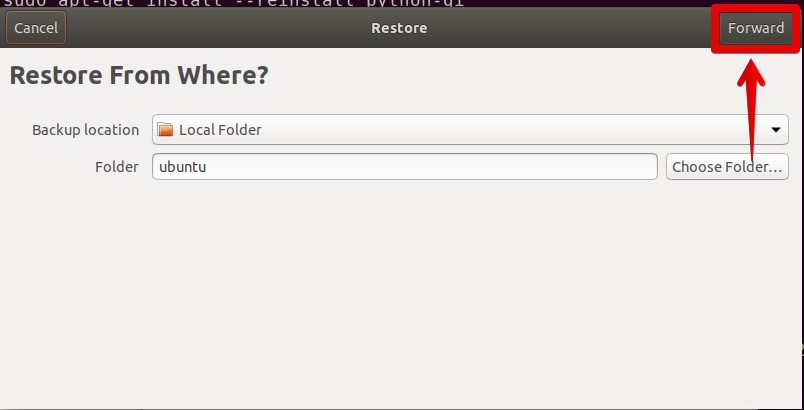
Dann gibt es Ihnen die Möglichkeit, ab einem bestimmten Zeitpunkt wiederherzustellen. Sie können die Standardoption zum Wiederherstellen aus der letzten Sicherung auswählen. Wenn Sie auf Weiter klicken , gelangen Sie zum nächsten Bildschirm, in dem Sie gefragt werden, wo die Daten wiederhergestellt werden sollen. Sie können wählen, ob Sie am ursprünglichen Speicherort oder an einem anderen Speicherort wiederherstellen möchten. Während der Wiederherstellung wird nach dem Passwort gefragt, wenn Sie es während der Erstellung des Backups festgelegt haben.
Das ist alles dazu. Daraus können wir schließen, dass Déjà Dup ein großartiges und leistungsstarkes Tool in Ubuntu ist, um passwortgeschützte Backups zu erstellen und wiederherzustellen. Sie können sich beruhigen, indem Sie Sicherungskopien Ihrer wichtigen Dateien erstellen, damit Sie im Katastrophenfall auf etwas zurückgreifen können.