Azure Virtual Machine (VM) ist eine der Arten von skalierbaren On-Demand-Computing-Ressourcen. Es gibt uns die Flexibilität der Virtualisierung. Wir müssen keine physische Hardware kaufen und warten, wir müssen uns nur um die Maschine selbst kümmern. Wir können einfach und schnell eine virtuelle Maschine mit spezifischen Konfigurationen nach unseren Bedürfnissen erstellen. Die Größe der von uns verwendeten VM wird durch die Arbeitslast bestimmt, die wir ausführen möchten. Wir können virtuelle Maschinen in einem virtuellen Azure-Netzwerk einfach mit dem Netzwerk unserer Organisation verbinden.
Azure bietet viele Betriebssystem-Images, die zum Erstellen virtueller Maschinen verwendet werden können.
Der virtuellen Maschine kann eine öffentliche IP-Adresse zugewiesen werden, um remote darauf zuzugreifen. Der virtuelle Computer muss im virtuellen Netzwerk in Azure erstellt werden. Um eine VM zu erstellen, müssen wir einen Standort aus der Liste auswählen.
Mit Azure Virtual Machine müssen wir für Rechenkapazität bezahlen, ohne langfristige Verpflichtung oder Vorauszahlungen.
Voraussetzungen
- Azure-Konto (erstellen wenn Sie noch keins haben).
Was werden wir tun?
- Melden Sie sich bei Azure an.
- Erstellen Sie eine virtuelle Maschine.
- Mit der virtuellen Maschine verbinden
- Löschen Sie die virtuelle Maschine
Melden Sie sich bei Azure an
Klicken Sie hier, um zum Azure-Portal zu gelangen, und klicken Sie auf Anmelden.
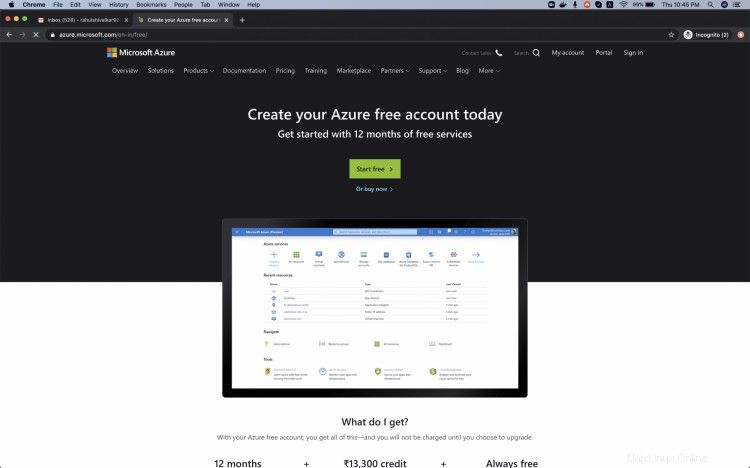
Verwenden Sie Ihre Anmeldeinformationen, um sich beim Konto anzumelden.
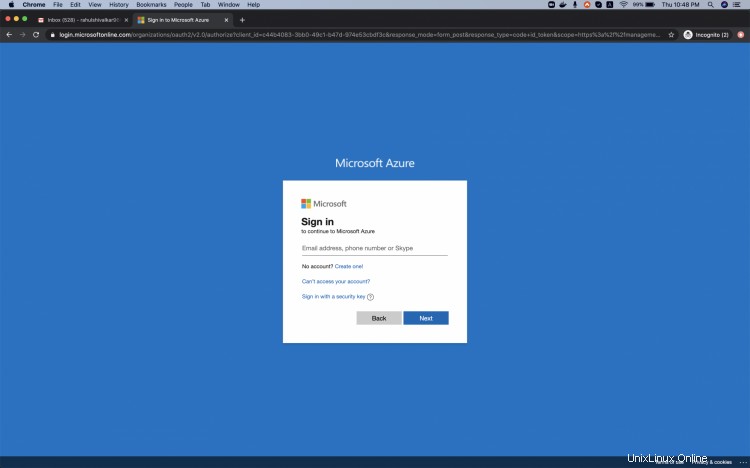
Sie sehen die Hauptseite wie folgt, sobald Sie sich erfolgreich bei Ihrem Konto angemeldet haben. Klicken Sie auf die drei Zeilen neben „Microsoft Azure“ in der oberen linken Ecke des Azure-Portals, um das Portalmenü anzuzeigen.
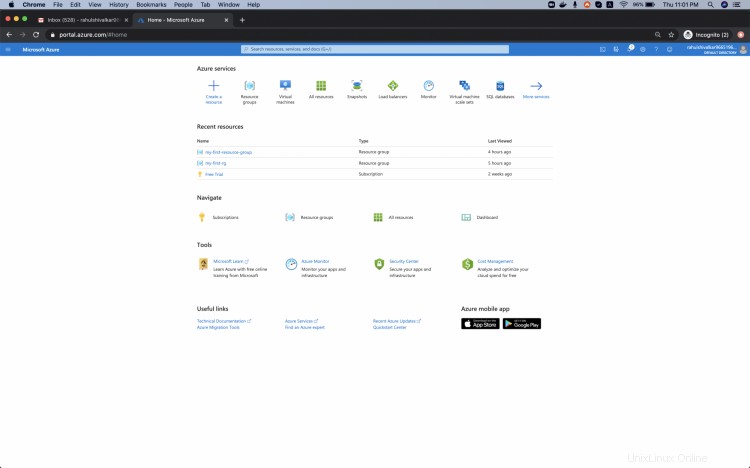
Erstellen Sie eine virtuelle Maschine in Azure Cloud
Klicken Sie im linken Bereich auf "Alle Dienste".
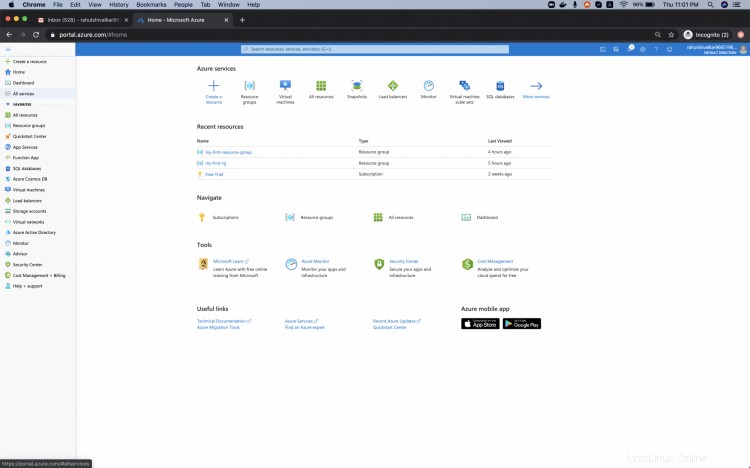
Sie sehen einen Bildschirm mit allen Diensten, klicken Sie auf Compute -> Virtuelle Maschine.
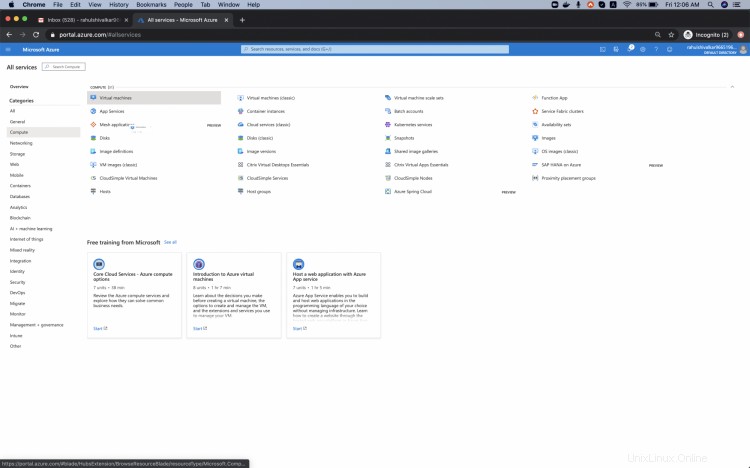
Klicken Sie auf "Hinzufügen", um Ihre erste virtuelle Maschine zu erstellen.
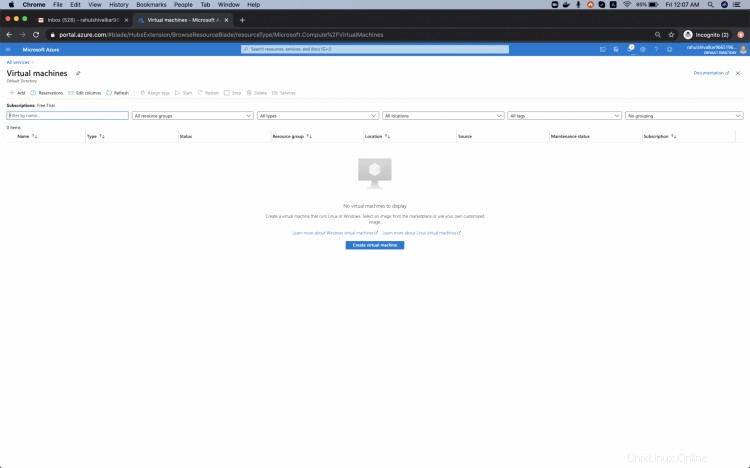
Klicken Sie hier für Ressourcengruppe auf Neu erstellen, geben Sie den Namen meiner Ressourcengruppe ein und wählen Sie dann OK aus.
Nennen Sie die virtuelle Maschine als „my-first-vm“, wählen Sie die Region „Central US“, ändern Sie die Größe nach Bedarf, fügen Sie „Benutzername“ und „Passwort“ hinzu verwendet werden, um sich bei der virtuellen Maschine anzumelden. Klicken Sie auf „Weiter:Datenträger“.
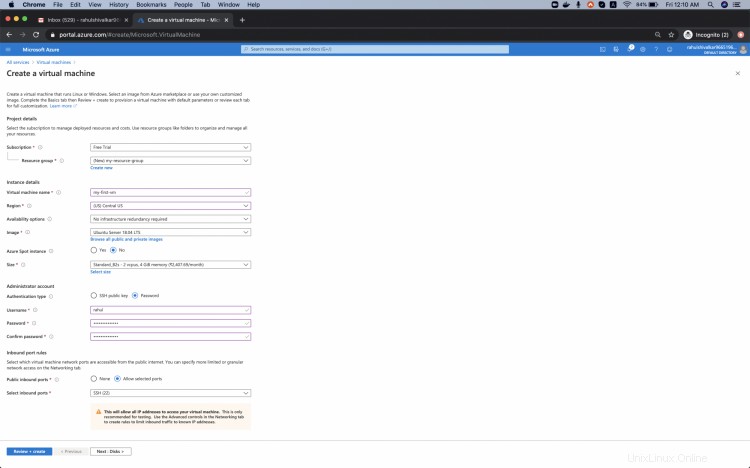
Lassen Sie diese Konfiguration unverändert und klicken Sie auf "Weiter:Netzwerk".
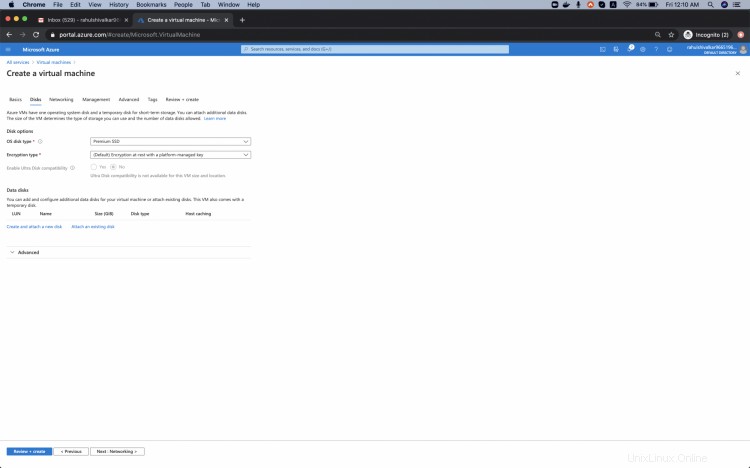
Hier wird das virtuelle Netzwerk standardmäßig für diese virtuelle Maschine erstellt, wenn Sie Ihr virtuelles Netzwerk bereits haben, können Sie es auswählen.
Behalten Sie die andere Konfiguration bei und klicken Sie auf "Weiter:Verwaltung".
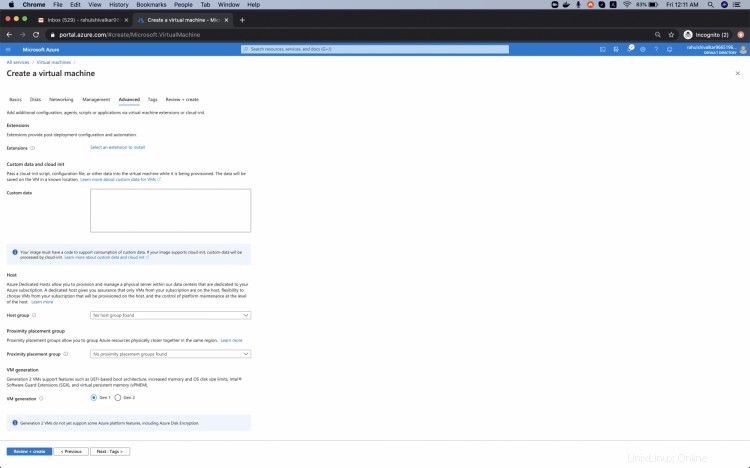
Fahren Sie mit der Standardkonfiguration fort, klicken Sie auf "Weiter:Erweitert".
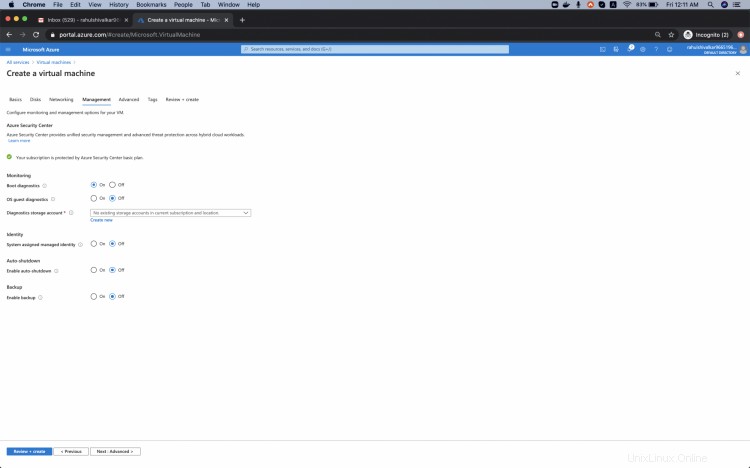
Klicken Sie auf "Weiter:Tags", um mit der Standardkonfiguration fortzufahren.
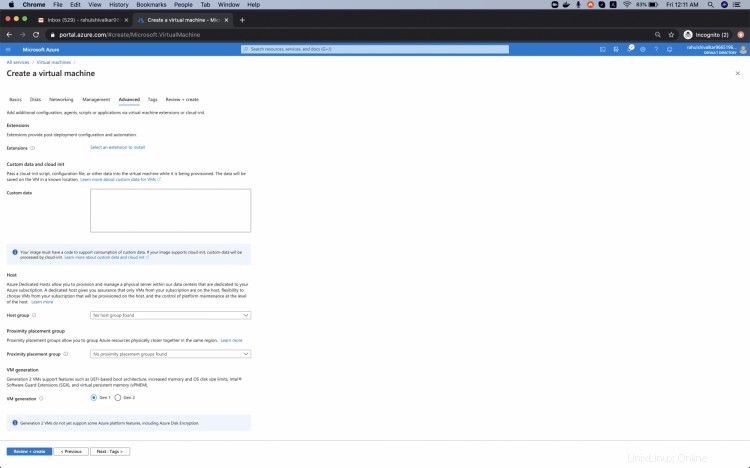
Fügen Sie hier das Tag "Umgebung:Test" hinzu. Sie können weitere Tags Ihrer Wahl hinzufügen. Klicken Sie auf „Weiter:Prüfen + erstellen“
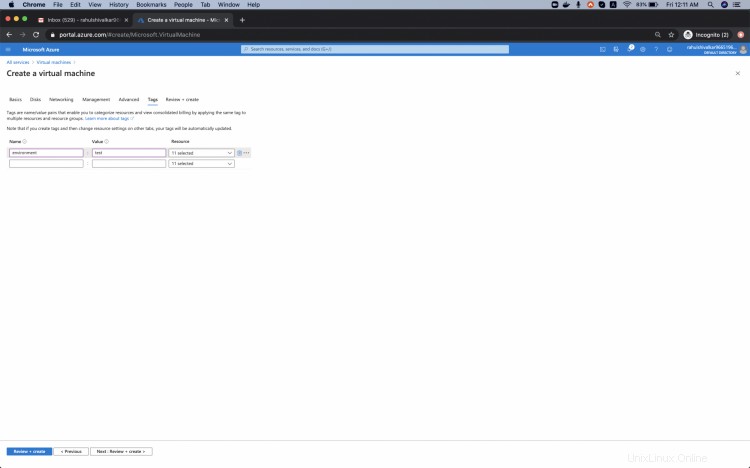
Sie sehen einen Fehler wie „Validierung fehlgeschlagen. Erforderliche Informationen fehlen oder sind nicht gültig.“ Um diesen Fehler zu beheben, wechseln Sie zur Registerkarte "Verwaltung" mit einem roten Punkt darauf.
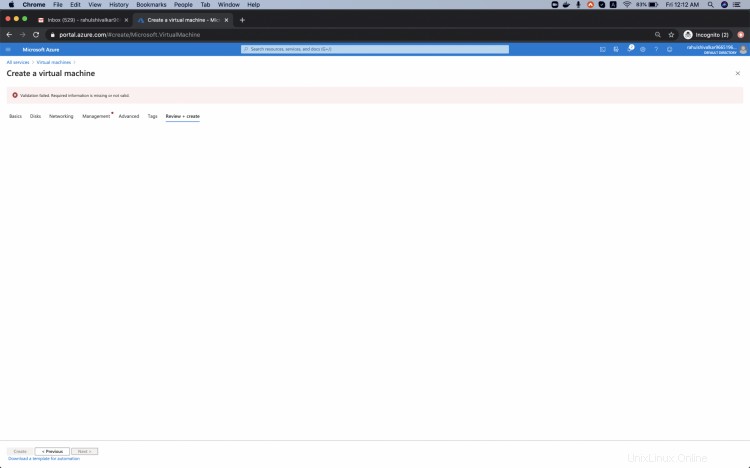
Hier lautet der Fehler:„Kein vorhandenes Speicherkonto im aktuellen Abonnement und Standort“.
Der Grund dafür ist: Wir haben " ", für die "Diagnose-Speicherkonto" benötigt wird, um Messwerte zu schreiben, damit Sie sie mit Ihren eigenen Tools analysieren können.
Um diesen Fehler vorerst zu beheben, lassen Sie die Boot-Diagnose deaktiviert und klicken Sie auf die Registerkarte "Überprüfen + erstellen".
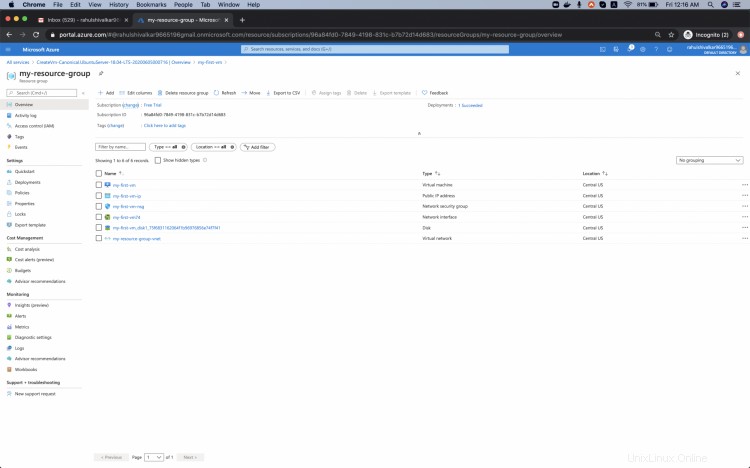
Jetzt sehen Sie die Meldung „Validierung bestanden“.
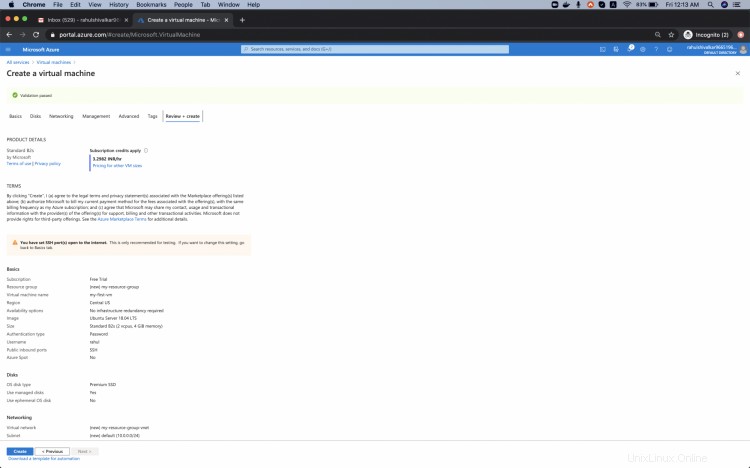
Warten Sie einige Zeit und klicken Sie nach Abschluss der Bereitstellung auf „Zu den Ressourcen“.
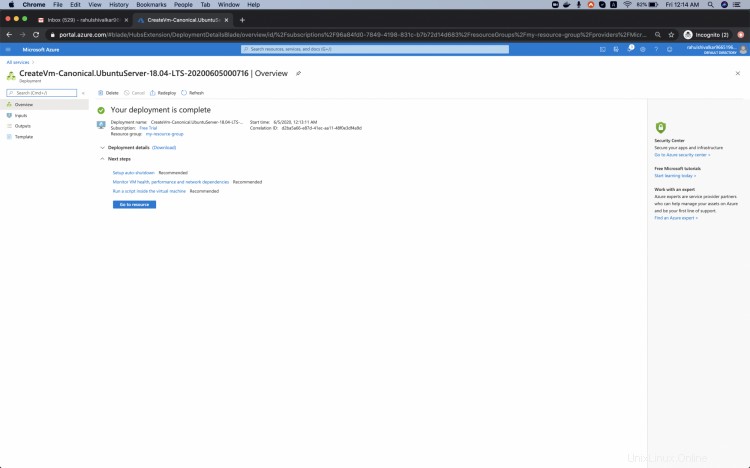
Hier können Sie sehen, dass die virtuelle Maschine bereit ist. Klicken Sie auf „Ressourcengruppe“, um zu sehen, welche Ressourcen unter der Ressourcengruppe erstellt wurden, die wir als Teil des Erstellungsprozesses der virtuellen Maschine erstellt haben.
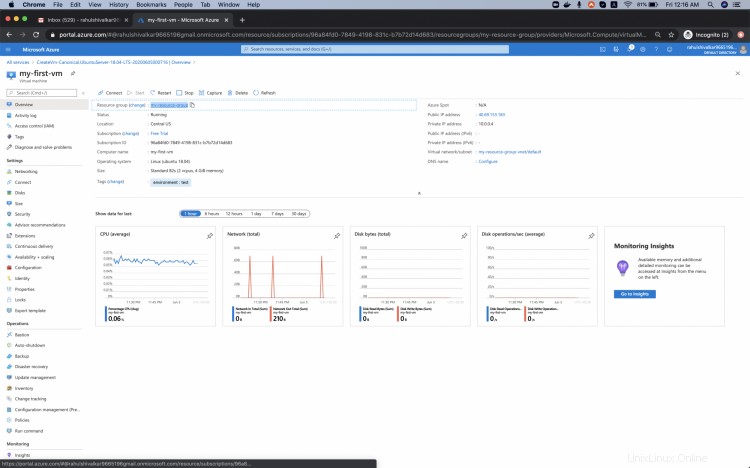
Sie können sehen, dass beim Erstellen der virtuellen Maschine mehrere Ressourcen erstellt wurden. Alle diese Ressourcen gehören zu der von uns erstellten virtuellen Maschine.
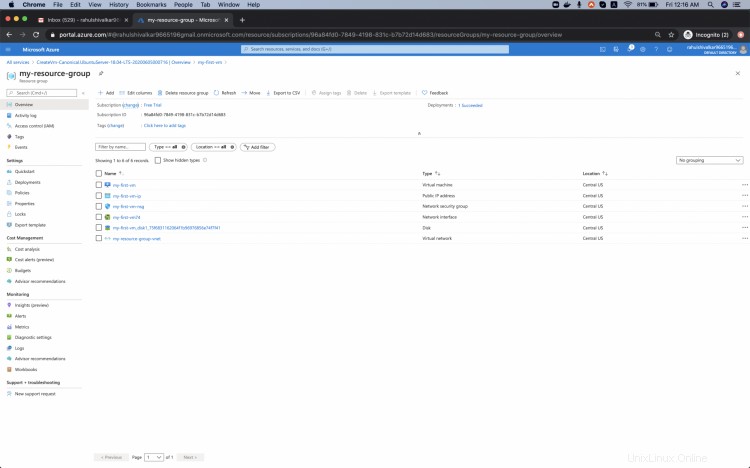
Mit der virtuellen Maschine verbinden
Um eine Verbindung mit der von uns erstellten virtuellen Maschine herzustellen, gehen Sie zurück zur Seite "Übersicht" der virtuellen Maschine.
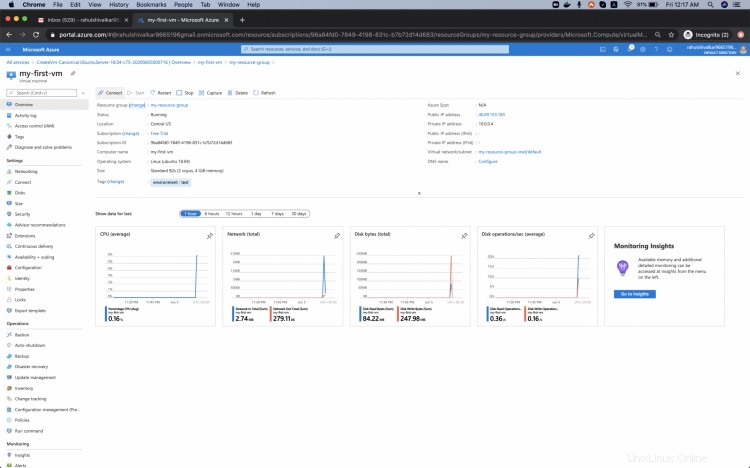
Klicken Sie auf "Verbinden" -> "SSH".
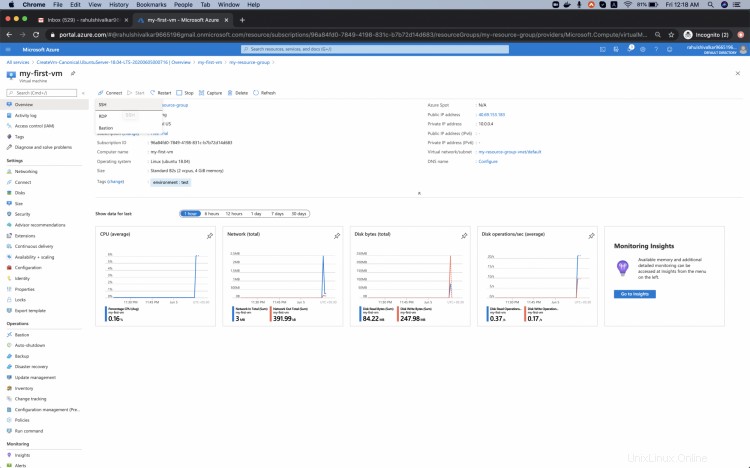
Sie sehen die Verbindungsdetails unter „SSH“, um sich mit der virtuellen Maschine zu verbinden. Kopieren Sie die IP von hier.
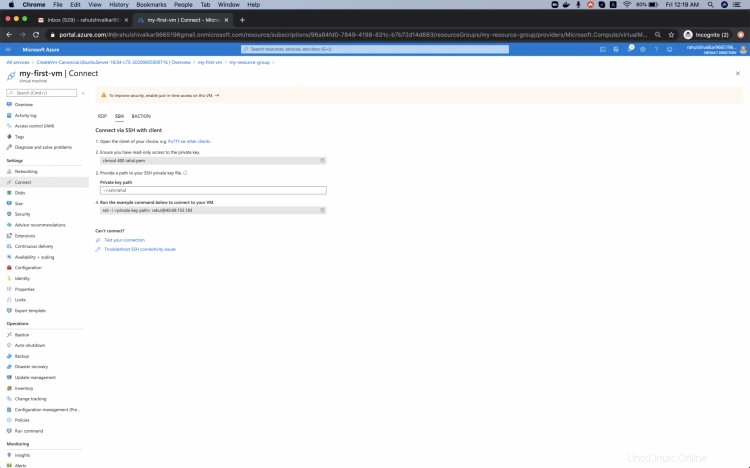
Gehen Sie zum Terminal auf Ihrem Rechner und geben Sie den ssh-Befehl als ein. "ssh [E-Mail-geschützt]". Geben Sie das Passwort ein, wenn Sie dazu aufgefordert werden.
Sie sehen die Ausgabe wie folgt, wenn Sie vom Terminal aus erfolgreich eine Verbindung zur virtuellen Maschine herstellen.
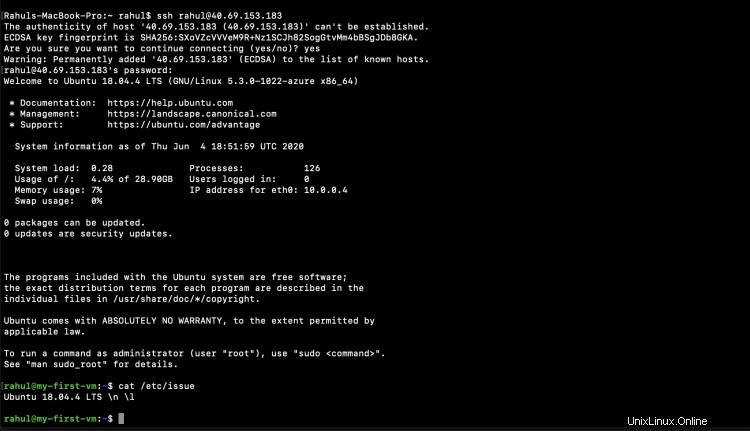
Löschen Sie die virtuelle Maschine
Wenn Sie die virtuelle Maschine nicht mehr benötigen, können Sie sie löschen, indem Sie die Ressourcengruppe löschen, unter der wir sie erstellt haben.
Geben Sie den Namen der Ressourcengruppe in das Textfeld ein und klicken Sie auf "Löschen".
Wenn Sie die Ressourcengruppe löschen, werden alle zugehörigen Ressourcen gelöscht.
Da die von uns erstellte Ressourcengruppe keine anderen Ressourcen hat, ist es sicher, sie zu löschen, aber wenn es andere Ressourcen darin gab, sollten wir das Löschen vermeiden Ressourcengruppe, da dadurch auch andere Ressourcen gelöscht werden.
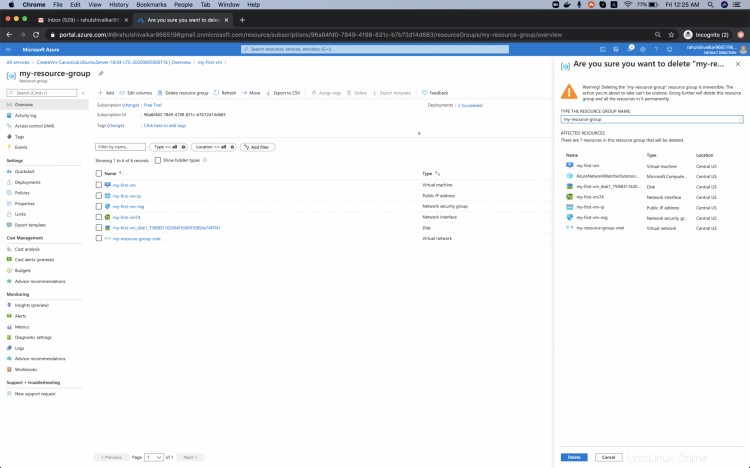
Schlussfolgerung
In diesem Artikel lernen wir, wie wir unsere allererste virtuelle Maschine in Azure Cloud erstellen. Wir haben gesehen, wie der Fehler behoben werden kann, auf den wir beim Erstellen der Maschine gestoßen sind. Wir haben auch die Schritte zum Verbinden und Löschen des Computers gesehen, wenn er nicht mehr benötigt wird.