Einführung
Eine virtuelle Box ist eine Software oder Umgebung, die es Ihnen ermöglicht, ein Betriebssystem auf der virtuellen Festplatte zu installieren, das die gleiche Funktionalität wie physische Hardware bietet. Mithilfe einer virtuellen Box können Sie beispielsweise Linux- und Windows-Betriebssysteme auf Ihrem Mac und Windows- und Mac-Betriebssysteme auf Ihrem Linux-Betriebssystem ausführen. Mit einfachen Worten, Sie können mehrere Betriebssysteme auf einem einzigen physischen Gerät ausführen.
In diesem Artikel zeige ich Ihnen verschiedene Schritte zur Installation des Ubuntu 22.04-Servers in einer virtuellen Box.
Empfohlene Systemanforderungen
Die folgenden Voraussetzungen müssen erfüllt sein, bevor Sie Ubuntu unter Windows 10 mit VirtualBox herunterladen und installieren.
- Mindestens 2 GB Systemspeicher
- Mindestens 40 GB freier Festplattenspeicher
- Dual-Core-Prozessor mit mindestens 2 GHz
- Zuverlässige Internetverbindung zum Herunterladen von Virtual Box und Ubuntu 22.04-Server-ISO-Datei
Ubuntu-Image herunterladen
Herunterladen eines Ubuntu 22.04-Servers von der offiziellen Website von Ubuntu (https://cdimage.ubuntu.com/daily-live/current/ )
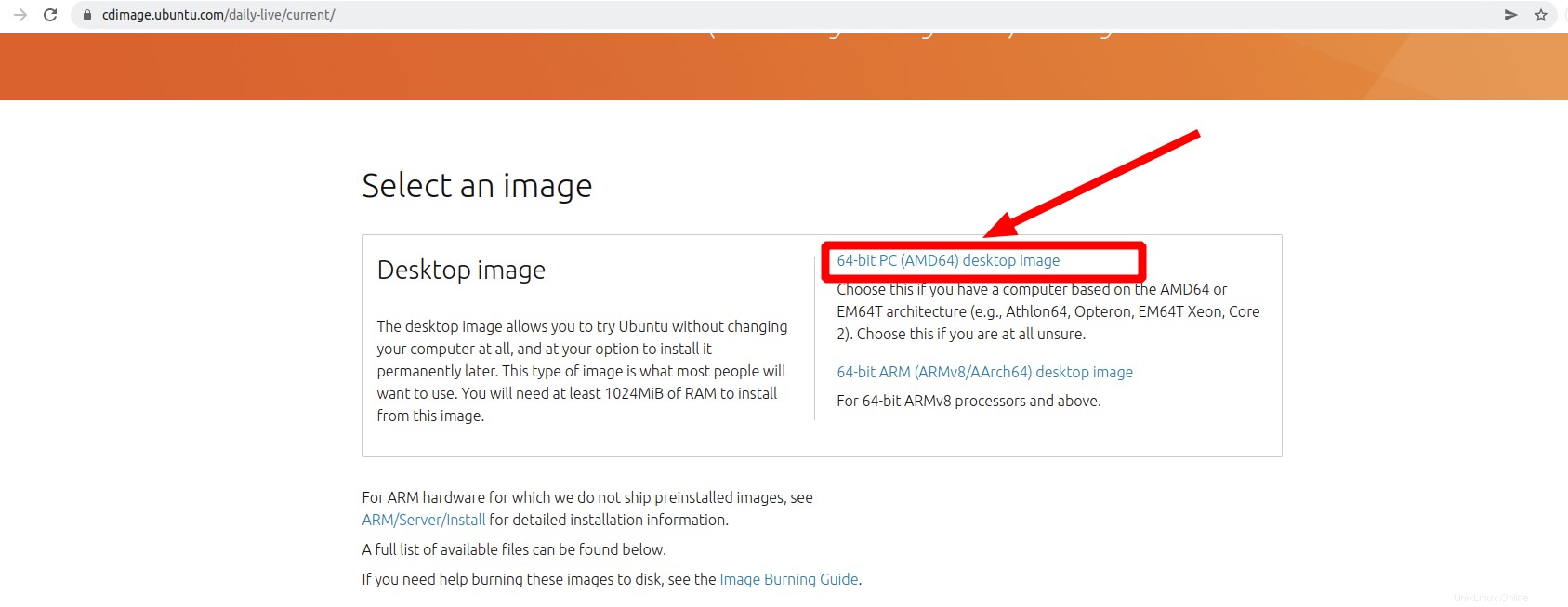
Ihr Programm sollte Sie auffordern, den Datensatz zu speichern. Wählen Sie Datei speichern und einrasten
Erstellen einer virtuellen Maschine auf einer virtuellen Box
Öffnen Sie nach dem Herunterladen des ISO-Images von Ubuntu 22.04 die virtuelle Box. Klicken Sie auf Neu, um eine virtuelle Maschine zu erstellen. Geben Sie die folgenden Informationen ein und klicken Sie auf Weiter.
- Name:Name Ihres Betriebssystems
- Maschinenordner:Hier haben Sie Ihre virtuelle Maschine gespeichert
- Typ:Linux
- Version:Ubuntu (64-Bit)
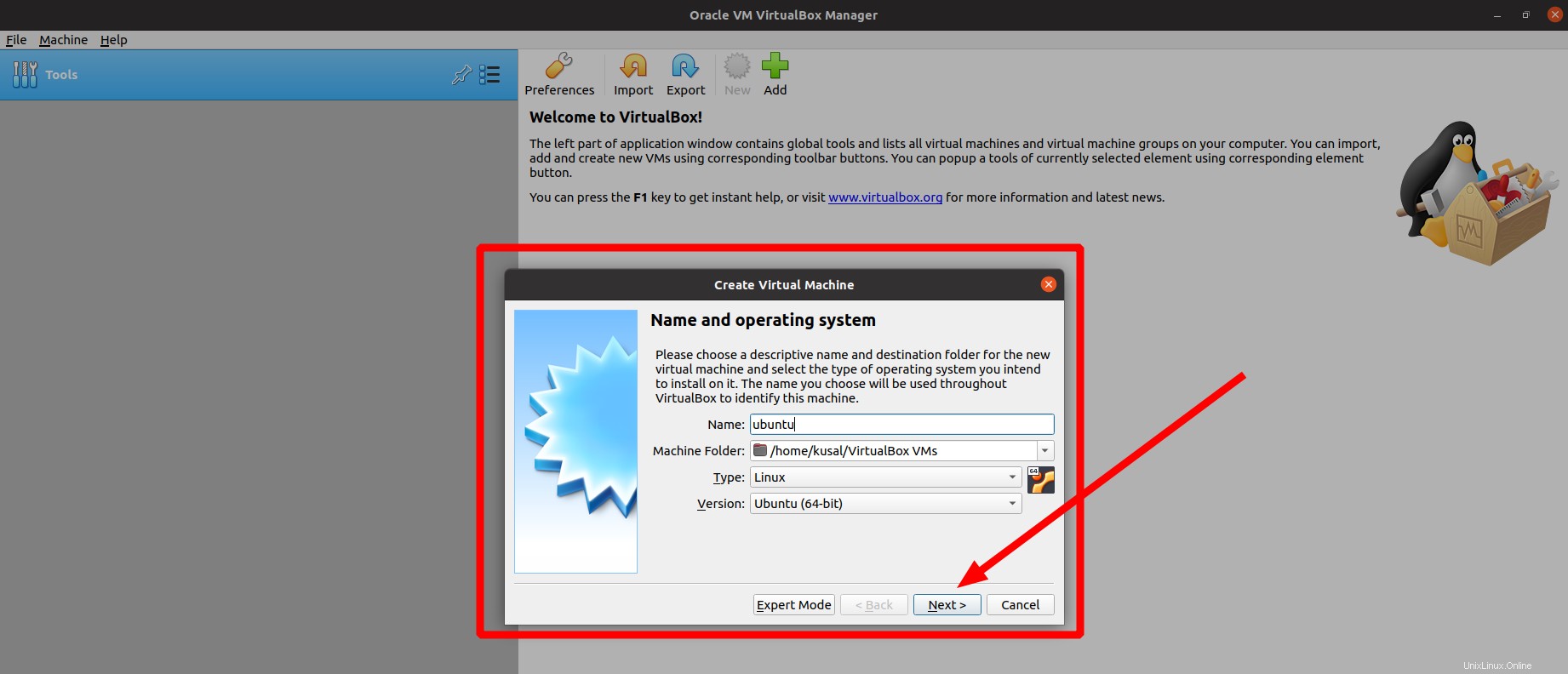
Wählen Sie dann die zu verwendende RAM-Menge aus. Auf dem folgenden Bildschirm möchten Sie tatsächlich auswählen, wie viel RAM von Ihrem grundlegenden PC die virtuelle Maschine erhalten soll. Für meine Situation habe ich 8 GB tatsächlichen RAM. Ich verteile gerne so viel, wie es vernünftigerweise für Ubuntu erwartet werden kann, aber lasse etwas für meinen Hauptcomputer übrig. Ich habe 4096 MB für meinen Ubuntu-Server ausgewählt.
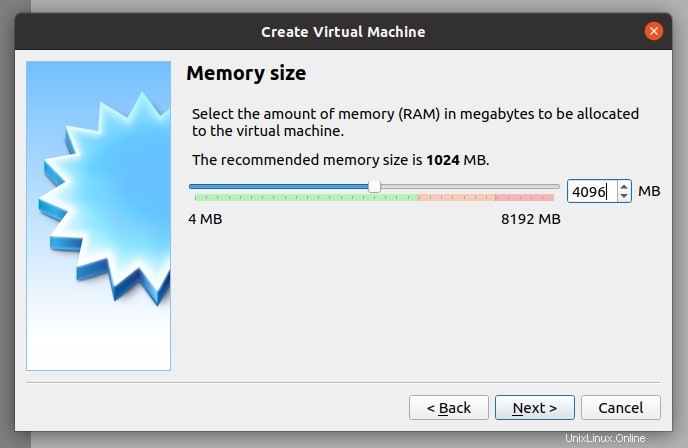
Erstellen Sie die virtuelle Festplatte Ihrer virtuellen Maschine. Die virtuelle Festplatte ist ein Teil des Festplattenspeichers Ihres PCs, der zum Speichern der Dateien Ihrer virtuellen Maschine verwendet wird. Akzeptieren Sie die Standardeinstellung „Jetzt virtuelle Festplatte erstellen“ und klicken Sie auf die Schaltfläche „Erstellen“.
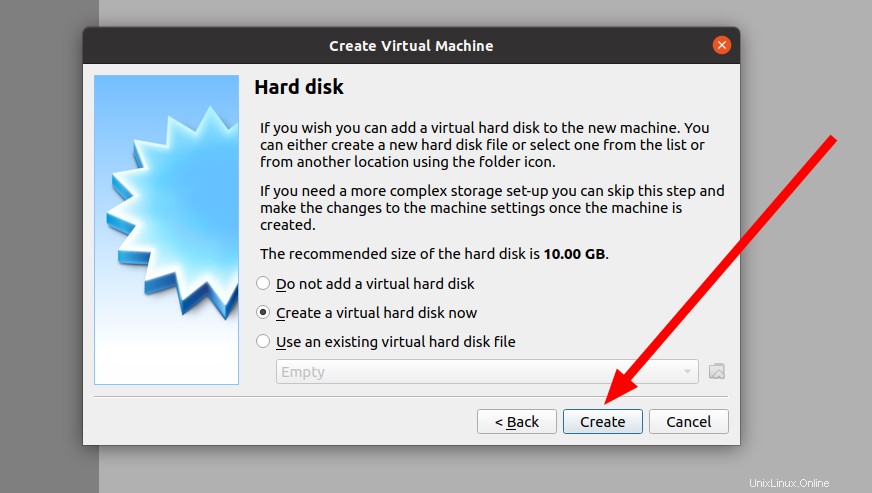
Klicken Sie auf die Schaltfläche „Weiter“, um den standardmäßigen Laufwerkstyp „VDI“ zu akzeptieren.
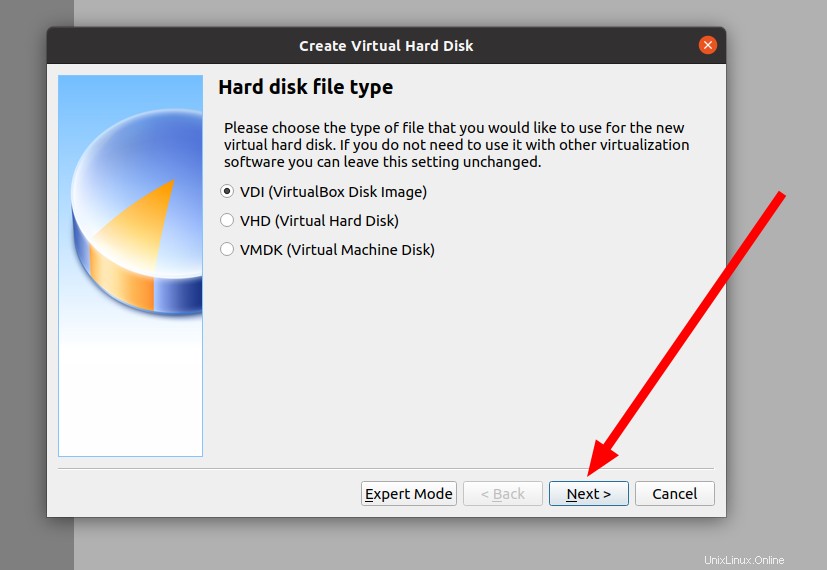
Um die Leistung zu verbessern, ändern Sie den Speichertyp von „Dynamisch zugewiesen“ in „Feste Größe“.
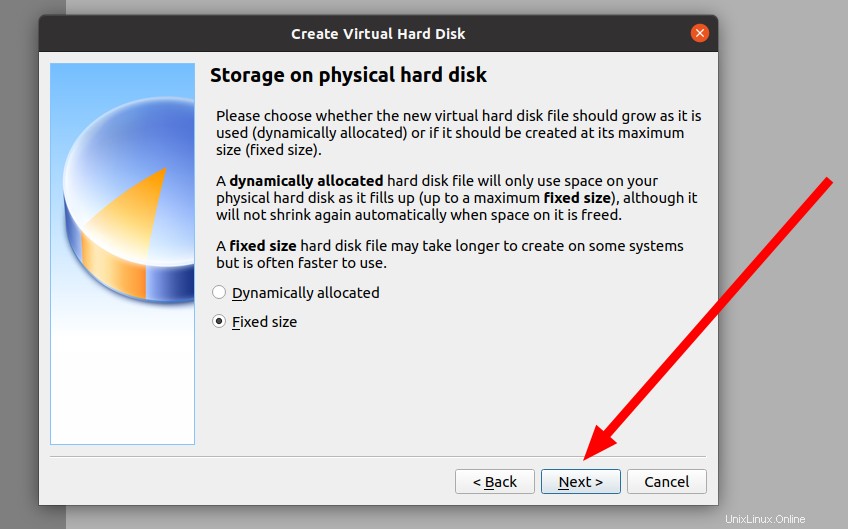
Danach können Sie auswählen, wie viel Platz Ihre virtuelle Maschine auf Ihrer Festplatte einnehmen soll.
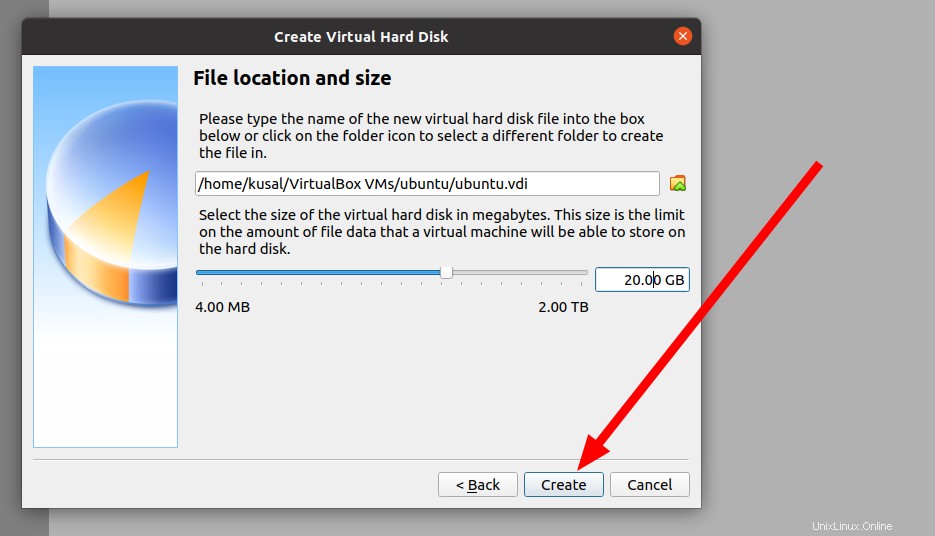
Nachdem Sie auf die Schaltfläche „Erstellen“ geklickt haben, wird die virtuelle Maschine initialisiert
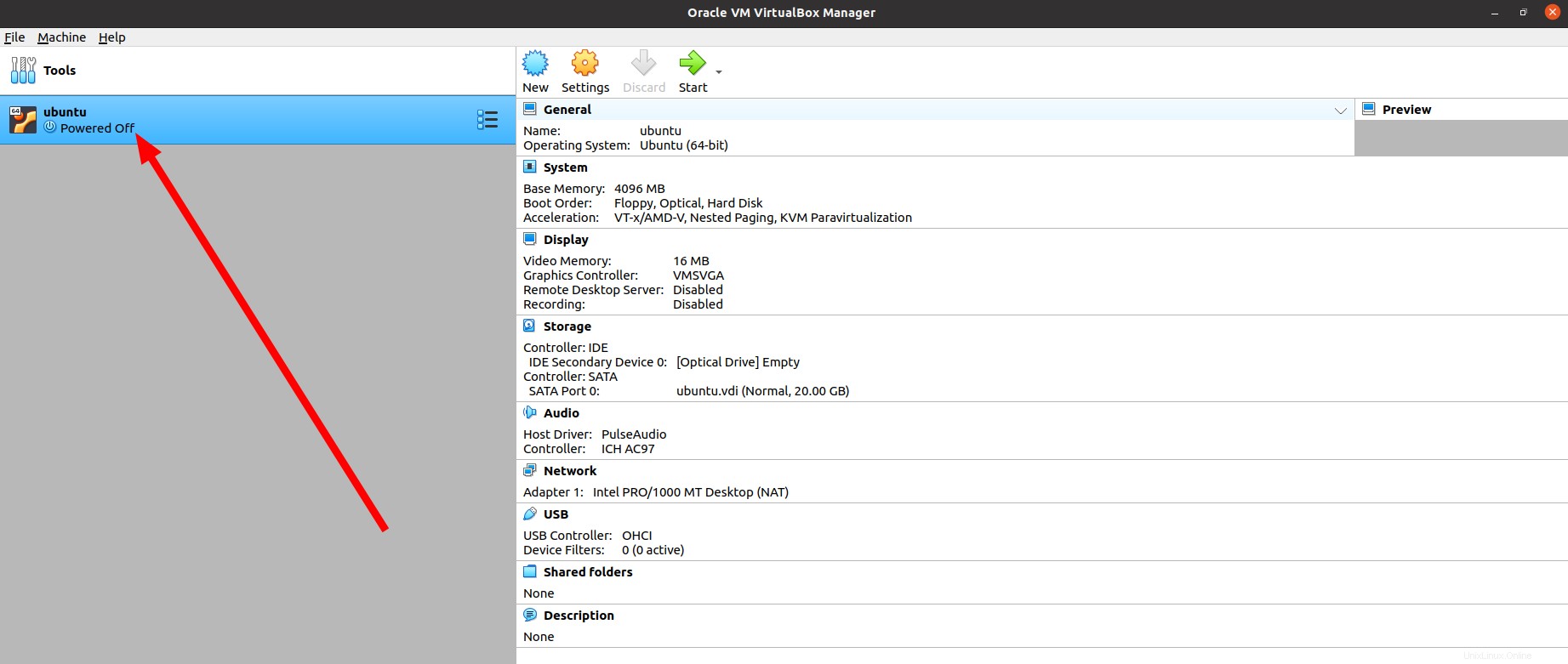
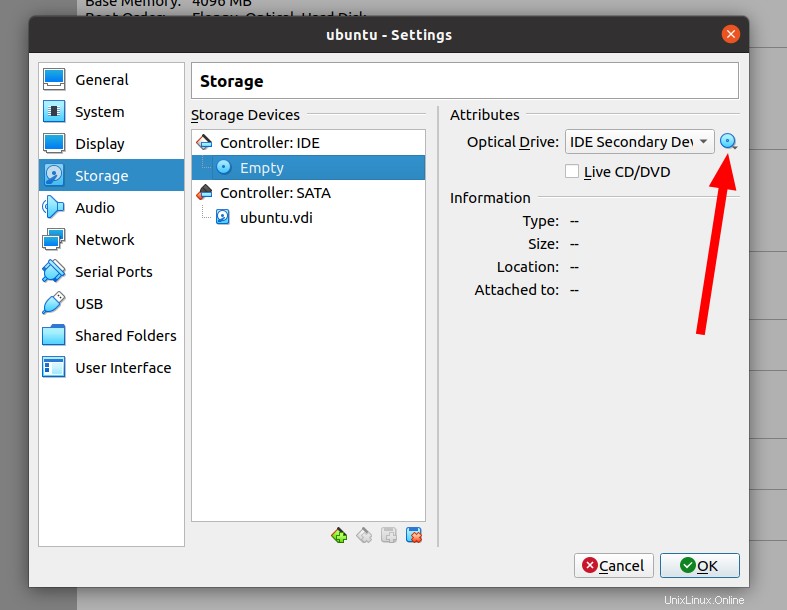
Im optischen Laufwerk können Sie die heruntergeladene ISO-Datei durchsuchen.
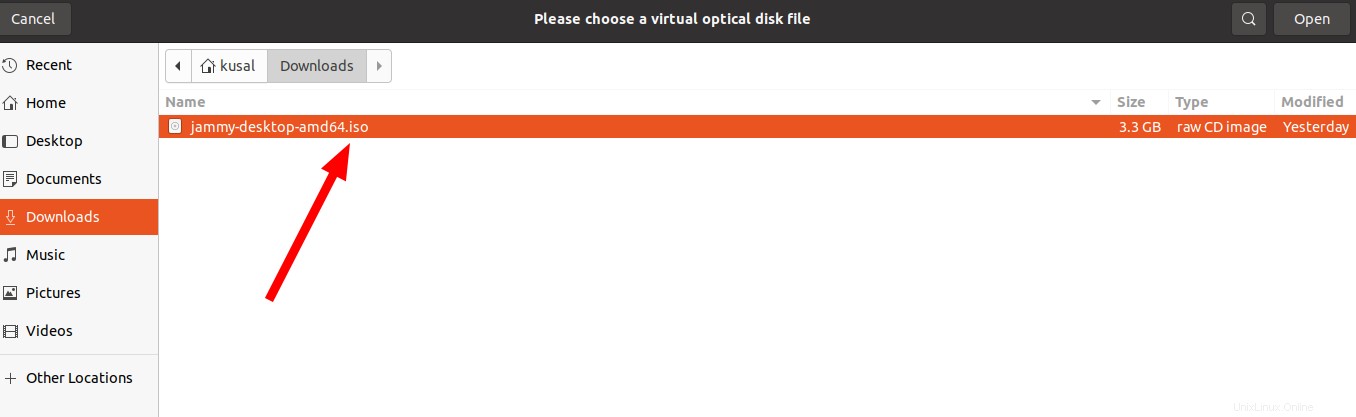
Jetzt können Sie eine virtuelle Maschine starten
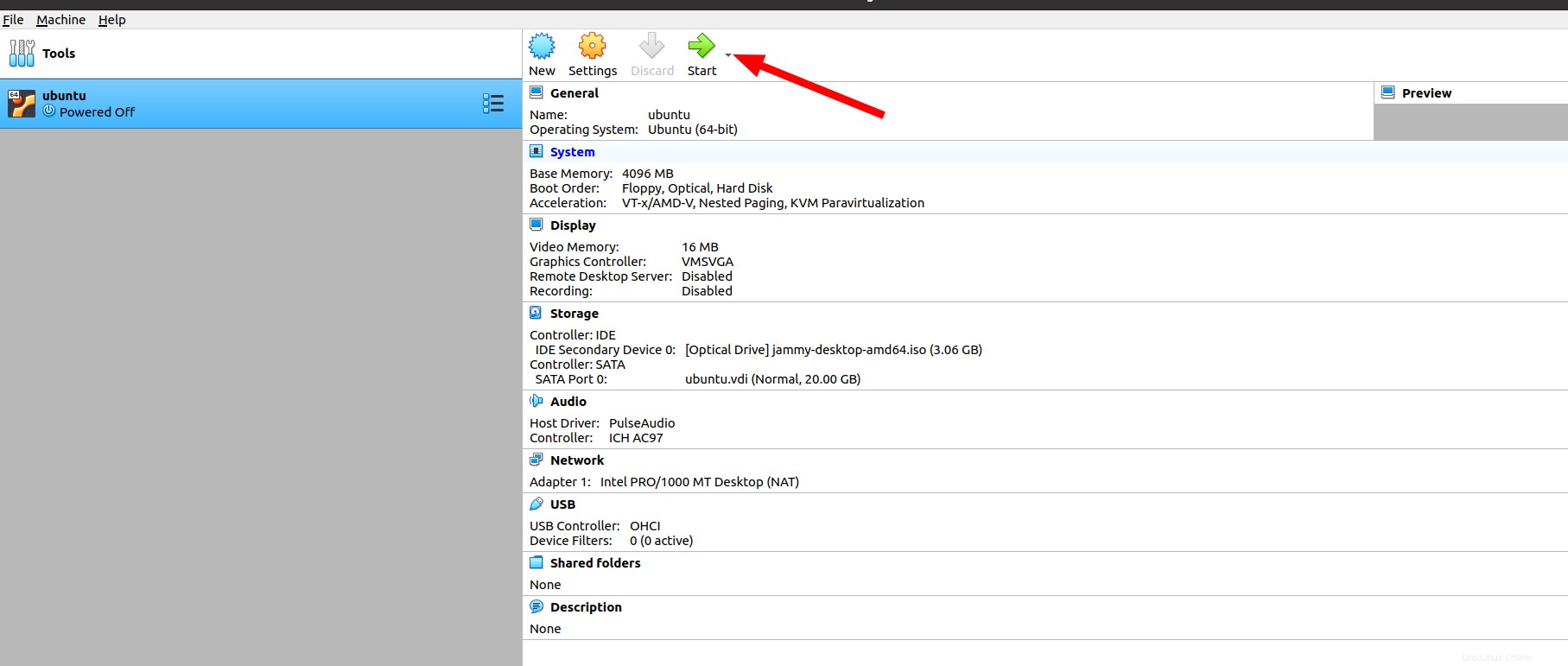
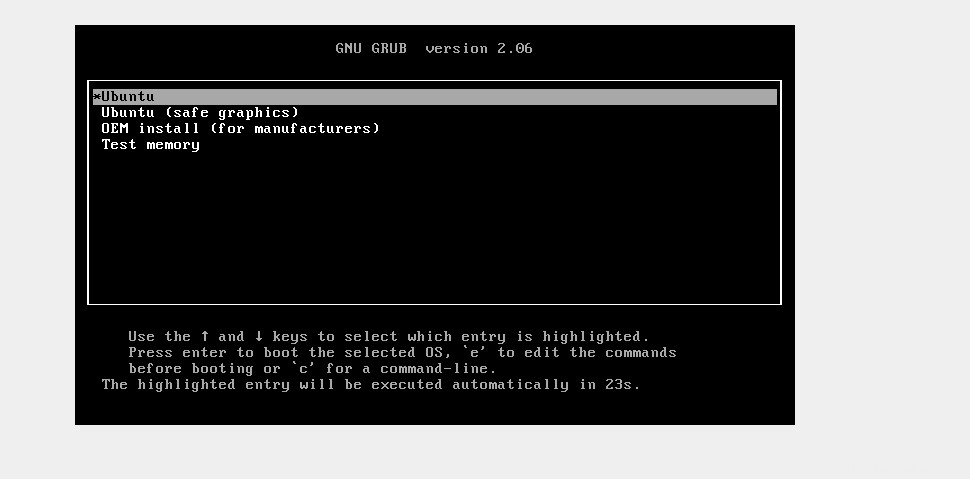
Ubuntu wird Sie mit einer Reihe von Fragen auffordern. Klicken Sie auf die Schaltfläche „Weiter“, wenn die Standardeinstellungen in Ordnung sind.
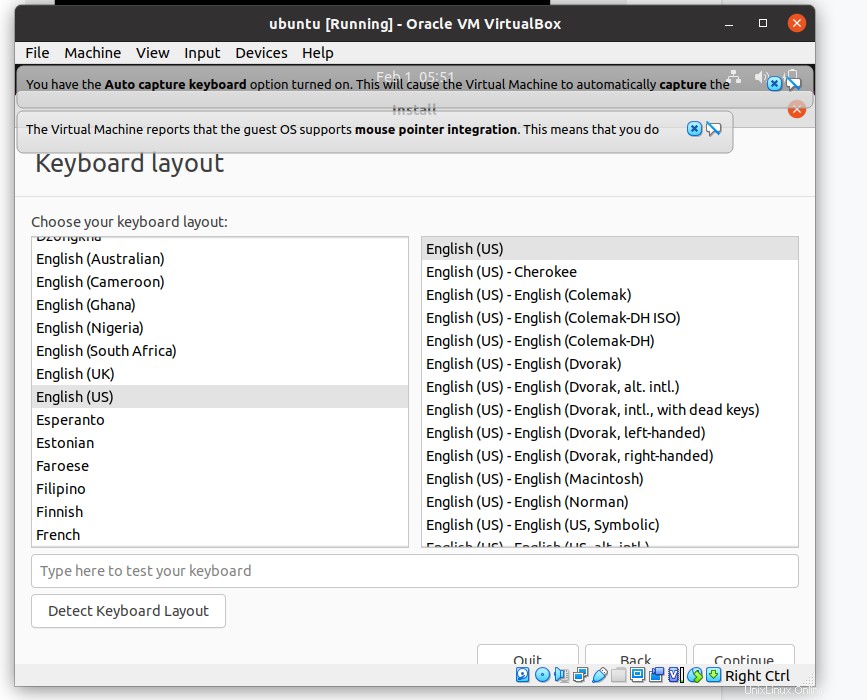
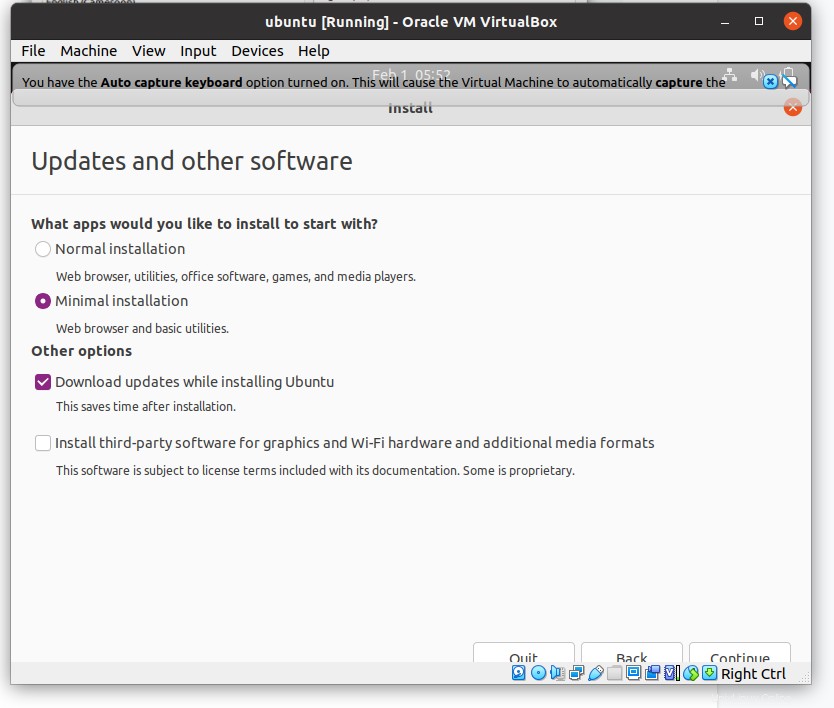
Wählen Sie „Datenträger löschen und Ubuntu installieren“ im Dropdown-Menü „Datenträger löschen und Ubuntu installieren“. Dies mag alarmierend erscheinen, aber seien Sie versichert, dass nichts auf Ihrem Computer verloren geht.
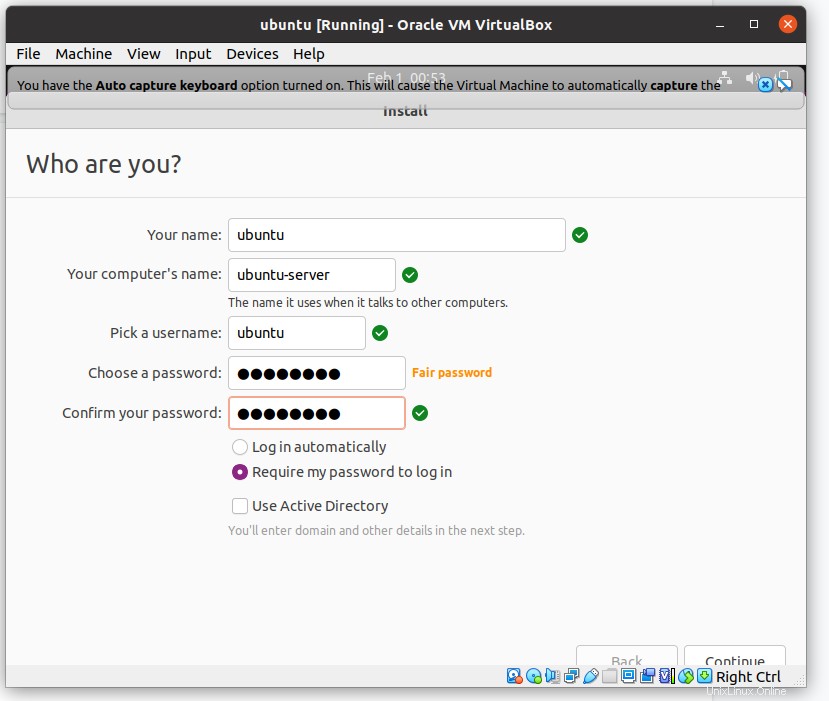
Geben Sie im Diskurs „Wer sind Sie?“ Ihren Namen, Benutzernamen und geheimen Satz ein. Beachten Sie, dass dieser Client Root/Sudo-Ehrung hat. Klicken Sie auf die Schaltfläche „Weiter“.
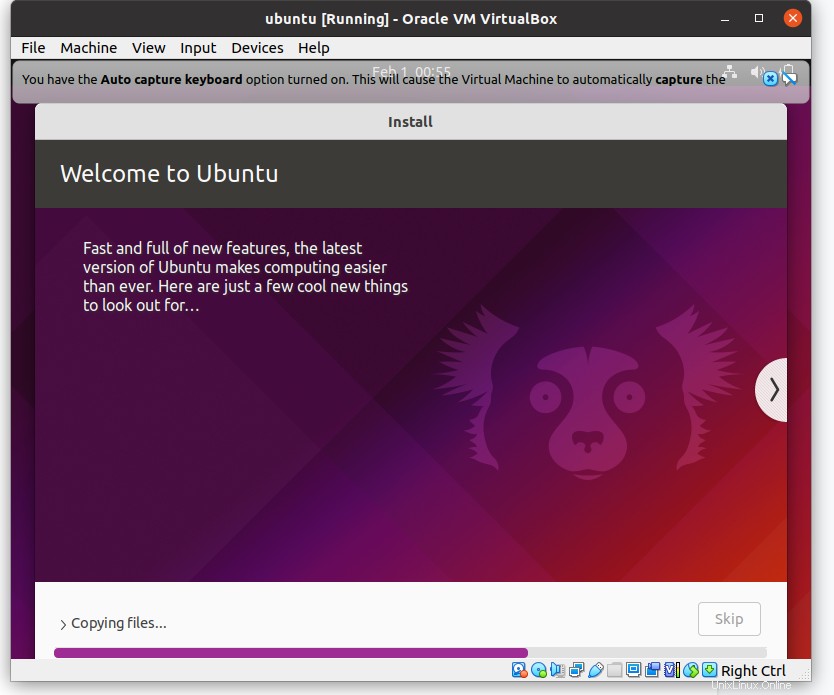
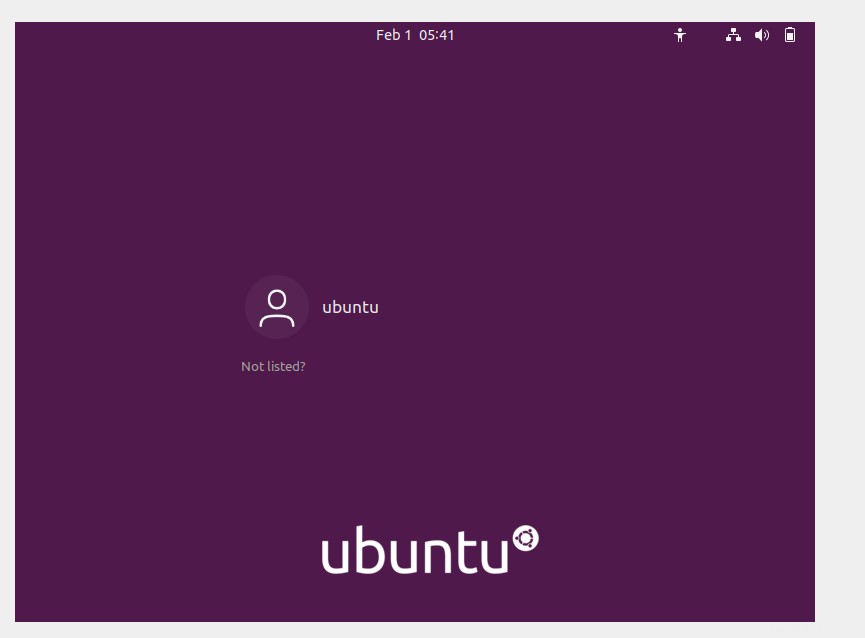
Das Ubuntu Desktop OS ist vorbereitet. Möglicherweise stellen Sie fest, dass der Arbeitsbereichsbildschirm zu klein ist. Lehne Dich zurück und entspanne. Sie können dies effektiv mit den „VirtualBox Guest Additions“-Einstellungen angehen.
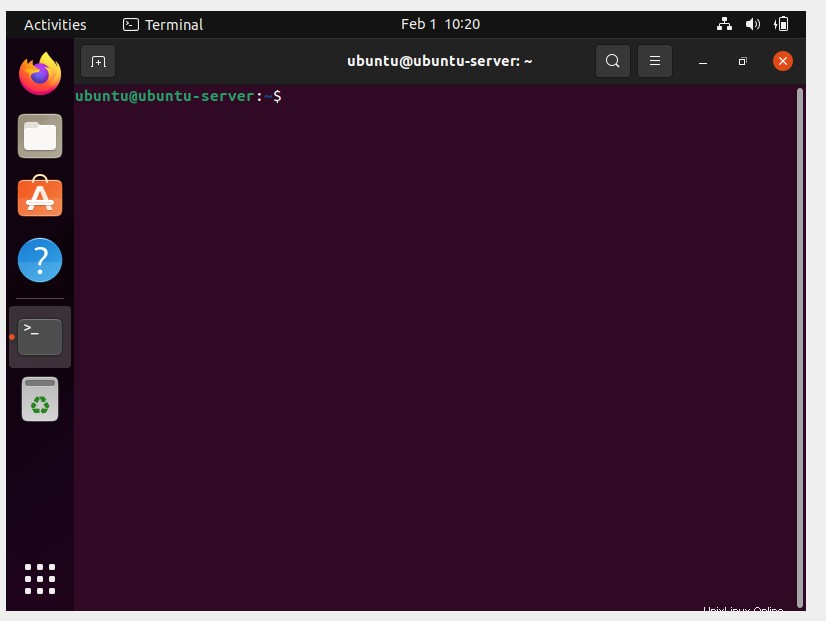
Der Installationsvorgang ist nun abgeschlossen. Sie können jetzt Ubuntu parallel verwenden, ohne ein Dual-Boot-System erstellen zu müssen.
Schlussfolgerung
Dieser Artikel gibt Ihnen eine Vorstellung von der schrittweisen Installation des Ubuntu 22.04-Servers in einer virtuellen Box. Vielen Dank fürs Lesen.