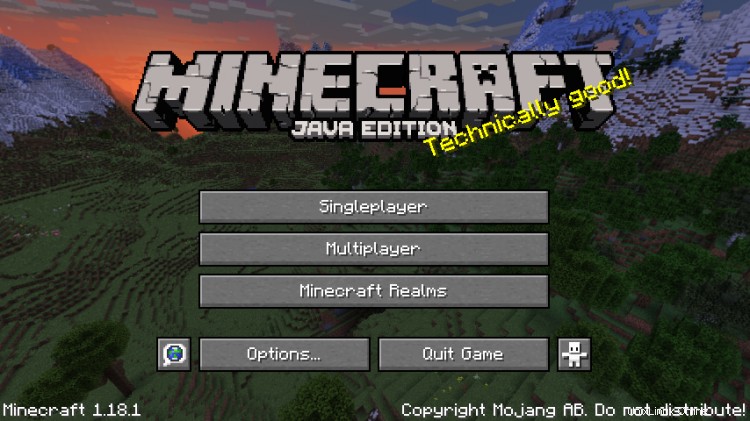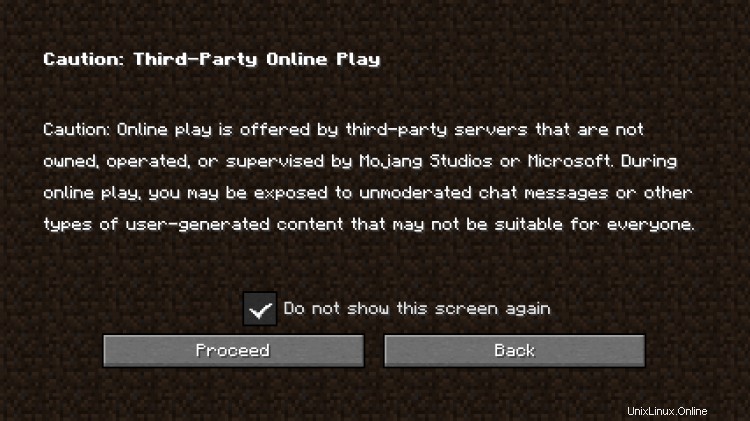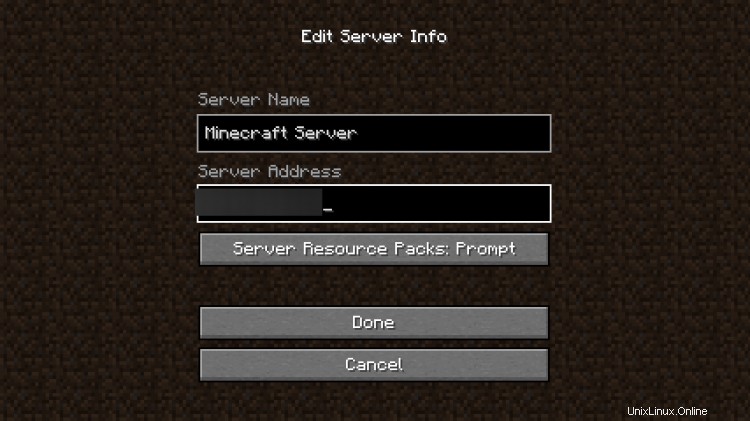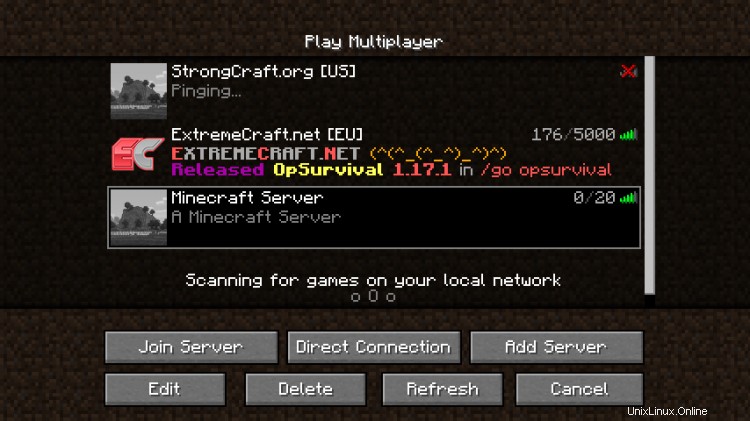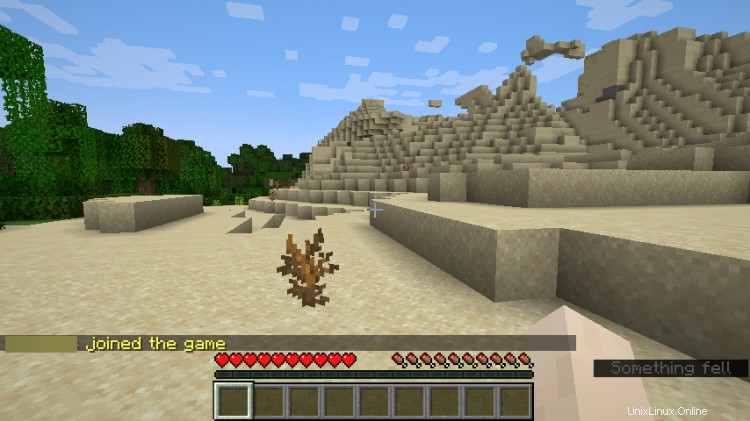Spigot ist eine modifizierte Minecraft-Serversoftware, die auf CraftBukkit basiert. Es bietet zusätzliche Leistungsoptimierungen, Konfigurationsoptionen und Funktionen, während die Kompatibilität mit allen vorhandenen Plugins und Mods erhalten bleibt.
In diesem Tutorial erfahren Sie, wie Sie Spigot Server auf einem Ubuntu 20.04-basierten Server erstellen und installieren und Plugins installieren.
Voraussetzungen
-
Ein Server mit Ubuntu 20.04 mit mindestens 4 GB RAM und 2 CPU-Kernen.
-
Ein Nicht-Root-Benutzer mit sudo-Berechtigungen.
-
Alles ist aktualisiert.
$ sudo apt update &&sudo apt upgrade
-
Installieren Sie die erforderlichen Pakete.
$ sudo apt install wget apt-transport-https gnupg nano screen
Schritt 1 – Firewall konfigurieren
Der erste Schritt besteht darin, die Firewall zu konfigurieren. Ubuntu wird standardmäßig mit ufw (Uncomplicated Firewall) geliefert.
Überprüfen Sie, ob die Firewall ausgeführt wird.
$ sudo ufw-Status
Sie sollten die folgende Ausgabe erhalten.
Status:inaktiv
SSH-Port zulassen, um zu verhindern, dass die Firewall die aktuelle Verbindung beim Aktivieren unterbricht.
$ sudo ufw OpenSSH zulassen
Port 25565 zulassen, damit der Spigot-Server Verbindungen akzeptiert.
$ sudo ufw erlauben 25565
Aktivieren Sie die Firewall
$ sudo ufw enableCommand kann bestehende SSH-Verbindungen unterbrechen. Vorgang fortsetzen (y|n)? yFirewall ist aktiv und wird beim Systemstart aktiviert
Überprüfen Sie den Status der Firewall erneut.
$ sudo ufw-Status
Sie sollten eine ähnliche Ausgabe sehen.
Status:activeTo Aktion From-- ------ ----OpenSSH ALLOW Anywhere25565 ALLOW AnywhereOpenSSH (v6) ALLOW Anywhere (v6)25565 (v6) ALLOW Anywhere (v6)
Schritt 2 – Java und Git installieren
Das Spigot-Installationsprogramm benötigt Java und Git, um zu funktionieren. Ubuntu 20.04 wird mit OpenJDK 17 als der neuesten verfügbaren Version von Java ausgeliefert. Führen Sie den folgenden Befehl aus, um es zu installieren.
$ sudo apt install openjdk-17-jre-headless
Bestätigen Sie die Freigabe.
$ java --versionopenjdk 17.0.1 2021-10-19OpenJDK Runtime Environment (Build 17.0.1+12-Ubuntu-120.04)OpenJDK 64-Bit Server VM (Build 17.0.1+12-Ubuntu-120.04, gemischter Modus , teilen)
Git installieren.
$ sudo apt install git
Schritt 3 – Erstellen Sie einen Minecraft-Benutzer
Der nächste Schritt besteht darin, einen dedizierten Benutzer zum Ausführen des Servers zu erstellen.
$ sudo adduser minecraft
Wechseln Sie zum neu erstellten Benutzer.
$ sudo su - minecraft
Schritt 4 – Spigot herunterladen und installieren
Wir werden Spigot mit der Anwendung BuildTools.jar erstellen. Der erste Schritt ist, in das Home-Verzeichnis zu wechseln.
minecraft:$ cd ~
Erstellen Sie ein neues Verzeichnis für BuildTools und wechseln Sie dorthin.
minecraft:$ mkdir buildtools &&cd buildtools
Holen Sie sich die BuildTools.jar Datei.
minecraft:$ wget -O BuildTools.jar https://hub.spigotmc.org/jenkins/job/BuildTools/lastSuccessfulBuild/artifact/target/BuildTools.jar
Erstellen Sie die neueste stabile Version von Spigot.
minecraft:$ java -jar BuildTools.jar --rev Latest
Abhängig von den verfügbaren Serverressourcen kann dieser Vorgang einige Zeit in Anspruch nehmen.
Überprüfen Sie den Namen der erstellten Spigot-JAR-Datei.
minecraft:$ ls apache-maven-3.6.0 BuildData BuildTools.jar BuildTools.log.txt Bukkit CraftBukkit Spigot spigot-1.18.1.jar funktioniert
In unserem Fall lautet der Name.
Erstellen Sie ein weiteres Verzeichnis für Ihren Spigot-Server und wechseln Sie dorthin.
minecraft:$ cd ~ &&mkdir server &&cd server
Verschieben Sie Ihre Spigot-JAR-Datei in das neu erstellte Serververzeichnis.
minecraft:$ mv ~/buildtools/spigot-1.18.1.jar ~/server/spigot.jar
Schritt 5 – Spigot-Server starten
Um den Spigot-Server zu starten, müssen wir ein Startskript erstellen, mit dem wir verschiedene Java-Parameter übergeben können, um den Server zu optimieren.
Erstellen und öffnen Sie das Startskript für Spigot.
minecraft:$ sudo nano spigotstart.sh
Fügen Sie den folgenden Code in die Datei ein.
#!/bin/shjava -Xms3G -Xmx3G -XX:+UseG1GC -XX:+ParallelRefProcEnabled -XX:MaxGCPauseMillis=200 -XX:+UnlockExperimentalVMOptions -XX:+DisableExplicitGC -XX:+AlwaysPreTouch -XX:G1NewSizePercent=30 -XX:G1MaxNewSizePercent=40 -XX:G1HeapRegionSize=8M -XX:G1ReservePercent=20 -XX:G1HeapWastePercent=5 -XX:G1MixedGCCountTarget=4 -XX:InitiatingHeapOccupancyPercent=15 -XX:G1MixedGCLiveThresholdPercent=90 -XX:G1RSetUpdatingPauseTimePercent=5 -XX :SurvivorRatio=32 -XX:+PerfDisableSharedMem -XX:MaxTenuringThreshold=1 -Dusing.aikars.flags=https://mcflags.emc.gs -Daikars.new.flags=true -jar spigot.jar nogui
Der Parameter -Xms3G -Xmx3G den Java-Heapspace für 4 GB RAM konfiguriert. Wir haben in unserem Fall 1 GB für das Betriebssystem und alle anderen Dinge, für die es den Arbeitsspeicher benötigt, frei gelassen. Ändern Sie dies in die Menge an RAM, die Sie dem Spigot-Server zuweisen möchten. Wenn Ihr Server über 16 GB RAM verfügt, sollten Sie den Parameter so einstellen, dass er 14 oder 15 GB RAM belegt.
Wenn Sie fertig sind, speichern Sie die Datei, indem Sie Strg + X drücken und geben Sie Y ein wenn Sie dazu aufgefordert werden.
Machen Sie das Startskript ausführbar.
minecraft:$ chmod +x spigotstart.sh
Starten Sie Ihren Spigot-Server zum ersten Mal.
minecraft:$ ./spigotstart.sh
Der Server startet nicht und beendet sich stattdessen mit der folgenden Meldung.
[14:14:21] [ServerMain/INFO]:Sie müssen der EULA zustimmen, um den Server zu betreiben. Weitere Informationen finden Sie unter eula.txt.
Öffnen Sie eula.txt zum Bearbeiten.
minecraft:$ nano eula.txt
Legen Sie den Wert der Variablen eula fest auf true .
#Indem Sie die Einstellung unten auf TRUE ändern, erklären Sie Ihr Einverständnis mit unserer EULA (https://account.mojang.com/documents/minecraft_eula).#Sun Dec 26 13:29:15 UTC 2021eula=trueWenn Sie fertig sind, speichern Sie die Datei, indem Sie Strg + X drücken und geben Sie Y ein wenn Sie dazu aufgefordert werden.
Bevor wir den Server starten, konfigurieren wir ihn so, dass er als Dienst im Hintergrund ausgeführt wird.
Schritt 6 – Spigot als Dienst konfigurieren
Der Server muss die Shell die ganze Zeit laufen lassen, damit er funktioniert, was nicht ideal ist. Wir müssen einen Dienst erstellen, damit der Server automatisch beim Booten starten und im Hintergrund laufen kann.
Verlassen Sie
minecraftBenutzer.minecraft:$ beendenErstellen Sie eine Spigot-Service-Datei und öffnen Sie sie zur Bearbeitung.
$ sudo nano /etc/systemd/system/spigot.serviceFügen Sie den folgenden Code ein.
[Unit]Description=SpigotMCAfter=network.target[Service]Type=forkingUser=minecraftGroup=minecraftExecStart=/usr/bin/screen -d -m -S minecraft /home/minecraft/server/spigotstart.shExecStop=/usr /bin/screen -S minecraft -p 0 -X stuff "stop$(printf \\r)"WorkingDirectory=/home/minecraft/server[Install]WantedBy=multi-user.targetWenn Sie fertig sind, speichern Sie die Datei, indem Sie Strg + X drücken und geben Sie Y ein wenn Sie dazu aufgefordert werden.
Laden Sie den Service-Daemon neu.
$ sudo systemctl daemon-reloadAktivieren Sie den Dienst.
$ sudo systemctl enable SpigotStarten Sie den Spigot-Dienst.
$ sudo systemctl start spigotÜberprüfen Sie den Dienststatus.
$ sudo systemctl Statusspigot? spigot.service - SpigotMC Geladen:geladen (/etc/systemd/system/spigot.service; deaktiviert; Herstellervoreinstellung:aktiviert) Aktiv:aktiv (läuft) seit Mo 2021-12-27 09:15:25 UTC; vor 6s Prozess:32011 ExecStart=/usr/bin/screen -d -m -S minecraft /home/minecraft/server/spigotstart.sh (code=exited, sta> Main PID:32012 (screen) Tasks:25 (limit:4691) Speicher:3,2 GB CGroup:/system.slice/spigot.service ??32012 /usr/bin/SCREEN -d -m -S minecraft /home/minecraft/server/spigotstart.sh ??32013 /bin/sh / home/minecraft/server/spigotstart.sh ??32014 java -Xms3G -Xmx3G -XX:+UseG1GC -XX:+ParallelRefProcEnabled -XX:MaxGCPauseMillis=200 -XX:+UnlockEx>Dec 27 09:15:25 spigot systemd[1 ]:SpigotMC wird gestartet...27. Dezember 09:15:25 Spigot systemd[1]:SpigotMC gestartet.Schritt 7 – Mit Minecraft verbinden
Jetzt, da unser Server betriebsbereit ist, ist es an der Zeit, sich mit Minecraft zu verbinden. Starten Sie Ihr Minecraft-Spiel.
Klicken Sie auf Multiplayer Schaltfläche und ignorieren Sie die Warnung für die Zukunft, indem Sie das Kontrollkästchen Diesen Bildschirm nicht mehr anzeigen aktivieren .
Klicken Sie auf Server hinzufügen Schaltfläche auf der nächsten Seite.
Geben Sie die öffentliche IP-Adresse und den Namen Ihres Servers ein. Klicken Sie auf Fertig wenn fertig.
Ihr Server erscheint nun in der Liste.
Klicken Sie auf Ihren Servernamen und drücken Sie auf Join Server Schaltfläche zum Starten des Servers. Ihr Spiel wird bald beginnen.
Du kannst deine Freunde bitten, deinem Server beizutreten und mit ihnen zu spielen.
Schritt 8 – Anpassen der Servereigenschaften
Sie können Ihren Server anpassen, indem Sie
/home/minecraft/server/server.propertiesbearbeiten Datei. Wir werden einige der folgenden Eigenschaften durchgehen.
-
Befehlsblöcke aktivieren: Verfügbare Werte sind
trueundfalse.enable-command-block=false
-
Spielmodus :Verfügbare Werte sind Überleben, Kreativ, Abenteuer und Zuschauer. Sie können auch durch Ganzzahlen beginnend mit 0 für Überleben, 1 für Kreativ, 2 für Abenteuer und 3 für Zuschauer definiert werden.
gamemode=survival
-
Schwierigkeit :Verfügbare Werte sind friedlich, leicht, normal und schwer. Sie können auch durch Ganzzahlen beginnend mit 0 für friedlich, 1 für leicht, 2 für normal und 3 für schwer definiert werden.
Schwierigkeit=einfach
-
MOTD :Steht für Botschaft des Tages. Es ist die Nachricht, die auf der Serverlistenseite angezeigt wird. Akzeptiert einen Zeichenfolgenwert. Unterstützt Farbe, Sonderzeichen und Formatierungscodes. Er sollte nicht länger als 59 Zeichen sein.
motd=Ein Minecraft-Server
-
PvP :Aktiviert den Spieler-gegen-Spieler-Modus. Verfügbare Werte sind
trueundfalse.pvp=true
-
Server-Port :Definiert den Port, auf dem der Minecraft-Server lauscht. Der Standardwert ist 25565.
server-port=25565
Wenn Sie den Portwert auf etwas anderes ändern, müssen Sie ihn in der Firewall aktivieren; andernfalls können die Spieler keine Verbindung herstellen.
-
Weitere Eigenschaften finden Sie im Minecraft-Wiki.
Sie müssen Ihren Spigot-Server neu starten, nachdem Sie Änderungen an diesen Eigenschaften vorgenommen haben, damit sie wirksam werden.
$ sudo systemctl Spigot neu starten
Schritt 9 – Plug-ins installieren
Sie können Plug-ins von Spigot-Ressourcen oder Bukkit-Plug-in-Seiten herunterladen.
Wenn Sie das Plugin von Spigot herunterladen, funktioniert die folgende Methode nicht, da sie blockiert wurde. Sie müssen die Jar-Datei manuell herunterladen und auf den Server verschieben. Wenn Sie jedoch von Bukkit herunterladen, verwenden Sie die folgende Methode, um direkt auf Ihren Server herunterzuladen.
Laden Sie die .jar herunter Datei des Plugins von den obigen Seiten nach /home/minecraft/server/plugins Verzeichnis.
$ sudo wget -P /home/minecraft/server/plugins/ --content-disposition
Das Flag --content-disposition stellt sicher, dass die Datei mit dem richtigen Dateinamen heruntergeladen wird, indem die Content-Disposition verwendet wird Kopfzeilen.
Wenn Sie beispielsweise das WorldEdit-Plug-in herunterladen, gehen Sie folgendermaßen vor, um es herunterzuladen.
$ sudo wget -P /home/minecraft/server/plugins --content-disposition https://dev.bukkit.org/projects/worldedit/files/latest
Um das Plugin neu zu laden, starten Sie Ihren Spigot-Server neu.
$ sudo systemctl Spigot neu starten
Schritt 10 – Spigot aktualisieren
Beim Aktualisieren von Spigot müssen Sie Schritt 4 dieser Anleitung wiederholen, um die neueste Version von BuildTools.jar zu erhalten Datei und erstellen Sie dann eine neue spigot.jar Datei. Stellen Sie sicher, dass Sie die alten JAR-Dateien sichern und den Server stoppen, bevor Sie dies tun.
Schlussfolgerung
Damit ist unser Tutorial zur Installation und Konfiguration des Spigot Minecraft-Servers auf einem Ubuntu 20.04-basierten System abgeschlossen. Wenn Sie Fragen haben, posten Sie diese in den Kommentaren unten.