In der vorherigen Anleitung haben wir uns angesehen, wie der KVM-Hypervisor auf Rocky Linux / AlmaLinux installiert wird. Wir sind noch weiter gegangen und haben gezeigt, wie Sie mit dem virt-manager virtuelle Maschinen erstellen und verwalten können. Dies ist eine Desktop-Anwendung, die eine GUI-Schnittstelle bereitstellt, mit der Benutzer virtuelle Maschinen intuitiv erstellen und verwalten können.
In diesem Leitfaden verlagern wir den Fokus leicht und führen Sie durch, wie Sie eine virtuelle Maschine auf der Befehlszeile erstellen können.
Voraussetzungen
Damit dies erfolgreich ist, muss KVM auf Ihrer Linux-Instanz installiert sein. Wir haben bereits eine Anleitung zur Installation von KVM auf Rocky Linux / AlmaLinux.
Stellen Sie außerdem sicher, dass auf Ihrem System ein sudo-Benutzer konfiguriert ist, um erhöhte Aufgaben auszuführen.
So erstellen Sie eine virtuelle Maschine in KVM auf der Befehlszeile
In diesem Beispiel erstellen wir eine virtuelle Maschine aus einem Debian 10-ISO-Image, das sich im Ordner „Downloads“ im Home-Verzeichnis befindet. Starten Sie dazu das Terminal und führen Sie den folgenden Befehl aus:
$ sudo virt-install --name=debian-10 \ --os-type=Linux \ --os-variant=debian10 \ --vcpu=2 \ --ram=2048 \ --disk path=/var/lib/libvirt/images/debian.img,size=15 \ --graphics vnc,listen=0.0.0.0 \ --location=/home/james/Downloads/debian-10.1.0-amd64-netinst.iso \ --network bridge:virbr0
Lassen Sie uns kurz die verwendeten Optionen erläutern:
–Name :Dies ist der Name der virtuellen Maschine, in unserem Fall – debian-10.
–os-type: Die Option gibt das Betriebssystem an.
–os-Variante: Dies zeigt den Geschmack oder die Version Ihres Betriebssystems an. Eine umfassende Liste aller unterstützten Betriebssystemvarianten erhalten Sie, indem Sie osinfo-query os ausführen Befehl.
–vcpu: Die Anzahl der virtuellen CPUs, die der virtuellen Maschine zugewiesen sind.
–ram: Die RAM-Menge in Megabyte, die der virtuellen Maschine zugewiesen ist.
–Datenträgerpfad: Die Option gibt den Pfad des Images der virtuellen Maschine an. Die Größe Option gibt die Größe des Bildes in GB an.
–Grafiken: Dies gibt den Grafikmodus an, der für den Zugriff auf die virtuelle Maschine verwendet wird. In diesem Fall haben wir vnc angegeben als unsere bevorzugte Option.
–Standort: Dies verweist auf den Speicherort des ISO-Images, das zum Erstellen der virtuellen Maschine verwendet wird.
Hier ist eine Ausgabe, die beim Ausführen des Befehls generiert wird:
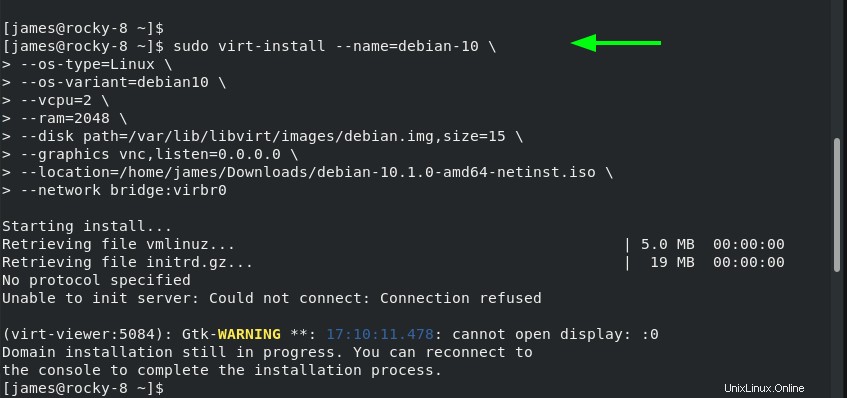
Zugriff auf die virtuelle Maschine
Zu diesem Zeitpunkt wird die virtuelle Maschine ausgeführt. Aber wie greifen Sie auf die grafische Oberfläche zu? Es gibt zwei Hauptwege, dies zu tun. Sie können einen VNC-Client verwenden oder einfach den Virtual Machine Manager verwenden.
Um VNC zu verwenden, müssen Sie einen VNC-Client wie TigerVNC installieren. Um es zu installieren, führen Sie einfach den folgenden Befehl aus:
$ sudo dnf install tigervnc
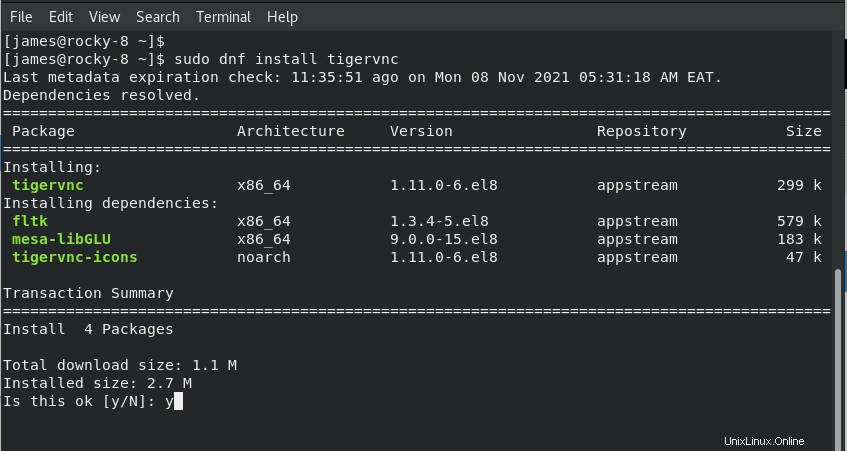
Führen Sie als Nächstes den folgenden Befehl aus, um herauszufinden, auf welchem vnc-Port die virtuelle Maschine lauscht:
$ sudo virsh vncdisplay debian-10
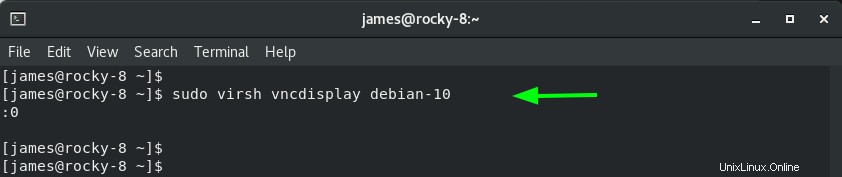
Verwenden Sie als Nächstes den Anwendungsmanager, um TigerVNC zu starten. Geben Sie Ihre IP-Adresse gefolgt vom Port ein.
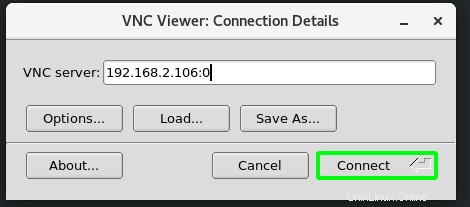
Dies öffnet den grafischen Viewer von TigerVNC wie gezeigt.
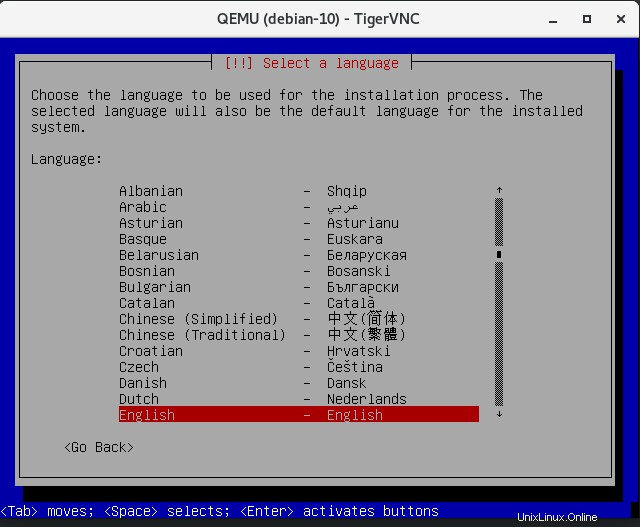
Verwaltung der virtuellen Maschinen über die Befehlszeile
Der virsh Utility ist ein Befehlszeilentool, das zum Verwalten virtueller Maschinen verwendet wird. Sie können verschiedene Operationen ausführen, wie wir gleich sehen werden.
Um derzeit ausgeführte virtuelle Maschinen aufzulisten, führen Sie den folgenden Befehl aus:
$ sudo virsh list
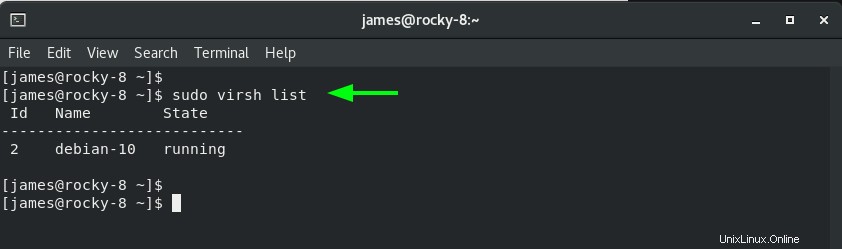
Um alle virtuellen Maschinen aufzulisten, einschließlich der ausgeschalteten, verwenden Sie –all Option am Ende. Da wir nur eine seit VM bereitgestellt haben, bleibt die Ausgabe gleich.
$ sudo virsh list --all
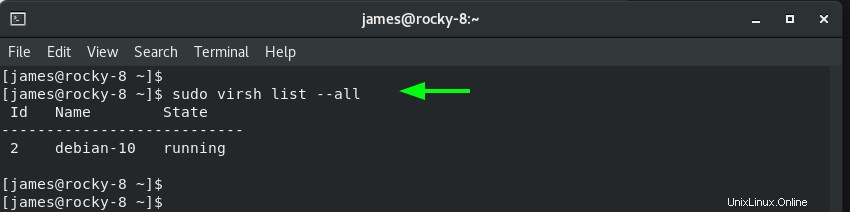
Um eine VM auszuschalten, verwenden Sie die Syntax:
$ sudo virsh shutdown vm
Um beispielsweise die virtuelle Maschine auszuschalten, führen Sie Folgendes aus:
$ sudo virsh shutdown debian-10
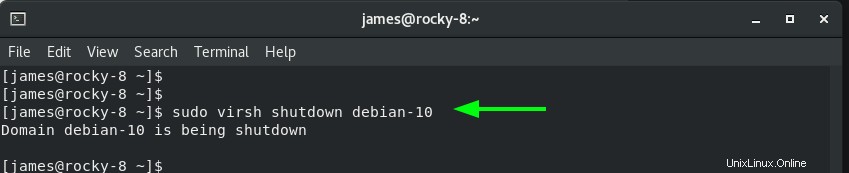
Um die virtuelle Maschine zu starten, führen Sie Folgendes aus:
$ sudo virsh start debian-10
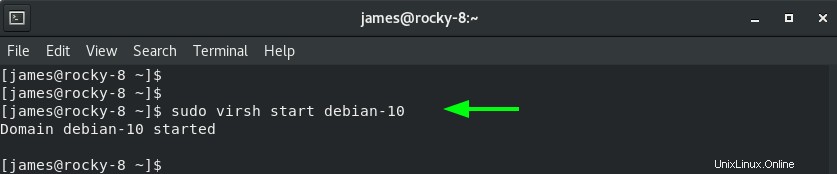
Um die virtuelle Maschine neu zu starten, führen Sie Folgendes aus:
$ sudo virsh reboot debian-10
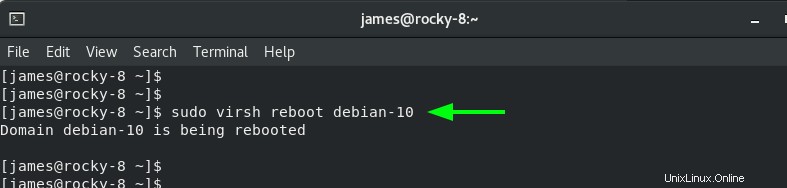
Führen Sie den folgenden Befehl aus, um die VM anzuhalten:
$ sudo virsh suspend debian-10

Um die VM fortzusetzen, führen Sie Folgendes aus:
$ sudo virsh resume debian-10
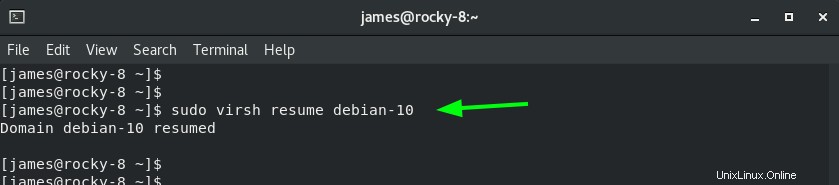
Und schließlich können Sie löschen, um die virtuelle Maschine zu zerstören:
$ sudo virsh destroy debian-10
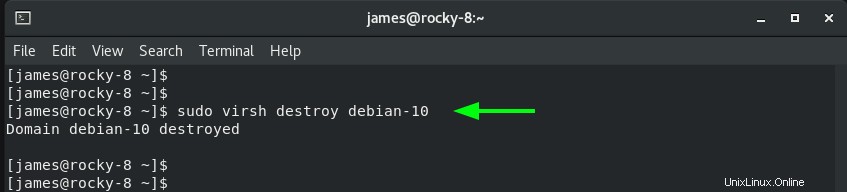
Schlussfolgerung
In diesem Handbuch haben wir Ihnen gezeigt, wie Sie virtuelle Gastmaschinen auf KVM über die Befehlszeile erstellen und verwalten. Wir hoffen, dass Sie die grundlegenden Konzepte zum Erstellen und Verwalten des Zustands virtueller Maschinen direkt von der Terminalkonsole aus verstanden haben.