Nachdem Sie Ubuntu 22.04 Jammy Jellyfish heruntergeladen und installiert haben, fragen Sie sich vielleicht, was Sie als Nächstes tun oder wie Sie Ihr Ubuntu 22.04-System am besten anpassen können, um alles, was Sie tun, so effizient wie möglich zu gestalten.
Diese Anleitung hilft Ihnen, Dinge zu identifizieren nach der Installation von Ubuntu 22.04 auszuführen, die für Ihre spezifischen Anforderungen geeignet sind. Nachfolgend listen wir unsere Empfehlungen auf und verlinken auf andere Leitfäden, die Ihnen detailliertere Anweisungen zum Erreichen einer bestimmten Systemkonfiguration oder -anpassung geben.
In diesem Tutorial lernen Sie:
- So passen Sie Ihren Ubuntu 22.04-Desktop an, indem Sie beispielsweise GNOME-Shell-Erweiterungen und das GNOME-Tweak-Tool verwenden
- So konfigurieren Sie Ihr Ubuntu 22.04-System
- So installieren Sie Software unter Ubuntu 22.04
- So sorgen Sie für die Sicherheit Ihres Systems durch regelmäßige Updates und die ordnungsgemäße Verwendung der Firewall oder das Ausführen von Systemsicherungen
- So testen Sie die Verbindung zu externen Geräten, einschließlich Webcams und Mikrofonen
- So richten Sie die Remotedesktopfreigabe unter Ubuntu 22.04 mit dem Windows 10-Client ein

Desktop anpassen
Wenn Sie Ubuntu 22.04 installieren, wird es mit dem standardmäßigen GNOME 42.0-Desktop geliefert. Gnome 42.0 steckt voller Verbesserungen und führt zu einer besseren Leistung und einem ästhetisch ansprechenderen grafischen Erlebnis.
In diesem Abschnitt konzentrieren wir uns nur auf die Anpassung von GNOME. Wir verweisen Sie jedoch auch (im letzten Unterabschnitt) auf Artikel, die die Installation anderer Desktop-Umgebungen in Betracht ziehen, wodurch Sie noch mehr Auswahlmöglichkeiten haben.
Passen Sie Ihr Dock-Bedienfeld an
GNOME ist die Standard-Desktop-Umgebung für Ubuntu 22.04, und eines der ersten Dinge, die Sie auf Ihrem Desktop sehen werden, ist das Dock-Bedienfeld auf der linken Seite des Bildschirms. Das Dock-Panel ist hochgradig anpassbar, sodass Sie es ganz einfach nach Ihren Wünschen anpassen können. Sie können es beispielsweise wie unten gezeigt an den unteren Rand des Bildschirms verschieben.
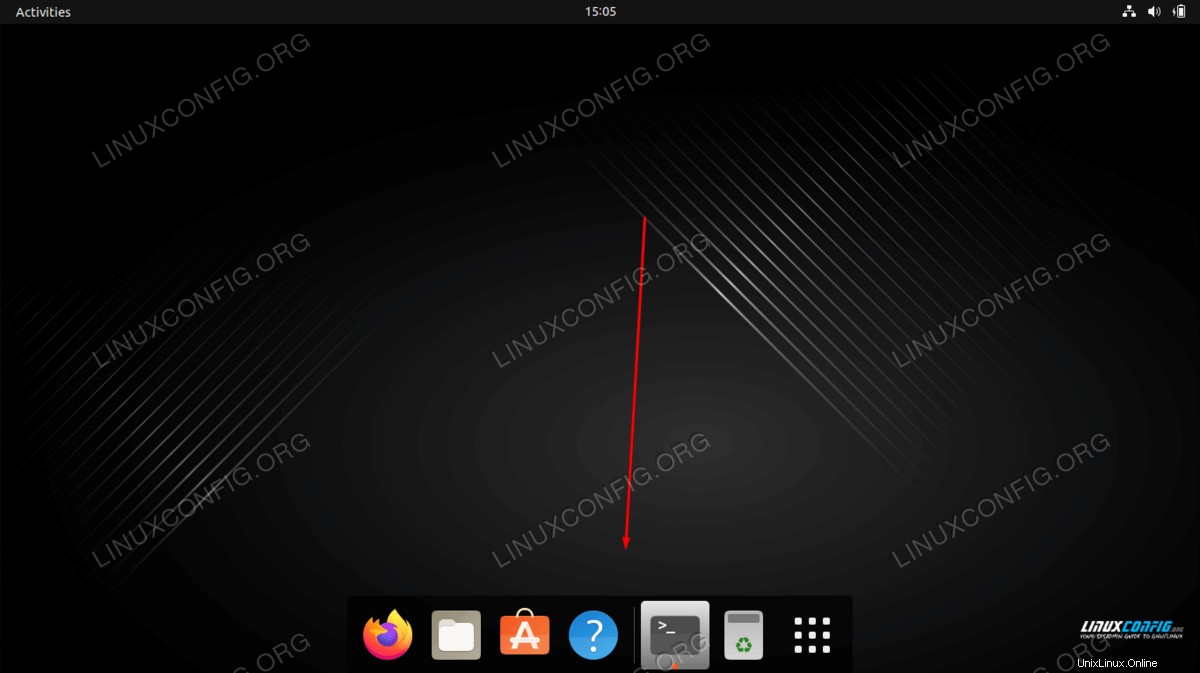 Um Ihr Gnome-Dock-Bedienfeld anzupassen, navigieren Sie zu:
Um Ihr Gnome-Dock-Bedienfeld anzupassen, navigieren Sie zu:
Mehr Anpassungsmöglichkeiten mit GNOME-Erweiterungen
Die Funktionalitäten der GNOME-Desktopumgebung können durch Herunterladen von GNOME-Shell-Erweiterungen erweitert werden. Dies sind Plugins, die von normalen Benutzern und Entwicklern geschrieben und eingereicht wurden, die die Desktop-Umgebung verbessern und ihre Erweiterung mit anderen Benutzern teilen möchten.
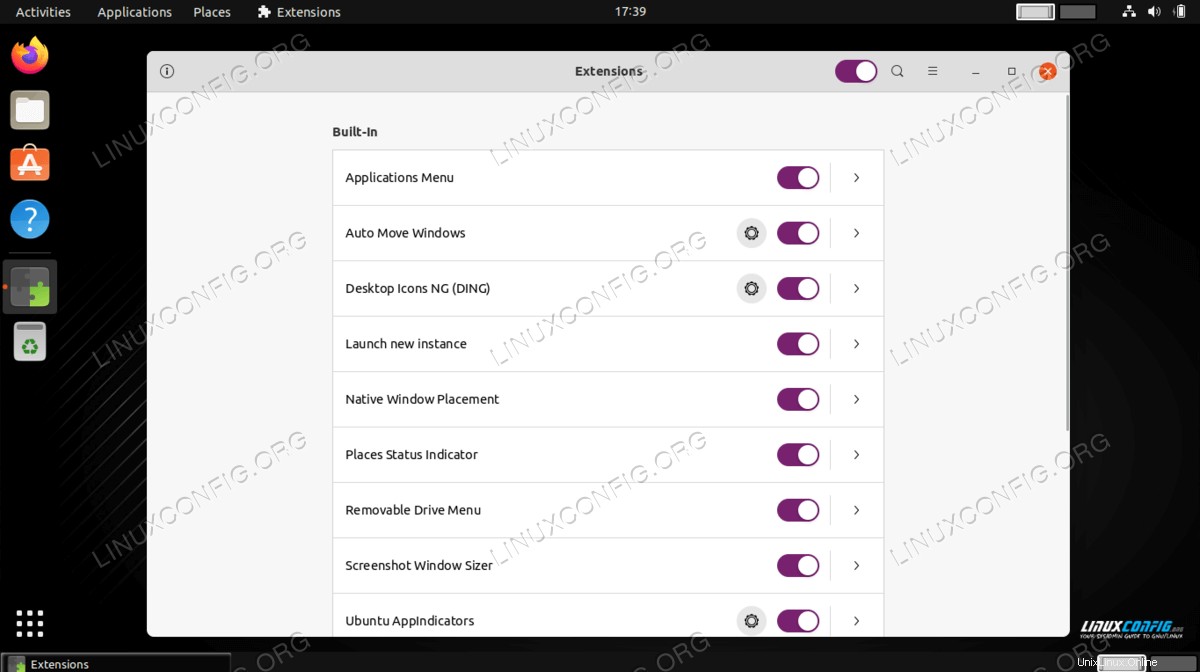 Um GNOME-Erweiterungen auf Ubuntu 22.04 zu installieren, siehe:
Um GNOME-Erweiterungen auf Ubuntu 22.04 zu installieren, siehe:
Desktop-Verknüpfungen erstellen
Sie werden auf jeden Fall einen Verknüpfungsstarter für eine häufig verwendete Anwendung zu Ihrem Desktop hinzufügen wollen.
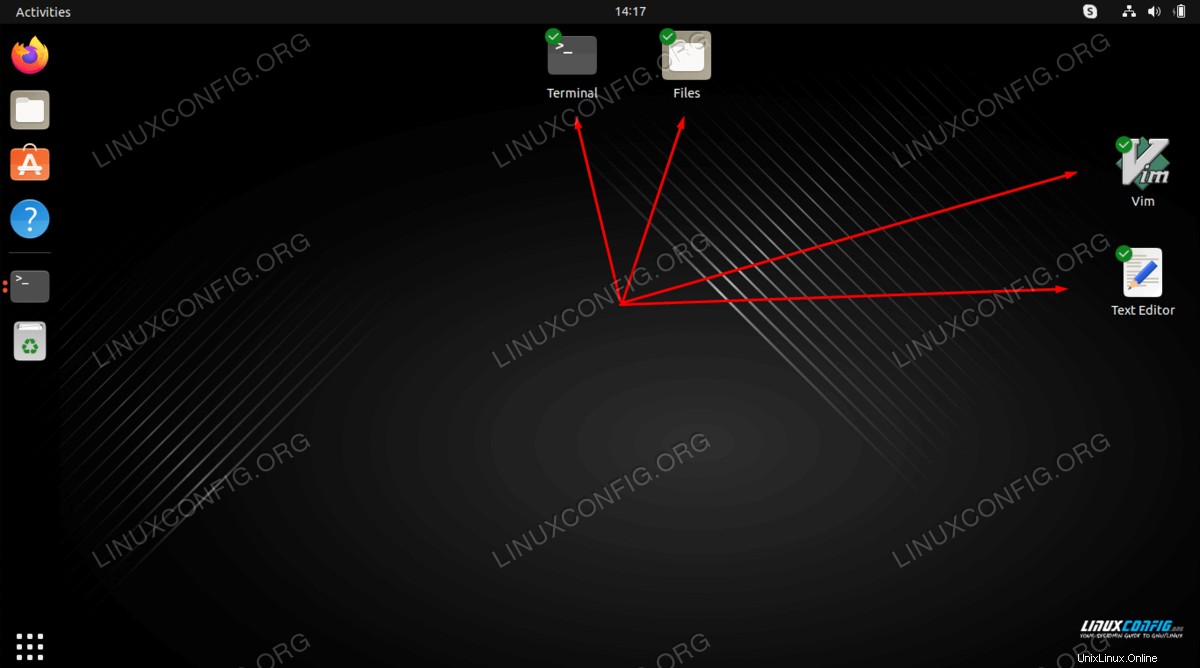 Um Desktop-Verknüpfungen zu erstellen, lesen Sie:
Um Desktop-Verknüpfungen zu erstellen, lesen Sie:
Zugangsterminal
Möglicherweise möchten Sie auf das Befehlszeilenterminal unter Ubuntu 22.04 zugreifen. Es gibt verschiedene Möglichkeiten, wie Sie dies tun können, die wir in der Anleitung unten erläutern.
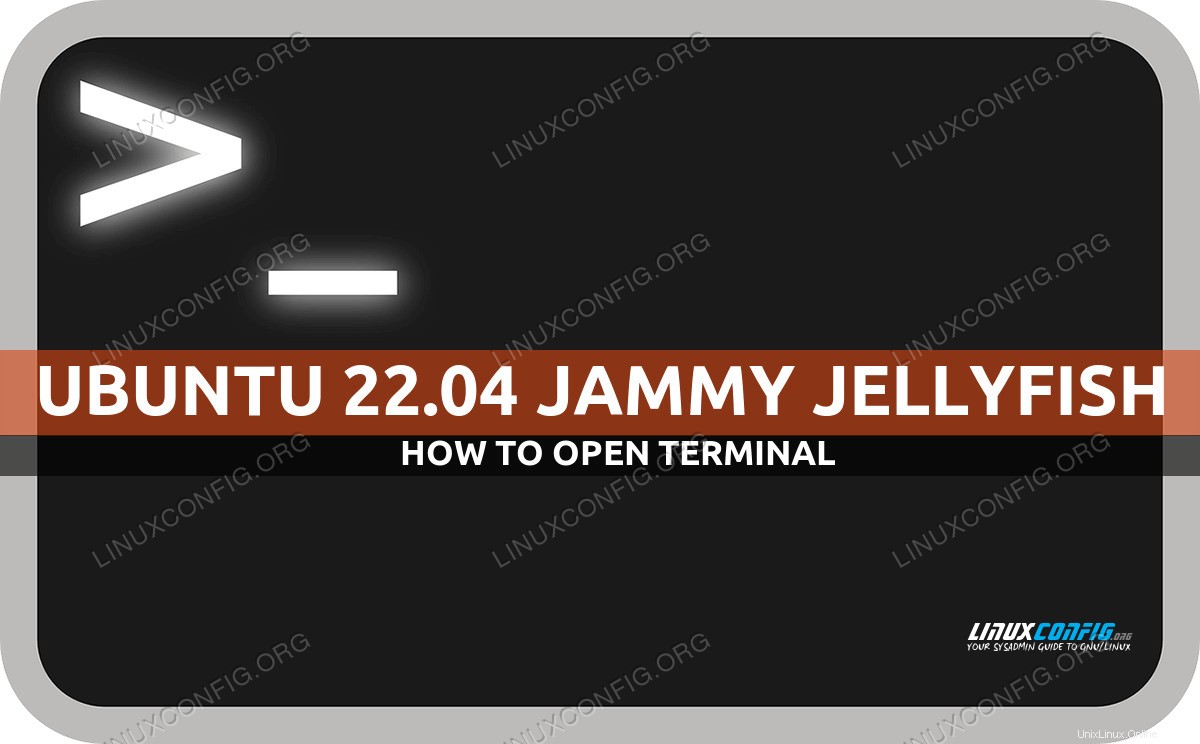
Verwenden Sie die GNOME-Anpassungswerkzeuge
Das GNOME Tweaks-Tool ermöglicht es Benutzern, eine Reihe von kosmetischen und Verhaltensweisen in der GNOME-Desktopumgebung zu konfigurieren. Es kann auf Ubuntu 22.04 Jammy Jellyfish installiert und verwendet werden, um Dinge wie die obere Leiste, die Schnellstartleiste usw. anzupassen.
GNOME Tweaks gewährt uns mehr Kontrolle über unsere GUI als standardmäßig in den GNOME-Einstellungen verfügbar ist. Sie können Schriftarten, Klickaktionen in der Titelleiste, Arbeitsbereichseinstellungen und vieles mehr bearbeiten.
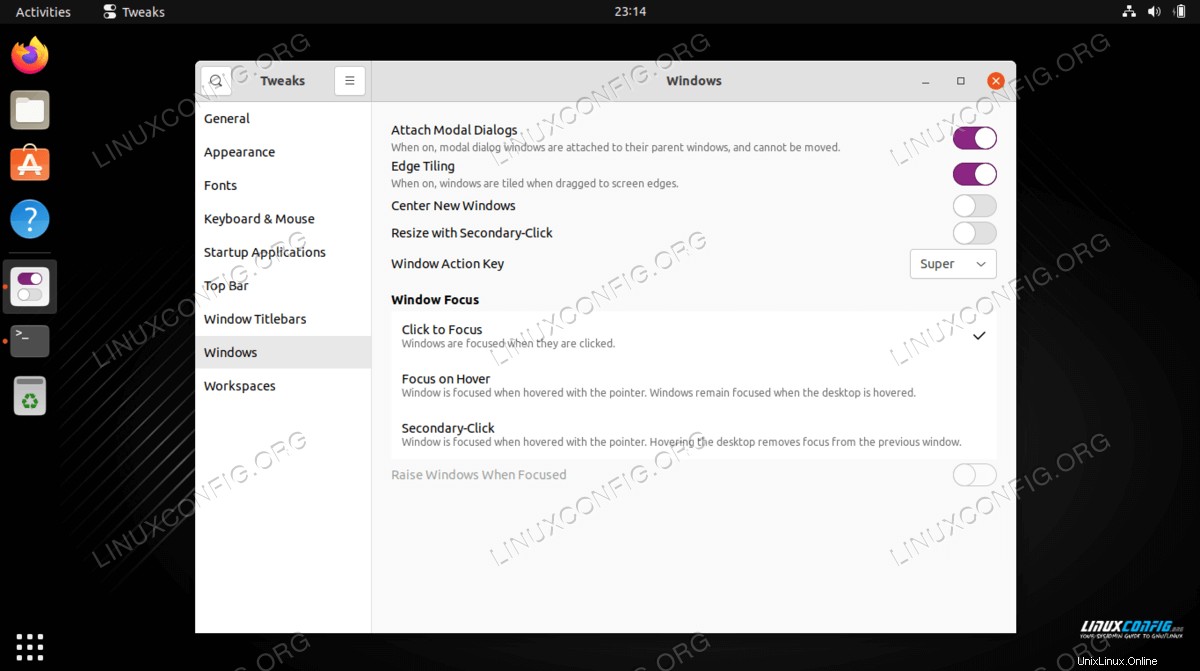 Weitere Einzelheiten zur Installation des GNOME Tweak Tools unter Ubuntu 22.04 finden Sie unter:
Weitere Einzelheiten zur Installation des GNOME Tweak Tools unter Ubuntu 22.04 finden Sie unter:
Desktopdesign ändern
Eine andere Sache, die Sie in Betracht ziehen können, ist das Ändern eines Desktop-Designs. Ein anderes Design bietet Ihnen eine alternative visuelle Option, wie zum Beispiel das Aktivieren eines dunklen Designs. Wenn Sie in der Vergangenheit ein Mac-Benutzer waren, können Sie auch das Mac-Betriebssystemdesign installieren.
 Um zu erfahren, wie Sie Ubuntu 22.04 in das MacOS-Design ändern, navigieren Sie zu:
Um zu erfahren, wie Sie Ubuntu 22.04 in das MacOS-Design ändern, navigieren Sie zu:
Experimentieren Sie mit Desktops
GNOME 42.0 ist die standardmäßige Ubuntu 22.04-Desktopumgebung, aber das hindert Sie nicht daran, andere Desktopumgebungen zu installieren und zu verwenden. Tatsächlich können Sie eine Desktop-Umgebung mit einem einzigen Befehl installieren!
Zum Beispiel ist der KDE-Plasma-Desktop eine Widget-basierte Umgebung, die ihn sehr anpassungsfähig macht. Sie können alles verschieben, hinzufügen oder entfernen, damit es Ihrem Stil so gut wie möglich entspricht. Plasma ist schnell und effizient. Es verwendet nur wenige Ressourcen und ist voll von gut gestalteten Funktionen.
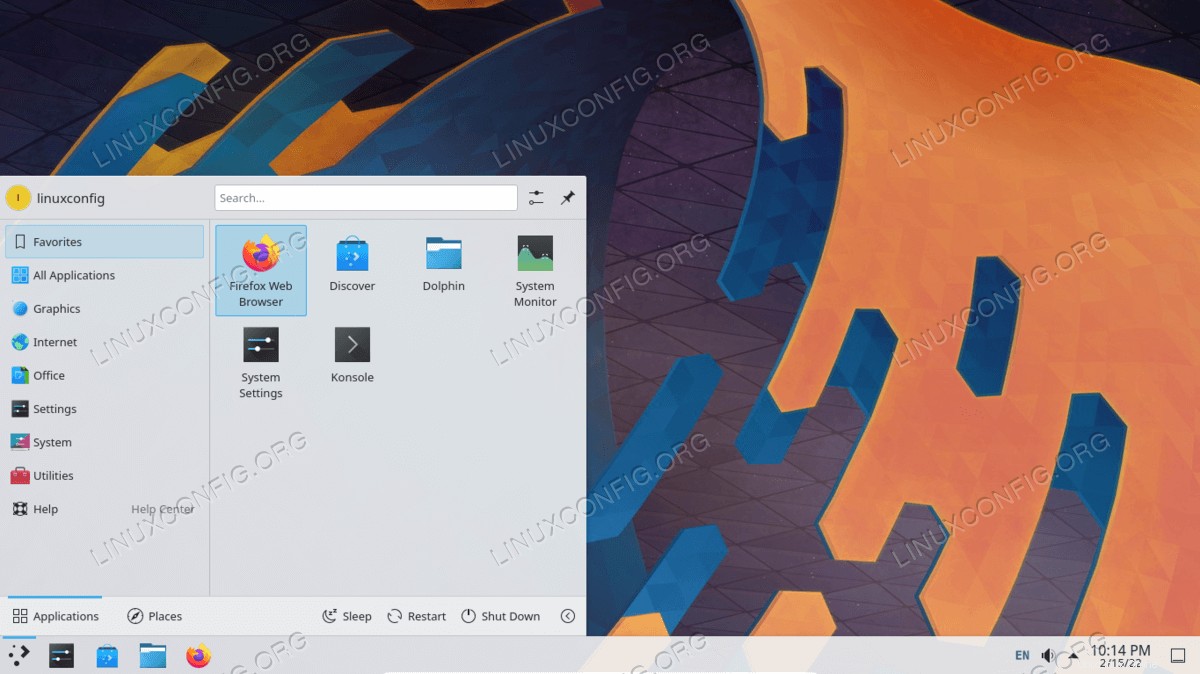 Einen Überblick über die 8 besten Ubuntu-Desktop-Umgebungen finden Sie unter:
Einen Überblick über die 8 besten Ubuntu-Desktop-Umgebungen finden Sie unter:
Sperrbildschirm deaktivieren
Möglicherweise möchten Sie nicht, dass Ihr Bildschirm nach einer gewissen Zeit der Inaktivität gesperrt wird. Wenn dies der Fall ist, befolgen Sie unsere Anweisungen zum Deaktivieren des Sperrbildschirms unter Ubuntu 22.04.
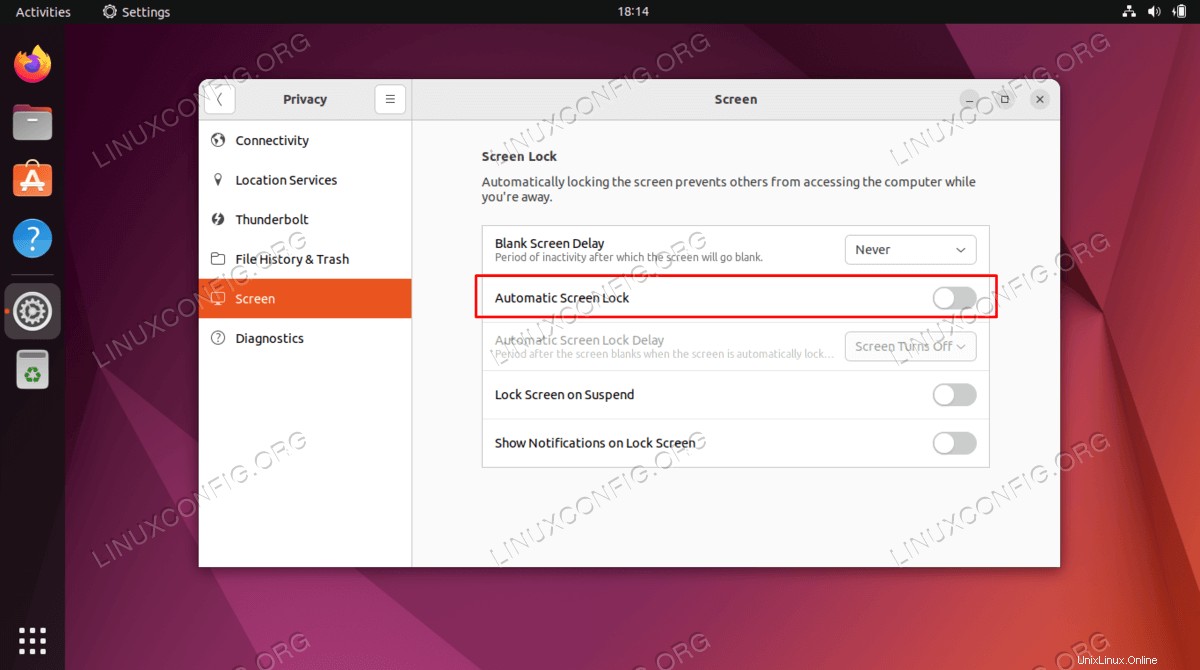 Sehen Sie hier, wie Sie den Sperrbildschirm deaktivieren:
Sehen Sie hier, wie Sie den Sperrbildschirm deaktivieren:
Weitere Schriftarten hinzufügen
Das Hinzufügen weiterer Schriftarten zu Ihrem Ubuntu-System ist relativ einfach. Sie können dies einfach erreichen, indem Sie eine Font-Manager-Anwendung verwenden oder Schriftarten manuell installieren. Was auch immer Sie bevorzugen, wir haben Sie in unserem Artikel unten mit beiden Methoden behandelt.
Um weitere Schriftarten unter Ubuntu 22.04 hinzuzufügen, navigieren Sie zu:
Systemsprache ändern
Es ist möglich, die Systemsprache von Ubuntu 22.04 zu ändern, wenn Englisch nicht Ihre Präferenz ist.
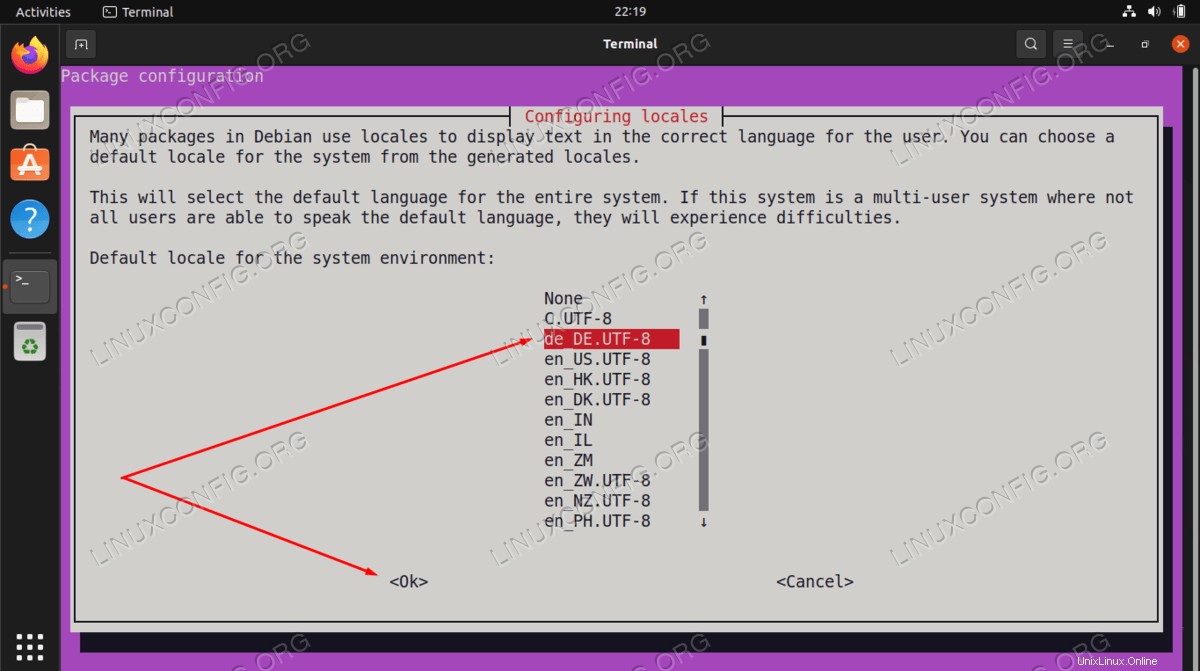 Um die Sprache des Systems zu ändern, navigieren Sie zu:
Um die Sprache des Systems zu ändern, navigieren Sie zu:
Tastaturlayout wechseln
Durch Umschalten des Tastaturlayouts können Sie auf die Zeichen einer anderen Sprache zugreifen und zwischen mehreren Tastaturen wechseln, wenn Sie möchten.
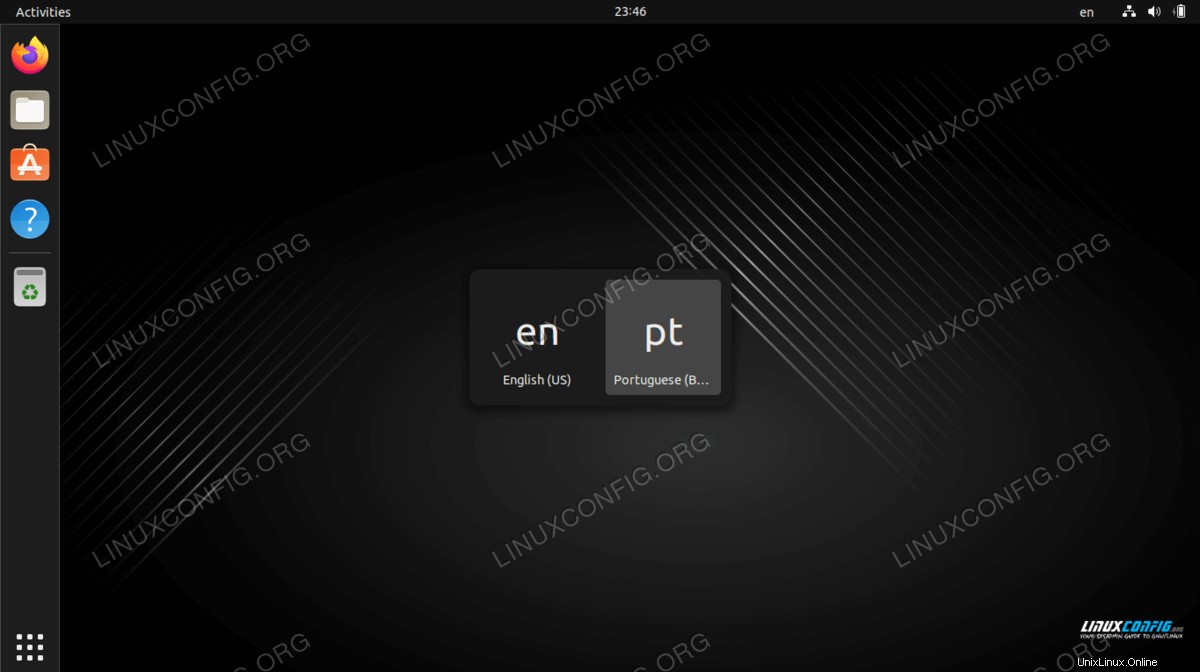 Hier finden Sie Anweisungen zum Ändern des Tastaturlayouts:
Hier finden Sie Anweisungen zum Ändern des Tastaturlayouts:
Autostart-Anwendung
Wenn es eine Anwendung oder Software gibt, die Sie häufig verwenden, möchten Sie sie vielleicht automatisch starten, wenn Sie sich bei Ihrem Ubuntu 22.04-System anmelden.
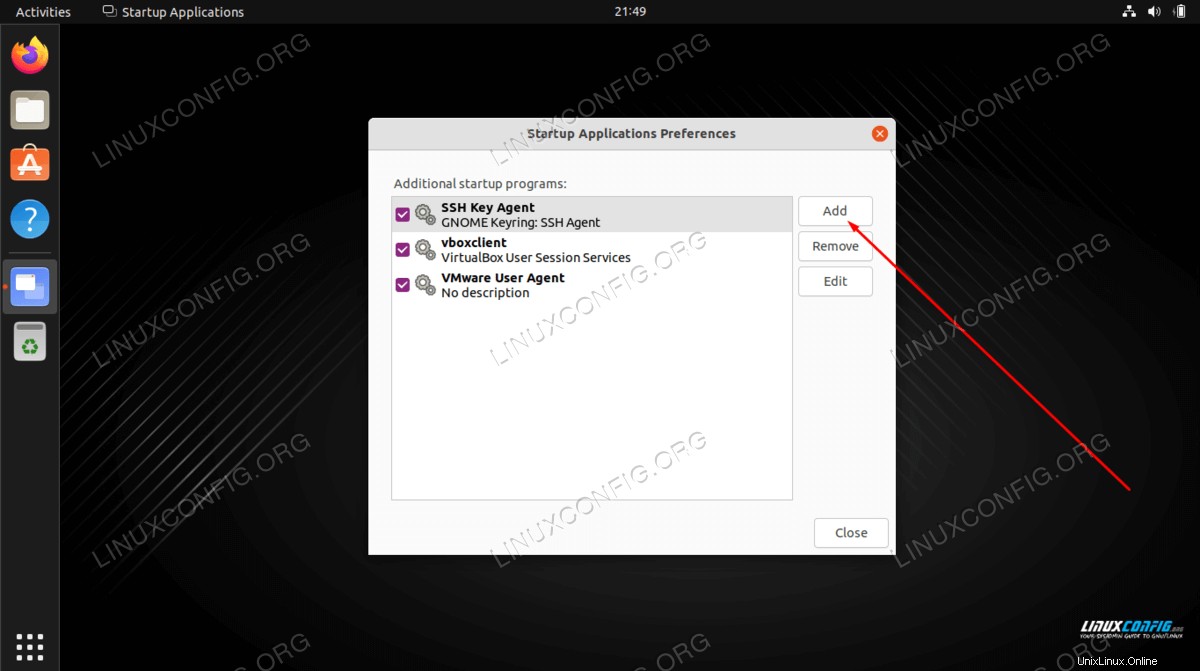 Hier finden Sie Anweisungen zum automatischen Starten von Anwendungen bei der Anmeldung:
Hier finden Sie Anweisungen zum automatischen Starten von Anwendungen bei der Anmeldung:
Statische IP-Adresse festlegen
Eine statische IP-Adresse ist eine IP-Adresse, die sich nie ändert. Nicht jeder benötigt eine statische IP-Adresse, aber in manchen Situationen wie der Einrichtung eines Dateiservers zu Hause, der Ermöglichung des Zugriffs auf einen Computer von unterwegs oder der gemeinsamen Nutzung eines Druckers über ein Netzwerk benötigen Sie eine statische IP-Adresse.
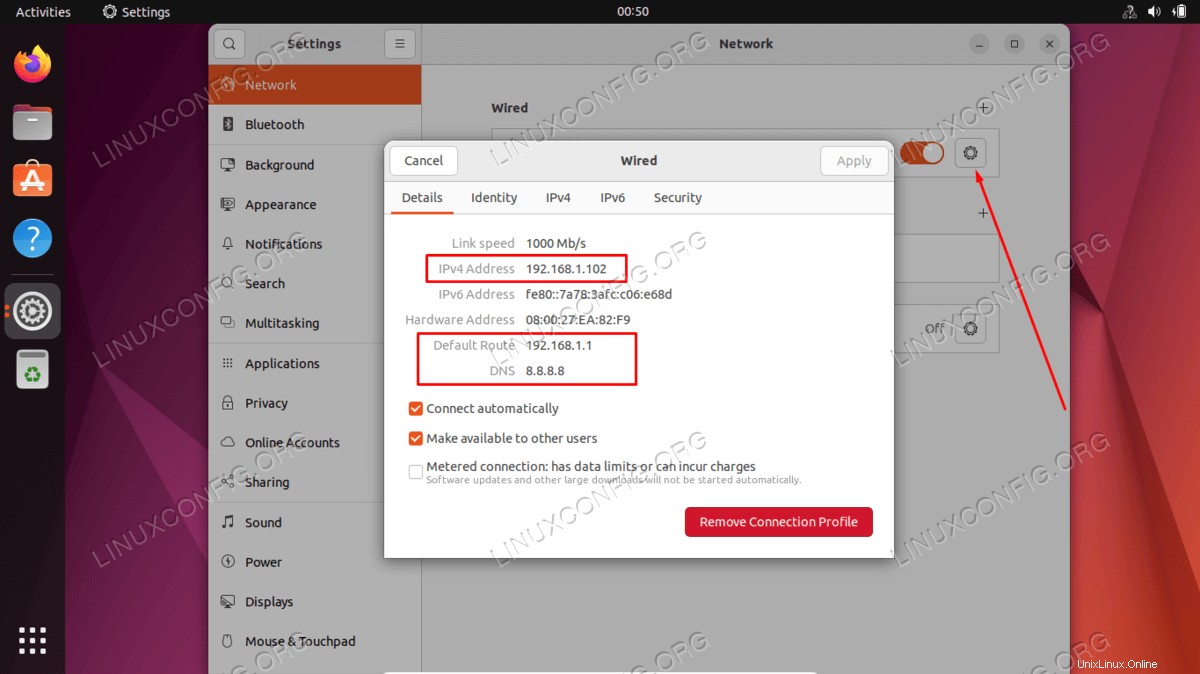
Software installieren
Die Menge an Software, die Sie auf Ubuntu 22.04 installieren können, ist riesig. Sie können jede beliebige Software über den Ubuntu Snap Store installieren. Sie können auch den Software-Manager oder die Befehlszeile verwenden.
In diesem Abschnitt zeigen wir Ihnen auch, wie Sie Codecs und Extras von Drittanbietern installieren und der Installation von Grafikkartentreibern besondere Aufmerksamkeit schenken.
Verwenden Sie die Befehlszeile und den Software-Manager
In diesem Abschnitt wird detaillierter auf verschiedene Software eingegangen, die Sie auf Ubuntu 22.04 Jammy Jellyfish installieren können.
Es gibt eine Vielzahl von Dingen, die auf Ubuntu 22.04 installiert werden können, daher geben wir einige spezifische Empfehlungen in unserem Artikel Dinge, die unter Ubuntu 22.04 installiert werden müssen. Wir haben die gesamte Software in Kategorien wie Desktops, Browser, E-Mail-Clients, Kommunikations- und Kollaborationssoftware, Dokumenteneditoren, Unterhaltungs- oder wissenschaftliche Software unterteilt.
Wir geben Ihnen nicht nur Ideen, was installiert werden kann, sondern verlinken auch zu Tutorials, die Sie durch den Installationsprozess führen.
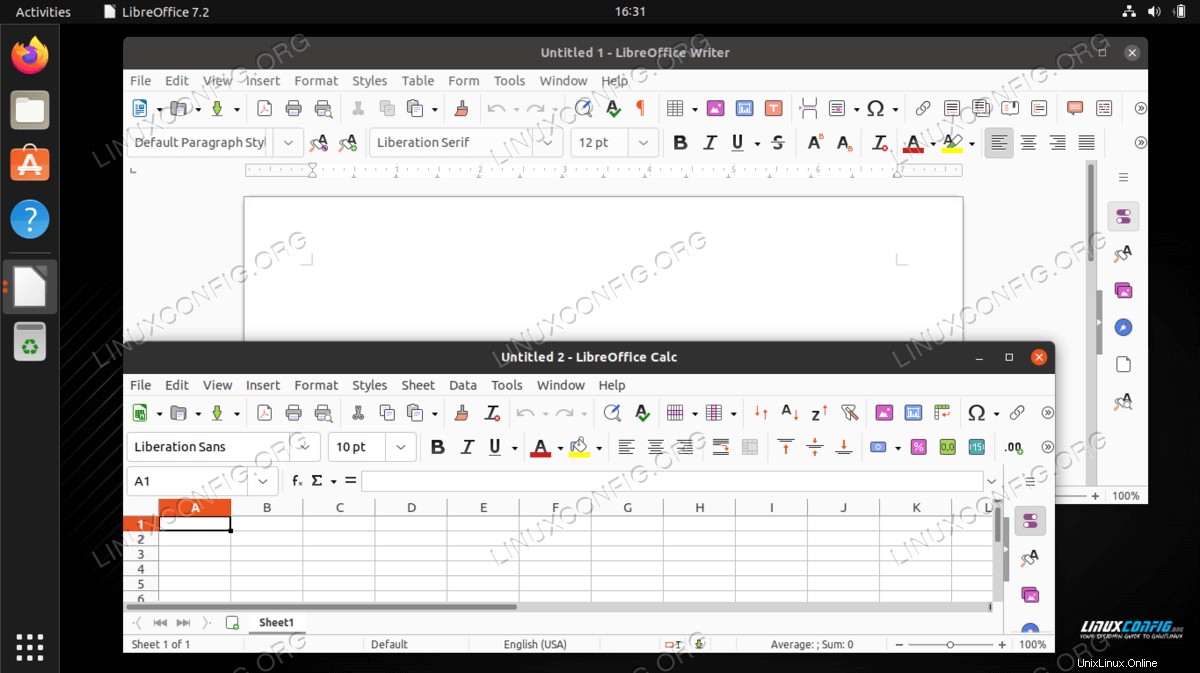 So installieren Sie Software unter Ubuntu 22.04:
So installieren Sie Software unter Ubuntu 22.04:
Installieren Sie Codecs und Extras von Drittanbietern
Aus urheberrechtlichen Gründen bietet Ubuntu 22.04 keinen Standardzugriff auf verschiedene Medien-Codecs. Sie können sie jedoch einfach installieren, indem Sie Ihr Terminal öffnen und Folgendes ausführen:
$ sudo apt install ubuntu-restricted-extras
Wenn das Ubuntu Restricted Extras-Paket installiert ist, können Sie MP3-, MPEG4-, AVI- und einige andere Mediendateien abspielen.
Holen Sie das Beste aus Ihrer Grafikkarte
Einige der Grafiktreiber, die Sie möglicherweise auf Ubuntu 22.04 installieren möchten, sind NVIDIA und AMD Radeon. Im Artikel So installieren Sie die NVIDIA-Treiber unter Ubuntu 22.04 Jammy Jellyfish Linux diskutieren wir verschiedene Möglichkeiten zur Installation dieses Grafiktreibers. Dazu gehören eine automatische Installation mit dem Standard-Ubuntu-Repository, eine automatische Installation mit dem PPA-Repository zur Installation von NVIDIA Beta-Treibern und eine manuelle Installation mit dem offiziellen Nvidia.com-Treiber.
AMD-Grafikkarten werden unter Ubuntu 22.04 gut unterstützt Marmelade Quallen. Der standardmäßige Open-Source-AMD Radeon-Treiber ist installiert und aktiviert. Da es sich bei Ubuntu 22.04 jedoch um eine LTS-Version (Long Term Support) handelt, stehen Benutzern von AMD Radeon-Grafikkarten nur wenige AMD Radeon-Treiberinstallationsoptionen zur Verfügung.
Wenn Sie vorhaben, eine AMD-Grafikkarte mit Ubuntu 22.04 zu verwenden, stellen wir Ihnen die Installationsanweisungen im Artikel zur Verfügung:AMD Radeon Ubuntu 22.04-Treiberinstallation.
Wenn Sie sich nicht sicher sind, können Sie einfach überprüfen, welchen Grafiktreiber Ihr System derzeit verwendet und welches Grafikkartenmodell Teil der Hardware Ihres Systems ist.
Sie könnten auch an CUDA interessiert sein, einer Parallel-Computing-Plattform und einem Schnittstellenmodell für Anwendungsprogrammierung, das von Nvidia entwickelt wurde. Es ermöglicht Softwareentwicklern und Softwareingenieuren, eine CUDA-fähige Grafikverarbeitungseinheit für allgemeine Verarbeitungszwecke zu verwenden.
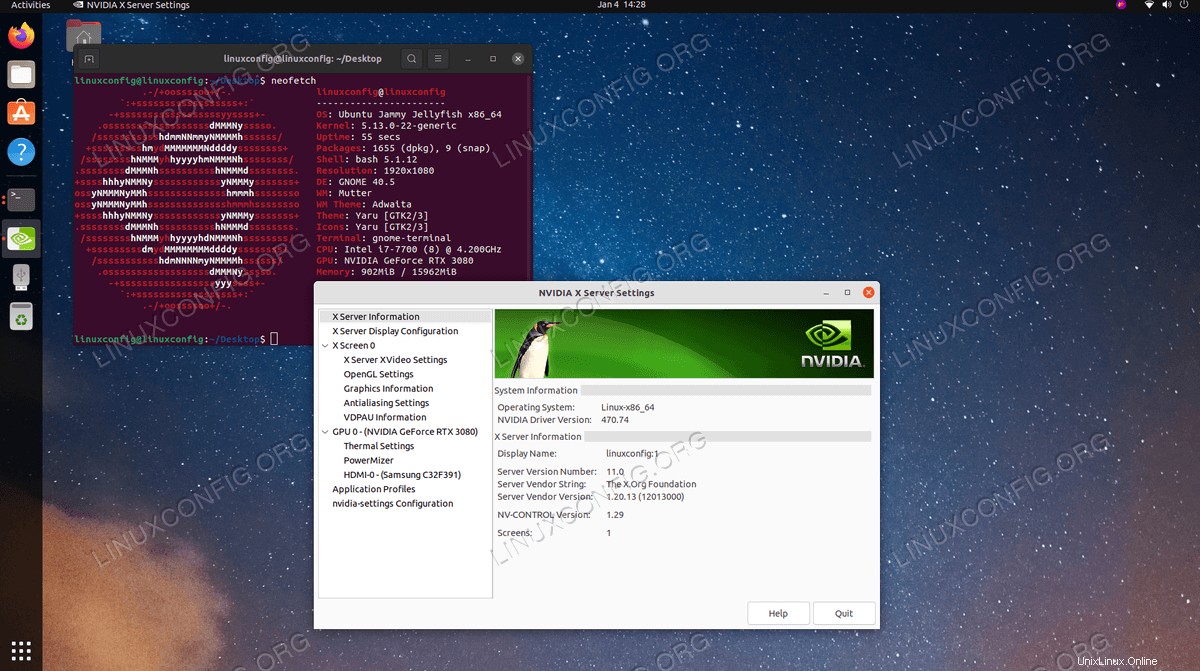
Führen Sie nach der Installation optional einen Nvidia-Grafikkartentest durch, indem Sie unserem Leitfaden „Benchmark Your Graphics Card On Linux“ folgen.
Erfahren Sie, wie Sie die Treiber unter Ubuntu 22.04 installieren, indem Sie auf klicken:
System schützen
Die Empfehlungen dieses Abschnitts stellen sicher, dass Ihr System vor Schwachstellen geschützt ist, die von Hacker-Bösartsoftware ausgenutzt werden können.
Nach Updates suchen
Ubuntu 22.04 enthält eine Vielzahl von Software, die über seine Software-Repositorys über weltweit zugängliche Mirrors erhältlich sind. Nach der Installation von Ubuntu 22.04 können Sie auch eine Reihe von Tools installieren, die für Ubuntu 22.04 über das Internet verfügbar sind. Wählen Sie dazu den schnellsten Ubuntu-Repository-Mirror aus, der Ihrem aktuellen Standort am nächsten liegt.
Um den schnellsten Ubuntu-Repository-Spiegel festzulegen, navigieren Sie zu:
Software & Updates --> Ubuntu Software -->
Download from --> Other --> Select Best Server
Ubuntu testet automatisch alle verfügbaren Paket-Repository-Spiegel und lässt Sie aus den am besten antwortenden Servern auswählen.
Es ist wichtig, Ihr Ubuntu-System regelmäßig auf verfügbare Updates zu überprüfen, da die Aktualisierung Ihres Systems Ihr Gerät vor Schwachstellen schützt, die von bösartiger Software von Hackern ausgenutzt werden können. Einige Benutzer entscheiden sich möglicherweise dafür, automatische Updates auf Ubuntu 22.04 zu deaktivieren, aber wir empfehlen diese Option nicht, wenn Sie ein Anfänger sind.
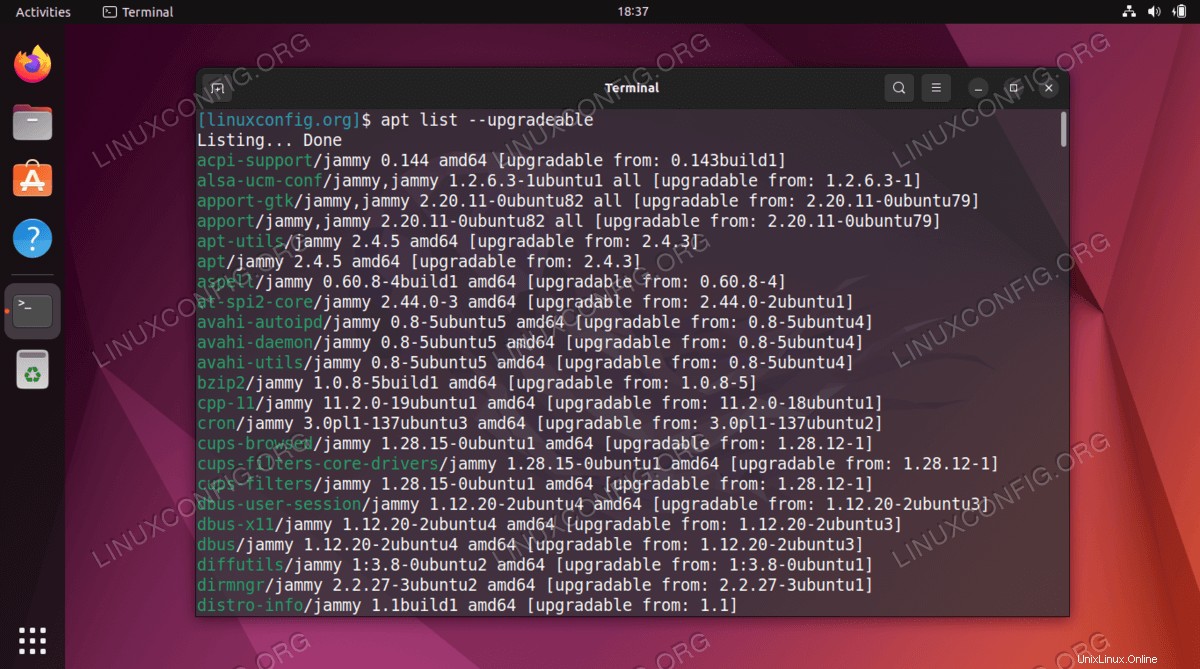
Details zum Aktualisieren von Ubuntu 22.04 Jammy Jellyfish finden Sie in unserem Artikel So aktualisieren Sie Ubuntu-Pakete unter Ubuntu 22.04 Jammy Jellyfish Linux. In diesem Artikel betrachten wir zwei Möglichkeiten, Ihr System zu aktualisieren. Das heißt, die Befehlszeile und die Methode der grafischen Benutzeroberfläche.
Firewall aktivieren
Standardmäßig ist die UFW-Firewall installiert, aber unter Ubuntu 22.04 deaktiviert. Sie können Ihren UFW-Status mit dem folgenden Befehl überprüfen.
$ sudo ufw status
Um die Sicherheit Ihres Desktops zu erhöhen, können Sie die UFW-Firewall über die Befehlszeile aktivieren oder gufw installieren, das eine grafische Benutzeroberfläche für UFW ist.
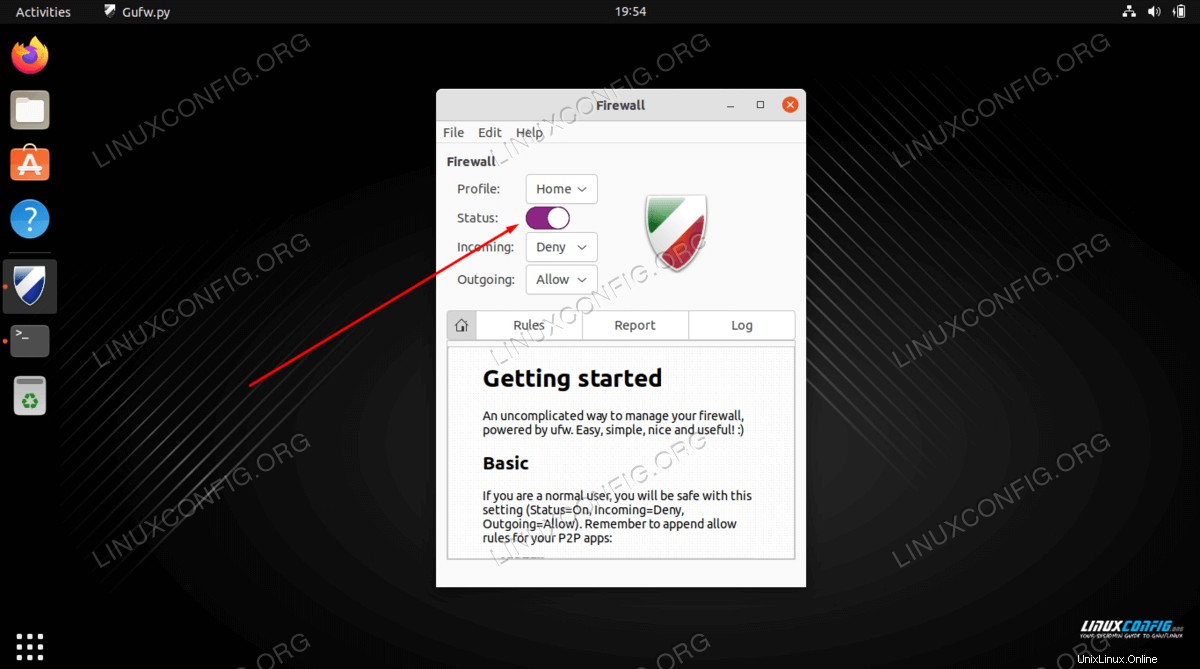 Um unserer Anleitung zum Aktivieren/Deaktivieren von Ubuntu 22.04 zu folgen, klicken Sie auf:
Um unserer Anleitung zum Aktivieren/Deaktivieren von Ubuntu 22.04 zu folgen, klicken Sie auf:
Systemsicherung ausführen
Sie können Timeshift verwenden, um einen vollständigen Systemsicherungs-Snapshot des Ubuntu 22.04-Systems zu erstellen. Außerdem zeigen wir Ihnen, wie Sie von Ihrem zuvor erstellten Backup-Snapshot wiederherstellen können.
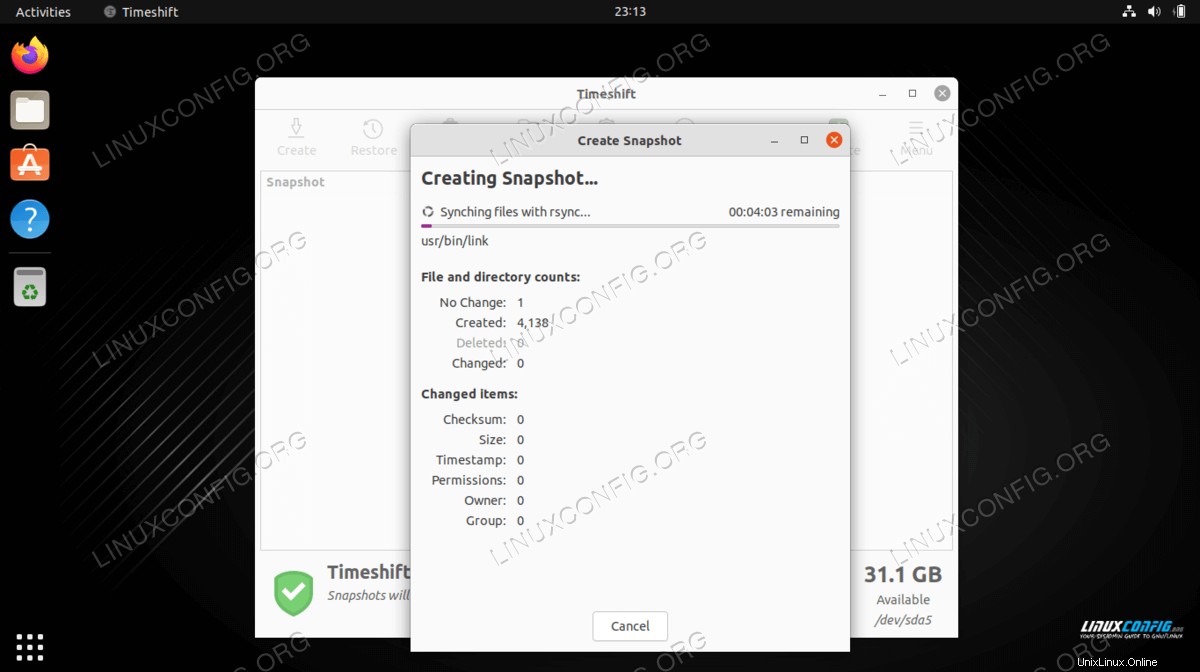 Um Ihr System zu sichern, klicken Sie auf:
Um Ihr System zu sichern, klicken Sie auf:
Speicher organisieren
In diesem Abschnitt zeigen wir Ihnen, wie Sie den Speicherplatz auf Ubuntu 22.04 überprüfen.
Speicherplatz prüfen
Es stehen Ihnen einige Tools zur Verfügung, um den Speicherplatz auf Ubuntu 22.04 Jammy Jellyfish zu überprüfen. Diese Tools und Befehle können verwendet werden, um die Kapazität einer Festplatte und die Größe der darauf befindlichen Dateien oder einfach nur die Größe eines bestimmten Verzeichnisses oder einer bestimmten Datei zu überprüfen.
Wir zeigen Ihnen, wie Sie eine visuelle Darstellung der Nutzung des Festplattenspeichers auf Ihrem System erhalten, sowie einige Befehle, die Sie in das Terminal eingeben können, um schnell die benötigten Statistiken zu finden.
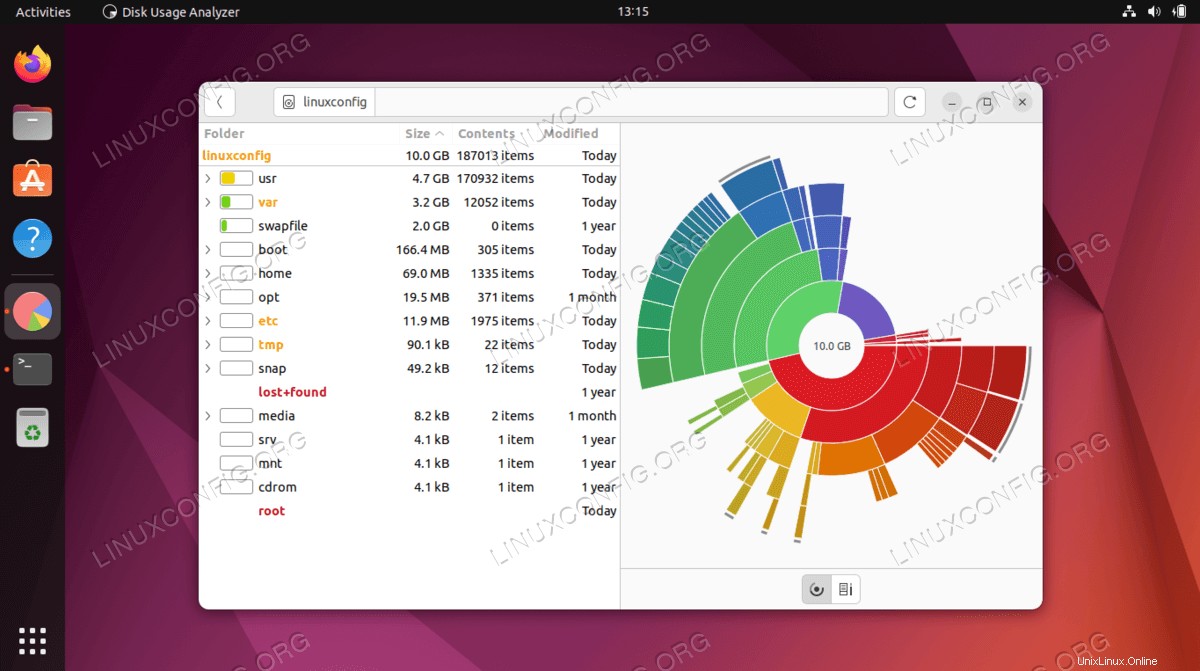
Testgeräte
Wenn Sie eine Webcam oder ein Mikrofon verwenden, sollten Sie diese Geräte vor der ersten Verwendung testen.
Webcam testen
Das Ziel dieses Abschnitts ist es, dem Leser eine Schnellstartmethode zum Testen einer Webcam unter Ubuntu 22.04 Jammy Jellyfish zu zeigen.
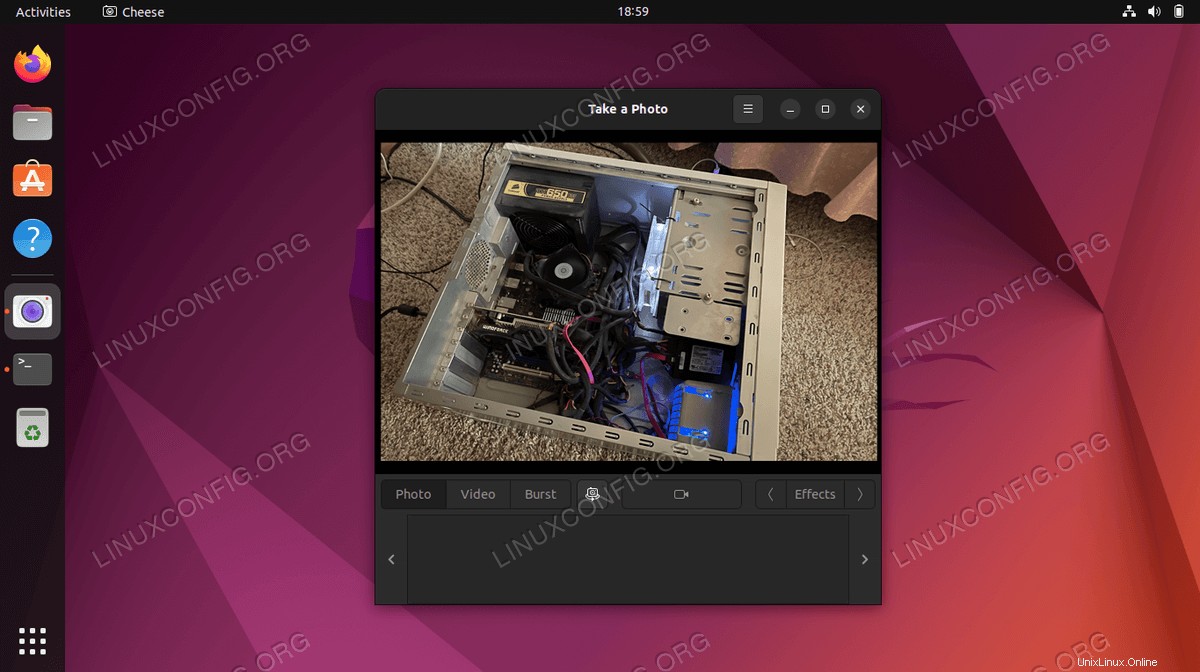 Um eine Webcam zu testen, navigieren Sie zu:
Um eine Webcam zu testen, navigieren Sie zu:
Mikrofon testen
Sie können Ihr Mikrofon auch ganz einfach auf Ubuntu 22.04 testen. Dies kann innerhalb der GUI erfolgen oder Sie können ein kurzes Audio von der Befehlszeile aus aufnehmen, um das Mikrofon zu testen.
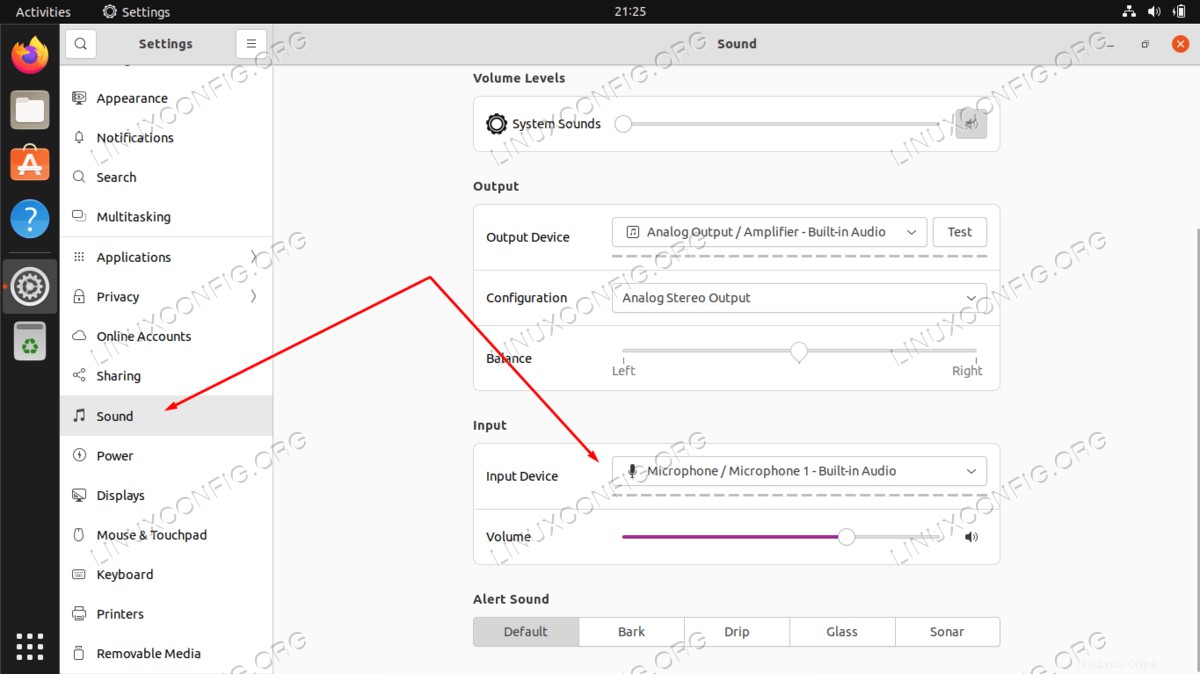 Um Ihr Mikrofon zu testen, navigieren Sie zu:
Um Ihr Mikrofon zu testen, navigieren Sie zu:
Desktop per Fernzugriff freigeben
In diesem Abschnitt zeigen wir Ihnen, wie Sie einen Remote-Desktop unter Ubuntu 22.04 einrichten.
Windows 10-Client
Wir zeigen Ihnen sogar, wie Sie ganz einfach einen Ubuntu 22.04-Desktop mit einem Windows 10-Client teilen können.
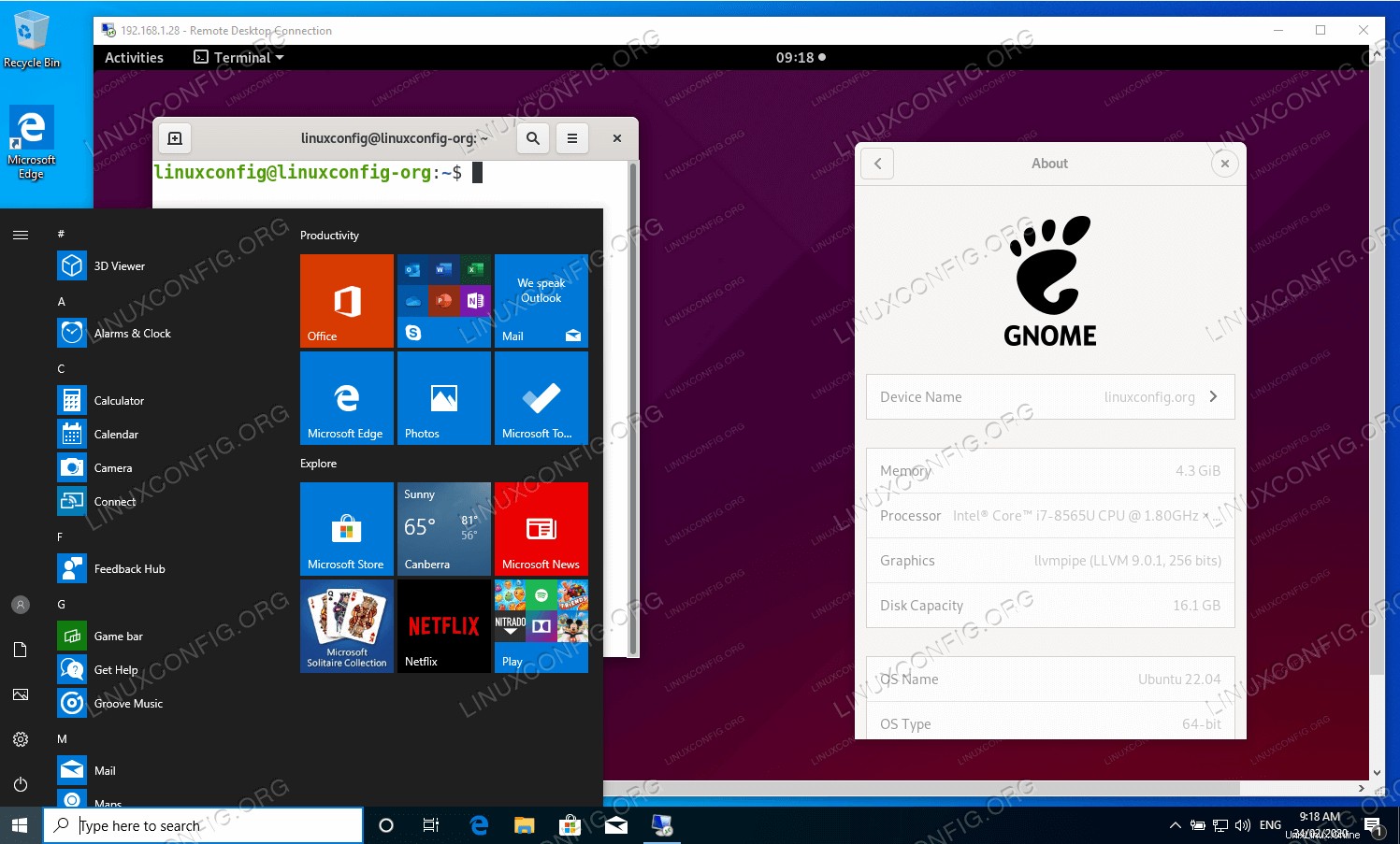 Um einen Ubuntu 22.04-Desktop mit einem Windows 10-Client zu teilen, navigieren Sie zu:
Um einen Ubuntu 22.04-Desktop mit einem Windows 10-Client zu teilen, navigieren Sie zu:
Schlussfolgerung
Dies sind alle unsere Empfehlungen. Wenn Sie der Meinung sind, dass in diesem Artikel nach der Installation von Ubuntu 22.04 eine wichtige Sache fehlt, oder wenn Sie einen Fehler finden, senden Sie Ihr Feedback bitte an unser Forum, indem Sie den Kommentar- und Diskussionsbereich unten auf dieser Seite verwenden.