Diese Schritt-für-Schritt-Anleitung zeigt Ihnen, wie Sie den Ubuntu 20.04 LTS-Desktop mit Screenshots installieren. Die endgültige Version von Ubuntu 20.04 LTS mit dem Codenamen „Focal Fossa“ wurde veröffentlicht. Ubuntu 20.04 LTS wird mit Kernel 5.4 ausgeliefert , GNOME 3.36 , ZFS Installationsunterstützung, schnellere Startgeschwindigkeiten, GameMode Performance-Tool, Snap Store (Ersatz für Ubuntu-Software), verbessertes Erscheinungsbild und jede Menge Software-Updates. Ubuntu 20.04 LTS-Version wird für 5 unterstützt Jahre. Die Sicherheits- und Wartungsupdates werden für 5 Jahre bis zum April 2025 bereitgestellt für Ubuntu Desktop, Ubuntu Server, Ubuntu Cloud und Ubuntu Core. Alle verbleibenden Geschmacksrichtungen werden für 3 Jahre unterstützt. Weitere Einzelheiten finden Sie in den Versionshinweisen zu Ubuntu 20.04 LTS .
Wenn Sie bereits ältere Ubuntu-Versionen haben, können Sie einfach auf Ubuntu 20.04 LTS Desktop aktualisieren . Wenn Sie eine Neuinstallation bevorzugen, lesen Sie weiter.
Bootfähige Ubuntu 20.04 LTS-Festplatte erstellen
Laden Sie das Ubuntu 20.04 LTS-Image hier herunter . Erstellen Sie mit einem der unten angegebenen Programme ein bootfähiges USB-Laufwerk.
- Etcher – Eine schöne App zum Erstellen bootfähiger SD-Karten oder USB-Laufwerke
- Mit Bootiso können Sie sicher ein bootfähiges USB-Laufwerk erstellen
Installieren Sie Ubuntu 20.04 LTS Desktop
Starten Sie Ihr System mit dem neu erstellten bootfähigen USB-Laufwerk. Sie werden mit dem folgenden Bildschirm begrüßt.
Wie Sie im folgenden Screenshot sehen können, gibt es zwei Optionen. Sie können entweder das neueste Ubuntu 20.04 LTS ausprobieren, ohne Änderungen an Ihrem Computer vorzunehmen, direkt von der Live-CD. Oder Sie können auf Ubuntu installieren klicken Option, um mit der Installation von Ubuntu 20.04 LTS auf Ihrer Festplatte fortzufahren. Ich werde es installieren, also habe ich auf die Schaltfläche "Ubuntu installieren" geklickt.
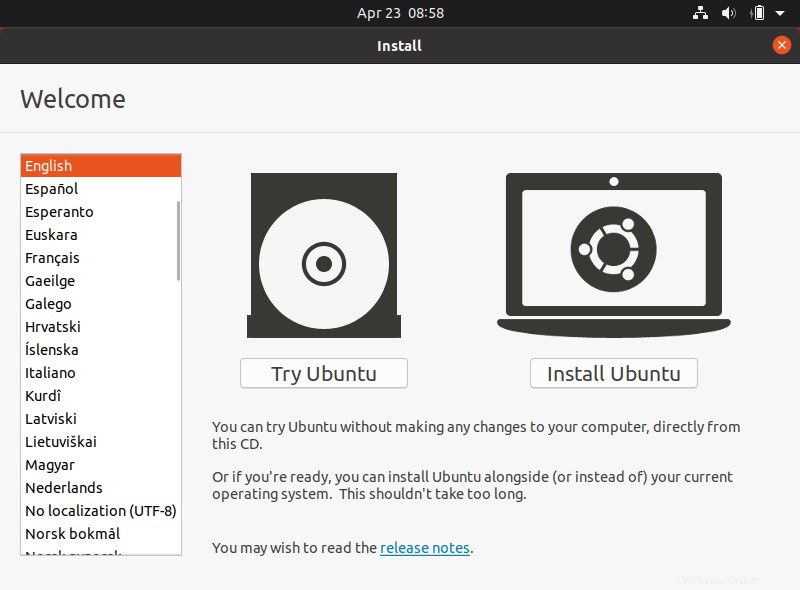
Wählen Sie Ihr bevorzugtes Tastaturlayout und klicken Sie auf Weiter:
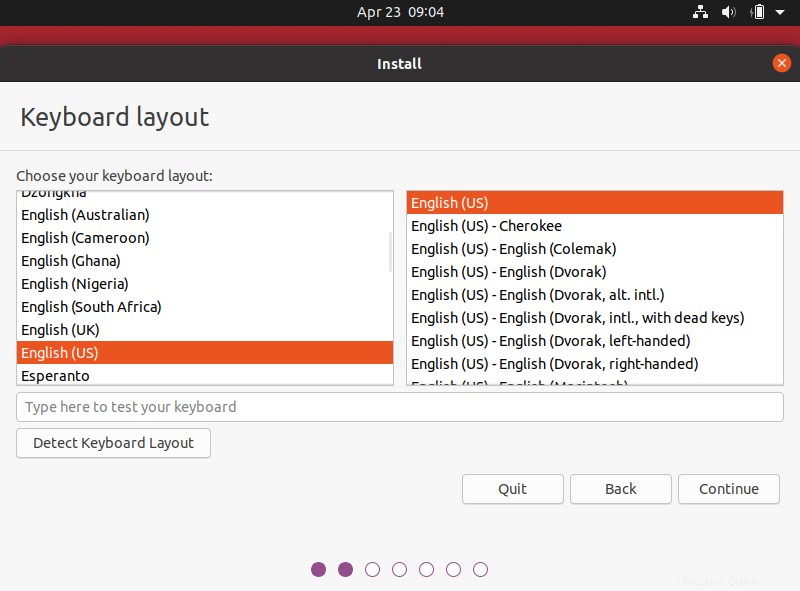
Wählen Sie nun aus, welche Apps Sie auf Ihrem Ubuntu-System installieren möchten. Sie haben hier zwei Möglichkeiten.
- Normale Installation
- Minimale Installation
Wenn Sie die normale Installation wählen, können Sie alle Anwendungen installieren, die für einen vollwertigen Desktop erforderlich sind, einschließlich Webbrowser, Office-Suite, Spiele und Mediaplayer.
Wenn Sie die minimale Installation auswählen, können Sie eine minimale Desktop-Version installieren, die nur über einen Webbrowser und einige grundlegende Dienstprogramme verfügt.
Sie können zusätzlich auswählen, während der Installation von Ubuntu Updates herunterzuladen. Dadurch sparen Sie einige Zeit nach der Installation. Und entscheiden Sie sich auch dafür, Software von Drittanbietern für Ihre Grafik- und WLAN-Treiber und andere erforderliche Medien-Codec-Formate zu installieren.
Hier gehe ich zur normalen Installation.
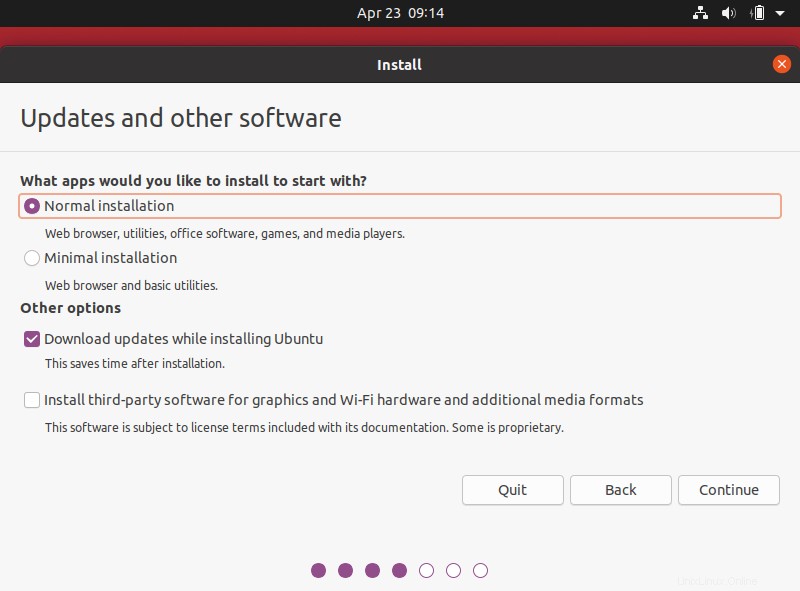
Wählen Sie als Nächstes den Installationstyp aus. Wenn Ihr System derzeit über keine Betriebssysteme verfügt, bietet das Installationsprogramm die folgenden zwei Optionen. Sie können jede Option wählen, die zu Ihnen passt.
- Festplatte löschen - Wenn Sie diese Option wählen, wird alles in Ihrem System gelöscht. Es gibt auch eine zusätzliche Option namens "Erweiterte Funktionen", mit der Sie die folgenden drei Optionen auswählen können.
- LVM mit der neuen Ubuntu-Installation verwenden – Wenn Sie Partitionen in der Größe ändern, hinzufügen, ändern oder Snapshots erstellen möchten, wählen Sie diese Option.
- Neue Installation aus Sicherheitsgründen verschlüsseln - Mit dieser Option können Sie Ihr Ubuntu-System verschlüsseln. Wenn Sie diese Option wählen, müssen Sie im nächsten Assistenten einen Sicherheitsschlüssel auswählen.
- EXPERIMENTELL - Festplatte löschen und ZFS verwenden.
- Etwas anderes - Sie können die Festplatte selbst manuell partitionieren. Sie können die benutzerdefinierte Größe für jede Partition festlegen. Es entscheidet sich für Dual-Boot mit Windows und/oder anderen Betriebssystemen.
Ich gehe mit der ersten Option – Festplatte löschen.
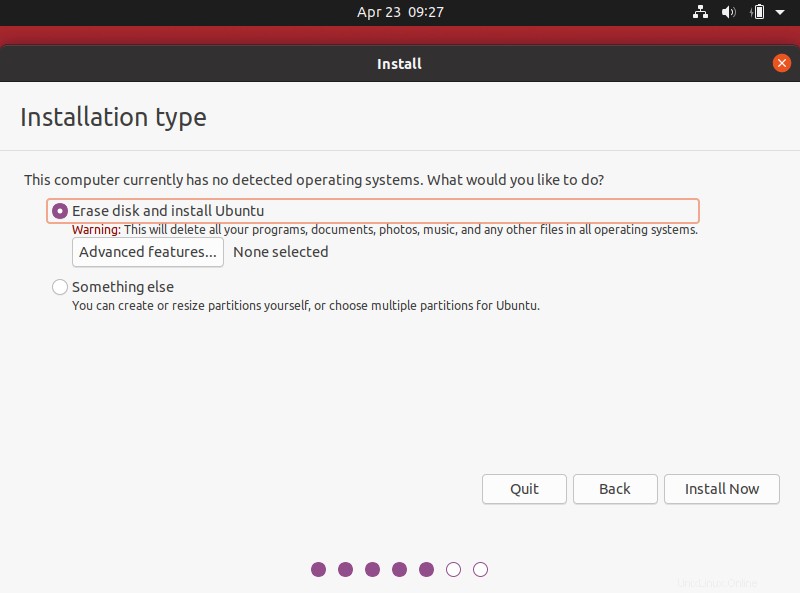
Auf dem nächsten Bildschirm sehen Sie die Liste der Änderungen, die an den Festplatten vorgenommen werden. Wenn dies in Ordnung ist, klicken Sie auf „Weiter“ oder auf „Zurück“, um weitere Änderungen vorzunehmen.
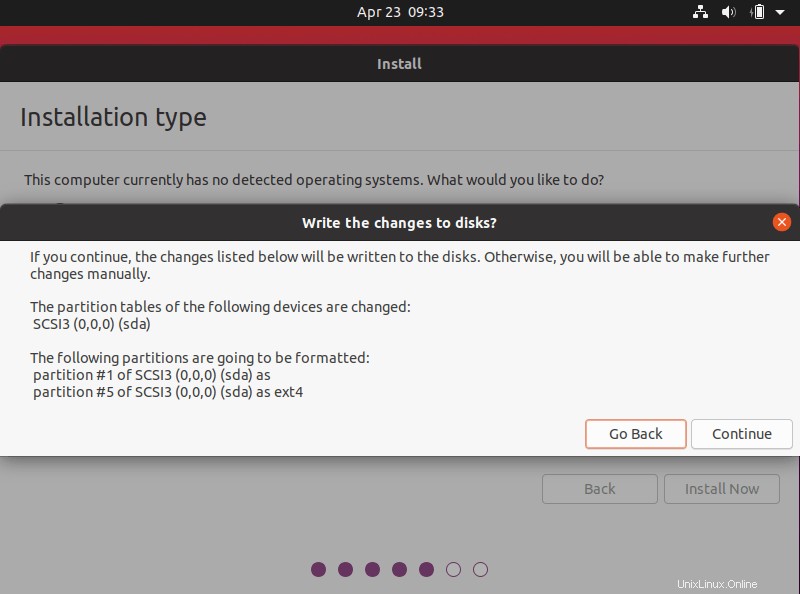
Wählen Sie als Nächstes Ihren Wohnort aus, d. h. die Zeitzone. Wenn Ihr System mit dem Internet verbunden ist, wählt das Installationsprogramm die Zeitzone automatisch aus. Andernfalls müssen Sie es manuell auf der Karte auswählen.
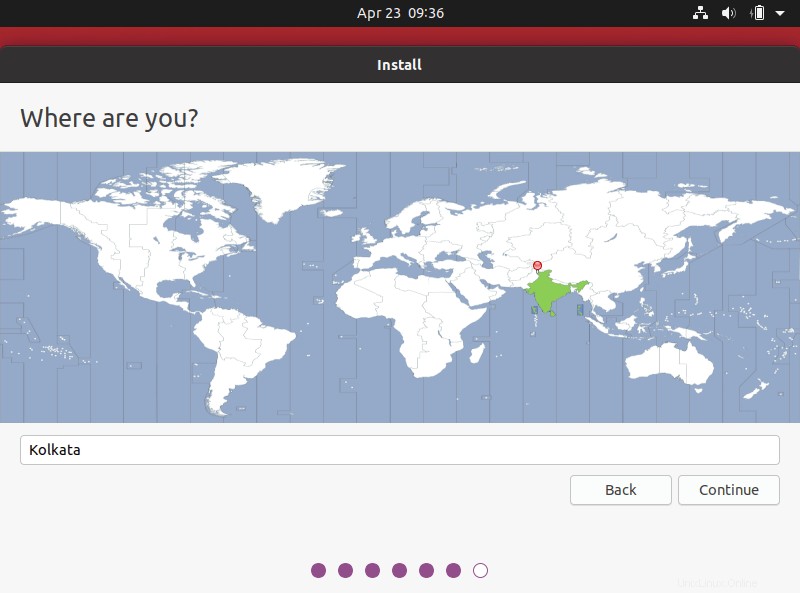
Sie haben bereits eingerichtet, woher Sie kommen. Jetzt ist es an der Zeit, festzulegen, wer Sie sind. Geben Sie in diesem Bildschirm;
ein- Ihr Name z.B. senthil kumar
- Ihr Computername z.B. ostechnix
- Benutzername z.B. sk
- und das Passwort des Benutzers.
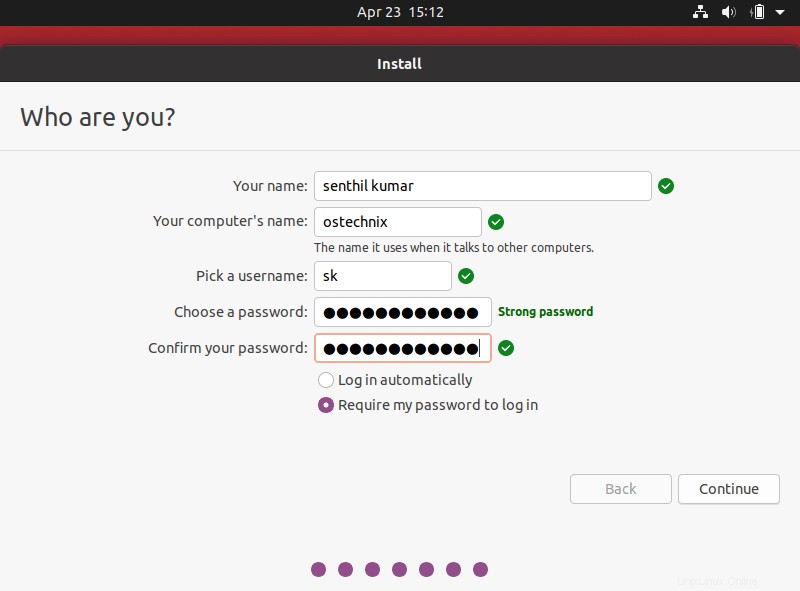
Die Installation von Ubuntu 20.04 wird jetzt gestartet.
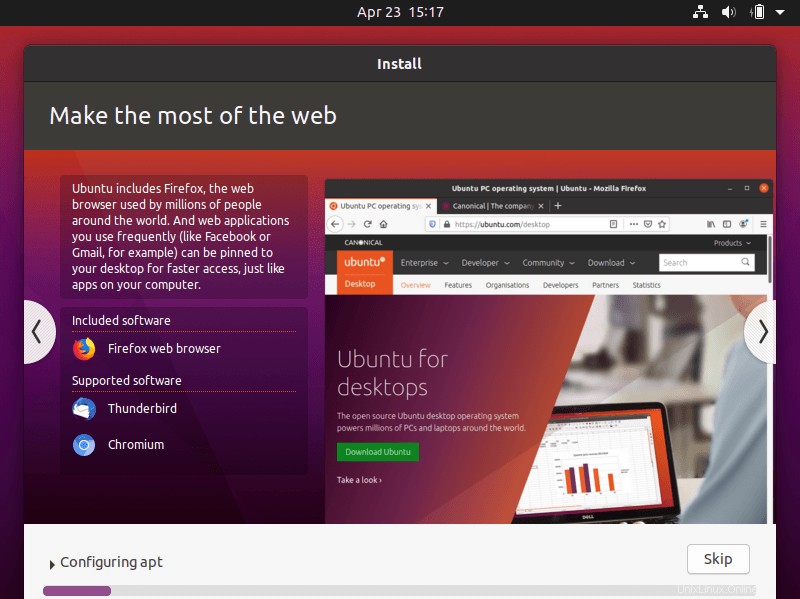
Dies wird eine Weile dauern. Lehnen Sie sich zurück und entspannen Sie sich!
Klicken Sie nach Abschluss der Installation auf "Jetzt neu starten", um die Installation abzuschließen, entfernen Sie dann das Installationsmedium und drücken Sie die EINGABETASTE, um das System neu zu starten.
Klicken Sie auf den Benutzernamen und geben Sie das Passwort ein, um sich beim neu installierten Ubuntu 20.04 LTS-Desktop anzumelden. Sie können auch den Grafikstapel Ihrer Wahl auswählen. Ubuntu 18.04 LTS wird sowohl mit dem traditionellen Xorg ausgeliefert Grafikstack sowie das neuere Wayland basierter Stack, aber Xorg ist der Standardanzeigeserver. Klicken Sie auf das Ubuntu-Symbol in der unteren rechten Ecke und wählen Sie den Anzeigeserver aus.
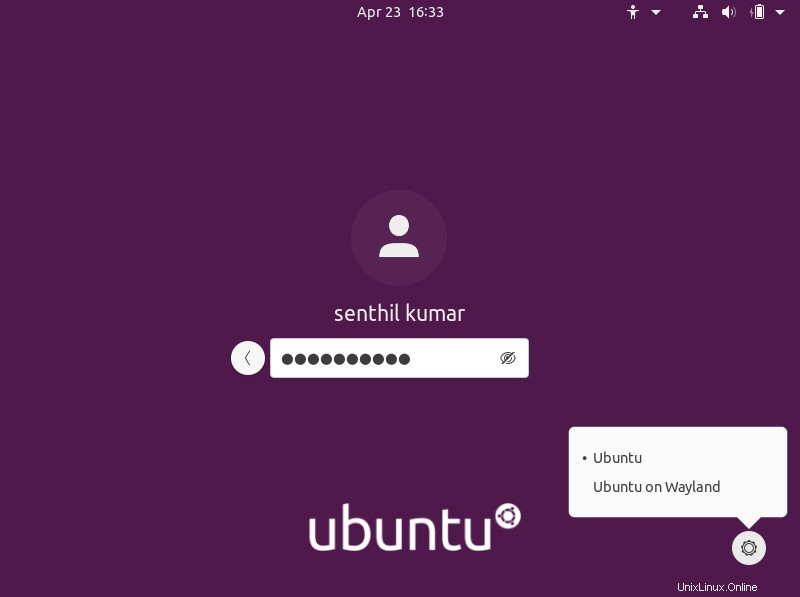
Bei der ersten Anmeldung werden Sie aufgefordert, Ihre Online-Konten wie Ubuntu Single Sign-On, Google, NextCloud, Microsoft usw. zu verbinden, um den Zugriff auf Ihren Kalender, Ihre Dokumente und Fotos einfach freizugeben. Sie können sie direkt einrichten oder auf die Schaltfläche "Überspringen" klicken, um sie später einzurichten.
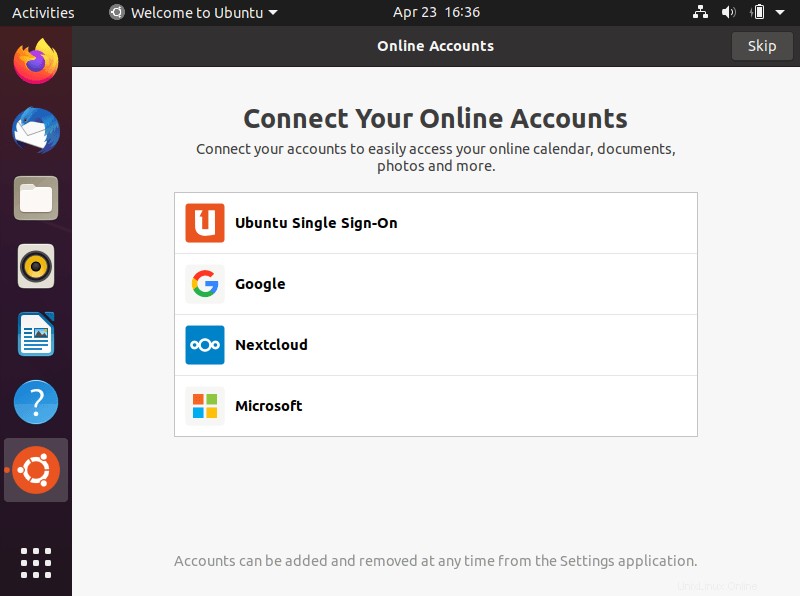
Als Nächstes werden Sie aufgefordert, den Canonical Livepatch-Dienst einzurichten, der es den Benutzern ermöglicht, die Sicherheitsupdates anzuwenden, die normalerweise einen Neustart erfordern.
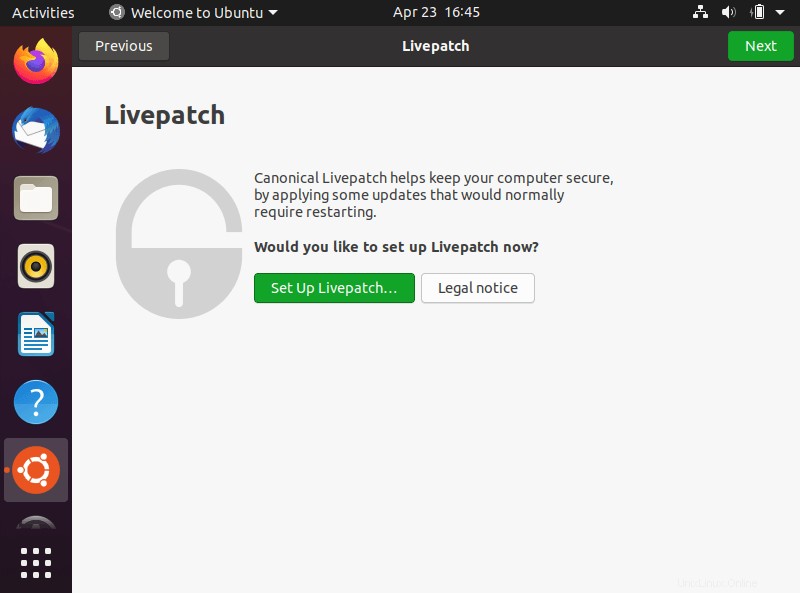
Um Livepatch einzurichten, klicken Sie auf die Schaltfläche „Livepatch einrichten“ und geben Sie Ihren Ubuntu One-Benutzernamen und Ihr Kennwort ein:
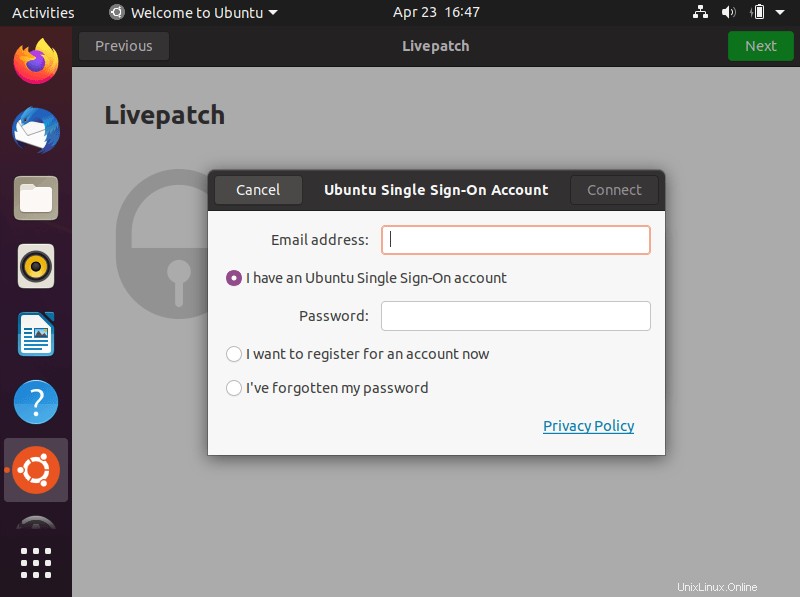
Nach der Einrichtung von Livepatch sehen Sie den folgenden Bildschirm. Klicken Sie auf "Weiter", um fortzufahren:
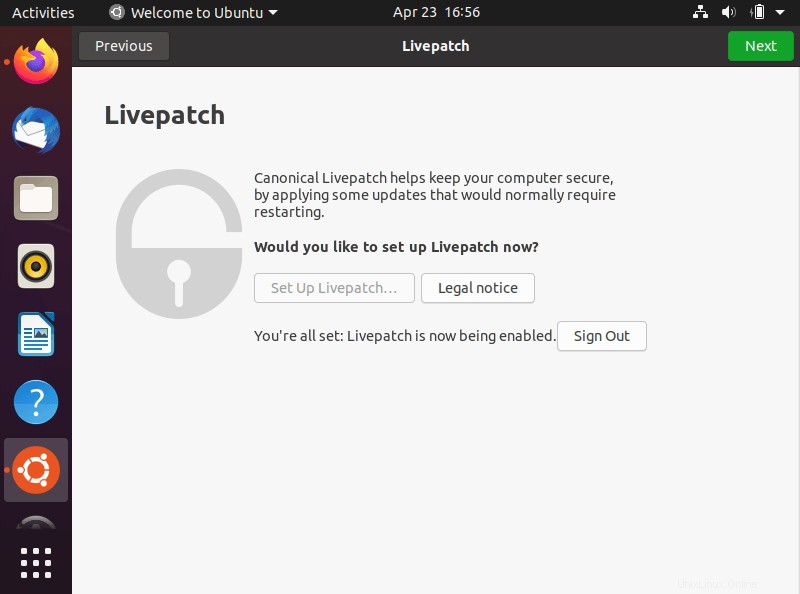
Als nächstes werden Sie gefragt, ob Sie Ihre Details wie Computermodell, installierte Software, Standort usw. mit Ubuntu-Entwicklern teilen möchten, um Ubuntu in Zukunft zu verbessern. Wenn Sie teilen möchten, wählen Sie Ja und klicken Sie auf Weiter. Wenn Sie dies nicht möchten, wählen Sie Nein und klicken Sie auf Weiter.
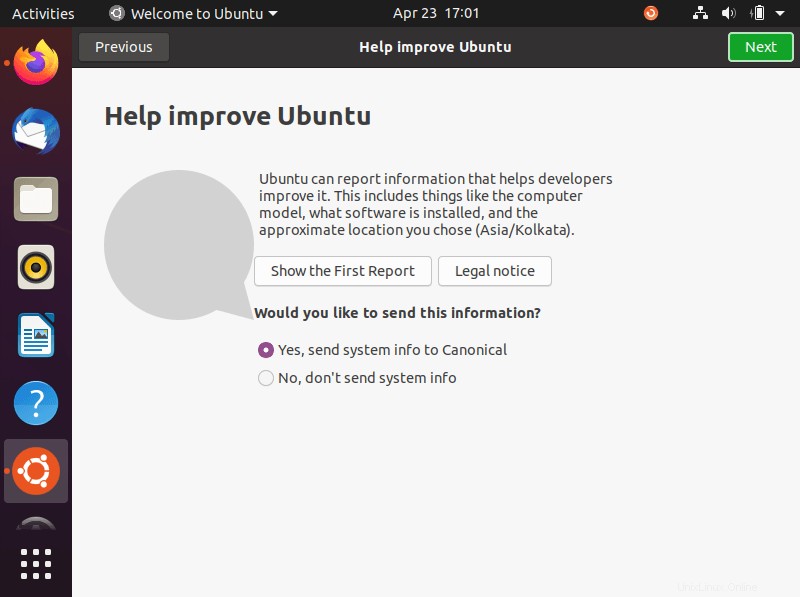
Im nächsten Fenster können Sie einstellen, ob Sie Anwendungen erlauben möchten, Ihre Geolokalisierung zu ermitteln, indem Sie einfach auf den Schieberegler "Datenschutz" klicken.
Herzliche Glückwünsche! Ubuntu 20.04 LTS Desktop wurde erfolgreich installiert und Sie können loslegen!
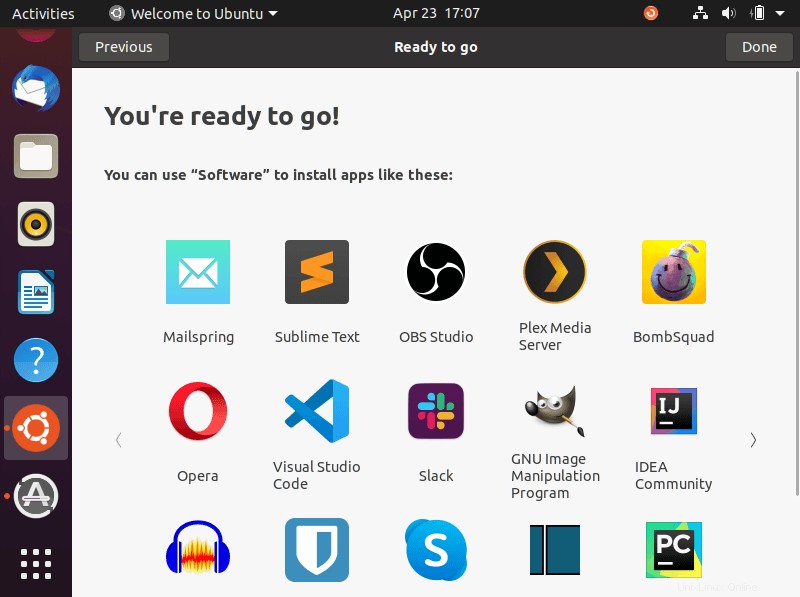
So sieht der Ubuntu 20.04 LTS-Desktop aus:
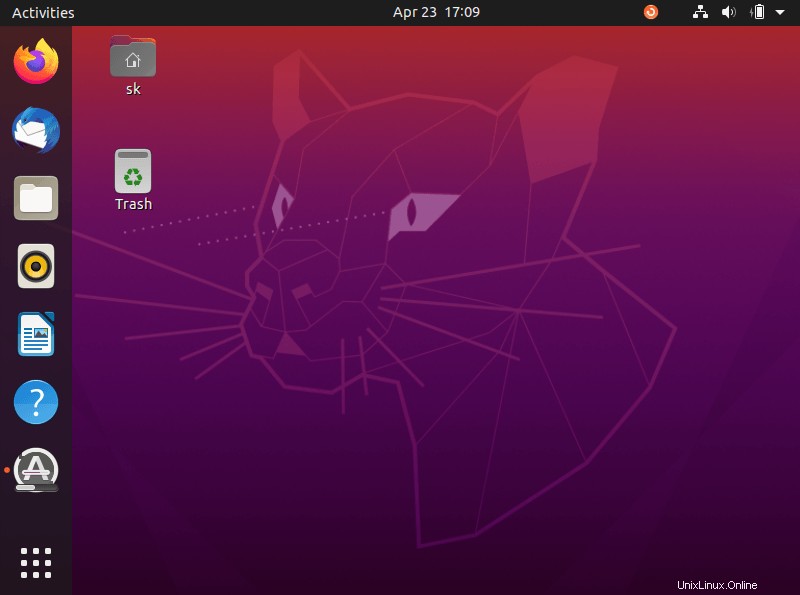
Installieren Sie Ihre Lieblings-Apps und beginnen Sie mit der Verwendung von Ubuntu 20.04 LTS Desktop.
Weiterlesen:
- So installieren Sie Ubuntu 20.04 LTS Server