Am 23. April 2020, Canonical hat sein neuestes Ubuntu-Betriebssystem als „Ubuntu 20.04 LTS (Focal Fossa) veröffentlicht “. Es wurde für Desktop und Server veröffentlicht. In diesem Artikel demonstrieren wir die Schritte zur Installation des Ubuntu 20.04 LTS-Servers mit Screenshots. Sehen wir uns vor Beginn des Installationsvorgangs an, welche neuen Funktionen in dieser Version enthalten sind.
Im Folgenden sind die neuen Funktionen aufgeführt, die in Ubuntu 20.04 LTS Server festgestellt wurden,
- Da es sich um eine LTS-Version handelt, wird Canonical Updates und Support für die nächsten 5 Jahre (bis April 2025) und 10 Jahre Sicherheit im Rahmen des UA-I-Abonnements bereitstellen.
- Zwei-Faktor-Authentifizierung für SSH.
- Flexibler Bootloader – In der vorherigen LTS-Version wurde der Ubuntu-Installer verwendet, um den Bootloader auf eine einzelne Festplatte zu schreiben, wohingegen in Ubuntu 20.04 der Bootloader auf mehrere Festplatten geschrieben werden kann, um einen Single Point of Failure zu vermeiden.
- Einführung von WireGuard VPN
- Automatische Updates über Ubuntu Server Live Installer.
- Neuer Kernel 5.4
- Aktualisierte Software wie QEMU 4.2 , libvirt 6.0 , PHP 7.4 , Rubin 2.7 , GCC 9.3 ,Python 3.8 und NGINX 1.17
Mindestsystemanforderungen für Ubuntu 20.04 LTS Server:
- 4 GB Arbeitsspeicher (RAM)
- Dual-Core-Prozessor
- 25 GB Festplattenspeicher
- Bootfähige Medien (USB / DVD)
- Stabile Internetverbindung
Nehmen wir an, ich habe einen Server mit einer 80-GB-Festplatte, auf dem ich den Ubuntu 20.04 LTS-Server installieren werde.
Installationsschritt für Ubuntu 20.04 LTS-Server
Schritt 1) Ubuntu 20.04 LTS Server ISO-Datei herunterladen
Laden Sie die ISO-Datei des Ubuntu 20.04 LTS-Servers über die folgende URL herunter:
https://ubuntu.com/download/server
Sobald die ISO-Datei auf Ihr System heruntergeladen wurde, erstellen Sie ein bootfähiges USB-Laufwerk oder eine bootfähige DVD mit Tools wie Rufus (Windows) und Startup Disk Creator &Unetbootin (Ubuntu Desktop)
Schritt 2) Booten Sie das Zielsystem mit einem bootfähigen Medium (USB / DVD)
Starten Sie das Zielsystem neu, auf dem Sie den Ubuntu 20.04 LTS-Server installieren möchten, gehen Sie zu dessen BIOS-Einstellungen und ändern Sie das Startmedium von Festplatte auf bootfähiges Medium (USB oder DVD).
Sobald das System hochgefahren ist, erhalten wir den folgenden Bildschirm:
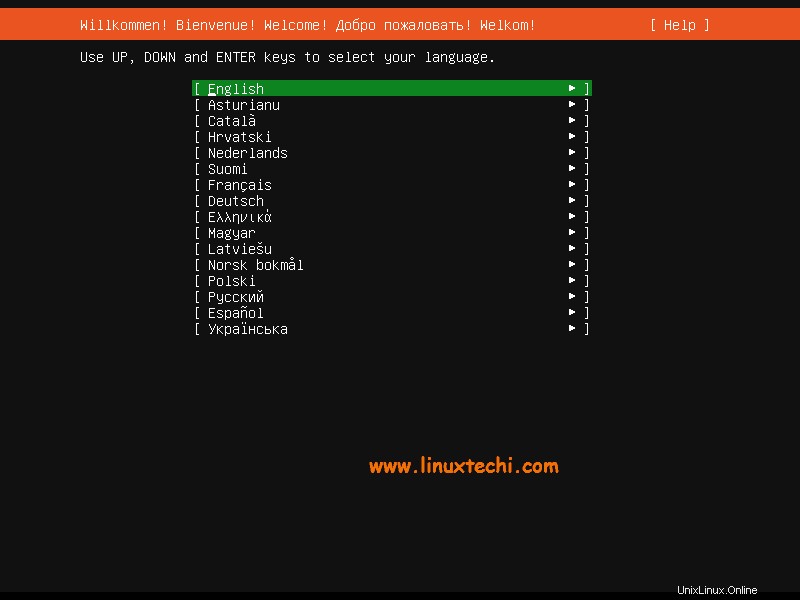
Wählen Sie Ihre Installationssprache und drücken Sie dann die Eingabetaste
Schritt 3) Wählen Sie das Tastaturlayout und drücken Sie dann die Eingabetaste
Wählen Sie Ihr bevorzugtes Tastaturlayout für Ihren Ubuntu 20.04-Server und dann „Fertig“ Option und drücken Sie die Eingabetaste,
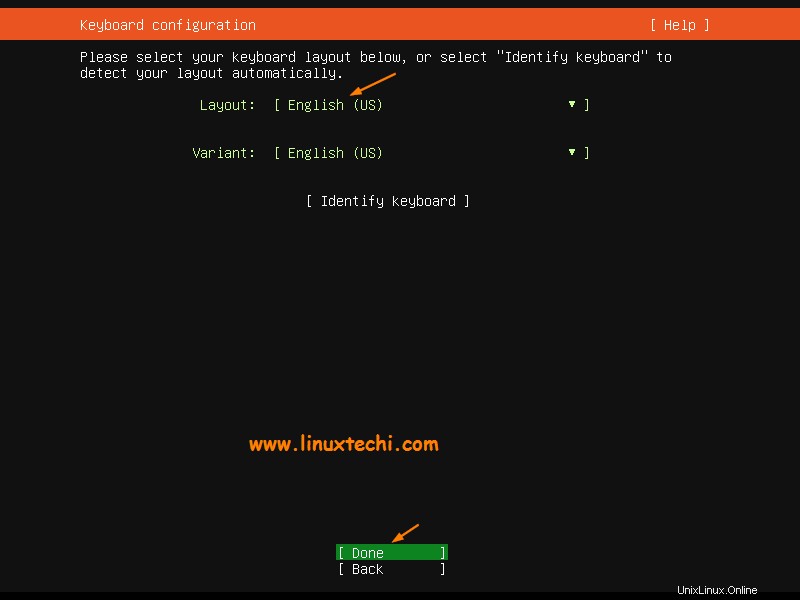
Schritt 4) Netzwerk und Ubuntu Archive Mirror konfigurieren
Wenn Ihr System mit dem Netzwerk verbunden ist, sehen Sie im nächsten Bildschirm, dass die Schnittstelle (Ethernet-Karte) die IP automatisch über DHCP ausgewählt hat.
Falls Sie mehrere Ethernet-Karten haben, haben Sie die Möglichkeit, eine Bond-Schnittstelle zu erstellen,
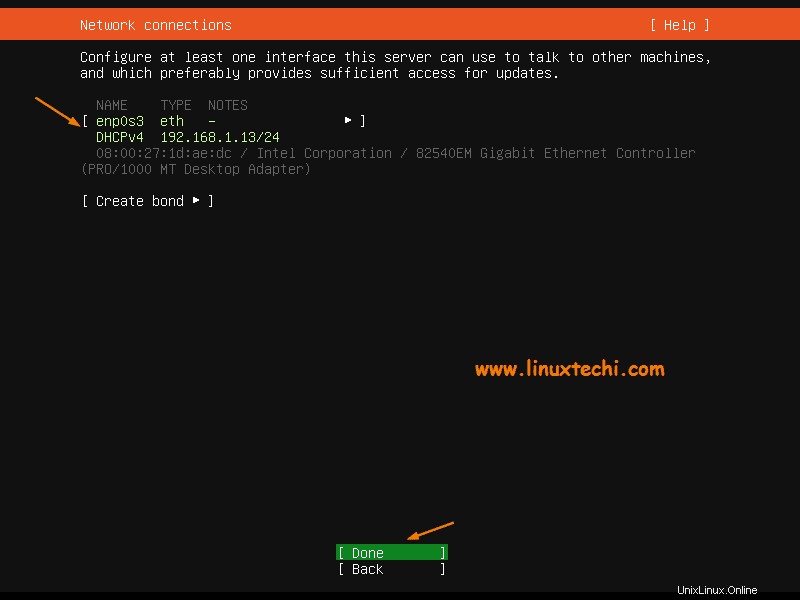
Wählen Sie Fertig und drücken Sie die Eingabetaste.
Wenn Ihr System mit dem Netzwerk verbunden ist und hinter dem Proxy-Server läuft (z. B. um Internet zu bekommen), geben Sie die Proxy-IP und den Port an, ansonsten lassen Sie sie unverändert und drücken Sie die Eingabetaste.
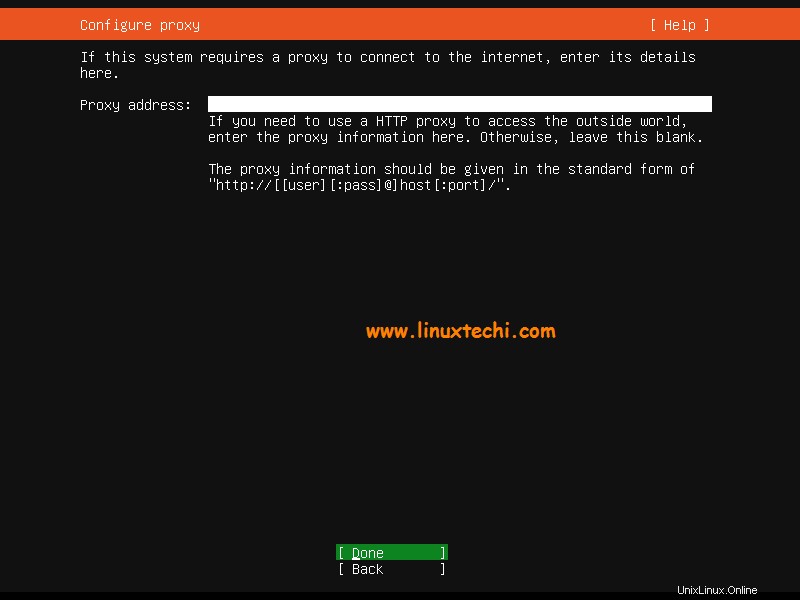
Im nächsten Bildschirm, basierend auf dem Standort des Landes. Das Installationsprogramm konfiguriert automatisch den Ubuntu-Archivspiegel.
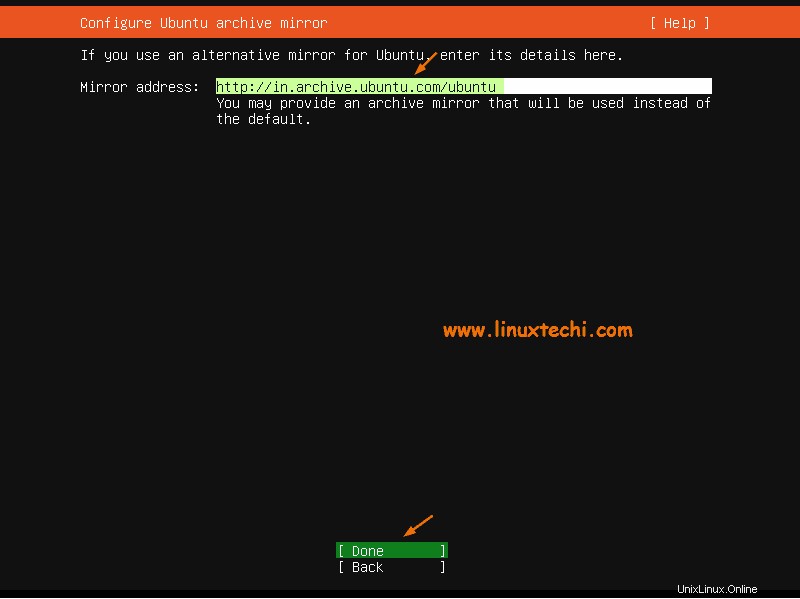
Drücken Sie die Eingabetaste, um fortzufahren,
Schritt 5) Speicherlayout für Ubuntu 20.04 LTS-Server konfigurieren
In diesem Schritt wird Ihnen ein Bildschirm angezeigt, auf dem Sie entscheiden müssen, wie Sie das Speicherlayout für die Serverinstallation von Ubuntu 20.04 lts konfigurieren möchten. Hier haben Sie zwei Möglichkeiten,
- Gesamte Festplatte verwenden – Falls Sie möchten, dass das Installationsprogramm automatisch Partitionen für Sie erstellt, wählen Sie die Option.
- Benutzerdefiniertes Speicherlayout – Falls Sie Ihr eigenes benutzerdefiniertes Partitionsschema oder Ihre eigene Tabelle erstellen möchten, wählen Sie diese Option.
In dieser Anleitung erstellen wir unser eigenes benutzerdefiniertes Partitionsschema, indem wir die zweite Option wählen.
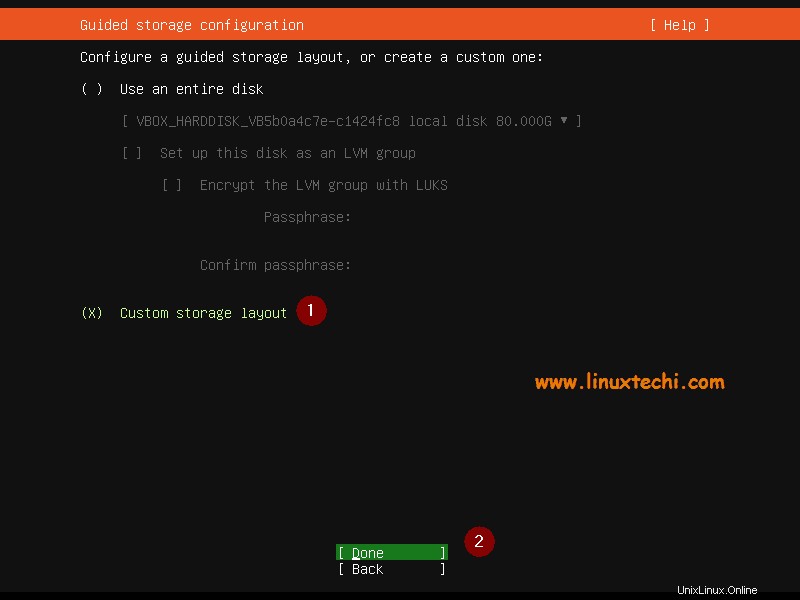
Wie Sie sehen können, haben wir 80 GB Festplattenspeicher für die Installation, also werden wir folgende Partitionen darauf erstellen
- /boot – 1 GB (ext4-Dateisystem)
- / – 40 GB (xfs-Dateisystem)
- /var – 25 GB (xfs-Dateisystem
- /usr – 10 GB (xfs-Dateisystem
- Austauschen – 4 GB
Beginnen wir also mit dem Erstellen der Partitionen, wählen Sie das Gerät oder die lokale Festplatte aus und drücken Sie die Eingabetaste und wählen Sie dann „Als Startgerät festlegen ”-Option und drücken Sie die Eingabetaste.
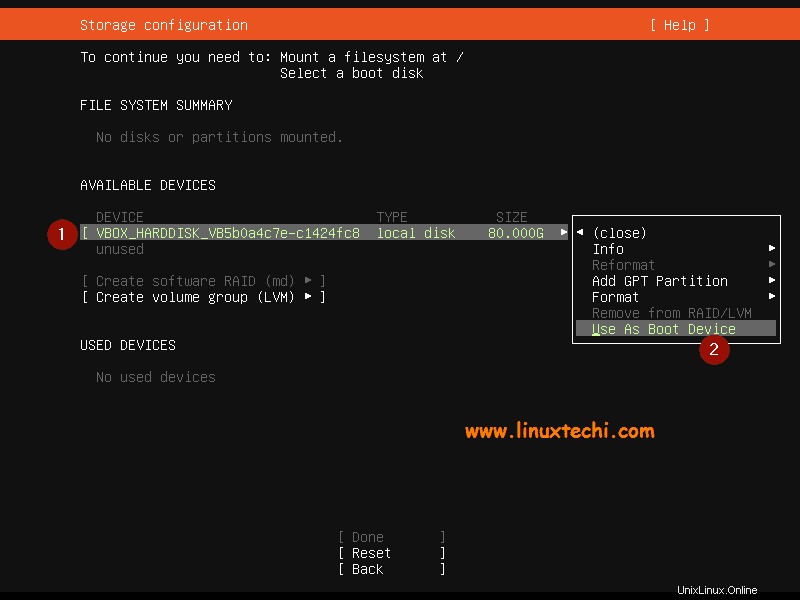
Dadurch wird eine Partition mit einer Größe von 1 MB erstellt, diese Partition speichert den Kern von Grub 2 und es ist vorgeschrieben, diese Partition für GPT-Datenträger zu erstellen.
Jetzt erstellen wir /boot Partition der Größe 1 GB. Wählen Sie die Festplatte oder das Gerät aus –> Drücken Sie die Eingabetaste –> Wählen Sie GPT-Partition hinzufügen –> Drücken Sie die Eingabetaste
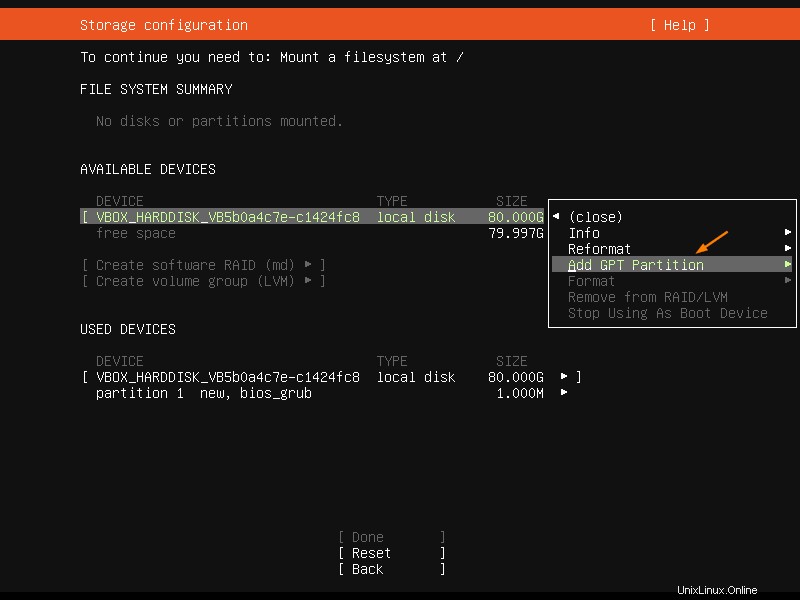
Im nächsten Bildschirm erhalten wir Folgendes:Geben Sie die Größe als 1 GB, das Format (Dateisystemtyp) als ext4 und den Einhängepunkt /boot an.
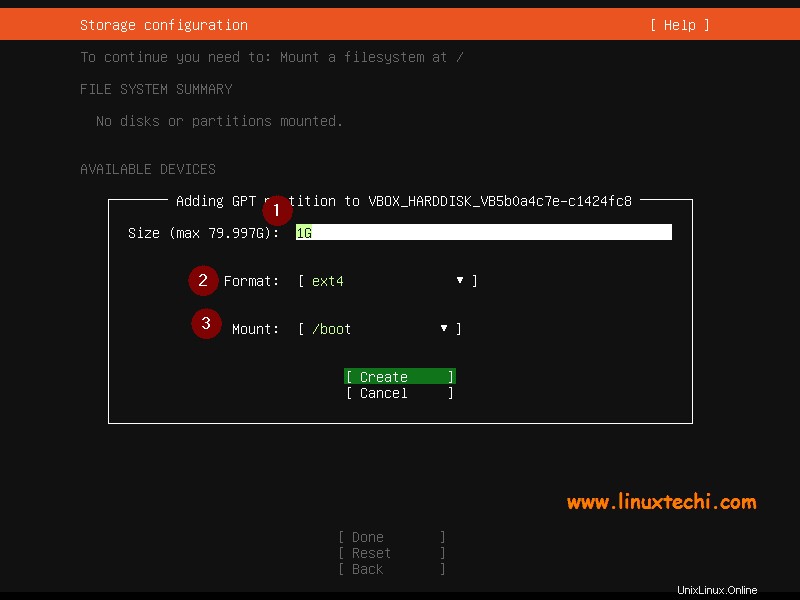
Wählen Sie Erstellen und drücken Sie dann die Eingabetaste,
Erstellen Sie auf ähnliche Weise die nächsten drei Partitionen / , /var und /usr mit einer Größe von 40 GB, 25 GB bzw. 10 GB.
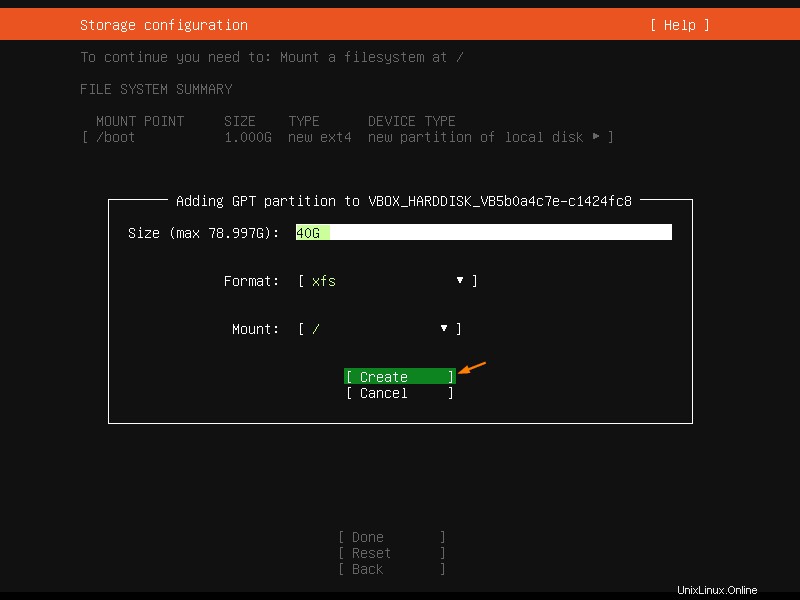
/var-Partition:
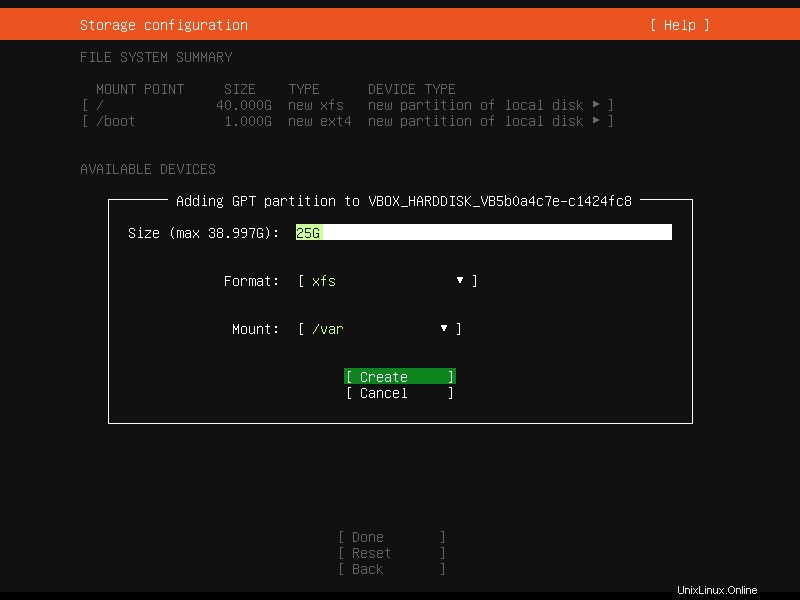
/usr-Partition:
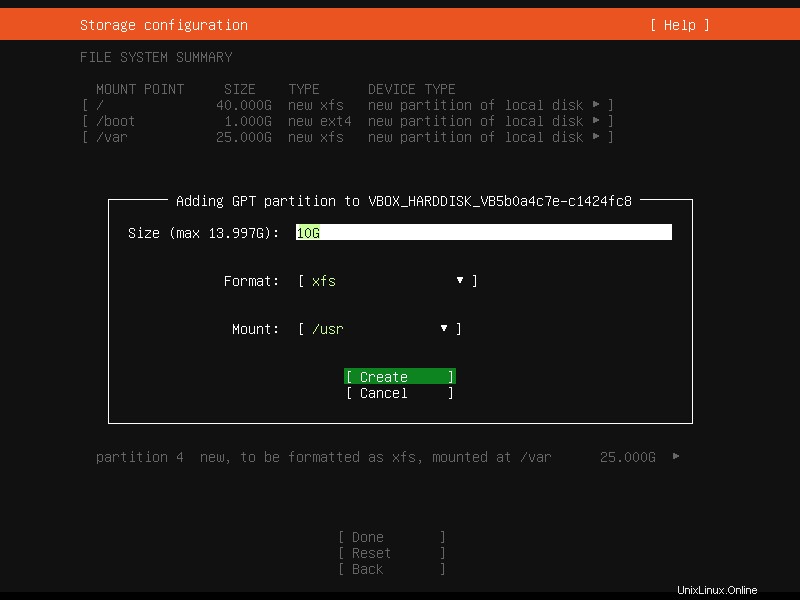
Erstellen Sie nun endlich eine 4 GB große Swap-Partition.
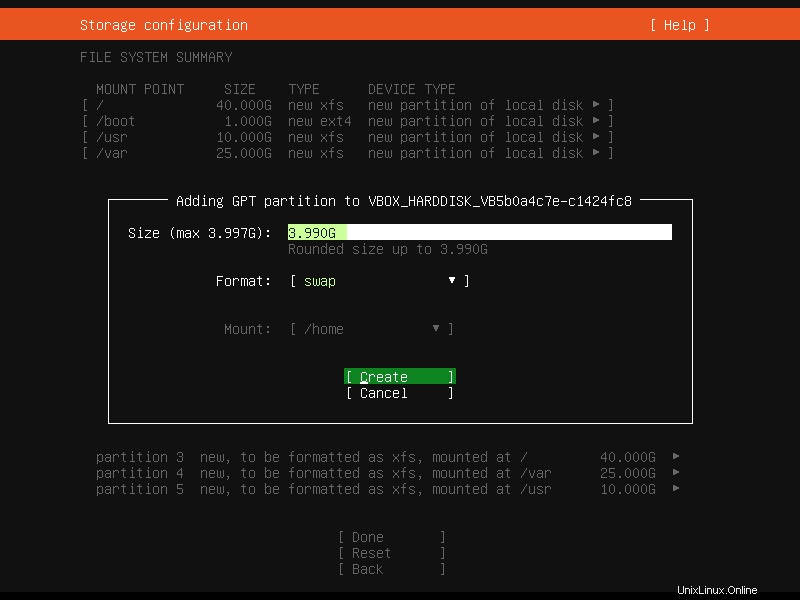
Sobald Sie mit der Einrichtung der Partitionen fertig sind, erhalten Sie den folgenden Bildschirm, überprüfen Sie die Partitionen und wählen Sie dann „Fertig ’ und drücken Sie die Eingabetaste
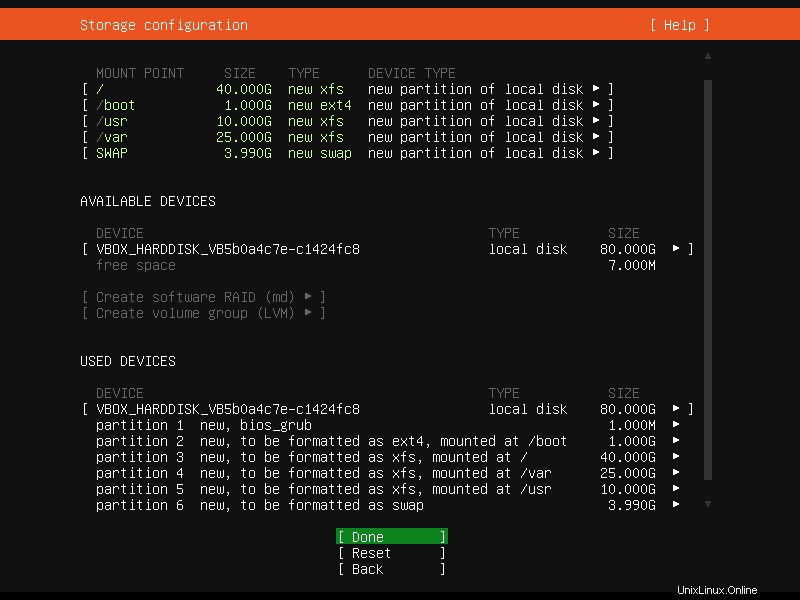
Wählen Sie „Fortfahren“, um Änderungen auf die Festplatte zu schreiben und mit der Installation fortzufahren,
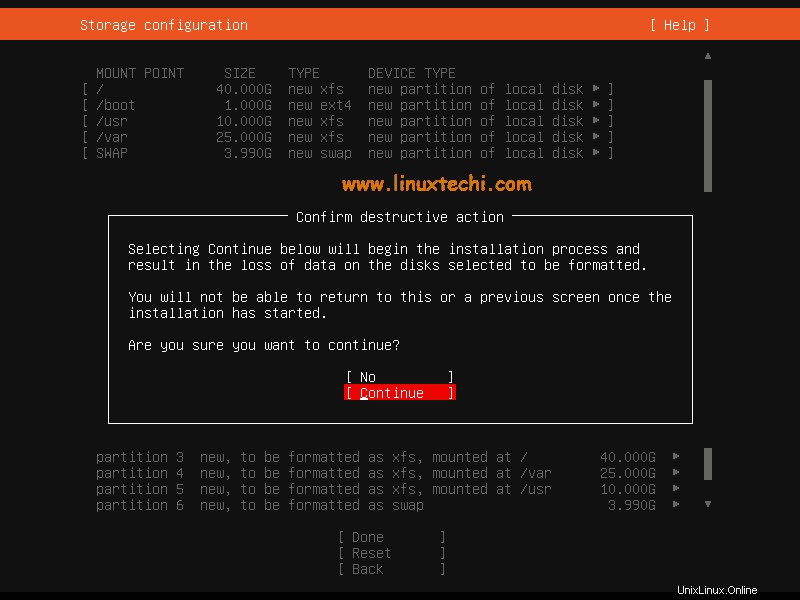
Schritt 6) Geben Sie den Hostnamen und die Anmeldeinformationen des lokalen Benutzers an
In diesem Schritt müssen Sie die lokalen Benutzerdetails und den Hostnamen angeben, die Sie für Ihren Server festlegen möchten. Geben Sie also die Details ein, die zu Ihrer Installation passen.
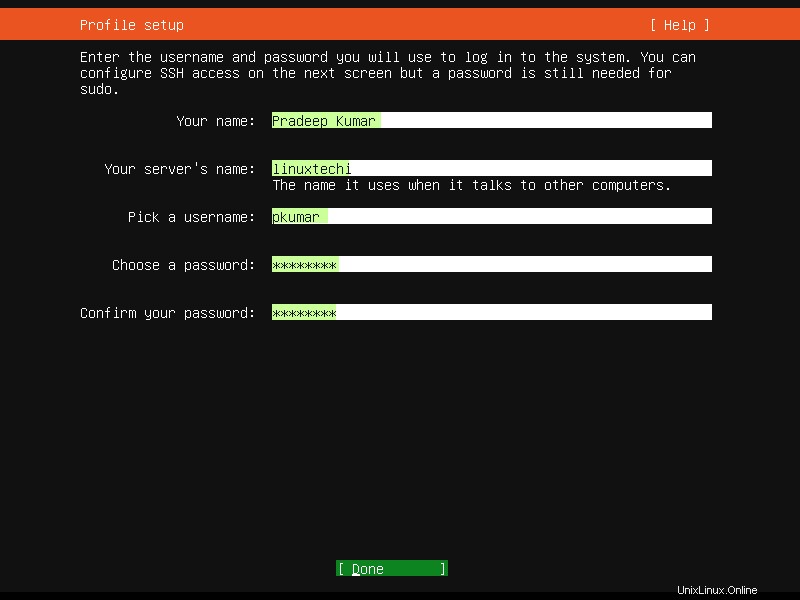
Wählen Sie „Fertig“ und drücken Sie die Eingabetaste,
Schritt 7) Wählen Sie OpenSSH Server Package zu installieren
Falls Sie mit ssh über das Netzwerk auf Ihren Server zugreifen möchten, wird empfohlen, das openssh-Serverpaket während der Installation zu installieren.
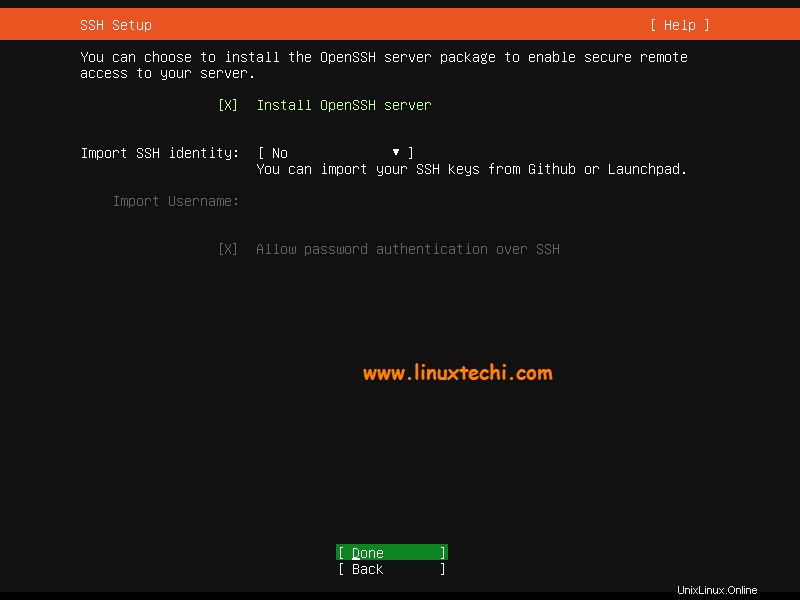
Wählen Sie also „OpenSSH-Server installieren“. ”-Option und drücken Sie dann die Eingabetaste.
Im nächsten Bildschirm haben Sie die Möglichkeit, die Snaps für Ihre Serverumgebung auszuwählen. Wenn Sie während der Installation keinen Snap installieren möchten, wählen Sie keinen Snap aus und wählen Sie einfach Done und drücken Sie die Eingabetaste, um die Installation zu starten.
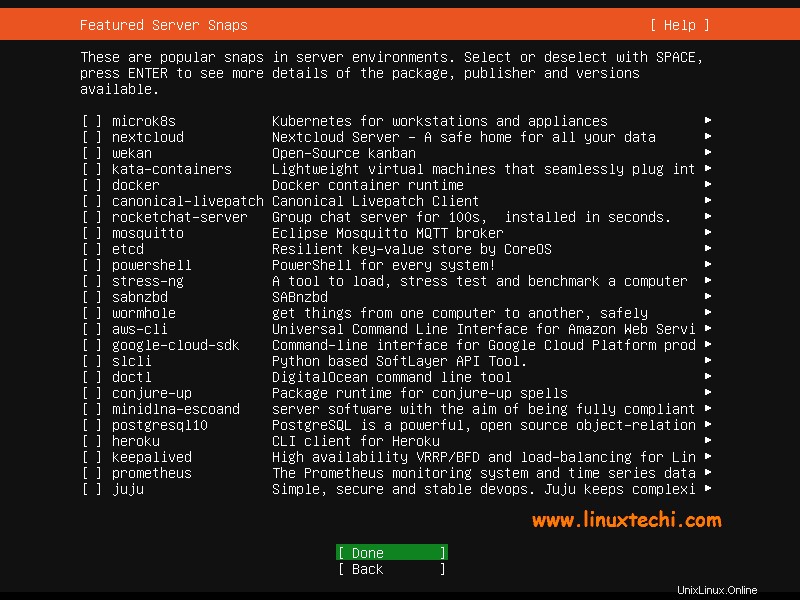
Schritt 8) Installation von Ubuntu 20.04 Server gestartet
Wie wir unten sehen können, wurde die Installation des Ubuntu 20.04 LTS-Servers gestartet und ist im Gange.
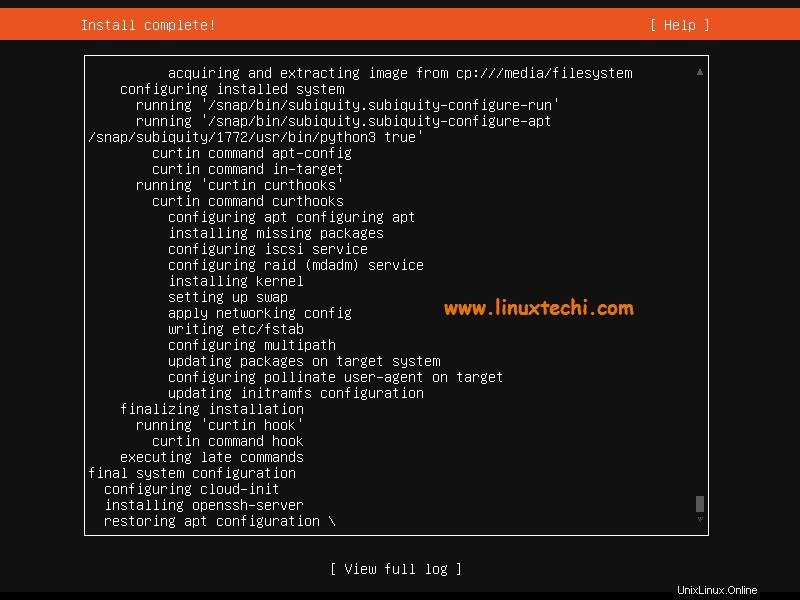
Sobald die Installation abgeschlossen ist, fordert das Installationsprogramm zum Neustart des Systems auf.
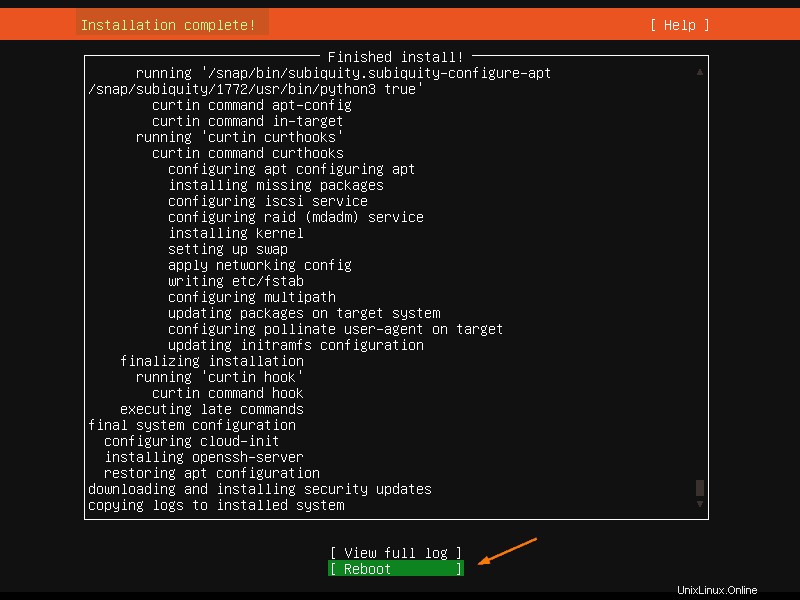
Wählen Sie „Neustart“ und drücken Sie die Eingabetaste
Hinweis: Vergessen Sie nicht, das Bootmedium von bootfähigem Medium auf Festplatte zu ändern, damit das System mit der Festplatte startet, auf der wir gerade Ubuntu 20.04 LTS Server installiert haben
Schritt 9) Melden Sie sich nach erfolgreicher Installation an und überprüfen Sie die Betriebssystemversion
Sobald das System nach dem Neustart verfügbar ist, verwenden Sie die lokalen Benutzerdaten, die wir während der Installation für die Anmeldung erstellt haben.
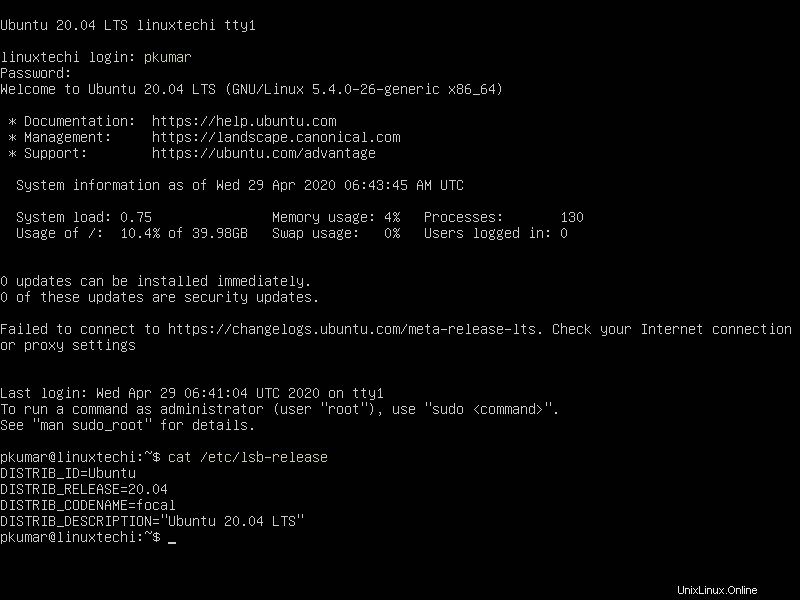
Perfekt, dies bestätigt, dass der Ubuntu 20.04 LTS-Server erfolgreich auf unserem System installiert wurde.
Wenn Sie die GUI-/Desktop-Umgebung auf Ihrem Ubuntu 20.04-Server installieren möchten, führen Sie den folgenden Befehl aus:
[email protected]:~$ sudo apt update [email protected]:~$ sudo apt install gnome-shell ubuntu-gnome-desktop -y
Sobald die Gnome-Desktop-Pakete erfolgreich installiert sind, starten Sie Ihren Server neu und Sie erhalten den folgenden Anmeldebildschirm
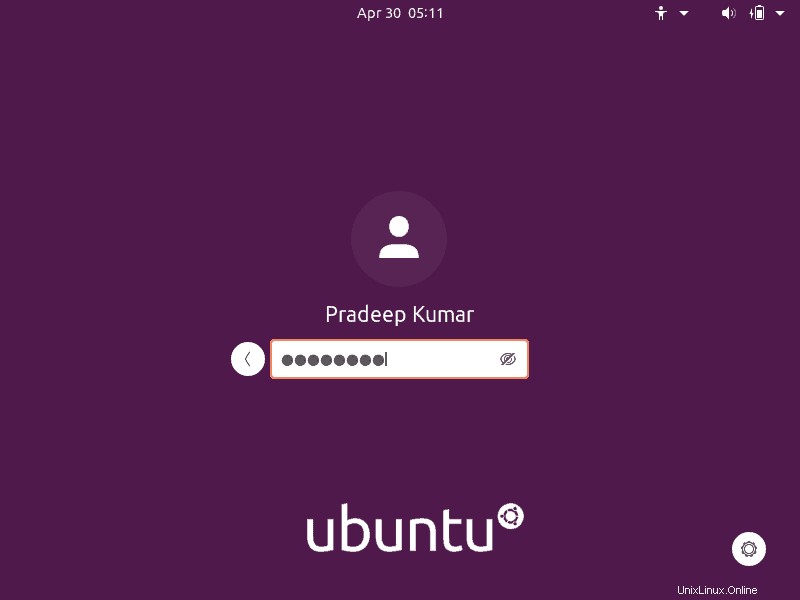
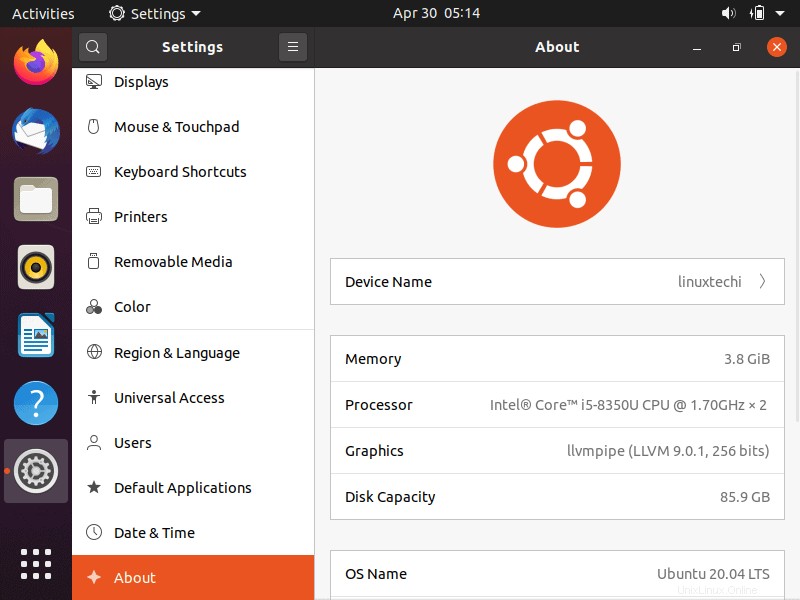
Damit ist der Artikel abgeschlossen. Ich hoffe, diese Schritte helfen Ihnen bei der Installation des Ubuntu 20.04 LTS-Servers auf Ihrem System. Bitte zögern Sie nicht, Ihr Feedback und Ihre Kommentare zu teilen.
Lesen Sie auch :So installieren Sie KVM auf einem Ubuntu 20.04 LTS-Server (Focal Fossa)