Ubuntu 18.04 ist offiziell raus!!!. Das neueste LTS und die aktuelle Version eines der bekanntesten Open-Source-Desktop-Betriebssysteme von Canonical , veröffentlicht am 26. April 2018.
Ubuntu ist seit langem der Favorit für Desktop-Benutzer und konnte in den letzten Jahren zahlreiche Bereitstellungen verzeichnen.
Ubuntu veröffentlicht alle sechs Monate neue Betriebssystemversionen mit kostenlosem Support für neun Monate, und jede vierte Version erhält langfristigen Support, bis zu fünf Jahre ab Veröffentlichungsdatum.
Ubuntu 18.04 LTS wird bis 2023 unterstützt.
Was ist neu in Ubuntu 18.04
- GNOME-Desktop-Einführung
- Unterstützt die Minimalinstallation von Ubuntu
- Xorg wird zum Standardanzeigeserver
- Kommt mit Linux-Kernel 4.15
LESEN :Top 10 der neuen Funktionen von Ubuntu 18.04 LTS
Systemanforderungen
Stellen Sie sicher, dass Ihr System gut genug ist, um Ubuntu 18.04 auszuführen.
- 2-GHz-Dual-Core-Prozessor oder besser
- 2 GB RAM
- 25 GB freier Festplattenspeicher
- Entweder ein DVD-Laufwerk oder ein USB-Anschluss für das Installationsmedium
- Internetzugang (optional)
Wenn Sie Ubuntu 16.04 haben und es auf Ubuntu 18.04 aktualisieren möchten, dann empfehle ich Ihnen, sich den folgenden Artikel anzusehen.
LESEN :So aktualisieren Sie Ubuntu 16.04 LTS / 17.10 auf Ubuntu 18.04 LTS
Sie können Ubuntu 18.04 auch zusammen mit Windows 10 oder Windows 8.1 im Dual-Boot installieren.
LESEN :So installieren Sie Ubuntu 18.04 zusammen mit Windows 10 oder 8 in Dual-Boot
Installieren Sie Ubuntu 18.04 LTS (Bionic Beaver) auf UEFI und Legacy-BIOS-System
Ubuntu 18.04 unterstützt UEFI-Firmware und kann auf PCs mit aktiviertem Secure Boot booten. So können Sie Ubuntu 18.04 problemlos auf UEFI-Systemen und Legacy-BIOS-Systemen installieren.
Schritt 1:Ubuntu 18.04 LTS ISO herunterladen
Laden Sie das Desktop-Iso-Image von Ubuntu 18.04 LTS von der Ubuntu-Website herunter.
Schritt 2:Erstellen Sie einen Live-USB / schreiben Sie eine bootfähige CD
Bootfähige CD/DVD erstellen
Windows:
Brennen Sie das heruntergeladene Ubuntu OS-Image mit Ihrem bevorzugten DVD-Brenner in Windows auf eine DVD.
Linux:
Ersetzen Sie /path/to/ubuntu-18.04-desktop-amd64.iso mit dem Pfad zur heruntergeladenen ISO-Datei.
growisofs -dvd-compat -Z /dev/sr0=/path/to/ubuntu-18.04-desktop-amd64.iso
Erstellen Sie ein bootfähiges USB-Laufwerk
Windows:
Verwenden Sie Universal USB Installer (BIOS-kompatibel) oder Rufus (UEFI-kompatibel), um ein bootfähiges USB-Laufwerk zu erstellen.
Linux:
Ersetzen Sie /path/to/ubuntu-18.04-desktop-amd64.iso mit dem Pfad zur heruntergeladenen ISO-Datei und /dev/sdx mit Ihrem USB-Laufwerksnamen.
dd bs=4M if=/path/to/ubuntu-18.04-desktop-amd64.iso of=/dev/sdx status=progress oflag=sync
Schritt 3:Booten Sie von Live USB oder CD
Schalten Sie Ihr System ein und drücken Sie F2 , F10 , F12 oder DEL Taste zum Ändern/Auswählen der Startreihenfolge.
Um von Live USB zu booten, müssen Sie Boot von USB oder Wechseldatenträger auswählen. Um von CD zu booten, müssen Sie Boot from CD/DVD ROM drive auswählen.
Schritt 4:Vorbereiten der Installation von Ubuntu 18.04 LTS
Unterbrechen Sie nicht das Booten des Ubuntu-Images. Es kann ein oder zwei Minuten dauern, bis es vollständig hochgefahren ist.
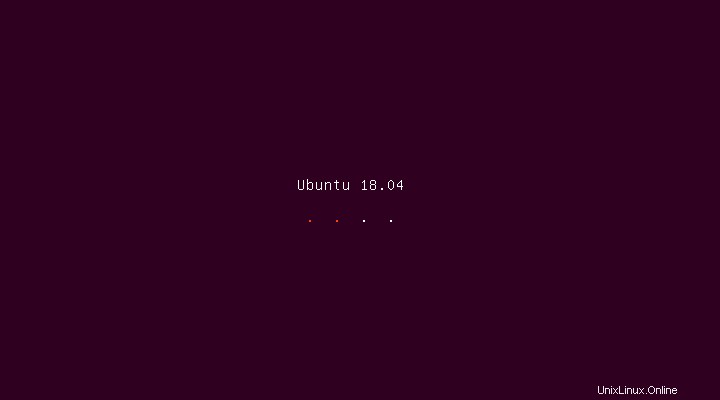
Sobald das System vollständig von Live USB oder CD gebootet ist, erhalten Sie einen Installationsbildschirm wie unten.
Um Ubuntu 18.04 zu installieren, klicken Sie auf Ubuntu installieren .
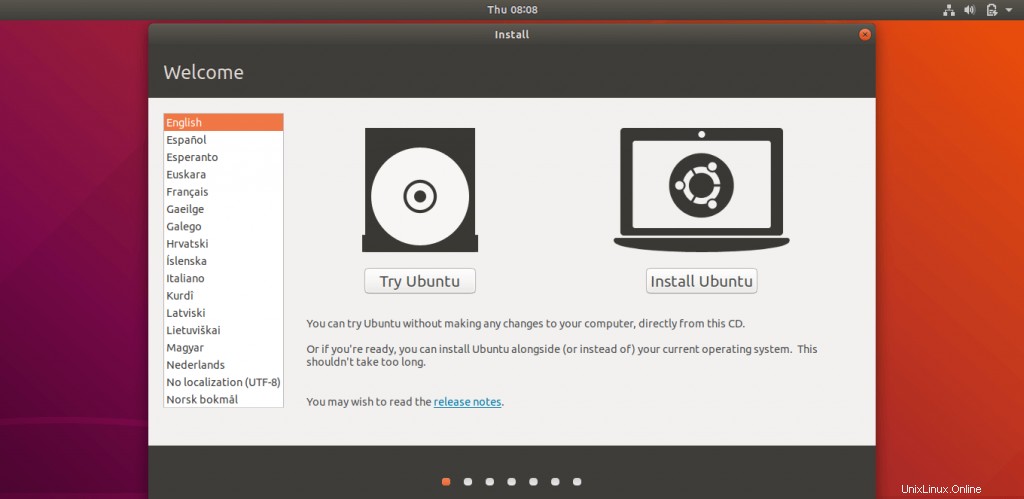
Wählen Sie Ihr Tastaturlayout aus . Wenn Sie sich nicht sicher sind, verwenden Sie das Tastaturlayout erkennen Möglichkeit. Sie können Ihre Auswahl auch testen, indem Sie etwas in das Testtextfeld eingeben.
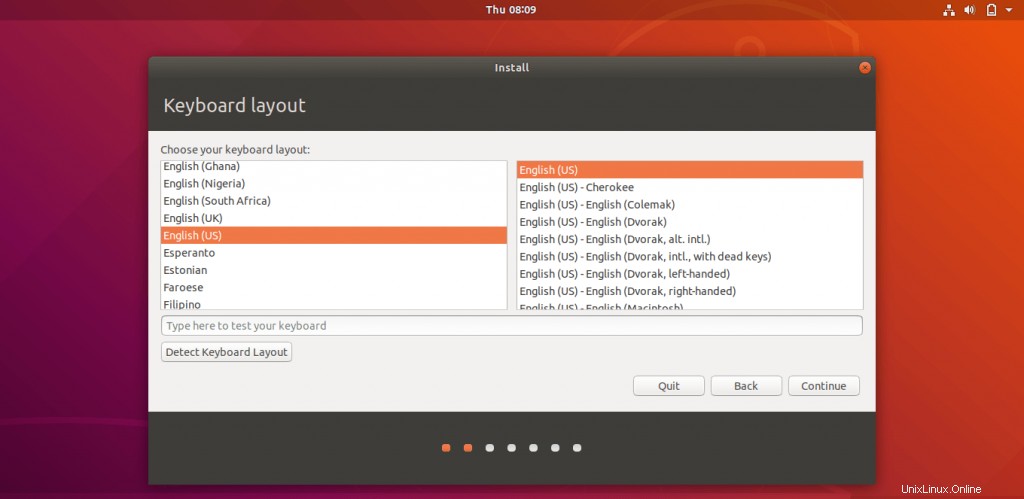
Auf diesem Bildschirm müssen Sie die Apps zur Installation auswählen .
Normale Installation – Wenn Sie diese Option auswählen, erhalten Sie eine grafische Desktop-Umgebung mit der gesamten regulären Software.
Minimale Installation – Wenn Sie diese Option auswählen, erhalten Sie eine einfache Desktop-Umgebung mit einem Browser und zentralen Dienstprogrammen zur Systemverwaltung.
Sie können entweder Updates und andere Software von Drittanbietern während der Installation von Ubuntu 18.04 installieren oder so lassen, wie es ist.
Für die Installation von Updates und Software von Drittanbietern ist eine Internetverbindung erforderlich, und die Installation kann abhängig von den herunterladbaren Inhalten eine Stunde dauern.
Für diese Demo habe ich die normale Ubuntu-Installation ohne Updates und Software von Drittanbietern gewählt.
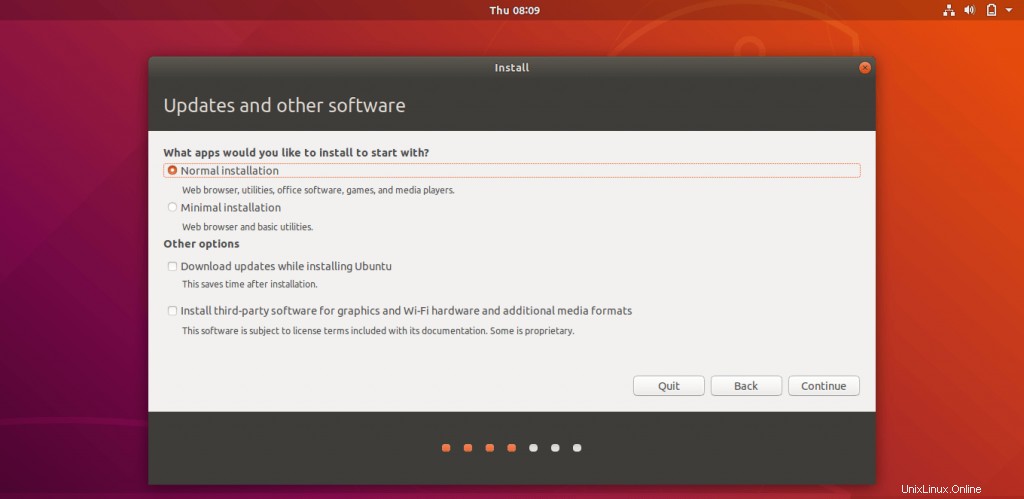
Schritt 5. Partitionen erstellen
Als nächstes kommt der Installationstyp, diese Installation auf der frischen Festplatte. Also habe ich nur zwei Optionen im Installationstyp. Abhängig vom anderen Betriebssystem auf Ihrer Festplatte erhalten Sie mehr Optionen.
Bitte wählen Sie eine der Methoden aus.
5a. Automatische Partitionierung
Festplatte löschen und Ubuntu installieren – Das Installationsprogramm formatiert die gesamte Festplatte und installiert das Betriebssystem. Das Ubuntu-Installationsprogramm kümmert sich um die Erstellung der erforderlichen Partitionen für die Installation des Betriebssystems. Verwenden Sie diese Option, wenn Ihnen das Partitionslayout und seine Größe nichts ausmachen. Klicken Sie auf Jetzt installieren .
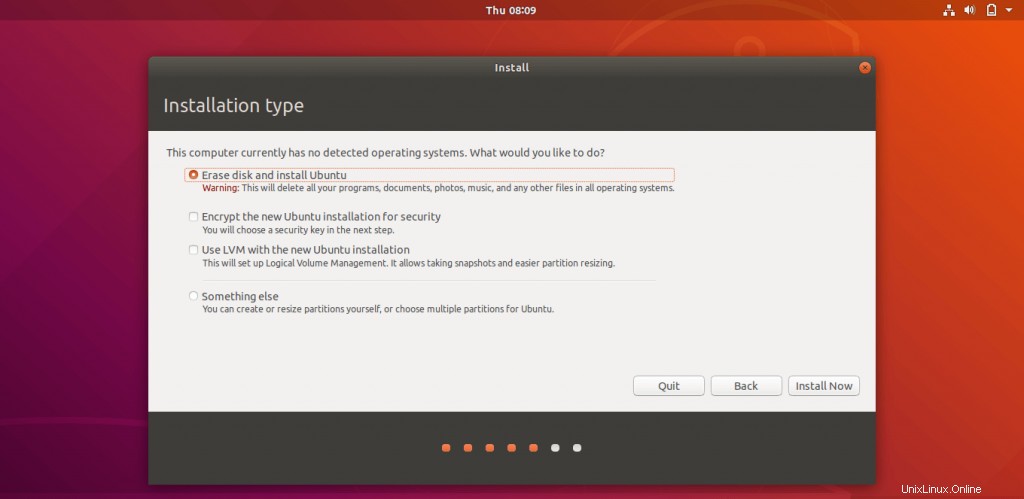
Nachdem Sie auf Jetzt installieren geklickt haben, werden Sie vom Installationsprogramm aufgefordert, die automatische Partitionierung zu bestätigen. Klicken Sie auf Weiter .
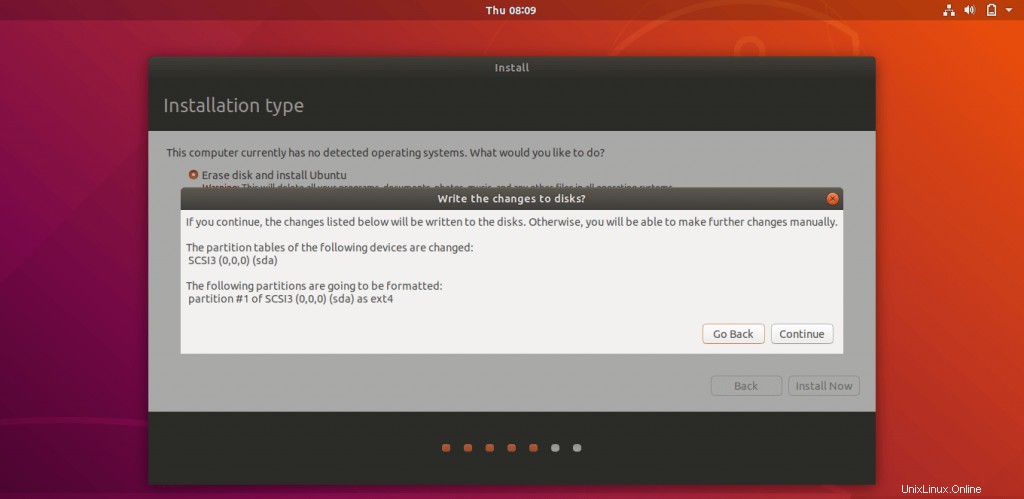
5b. Manuelle Partitionierung
Etwas anderes – Verwenden Sie diese erweiterte Option, wenn Sie manuell Partitionen mit der benutzerdefinierten Größe erstellen möchten. Klicken Sie auf Weiter Schaltfläche.
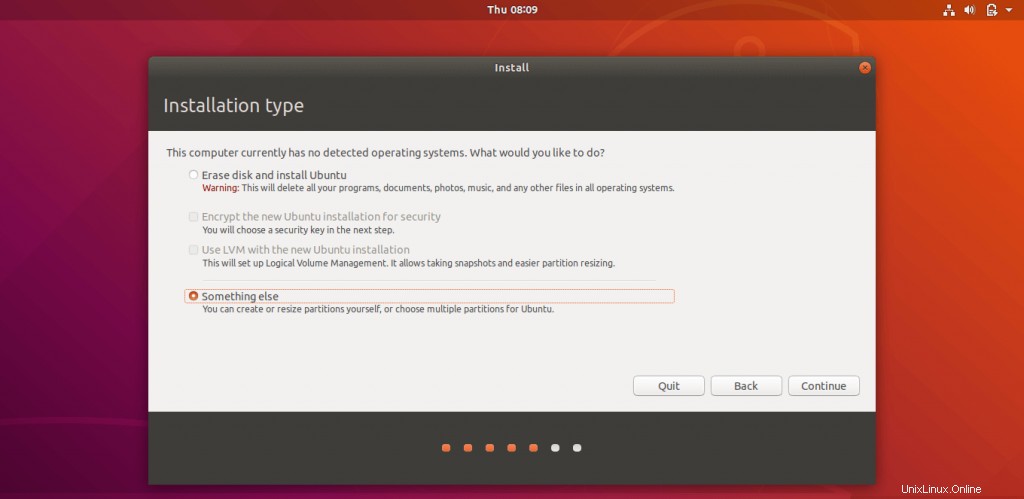
Auf dieser Seite listet das Installationsprogramm alle verfügbaren Festplatten auf. In meinem Fall habe ich nur eine Festplatte mit der Größe von 100GB. Da es sich um eine neue Festplatte handelt, müssen Sie auf Neue Partitionstabelle klicken um eine leere Partition zu erstellen.
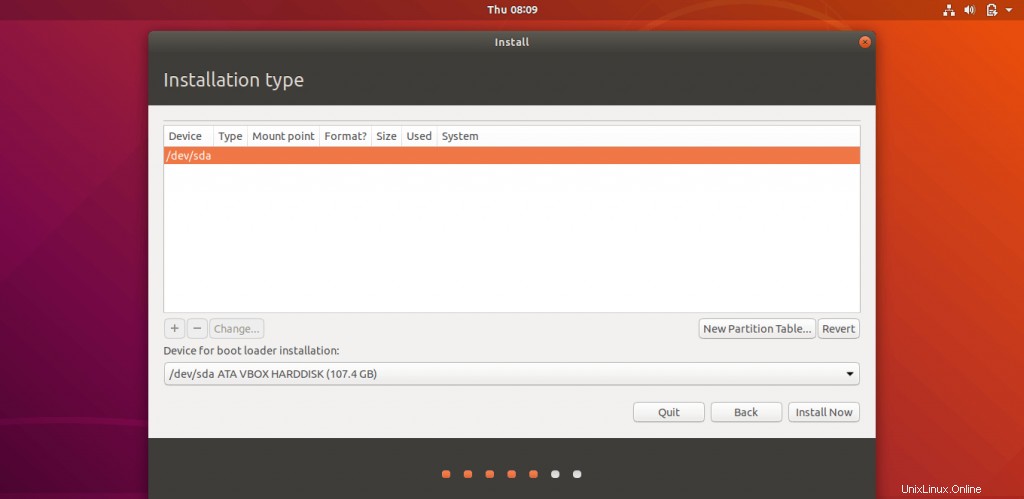
Das Popup-Fenster fordert Sie auf, die Erstellung einer leeren Partitionstabelle zu bestätigen. Klicken Sie auf Weiter .
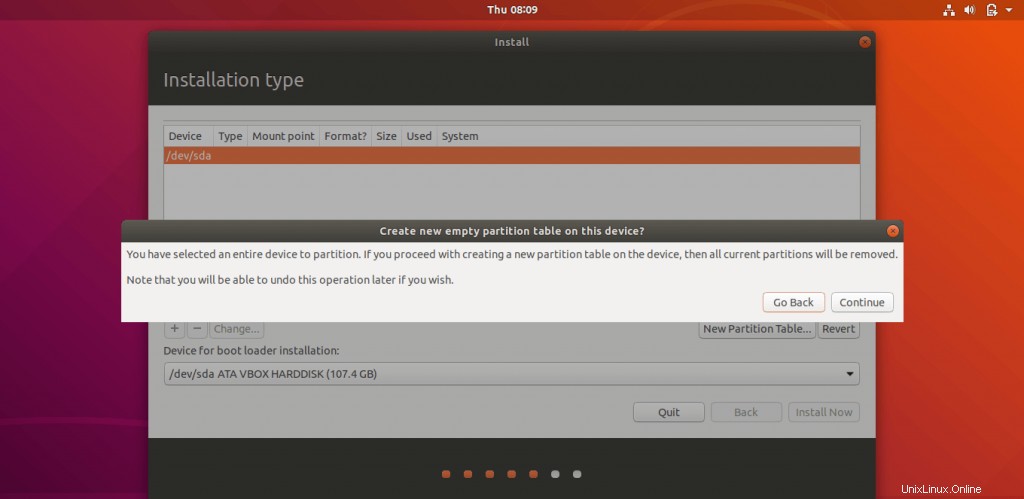
Wir werden jetzt drei Partitionen erstellen. Partitionsdetails werden unten angezeigt:
UEFI-System:
EFI – 500 MB
Swap – 4098 MB (2*RAM)
/ – Verbleibend (95 GB)
Legacy-BIOS:
/boot – 500 MB
Swap – 4098 MB (2*RAM)
/ – Verbleibend (95 GB)
Wählen Sie den freien Speicherplatz aus und klicken Sie dann auf das + Zeichen unten, um eine Partition zu erstellen.
UEFI-System: Folgende Shows für EFI Partition.
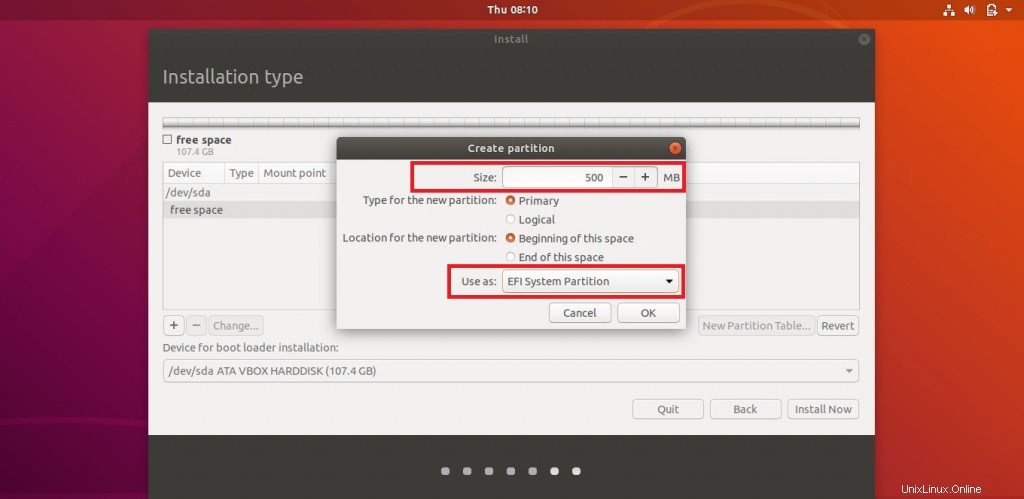
Legacy-BIOS: Folgendes zeigt für /boot Partition.
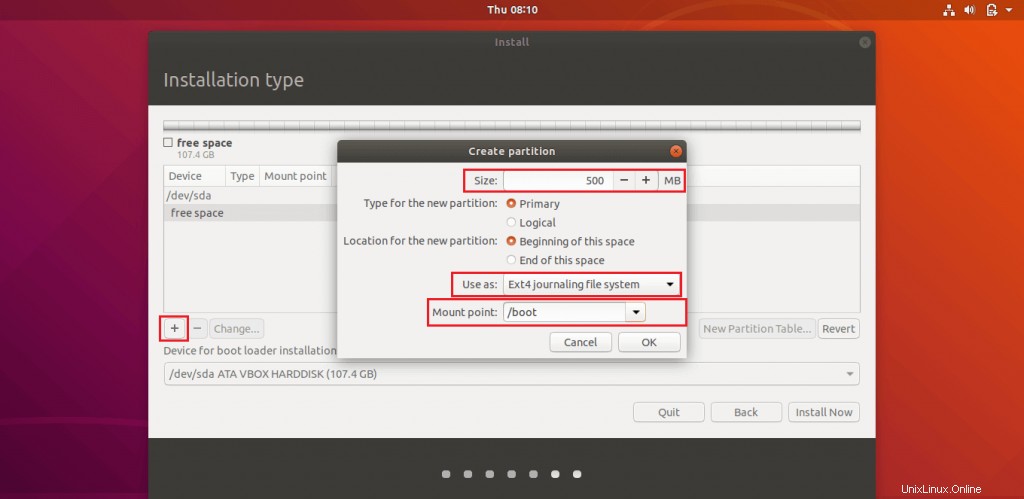
Der folgende Bildschirm zeigt den Swap Partition. Es wird empfohlen, die Auslagerungspartition doppelt so groß wie der physische Speicher zu haben. Wenn Ihr System über genügend Arbeitsspeicher verfügt, können Sie sich gegen eine Auslagerungspartition entscheiden.

Das Folgende ist für / (root) Partition. Wir werden den verbleibenden Platz für die /-Partition verwenden.
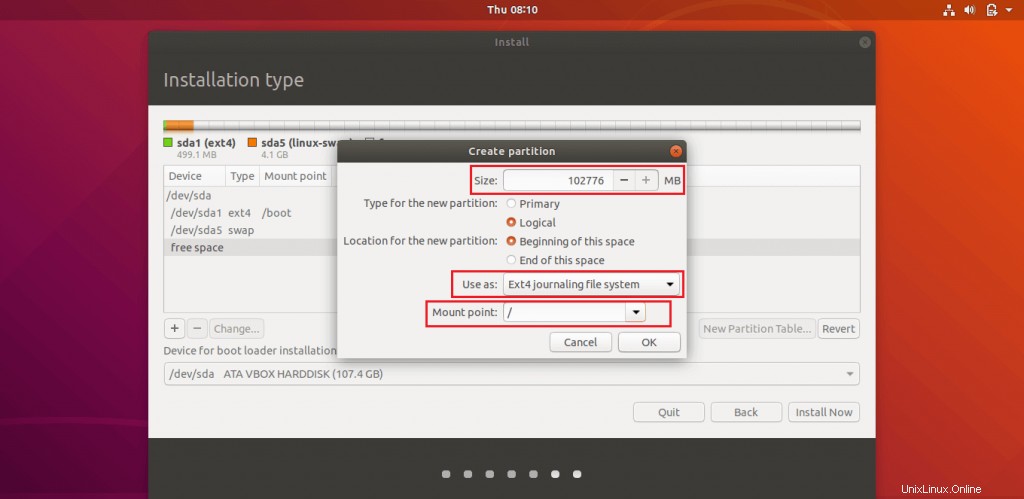
Überprüfen Sie Ihr Partitionslayout und klicken Sie auf Jetzt installieren .
UEFI-System:
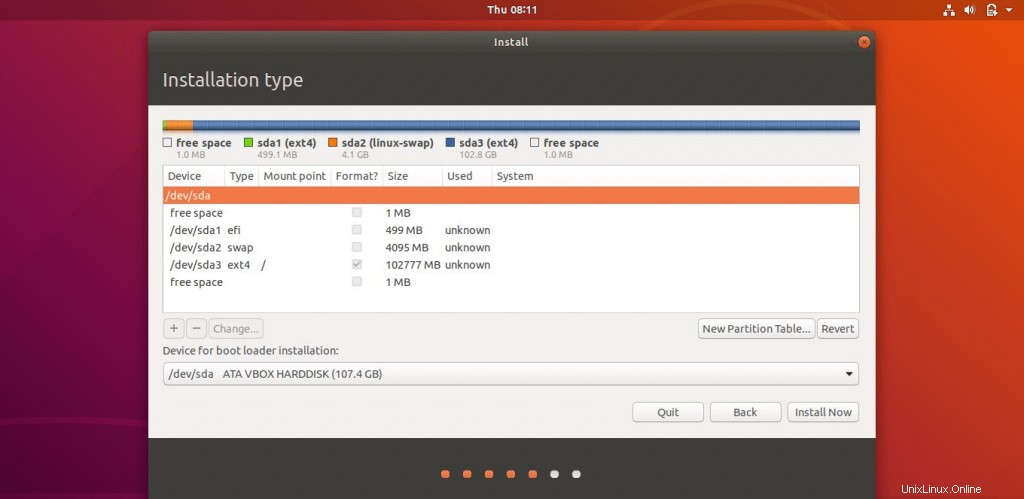
Legacy-BIOS:
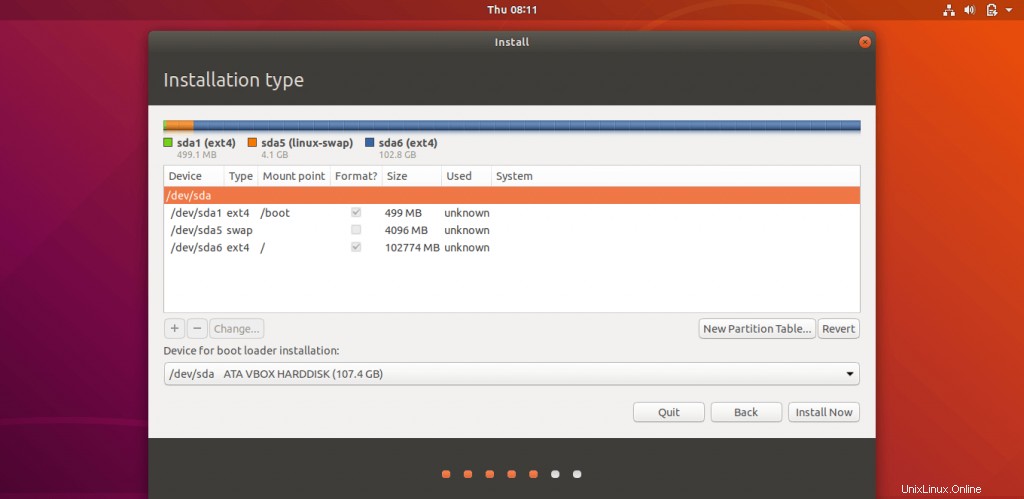
Schreiben Sie die Änderungen auf die Festplatte, indem Sie auf Weiter klicken .
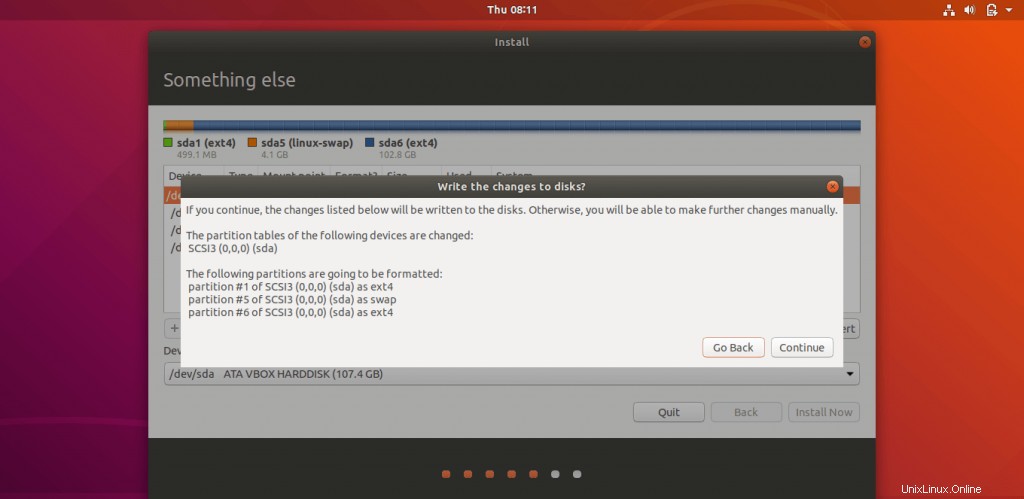
Schritt 6:Zusätzliche Konfigurationen
Wählen Sie Ihren Standort auf der Karte aus und klicken Sie dann auf Weiter .
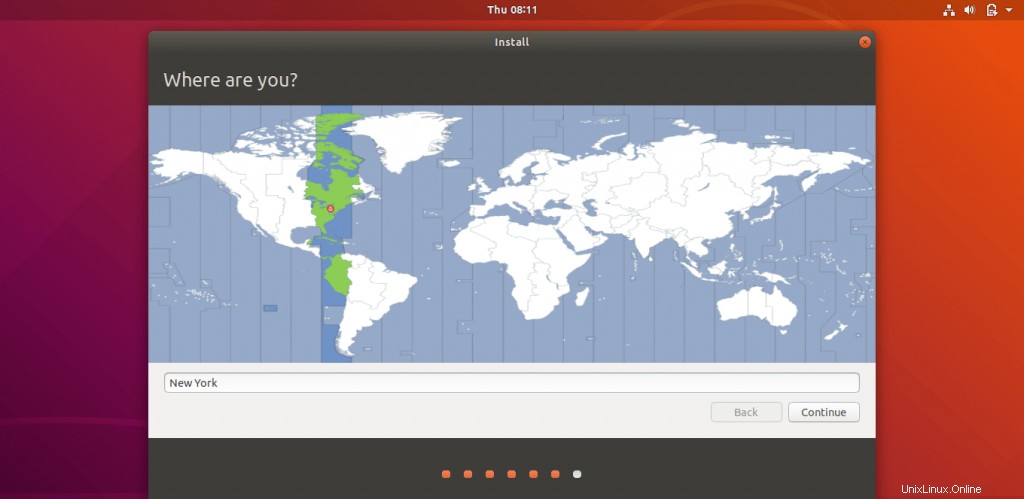
Auf diesem Bildschirm können Sie einen Benutzernamen und ein Passwort erstellen für das System. Stellen Sie außerdem den Hostnamen für Ihr System ein .
Hier ist eine Sache, die Sie beachten sollten – wenn Sie Automatisch anmelden auswählen , dann bringt Sie das System direkt zum Desktop, ohne nach Anmeldeinformationen zu fragen.
Legen Sie am besten ein sehr sicheres Passwort für Ihren Benutzer fest. Klicken Sie anschließend auf Weiter .
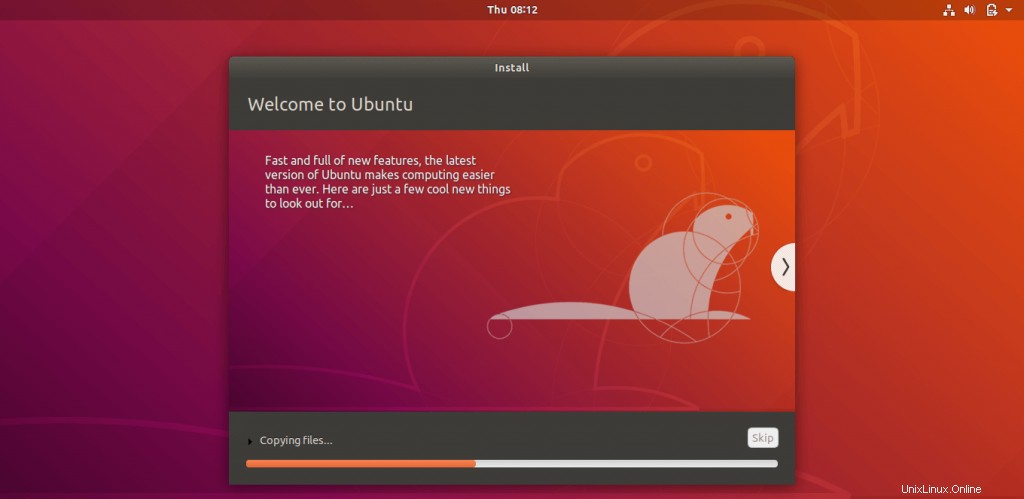
Schritt 7:Ubuntu 18.04 – Installation
Der folgende Screenshot zeigt die Installation von Ubuntu 18.04.
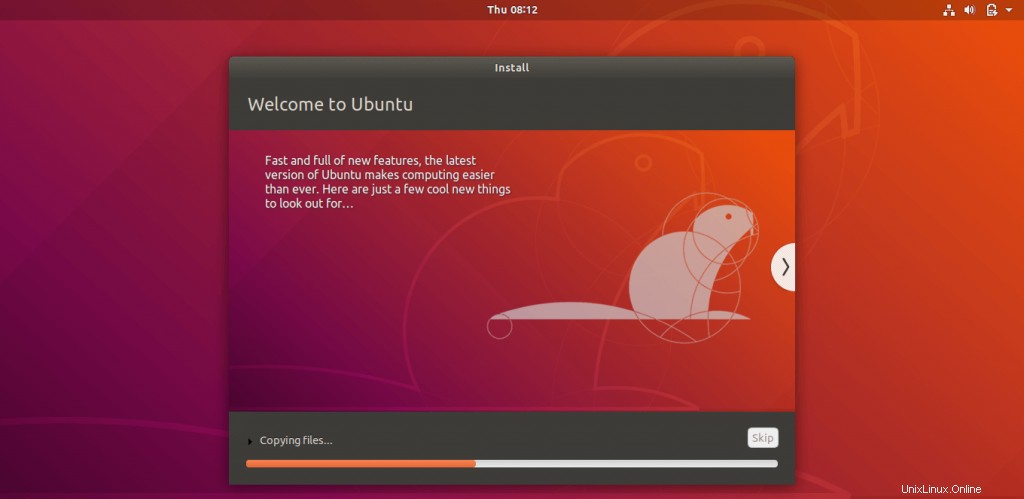
Die Installation dauert mindestens 25 bis 30 Minuten. Klicken Sie nach Abschluss der Installation auf Jetzt neu starten .
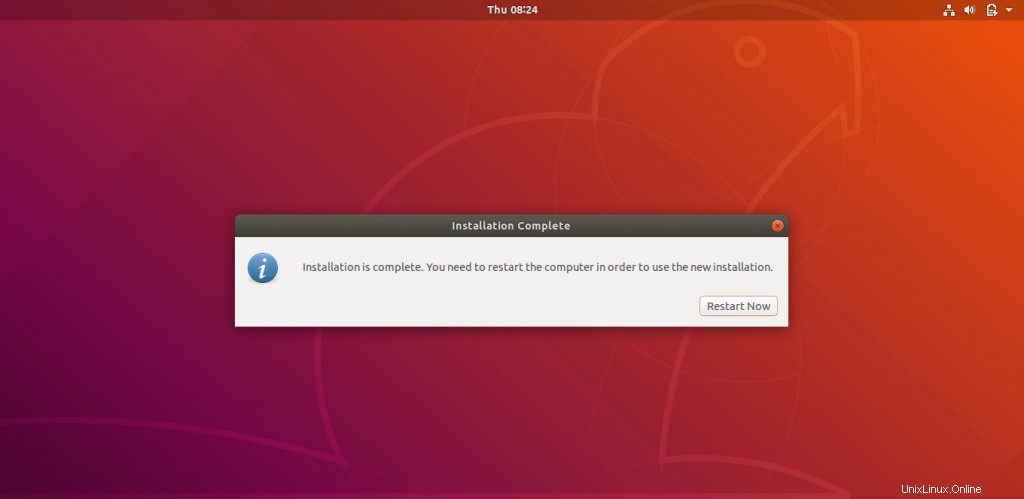
Sobald Ihr Computer neu gestartet ist, erhalten Sie ein Anmeldefenster. Melden Sie sich mit dem zuvor erstellten Benutzernamen und Passwort bei Ihrem System an .
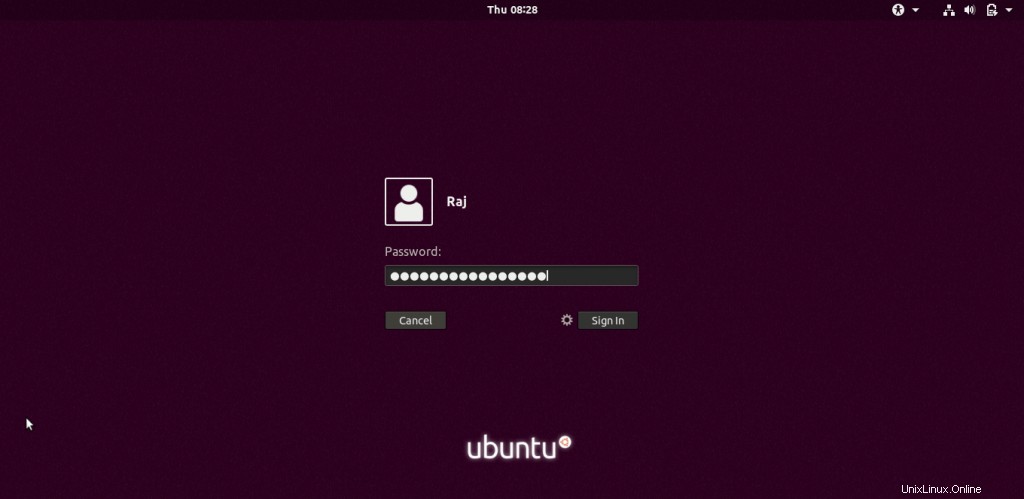
Schritt 8:Nachinstallation
Bei erfolgreicher Anmeldung erhalten Sie den folgenden Bildschirm mit einer grafischen Darstellung von Was ist neu in Ubuntu .
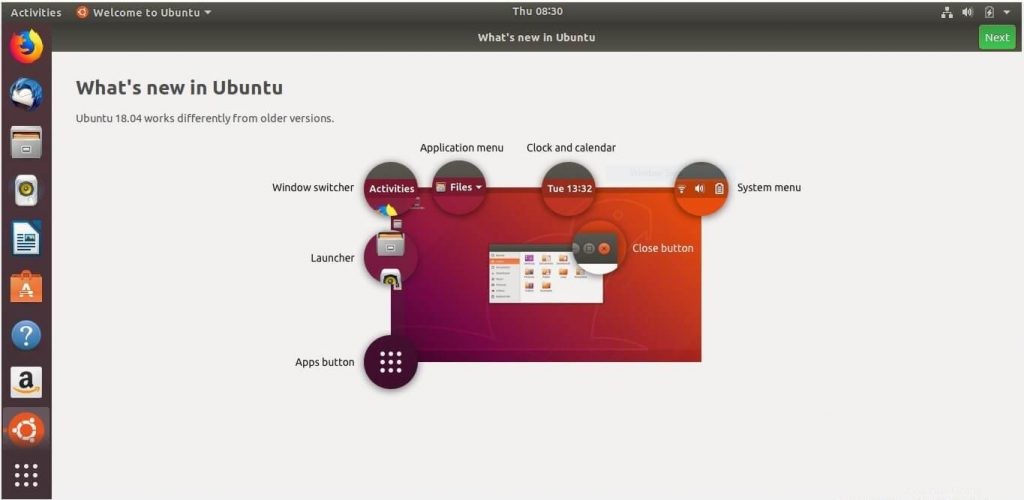
Wenn Sie Ubuntu Advantage abonniert haben , und konfigurieren Sie dann Livepatch das hilft Ihnen, kritische Kernel-Sicherheitsfixes anzuwenden, ohne Ihr System neu zu starten.
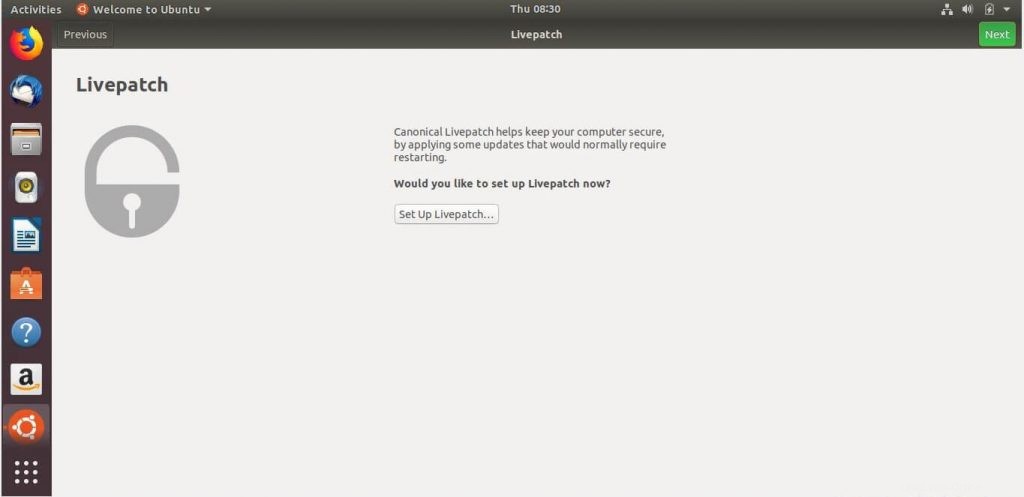
Sie können Ihre Systeminformationen entweder an Canonical senden oder nicht.
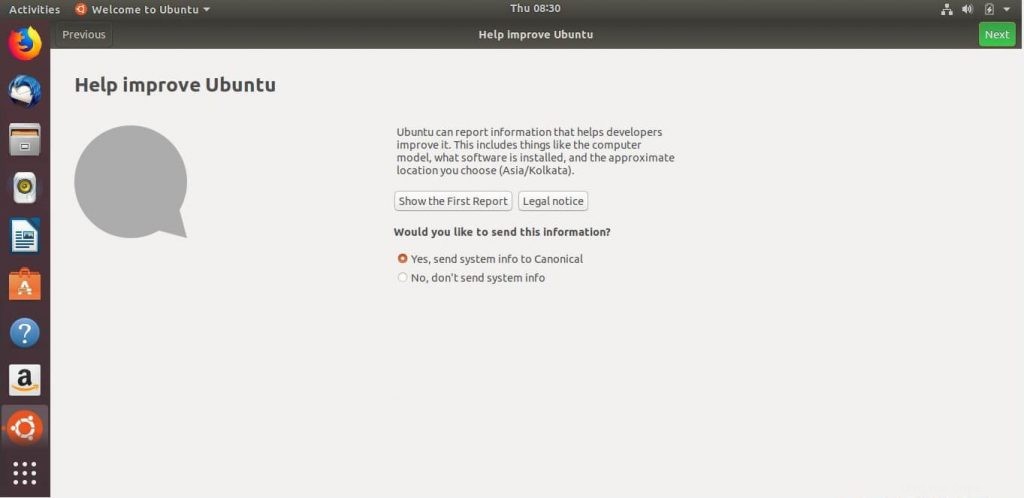
Ubuntu 18.04 ist jetzt einsatzbereit.
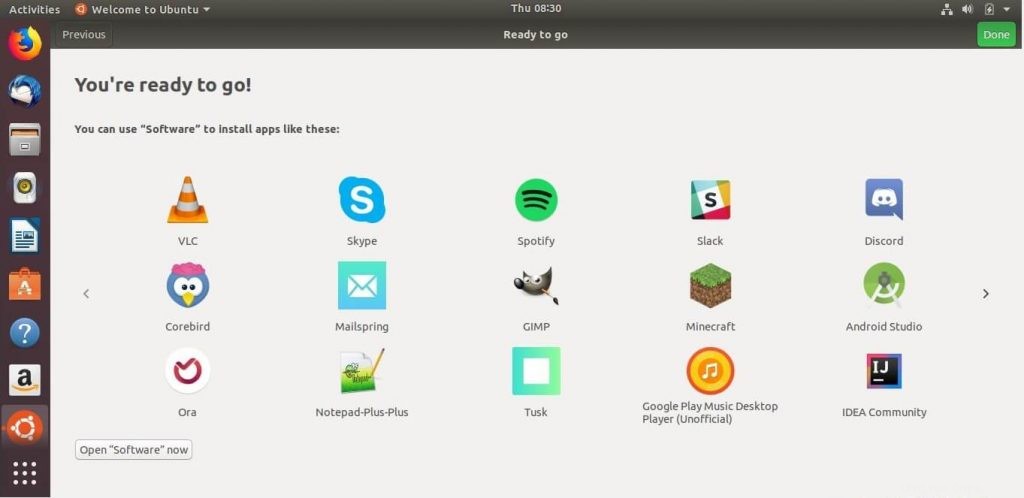
Systeminformationen:
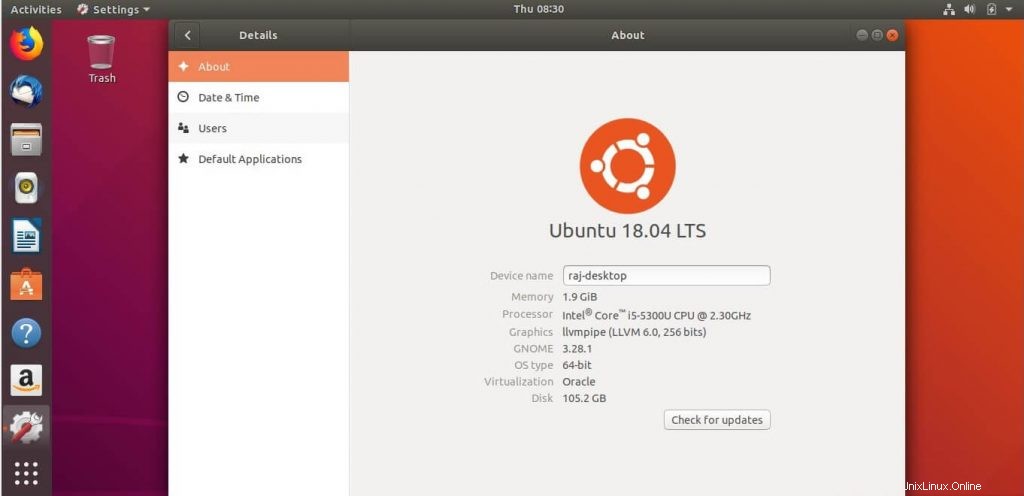
Wenn Sie neu bei Ubuntu sind, folgen Sie dem Link unten, um die notwendige Software für den täglichen Gebrauch zu installieren und Ihre Produktivität zu steigern.
LESEN :Die 20 wichtigsten Dinge, die nach der Installation von Ubuntu 18.04 zu tun sind
Das ist alles.