Cockpit ist ein kostenloser, webbasierter Servermanager für Linux-Betriebssysteme . Mit Cockpit , kann ein Systemadministrator Aufgaben wie das Verwalten von Speicher, Benutzern, Containern, Netzwerkkonfiguration, Überprüfen von Protokollen usw. ausführen.
Cockpit wird unter LGPL v2.1+ veröffentlicht und ist für Redhat verfügbar , CentOS , Debian , Ubuntu , Atomic und Arch Linux .
Diese Anleitung hilft Ihnen bei der Installation von Cockpit auf Ubuntu 18.04 .
Funktionen
- Ändern Sie die Netzwerkeinstellungen
- Benutzerkonten einfach verwalten
- Mit Hilfe von sosreport kann es Systemkonfigurations- und Diagnoseinformationen sammeln
- Verbinden und verwalten Sie mehrere Systeme in einer einzigen Cockpit-Sitzung
- Erfasst die Systemleistung mithilfe des Performance Co-Pilot-Frameworks und zeigt sie in einem Diagramm an.
- Container über Docker verwalten
- Stellt eine webbasierte Shell in einem Terminal bereit
Cockpit auf Ubuntu 18.04 installieren
Cockpit ist in Ubuntu 18.04 enthalten, Sie können also einfachapt verwenden Befehl, um es zu installieren. sudo apt update
Installieren Sie das Cockpit-Paket.
sudo apt -y install cockpit
Cockpit starten und aktivieren.
sudo systemctl start cockpit.socket sudo systemctl enable cockpit.socket
Arbeiten mit Cockpit
Sobald Sie den Cockpit-Dienst starten, beginnt er, Port 9090 abzuhören. Öffnen Sie nun Ihren Browser und navigieren Sie zur folgenden URL.
https://ip-adresse:9090 Cockpit verwendet ein selbstsigniertes SSL-Zertifikat für die sichere Kommunikation. Sie müssen also eine Ausnahme in Ihrem Browser hinzufügen, um auf das Cockpit zugreifen zu können.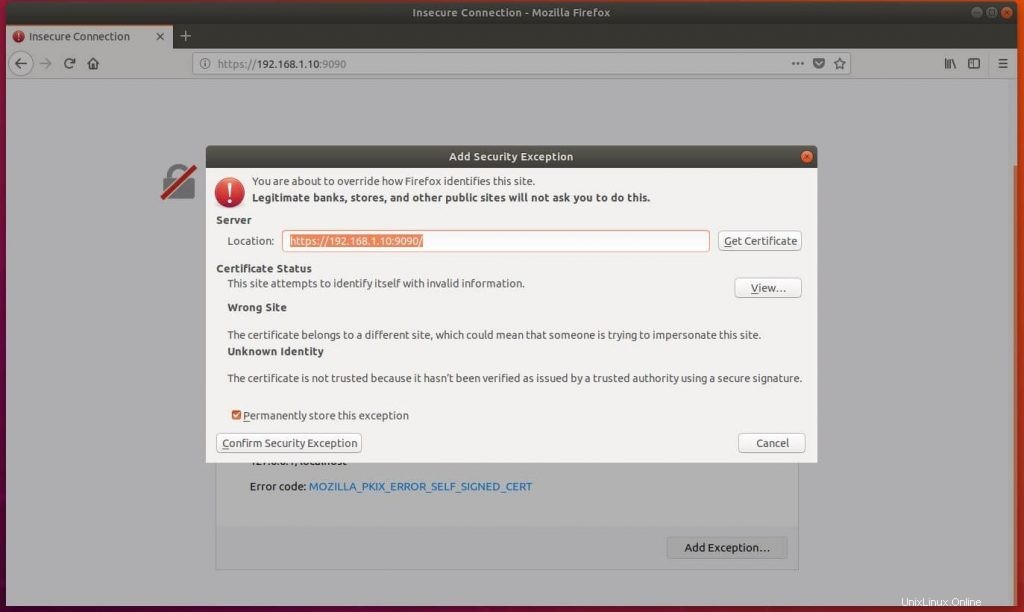
Melden Sie sich mit Ihrem lokalen Benutzerkonto an. In meinem Fall ist es raj.
Wenn der Benutzer ein nicht privilegierter Benutzer ist und sudo-Zugriff hat, aktivieren Sie das Kontrollkästchen Mein Passwort für privilegierte Aufgaben erneut verwenden.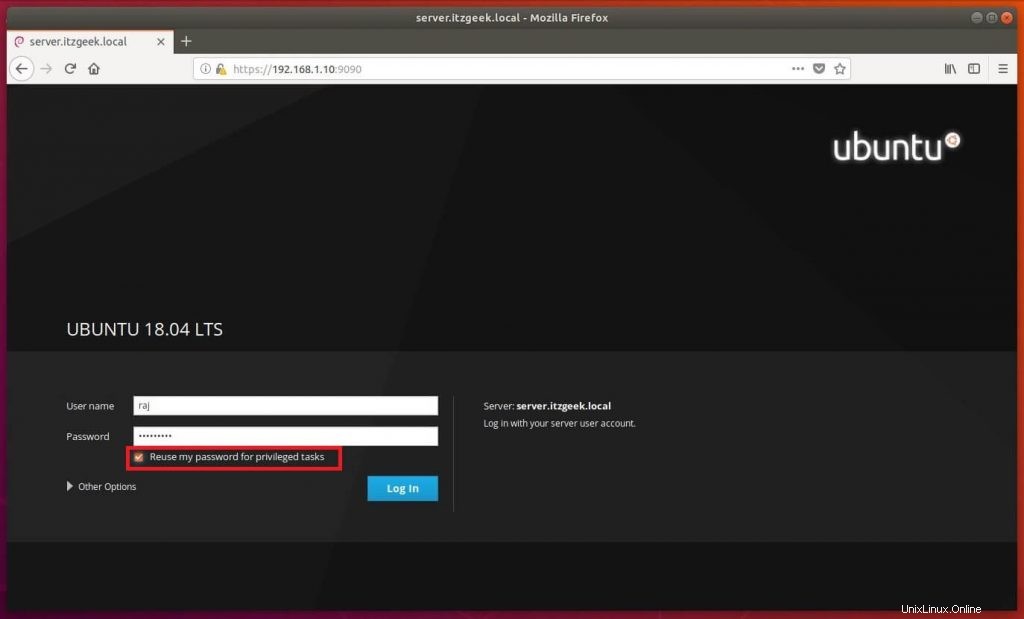
Sobald Sie sich bei Cockpit angemeldet haben, gelangen Sie auf die Systemübersichtsseite, auf der Sie eine detaillierte Übersicht und Leistungsdiagramme des ausgewählten Systems sehen können.
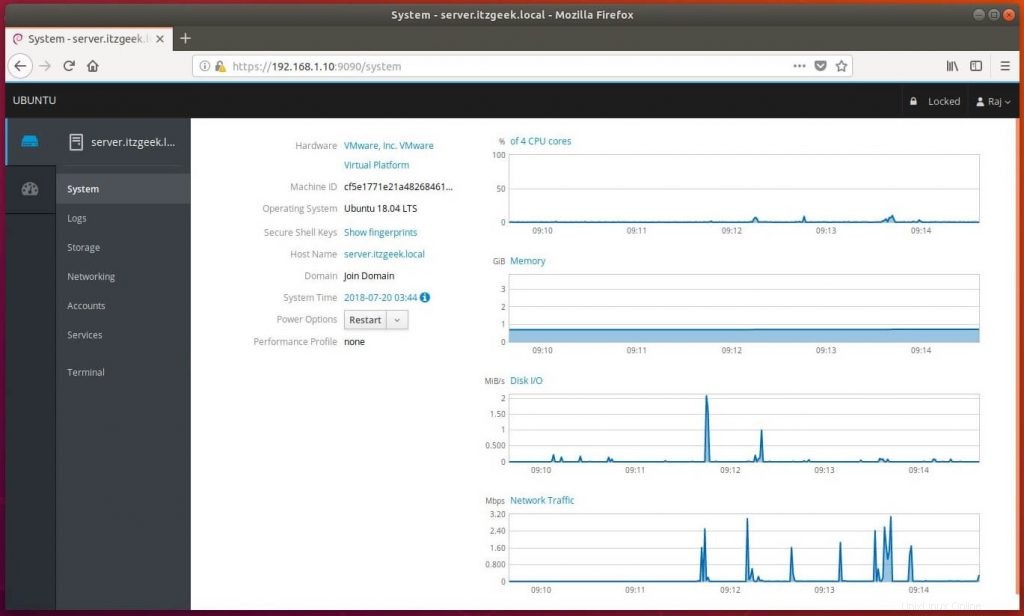 Sie können sich die Details der laufenden Dienste ansehen, indem Sie auf die Diensteseite klicken; Hier können Sie die Dienste verwalten (starten, stoppen, neu starten usw.), indem Sie auf einen bestimmten Dienst klicken.
Sie können sich die Details der laufenden Dienste ansehen, indem Sie auf die Diensteseite klicken; Hier können Sie die Dienste verwalten (starten, stoppen, neu starten usw.), indem Sie auf einen bestimmten Dienst klicken.
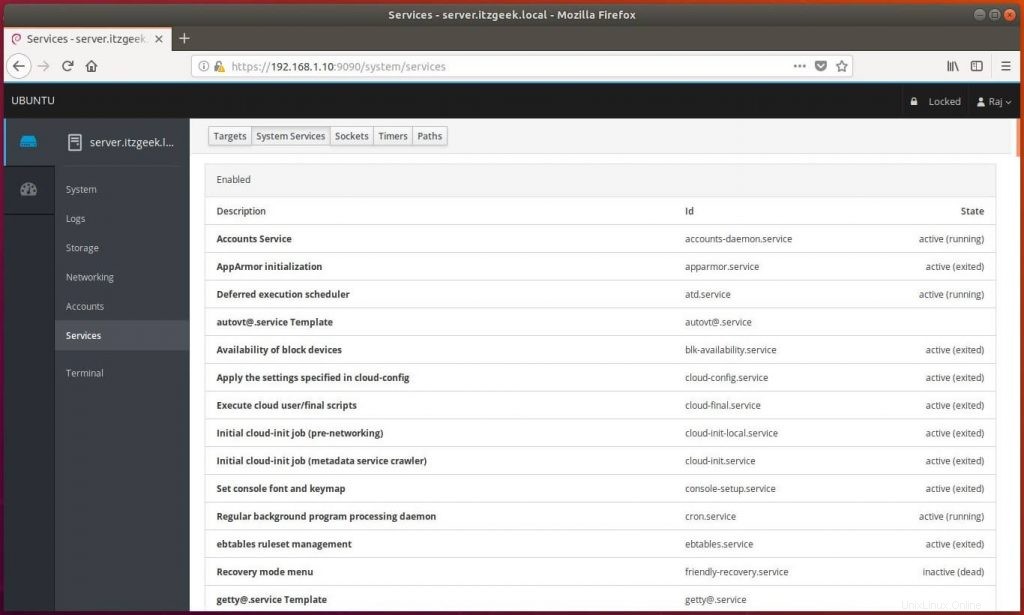
Beheben Sie das Problem Ihres Systems, indem Sie sich die Systemprotokolle ansehen.
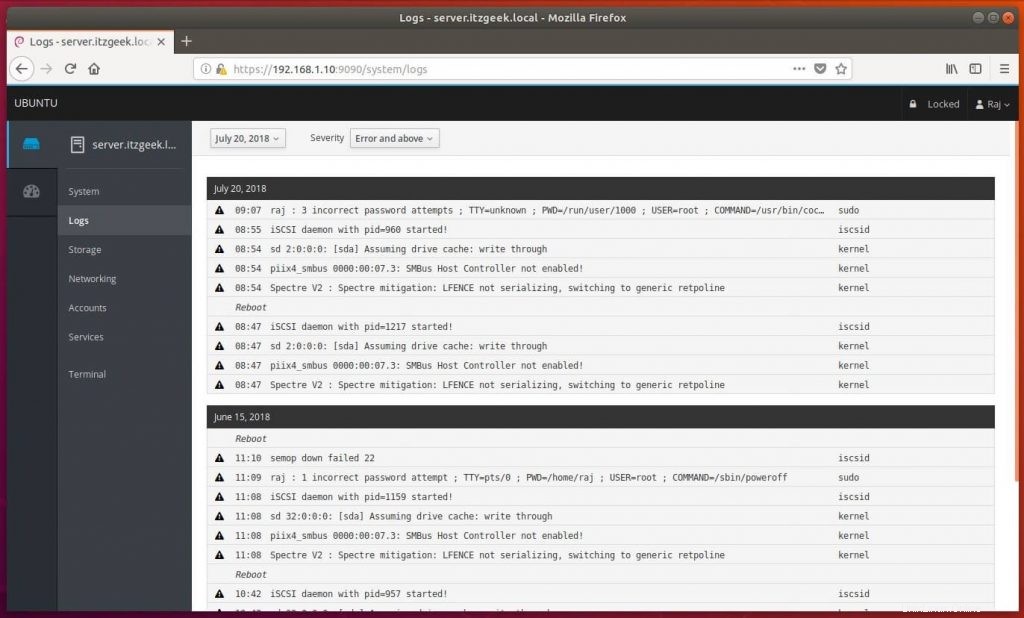
Sie können die Speicherinformationen anzeigen, indem Sie auf Speicher klicken .
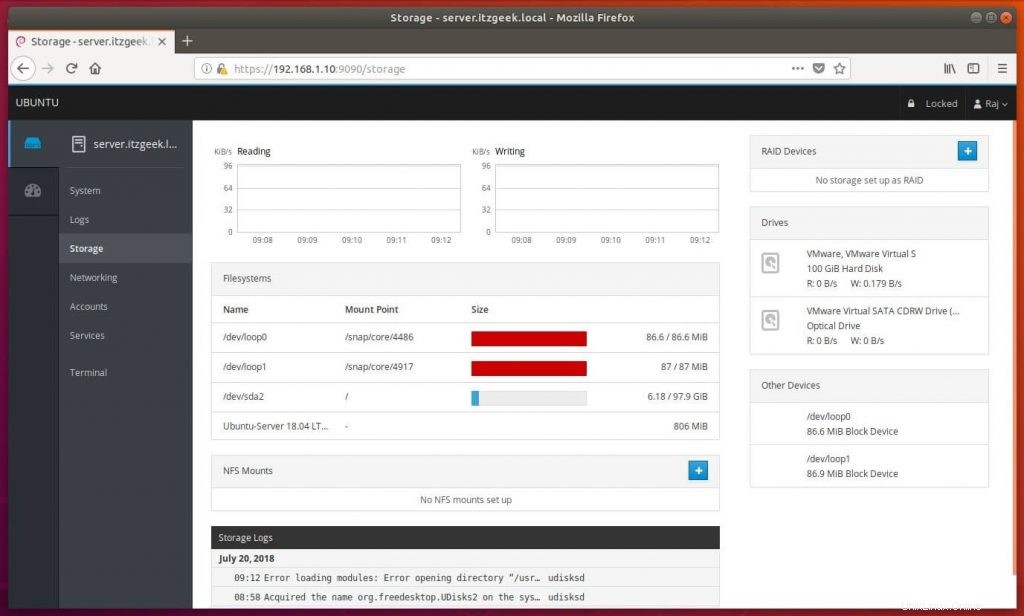
Verwalten Sie die Systembenutzer, indem Sie zu Konten. gehen
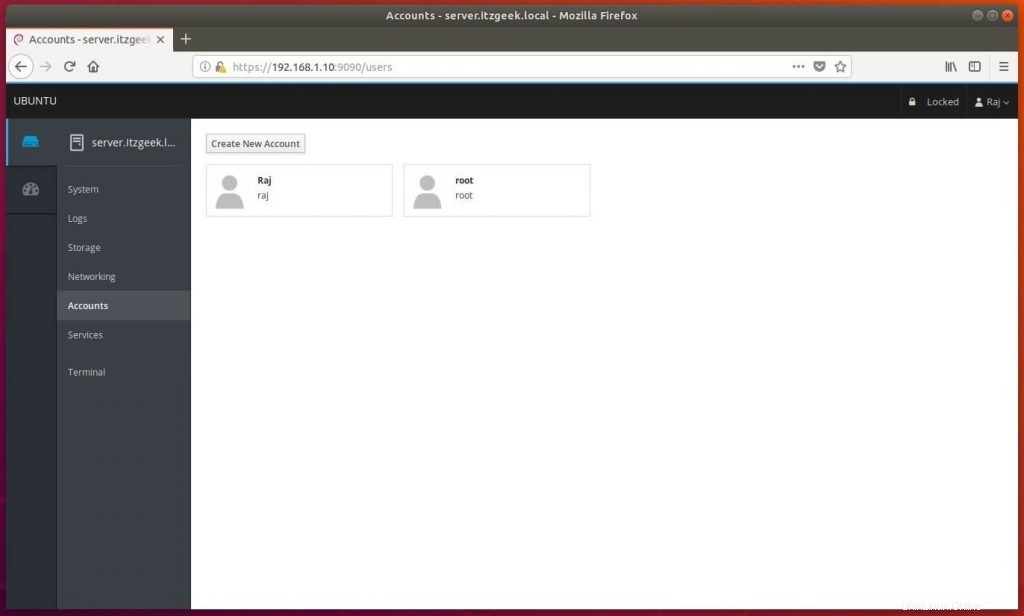
Sie können auch die Terminalkonsole einer Maschine aufrufen, indem Sie zu Terminal gehen .
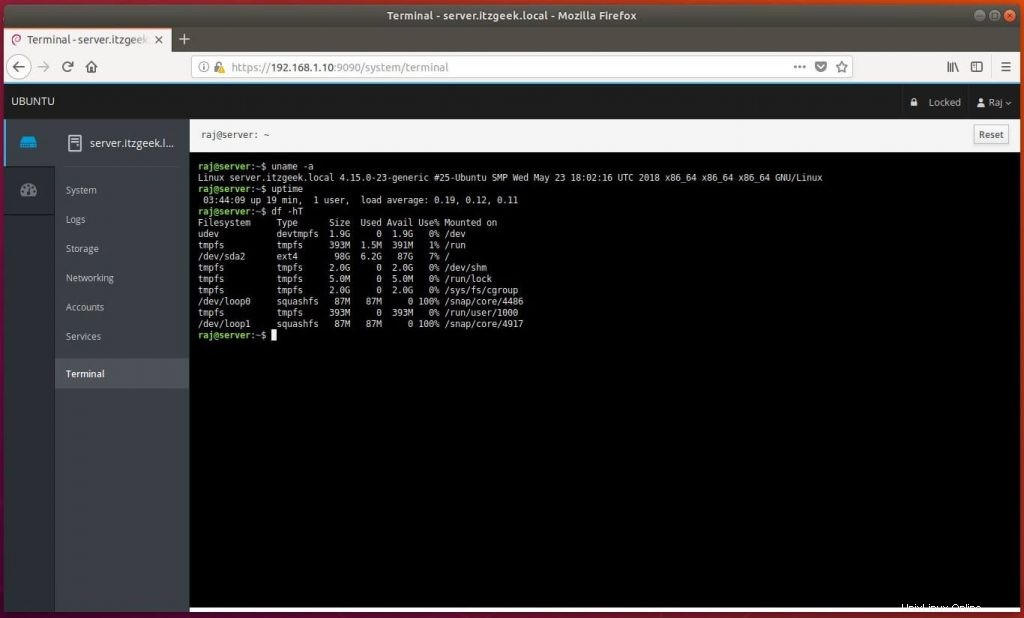
Mehrere Server mit Cockpit verwalten
Wenn Sie mehrere Server haben und diese in einer einzigen Cockpit-Sitzung verwalten möchten, klicken Sie auf Dashboard und dann auf das Pluszeichen-Symbol und fügen Sie sie nacheinander hinzu.
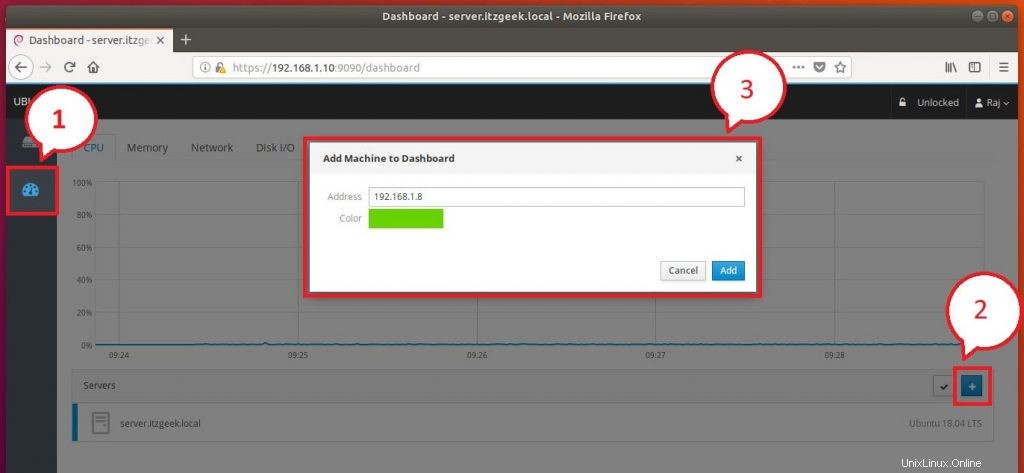 Während Sie sich mit dem Remote-Rechner verbinden, fordert Sie das Cockpit auf, den Benutzernamen und das Passwort des Remote-Rechners einzugeben, falls der aktuell angemeldete Benutzer (im Cockpit) und der Benutzer auf dem Remote-Computer sind unterschiedlich.
Während Sie sich mit dem Remote-Rechner verbinden, fordert Sie das Cockpit auf, den Benutzernamen und das Passwort des Remote-Rechners einzugeben, falls der aktuell angemeldete Benutzer (im Cockpit) und der Benutzer auf dem Remote-Computer sind unterschiedlich. Der folgende Screenshot zeigt, dass zwei Computer mit dieser Cockpit-Sitzung verbunden sind
server.itzgeek.local (Ubuntu 18.04 – Lokaler Computer)
client.itzgeek.local (Ubuntu 18.04 – Remote-Rechner)
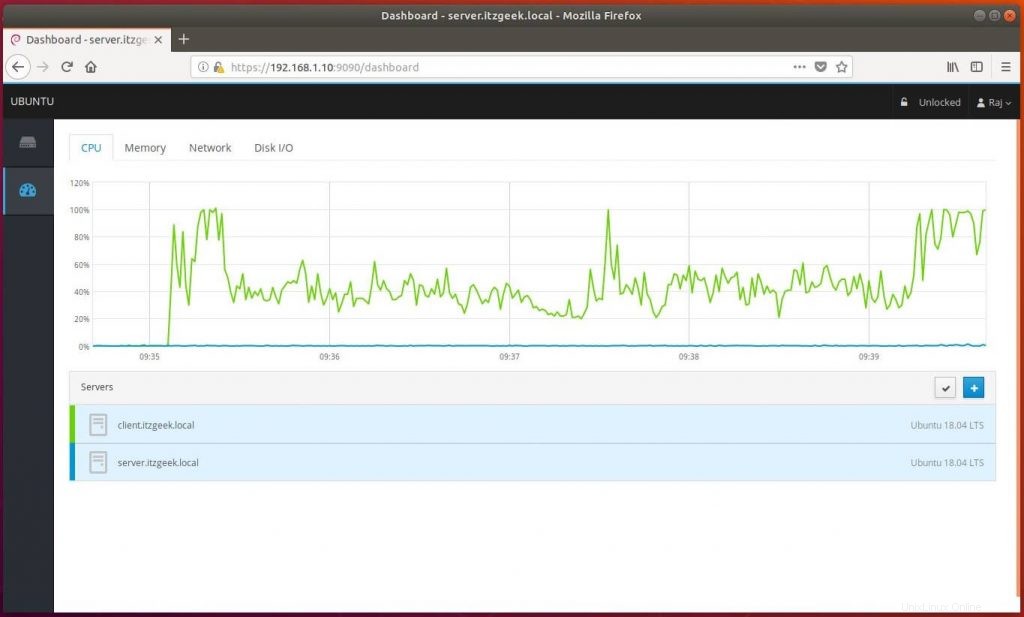
Der folgende Screenshot zeigt die detaillierten Informationen eines Remote-Systems.
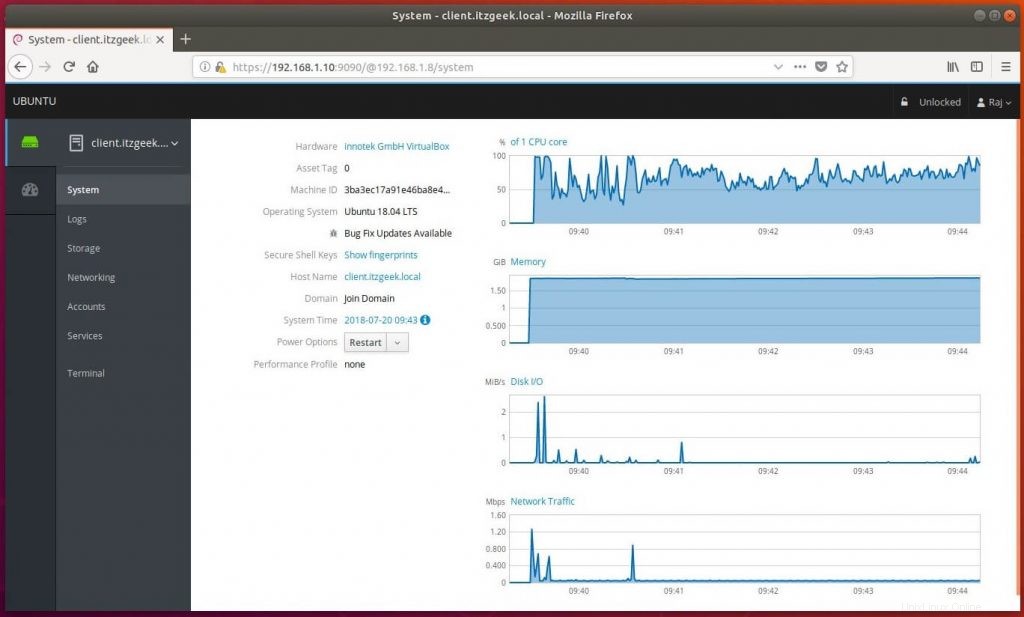
Das ist alles.