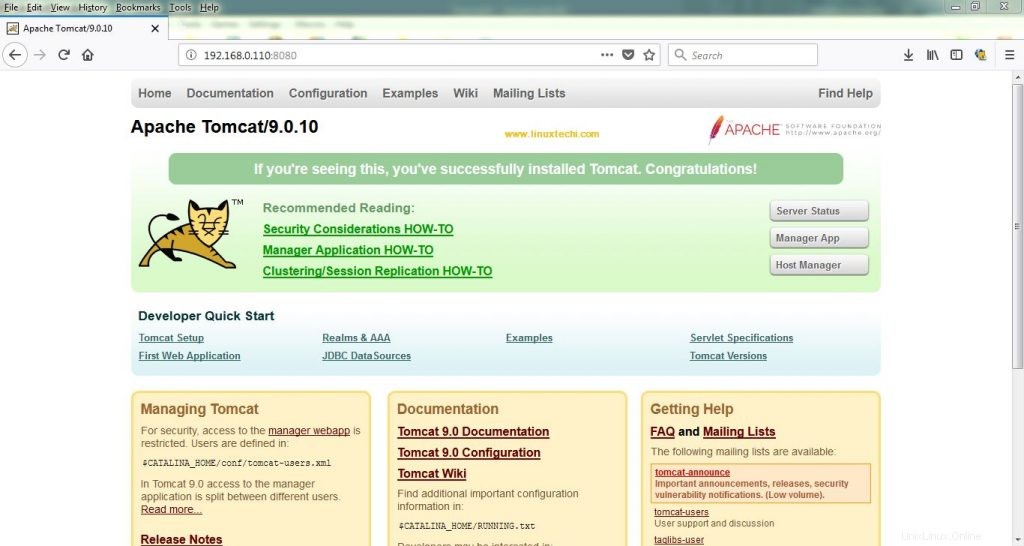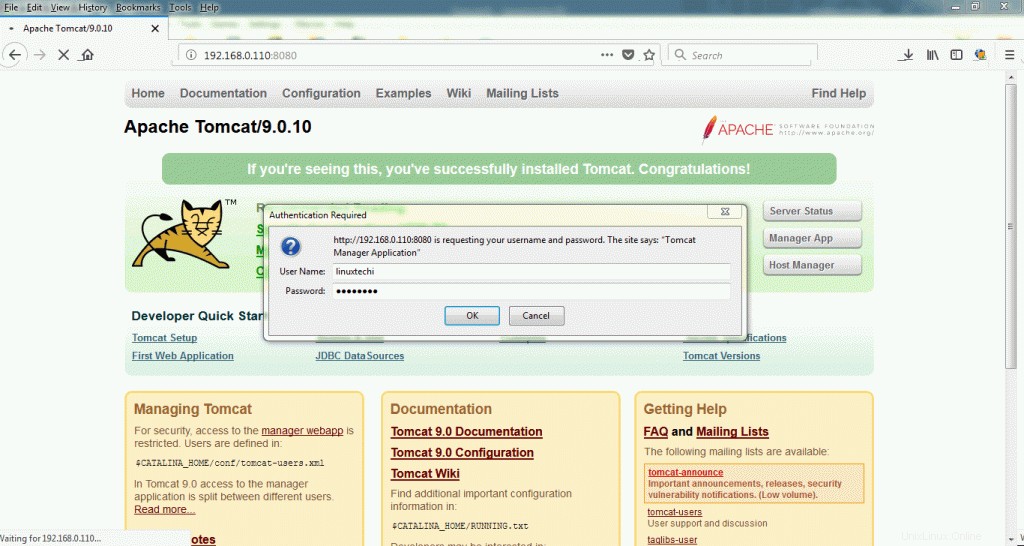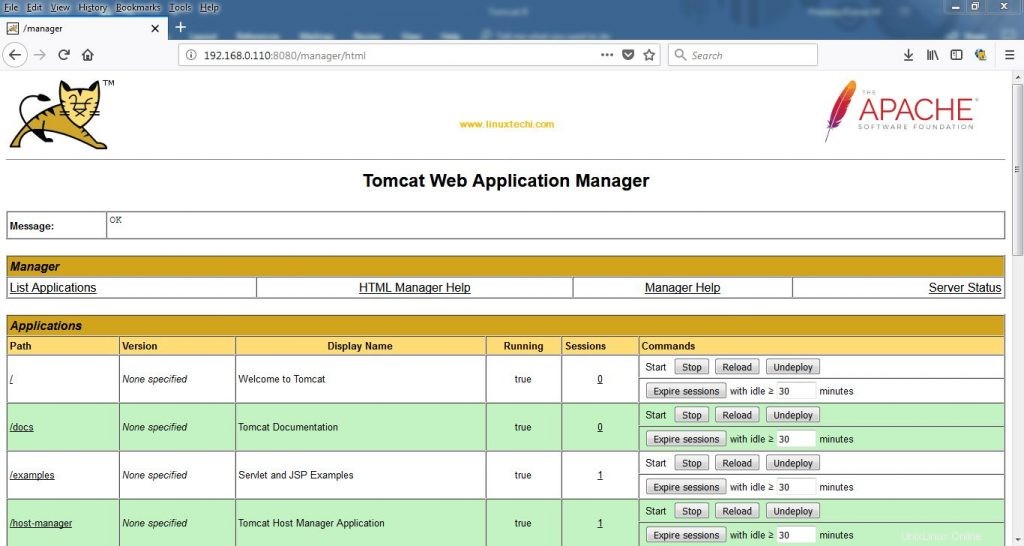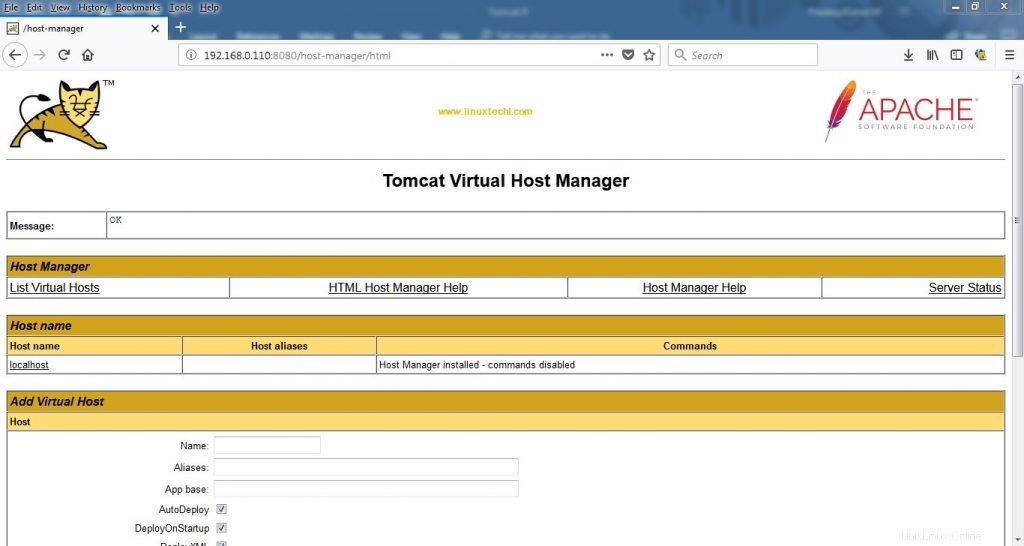Apache Tomcat 9 ist ein kostenloser Open-Source-Webserver, der zum Bereitstellen von Java-basierten Webanwendungen verwendet wird. Mit anderen Worten können wir sagen, dass der Tomcat-Server verwendet wird, um Java Servlet zu implementieren und JSP (Java Server Pages)-Technologien.
In diesem Artikel zeigen wir Ihnen, wie Sie die neueste Version von Tomcat installieren, d. h. Tomcat 9.0.10 auf Ubuntu 18.04 / 16.04 LTS-Server. Eine der wichtigen Voraussetzungen von Tomcat 9 ist Java 8 oder eine höhere Version, lasst uns zu den Installationsschritten springen.
Schritt:1) Installieren Sie Java 8 oder eine höhere Version
Unter Verwendung der standardmäßig konfigurierten apt-Repositories auf Ubuntu 18.04- und 16.04-Servern können wir Java mit dem Paketnamen „default-jdk installieren “. Führen Sie die folgenden apt-Befehle aus,
[email protected]:~$ sudo apt update[email protected]:~$ sudo apt install default-jdk -y
Sobald die obigen Pakete installiert sind, überprüfen Sie die Java-Version mit dem folgenden Befehl,
[email protected]:~$ java --versionopenjdk 10.0.1 2018-04-17OpenJDK Runtime Environment (build 10.0.1+10-Ubuntu-3ubuntu1)OpenJDK 64-Bit Server VM (build 10.0.1+10- Ubuntu-3ubuntu1, gemischter Modus)[email protected]:~$
Schritt:2 Tomcat-Benutzer erstellen
Der Tomcat-Dienst wird vom Tomcat-Benutzer gesteuert, erstellen Sie also einen Benutzer mit dem Namen „tomcat “, dessen Home-Verzeichnis „/opt/tomcat“ sein wird und Shell ist „/bin/false“ .
Wenn der Ordner oder das Home-Verzeichnis von Tomcat (/opt/tomcat) nicht existiert, erstellen Sie es mit dem Befehl mkdir,
[email protected]:~$ sudo mkdir /opt/tomcat
Erstellen Sie einen Tomcat-Benutzer mit dem folgenden useradd-Befehl,
[email protected]:~$ sudo useradd -s /bin/false -d /opt/tomcat tomcat
Schritt:3 Tomcat 9 von der Befehlszeile herunterladen und installieren
Laden Sie die neueste Version von Tomcat 9 (d. h. 9.0.10) von der offiziellen Website https://tomcat.apache.org/download-90.cgi herunter. In meinem Fall lade ich es mit dem folgenden wget-Befehl direkt auf meinen Server herunter,
[email protected]:~$ wget http://www-us.apache.org/dist/tomcat/tomcat-9/v9.0.10/bin/apache-tomcat-9.0.10.tar.gzNachdem die obige Datei heruntergeladen wurde, extrahieren Sie sie mit dem folgenden tar-Befehl in den Home-Ordner des Tomcat-Benutzers (/opt/tomcat),
[email protected]:~$ sudo tar xzvf apache-tomcat-9.0.10.tar.gz -C /opt/tomcat --strip-components=1Legen Sie die erforderlichen Berechtigungen für /opt/tomcat und seine Unterordner und Dateien fest.
[email protected]:~$ sudo chgrp -R tomcat /opt/tomcat[email protected]:~$ cd /opt/tomcat/[email protected]:/opt/tomcat$ sudo chmod -R g+r conf [E-Mail-geschützt]:/opt/tomcat$ sudo chmod g+x confMachen Sie den Kater zum Dateibesitzer der folgenden Verzeichnisse webapps , arbeiten , Temperatur und Protokolle mit dem folgenden chown-Befehl
[email protected]:/opt/tomcat$ sudo chown -R tomcat webapps/ work/ temp/ logs/So, jetzt sind alle erforderlichen Berechtigungen gesetzt, lassen Sie Tomcat systemd erstellen service, damit der Tomcat-Dienst von systemctl gesteuert werden kann Befehl.
Schritt:4) Tomcat Systemd Service erstellen
Um Tomcat als Dienst auf dem Ubuntu-Server zu konfigurieren, müssen wir eine systemd-Datei erstellen. In der systemd-Datei müssen wir den Java-Pfad angeben, also suchen Sie zuerst den Java-Pfad mit dem folgenden Befehl,
[email protected]:~$ sudo update-java-alternatives -ljava-1.11.0-openjdk-amd64 1101 /usr/lib/jvm/java-1.11.0-openjdk-amd64[email protected]:~$Erstellen Sie nun eine systemd-Datei mit dem Namen „/etc/systemd/system/tomcat.service “ und fügen Sie den folgenden Inhalt ein
[email protected]:~$ sudo vi /etc/systemd/system/tomcat.service[Unit]Description=Apache Tomcat-Webanwendung ContainerAfter=network.target[Service]Type=forkingEnvironment=JAVA_HOME=/usr/lib/ jvm/java-1.11.0-openjdk-amd64Environment=CATALINA_PID=/opt/tomcat/temp/tomcat.pidEnvironment=CATALINA_HOME=/opt/tomcatEnvironment=CATALINA_BASE=/opt/tomcatEnvironment='CATALINA_OPTS=-Xms512M -Xmx1024M -server -XX :+UseParallelGC'Environment='JAVA_OPTS=-Djava.awt.headless=true -Djava.security.egd=file:/dev/./urandom'ExecStart=/opt/tomcat/bin/startup.shExecStop=/opt/tomcat /bin/shutdown.shUser=tomcatGroup=tomcatUMask=0007RestartSec=10Restart=always[Install]WantedBy=multi-user.targetLaden Sie den systemd-Daemon neu und starten Sie den Tomcat-Dienst,
[email protected]:~$ sudo systemctl daemon-reload[email protected]:~$ sudo systemctl start tomcat[email protected]:~$ sudo systemctl enable tomcatCreated symlink /etc/systemd/system/multi-user.target .wants/tomcat.service → /etc/systemd/system/tomcat.service.[email protected]:~$[email protected]:~$ sudo systemctl status tomcatDie Ausgabe des obigen Befehls sollte ungefähr so aussehen wie unten,
Schritt:5) Testen Sie Ihren Tomcat 9-Server
Falls die Betriebssystem-Firewall auf Ihrem Server aktiviert und konfiguriert ist, müssen wir den 8080-Port zulassen. Verwenden Sie den folgenden Befehl
[email protected]:~$ sudo ufw allow 8080Rule addedRule added (v6)[email protected]:~$Standardmäßig können wir vom Server selbst auf die Tomcat-Web-GUI zugreifen, entweder über die lokale IP oder den lokalen Host. Wenn Sie von außen darauf zugreifen möchten, müssen wir in beiden Dateien eine Zeile auskommentieren:„/opt/tomcat/webapps/ host-manager/META-INF/context.xml “ und „/opt/tomcat/webapps/manager/META-INF/context.xml ”
[E-Mail-geschützt]:~$ sudo vi /opt/tomcat/webapps/host-manager/META-INF/context.xml-------------------- ---------------------------------------------- -------------------------------------------------- Ändern oder auskommentieren--------------------------------------------- ----------------------------------- --------------------------------[email protected]:~$ sudo vi /opt/tomcat/webapps/manager/ META-INF/context.xml--------------------------------------------------------- ---------------- ------------------------------ -----------------------------Ändern zu oder Auskommentieren---------------- ------------------------------------------- -------------------------------------------------- --------- Starten Sie den Tomcat-Dienst mit dem folgenden Befehl neu,
[email protected]:~$ sudo systemctl Tomcat neu startenÖffnen Sie nun Ihren Webbrowser und geben Sie die URL ein: http://
:8080
Bis jetzt haben wir Tomcat 9 erfolgreich installiert, aber um auf Application Web Manager und Virtual Host Manager zuzugreifen, müssen wir einen Benutzer und sein Passwort in „tomcat-users.xml definieren " Datei. Fügen Sie also die folgende Zeile vor
hinzu[email protected]:~$ sudo vi /opt/tomcat/conf/tomcat-users.xml--------------------- ---------------------------------------------------------------- -------------------------- Speichern und beenden Sie die Datei und starten Sie dann den Tomcat-Dienst neu
[email protected]:~$ sudo systemctl restart tomcat[email protected]:~$Versuchen Sie nun, auf Web Application Manager und Virtual Host Manager zuzugreifen, verwenden Sie denselben Benutzernamen und dasselbe Kennwort, die Sie in der Datei tomcat-users.xml angegeben haben,
Greifen Sie auf ähnliche Weise auf Virtual Host Manager zu,
Dies bestätigt, dass Sie Tomcat 9 erfolgreich auf Ihrem Ubuntu 18.04 / 16.04 LTS Server installiert haben. Das war alles aus diesem Tutorial, bitte teilen Sie uns Ihr Feedback und Ihre Kommentare mit.