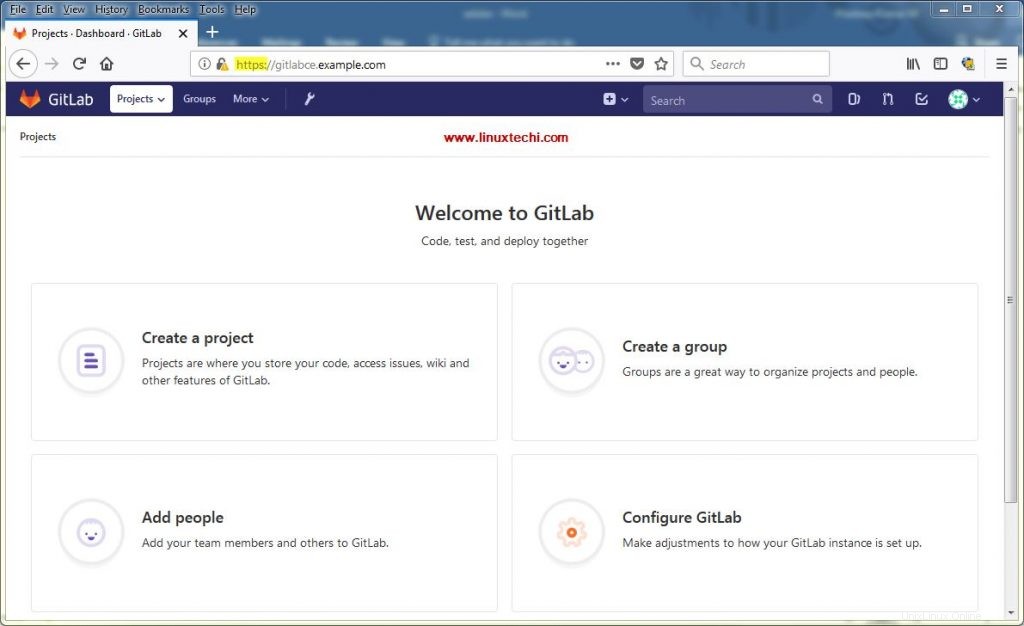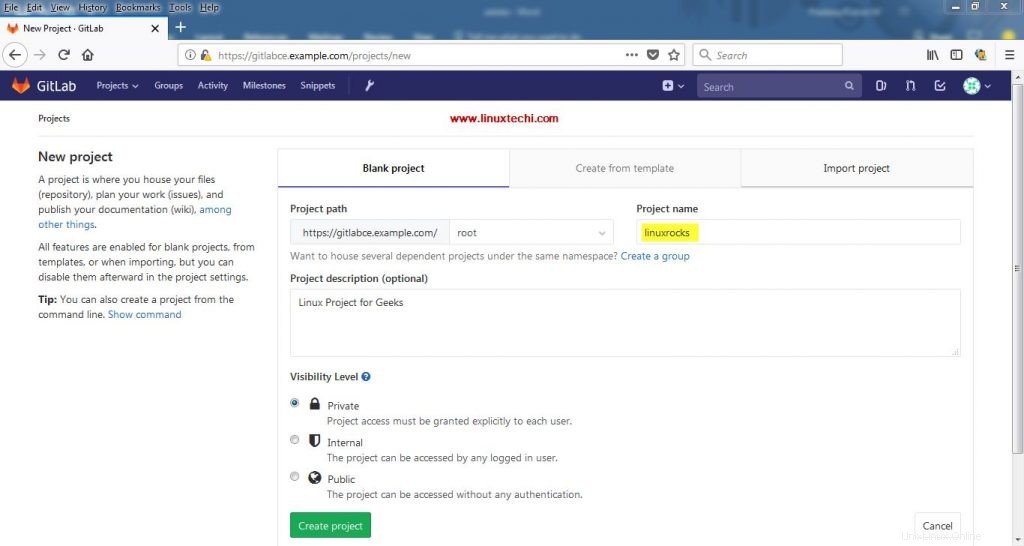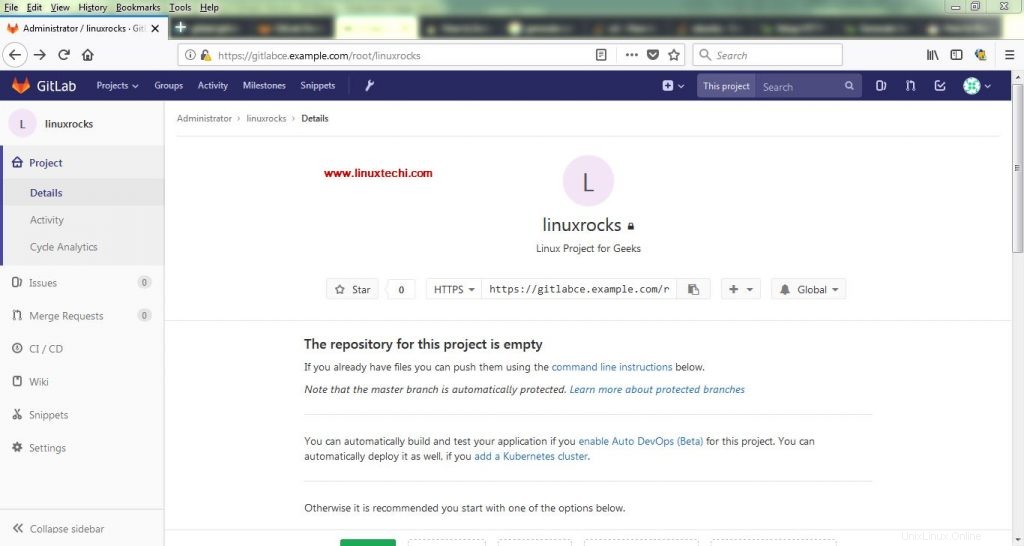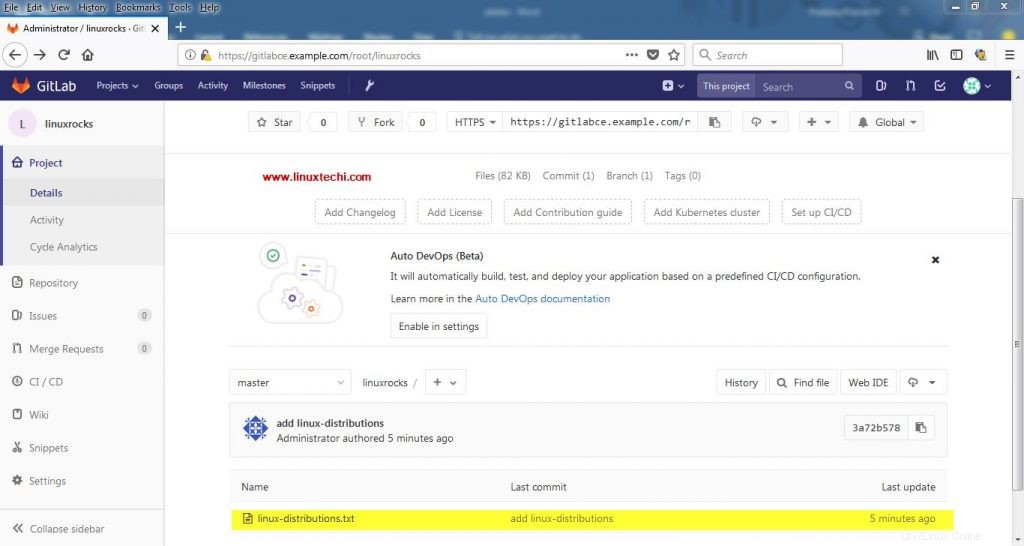GitLab CE (Community Edition ) ist ein kostenloses und quelloffenes Git-Manager-Tool, das eine schöne grafische Benutzeroberfläche bietet und es uns ermöglicht, alle unsere Git-Repositories vom zentralisierten Server aus zu verwalten.
GitLab CE wird im Allgemeinen für Softwareentwicklungsteams verwendet, wo Programmierer ihren neuesten Code einchecken und auschecken können, es kann auch für Versionskontrolle, Codeüberprüfung und CI/CD verwendet werden (Continues Integration / Continues Development)-Ansatz.
In diesem Artikel zeigen wir, wie Sie die neueste Version von GitLab CE auf Ubuntu 18.04 / 16.04 Server installieren. Unten sind meine Lab-Setup-Details:
- IP-Adresse des Ubuntu-Servers (18.04/16.04):192.168.0.104
- Hostname des Ubuntu-Servers:gitlabce.example.com
- RAM:2 GB (obwohl Gitlab 4 GB für das Gitlab-Setup empfiehlt)
1) Installieren Sie Gitlab-Abhängigkeiten mit dem apt-Befehl
Melden Sie sich bei Ihrem Ubuntu 16.04/18.04-Server an und führen Sie die folgenden apt-Befehle aus, um Gitlab-Abhängigkeiten zu installieren,
[email protected]:~$ sudo apt update[email protected]:~$ sudo apt install curl openssh-server ca-certificates postfix -y
Der obige Befehl wird Sie fragen, wie Sie den Postfix-Server konfigurieren möchten, wählen Sie die Option, die zu Ihrer Umgebung passt.
2) Richten Sie das GitLab CE-Paket-Repository per Skript ein
Führen Sie den folgenden curl-Befehl aus, der das gitlab-ce-Skript herunterlädt und das Paket-Repository konfiguriert
[email protected]:~$ curl -sS https://packages.gitlab.com/install/repositories/gitlab/gitlab-ce/script.deb.sh | sudo bash
Die Ausgabe des obigen Curl-Befehls würde in etwa so aussehen:
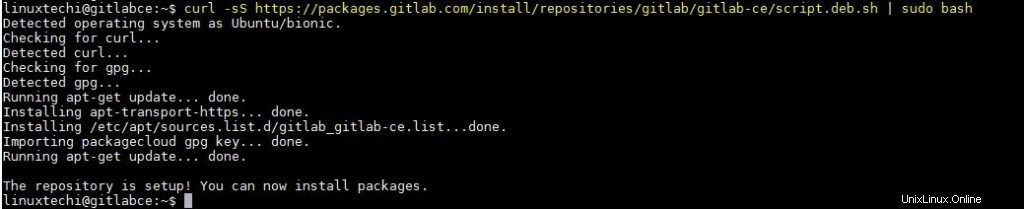
3) Installieren Sie das GitLab CE-Paket mit dem apt-Befehl
Führen Sie den folgenden Befehl aus, um gitlab-ce automatisch auf Ihrem Server zu installieren und zu konfigurieren, ersetzen Sie den Hostnamen des Servers als Ihr Setup,
[email protected]:~$ sudo EXTERNAL_URL="http://gitlabce.example.com" apt-get install gitlab-ce
Sobald der obige Befehl erfolgreich ausgeführt wurde, erhalten wir eine Ausgabe wie unten,
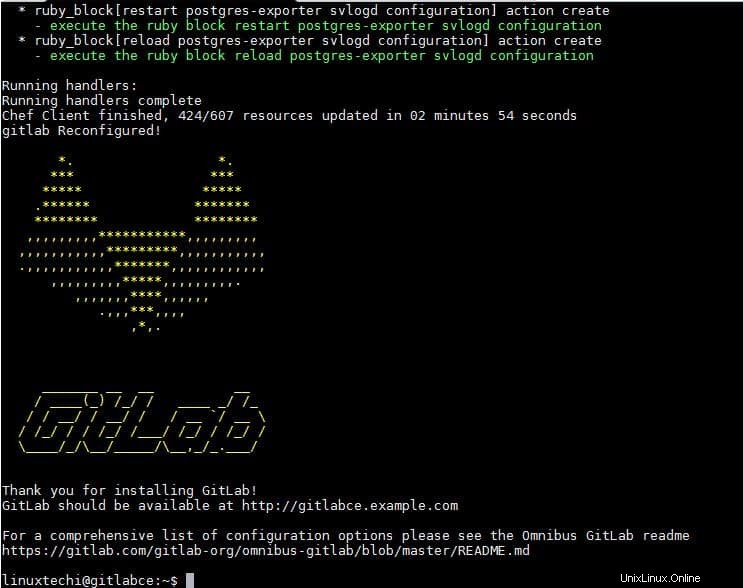
Hinweis: Wenn die Betriebssystem-Firewall auf Ihrem Server aktiviert ist, lassen Sie die Ports 80 und 443 zu, auf Ubuntu-Servern ist ufw die Standard-Firewall,
[email protected]:~$ sudo ufw allow httpRule addedRule added (v6)[email protected]:~$ sudo ufw allow httpsRule addedRule added (v6)[email protected]:~$
4) Greifen Sie über den Webbrowser auf den GitLab-Server zu
Öffnen Sie Ihren bevorzugten Webbrowser und geben Sie die URL http://gitlabce.example.com
einBeim ersten Mal werden wir aufgefordert, das Passwort festzulegen, also geben Sie das Passwort ein und klicken Sie auf „Passwort ändern“
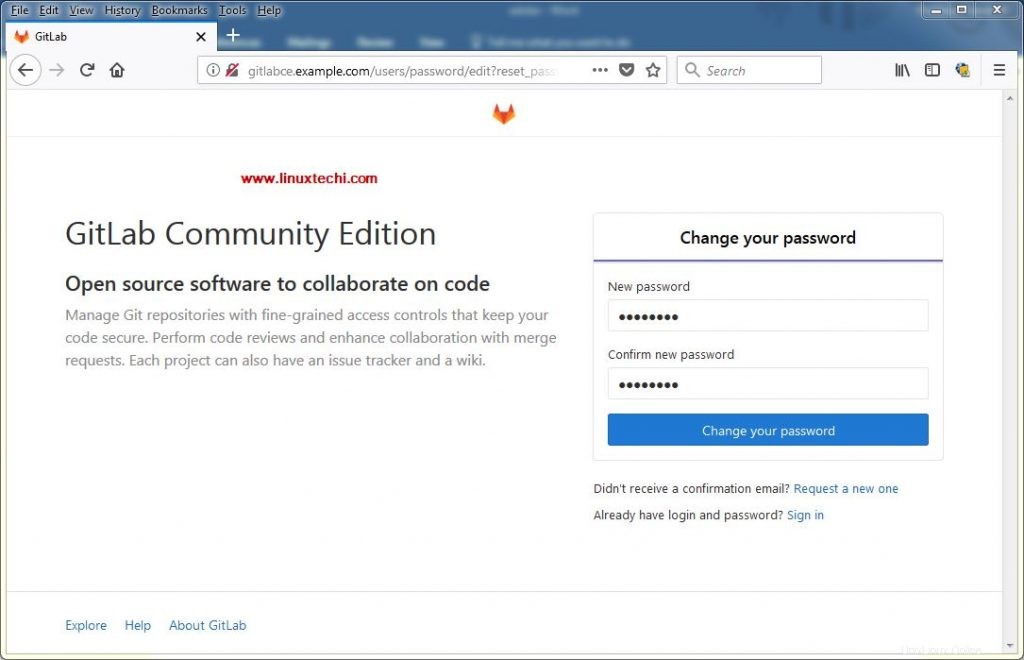
Im nächsten Bildschirm erhalten wir den folgenden Bildschirm. Melden Sie sich jetzt mit dem Benutzernamen mit „root an ” und das Passwort, das wir im obigen Schritt festgelegt haben,
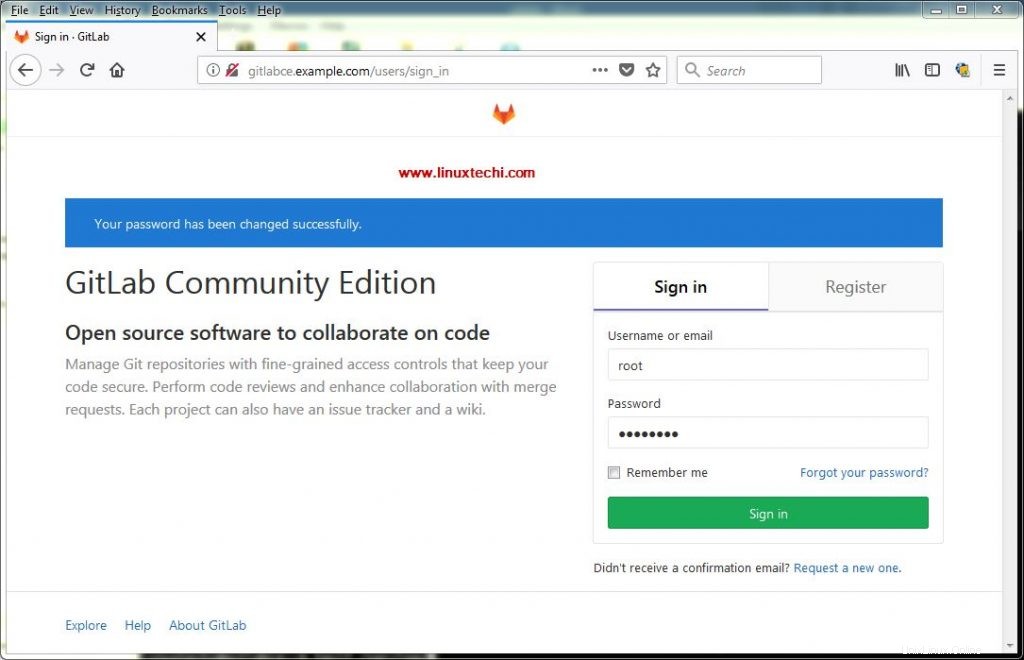
Klicken Sie auf „Anmelden“
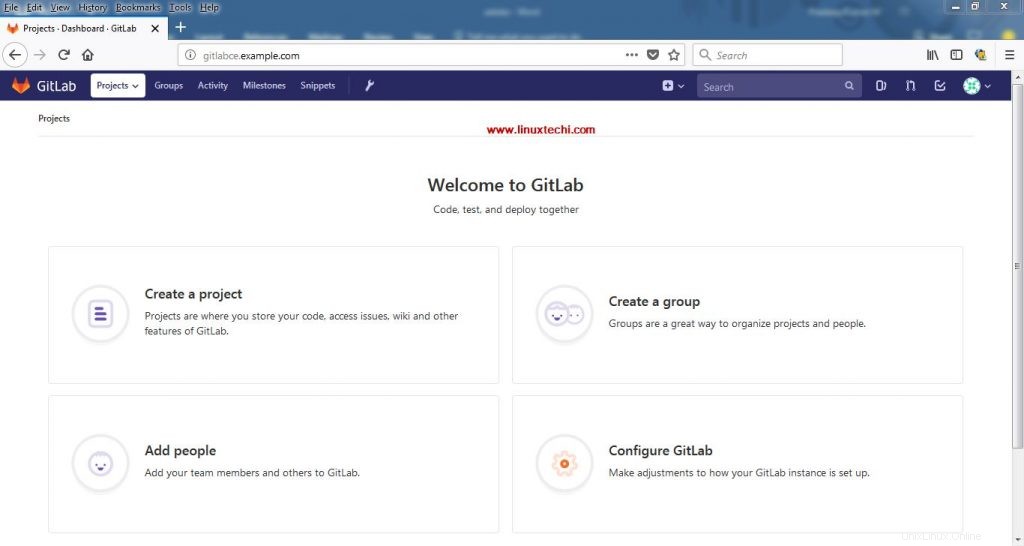
Ab sofort arbeitet unser GitLab-Server mit dem http (80)-Protokoll. Wenn Sie https für Ihr GitLab-Portal aktivieren möchten, lesen Sie den folgenden Schritt,
5) Konfigurieren Sie https für Ihren GitLab-Server
Alle wichtigen Konfigurationen für den Gitlab-Server werden von der Datei „/etc/gitlab/gitlab.rb gesteuert ” Bearbeiten Sie also diese Datei, suchen Sie nach „external_url “ und fügen Sie die Datei „gitlabce.example.com hinzu ” vor dem Parameter external_url
[E-Mail-geschützt]:~$ sudo vi /etc/gitlab/gitlab.rb------------------------------ -----------------------externe_url 'https://gitlabce.example.com'---------- ------------------------------------------------Speichern und beenden Sie die Datei,
Lassen Sie uns nun den folgenden Ordner erstellen und selbst signierte Zertifikate mit dem Befehl openssl
generieren[E-Mail-geschützt]:~$ sudo mkdir -p /etc/gitlab/ssl[E-Mail-geschützt]:~$ sudo chmod 700 /etc/gitlab/sslLassen Sie zuerst den privaten Schlüssel mit dem Befehl openssl generieren,
[email protected]gitlabce:~$ sudo openssl genrsa -des3 -out /etc/gitlab/ssl/gitlabce.example.com.key 2048Geben Sie die Passphrase ein und merken Sie sich diese
Erstellen Sie die CSR mit dem folgenden Befehl
[email protected]:~$ sudo openssl req -new -key /etc/gitlab/ssl/gitlabce.example.com.key -out /etc/gitlab/ssl/gitlabce.example.com.csrPassphrase eingeben für /etc/gitlab/ssl/gitlabce.example.com.key:Sie werden gleich aufgefordert, Informationen einzugeben, die in Ihre Zertifikatsanforderung aufgenommen werden. Was Sie gleich eingeben werden, ist ein sogenannter Distinguished Name oder DN. Dort Es gibt einige Felder, aber Sie können einige leer lassen. Für einige Felder gibt es einen Standardwert. Wenn Sie „.“ eingeben, bleibt das Feld leer. ----- Ländername (2-Buchstaben-Code) [AU]:INStaats- oder Provinzname (vollständiger Name) [Some-State]:DelhiOrtsname (z. B. Stadt) []:DelhiOrganisationsname (z. B. Unternehmen) [Internet Widgits Pty Ltd]:LinuxTechiOrganisationseinheitsname (z. B. Abschnitt) []:ITCommon Name (z. B. Server-FQDN oder IHR Name) []:gitlabce.example.comE-Mail-Adresse []:[email protected]Bitte geben Sie die folgenden "zusätzlichen" Attribute ein, die mit Ihrer Zertifikatsanforderung gesendet werden sollenEin Challenge-Passwort []:Eine optionale Firmennr ame []:[email protected]:~$Entfernen Sie die Passphrase aus dem Schlüssel
Führen Sie die folgenden Befehle nacheinander aus
[email protected]:~$ sudo cp -v /etc/gitlab/ssl/gitlabce.example.com.{key,original}'/etc/gitlab/ssl/gitlabce.example.com.key' -> '/etc/gitlab/ssl/gitlabce.example.com.original'[email protected]:~$[email protected]:~$ sudo openssl rsa -in /etc/gitlab/ssl/gitlabce.example.com.original - out /etc/gitlab/ssl/gitlabce.example.com.keyPassphrase für /etc/gitlab/ssl/gitlabce.example.com.original eingeben:RSA-Schlüssel schreiben[E-Mail-geschützt]:~$[E-Mail-geschützt]:~$ sudo rm -v /etc/gitlab/ssl/gitlabce.example.com.originalremoved '/etc/gitlab/ssl/gitlabce.example.com.original'[email protected]:~$Erstellen Sie das Zertifikat mit dem folgenden openssl-Befehl
[email protected]:~$ sudo openssl x509 -req -days 1460 -in /etc/gitlab/ssl/gitlabce.example.com.csr -signkey /etc/gitlab/ssl/gitlabce.example.com.key -out /etc/gitlab/ssl/gitlabce.example.com.crtEntfernen Sie die CSR-Datei mit dem folgenden rm-Befehl,
[E-Mail-geschützt]:~$ sudo rm -v /etc/gitlab/ssl/gitlabce.example.com.csrremoved '/etc/gitlab/ssl/gitlabce.example.com.csr'[E-Mail-geschützt]:~ $Legen Sie die folgenden Berechtigungen für Schlüssel und Zertifikat fest
[E-Mail-geschützt]:~$ sudo chmod 600 /etc/gitlab/ssl/gitlabce.example.com.key[E-Mail-geschützt]:~$ sudo chmod 600 /etc/gitlab/ssl/gitlabce.example.com. crtGitlab mit dem folgenden Befehl neu konfigurieren
[email protected]:~$ sudo gitlab-ctl reconfigureSobald der obige Befehl erfolgreich ausgeführt wurde, sollte Ihr GitLab-Portal über das https-Protokoll zugänglich sein. In meinem Fall lautet die URL:https://gitlabce.example.com/
Wenn Sie zum ersten Mal darauf zugreifen, wird so etwas wie Ihre Verbindung ist nicht sicher angezeigt. Klicken Sie auf „Ausnahme hinzufügen..“
6) Erstellen Sie ein Testprojekt und führen Sie grundlegende Git-Operationen durch
Lassen Sie uns ein Testprojekt mit dem Namen „linuxrocks“ erstellen “, klicken Sie im GitLab-Dashboard auf die Option „Projekt erstellen“,
Geben Sie das Projekt und seine Beschreibung an und klicken Sie dann auf „Projekt erstellen“
Lassen Sie uns nun das Repository des Projekts „linuxrocks“ mit den folgenden Befehlen klonen:
[email protected]:~# git config --global user.name "Administrator"[email protected]:~# git config --global user.email [email protected][email protected]:~# export GIT_SSL_NO_VERIFY=1[email protected]:~# git clone https://gitlabce.example.com/root/linuxrocks.gitCloning into 'linuxrocks'...Username for 'https://gitlabce.example.com':rootPassword for 'https ://[email protected]':warning:Sie scheinen ein leeres Repository geklont zu haben.[email protected]:~# lslinuxrocks[email protected]:~# cd linuxrocks[email protected]:~/linuxrocks# touch linux-distributions .txt[email protected]:~/linuxrocks# git add linux-distributions.txt[email protected]:~/linuxrocks# git commit -m "add linux-distributions"[master (root-commit) 3a72b57] fügt linux-distributions hinzu 1 Datei geändert, 0 Einfügungen (+), 0 Löschungen (-) Erstellungsmodus 100644 linux-distributions.txt[email protected]:~/linuxrocks# git push -u origin masterUsername for 'https://gitlabce.example.com' :rootPassword for 'https://[email protected]':Countin g Objekte:3, fertig. Objekte komprimieren:100 % (2/2), fertig. Objekte schreiben:100 % (3/3), 238 Bytes | 238,00 KiB/s, fertig. Gesamt 3 (Delta 0), wiederverwendet 0 (Delta 0) Zu https://gitlabce.example.com/root/linuxrocks.git * [neuer Branch] master -> masterBranch 'master' eingerichtet um den entfernten Branch „master“ von „origin“ zu verfolgen.[email protected]:~/linuxrocks#Gehen Sie nun zum GitLab-Dashboard und sehen Sie nach, ob eine neue Datei unter das Projekt „linuxrocks“ gepusht wurde
Damit ist unser Artikel abgeschlossen, es gibt viele Dinge, die konfiguriert werden können, aber das kann in diesem Tutorial nicht besprochen werden. Ich hoffe, dieser Artikel hilft Ihnen dabei, die neueste Version von GitLab auf Ihren Ubuntu-Servern zu installieren. Bitte teilen Sie uns Ihr Feedback und Ihre Kommentare mit.