Jenkins ist ein Open-Source-CI-Tool (kontinuierliche Integration), das in Java geschrieben ist und dabei hilft, sich wiederholende Aufgaben wie Softwareerstellung, -tests und -bereitstellungen zu automatisieren, die im Softwareentwicklungsprozess anfallen
Das Jenkins-Projekt wurde ursprünglich als Hudson-Projekt entwickelt und nach einem Streit mit Oracle umbenannt.
Hier sehen wir, wie Jenkins unter CentOS 8 / RHEL 8 und CentOS 7 / RHEL 7 installiert wird.
Voraussetzungen
Installieren Sie Java
Jenkins erfordert Java JRE 8 oder Java JRE 11. Hier werde ich OpenJDK 8 installieren.
yum -y install java-1.8.0-openjdk wget
Falls Sie Oracle Java anstelle von OpenJDK verwenden möchten, folgen Sie dem folgenden Link, um es zu installieren.
LESEN: So installieren Sie Oracle Java unter CentOS 7 / RHEL 7
LESEN: So installieren Sie Oracle Java unter CentOS 8 / RHEL 8
Überprüfen Sie nach Abschluss der Installation die Java-Version.
java -version
Ausgabe:
openjdk version "1.8.0_212" OpenJDK Runtime Environment (build 1.8.0_212-b04) OpenJDK 64-Bit Server VM (build 25.212-b04, mixed mode)
Jenkins-Repository hinzufügen
Jenkins ist im Betriebssystem-Repository nicht verfügbar. Also werden wir Jenkins offizielles Repository auf dem System für die Jenkins-Installation hinzufügen.
Fügen Sie den Jenkins-Schlüssel zum System hinzu.
rpm --import https://pkg.jenkins.io/redhat-stable/jenkins.io.key
Fügen Sie das Jenkins-Repository zu Ihrem System hinzu.
cd /etc/yum.repos.d/ curl -O https://pkg.jenkins.io/redhat-stable/jenkins.repo
Jenkins installieren
Installieren Sie jetzt Jenkins mit dem folgenden Befehl.
yum -y install jenkins
Starten Sie den Jenkins-Dienst.
systemctl start jenkins
Aktivieren Sie den automatischen Start des Jenkins-Dienstes beim Systemstart.
systemctl enable jenkins
Überprüfen Sie den Status des Jenkins-Dienstes.
systemctl status jenkins
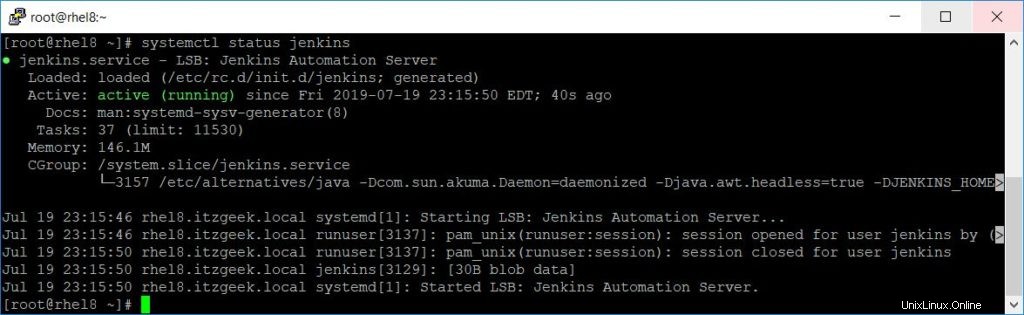
Firewall
Konfigurieren Sie die Firewall so, dass der Zugriff auf das Jenkins-Portal von externen Computern zugelassen wird.
firewall-cmd --permanent --add-port=8080/tcp firewall-cmd --reload
Jenkins einrichten
Mit der Webschnittstelle von Jenkins können wir Software erstellen, testen und bereitstellen. Bevor wir auf die Jenkins-Weboberfläche zugreifen, müssen wir sie einrichten.
Öffnen Sie einen Webbrowser und rufen Sie die folgende URL auf.
http://ihre.ip.adresse:8080
Aus Sicherheitsgründen legt Jenkins das anfängliche Passwort in /var/lib/Jenkins/secrets/initialAdminPassword ab Datei, um eine nicht autorisierte Jenkins-Installation zu verhindern.
Lesen Sie die Datei mit dem folgenden Befehl und erhalten Sie das Passwort für die Jenkins-Installation.
cat /var/lib/jenkins/secrets/initialAdminPassword
Ausgabe:
18b628b7df874031932d2400e3b9d050

Kopieren Sie das Passwort, fügen Sie es im Jenkins-Setup-Assistenten ein und klicken Sie dann auf Continue.
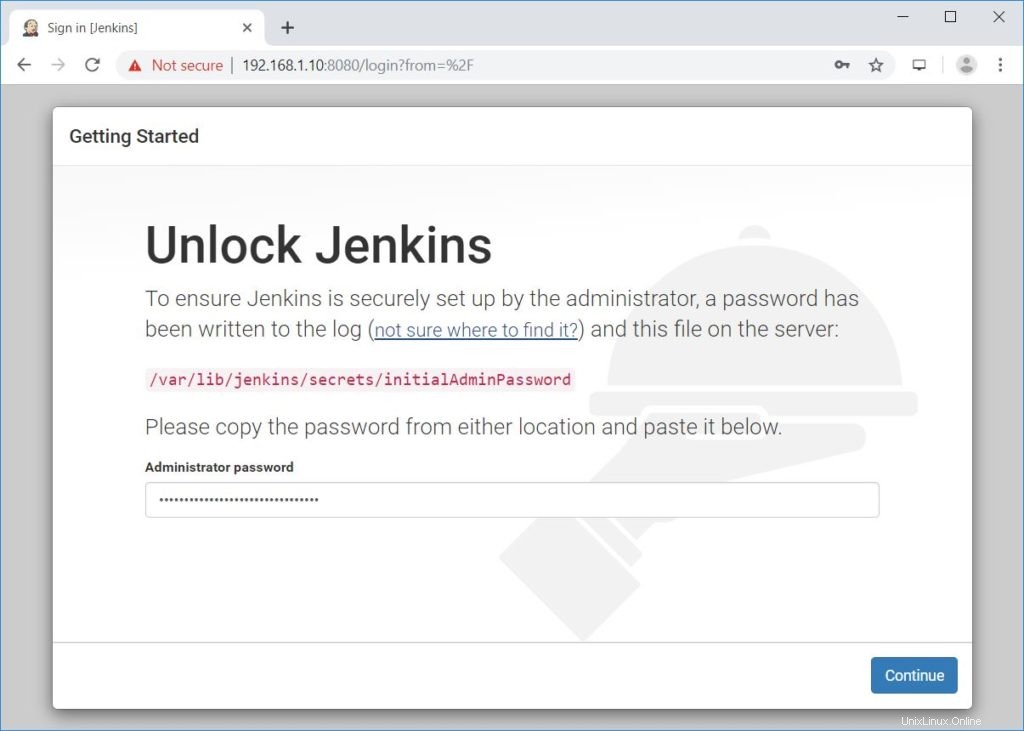
Entweder vorgeschlagene Plugins installieren oder Zu installierende Plugins auswählen basierend auf Ihren Bedürfnissen. Ich empfehle Ihnen, vorgeschlagene Plugins zu installieren, um die nützlichsten Plugins für den Moment zu installieren, und natürlich können Sie die erforderlichen Plugins später installieren.
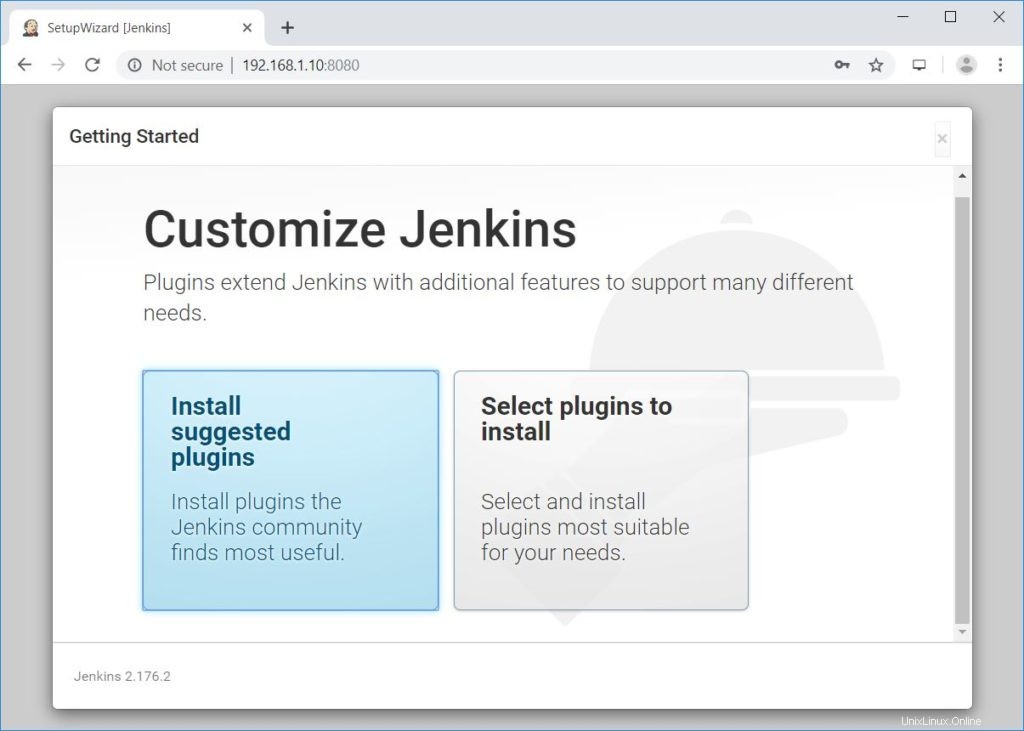
Warten Sie, bis die Plugins installiert sind.
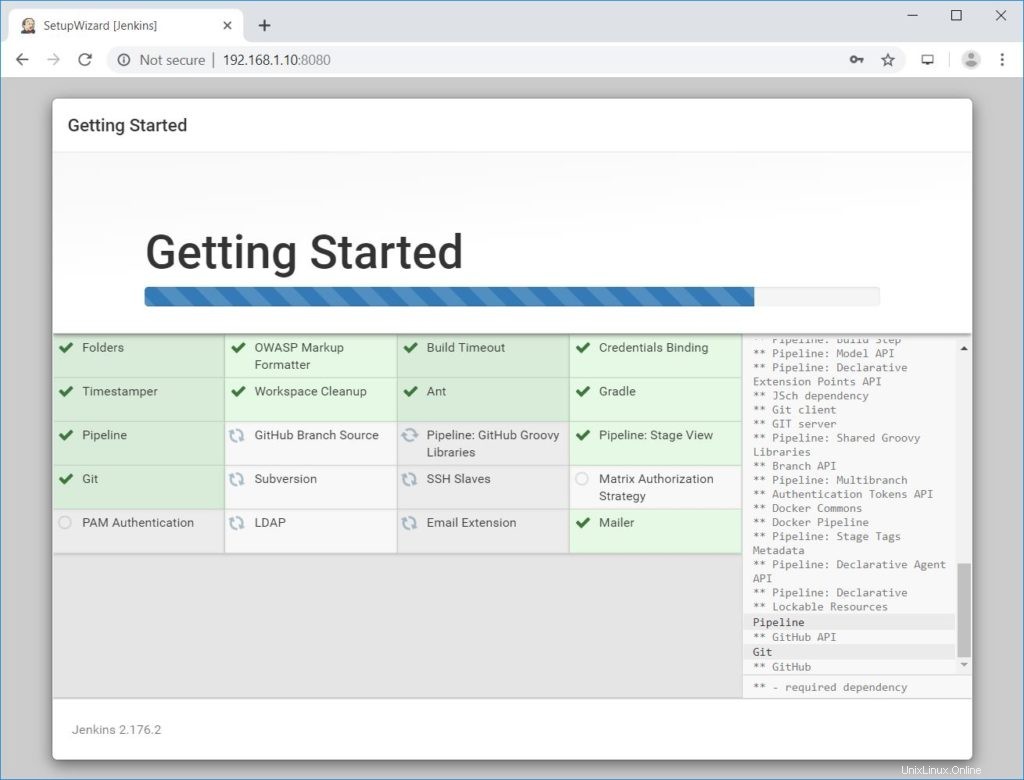
Erstellen Sie den ersten Admin-Benutzer für Jenkins.
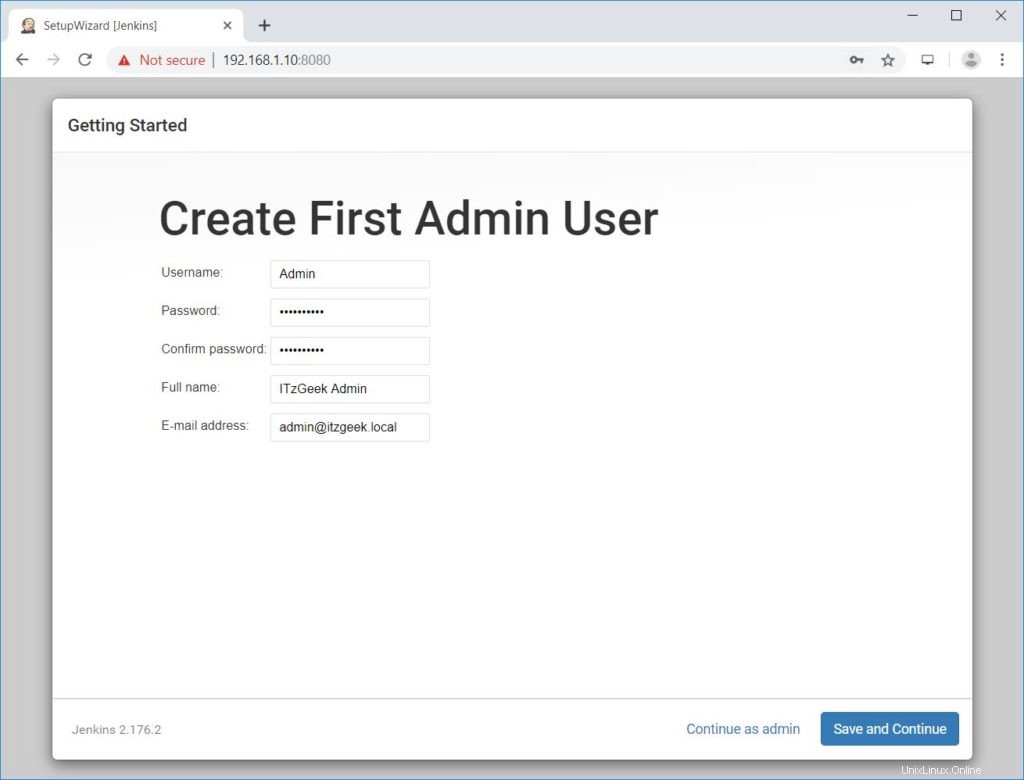
Richten Sie die Stamm-URL für Jenkins ein.
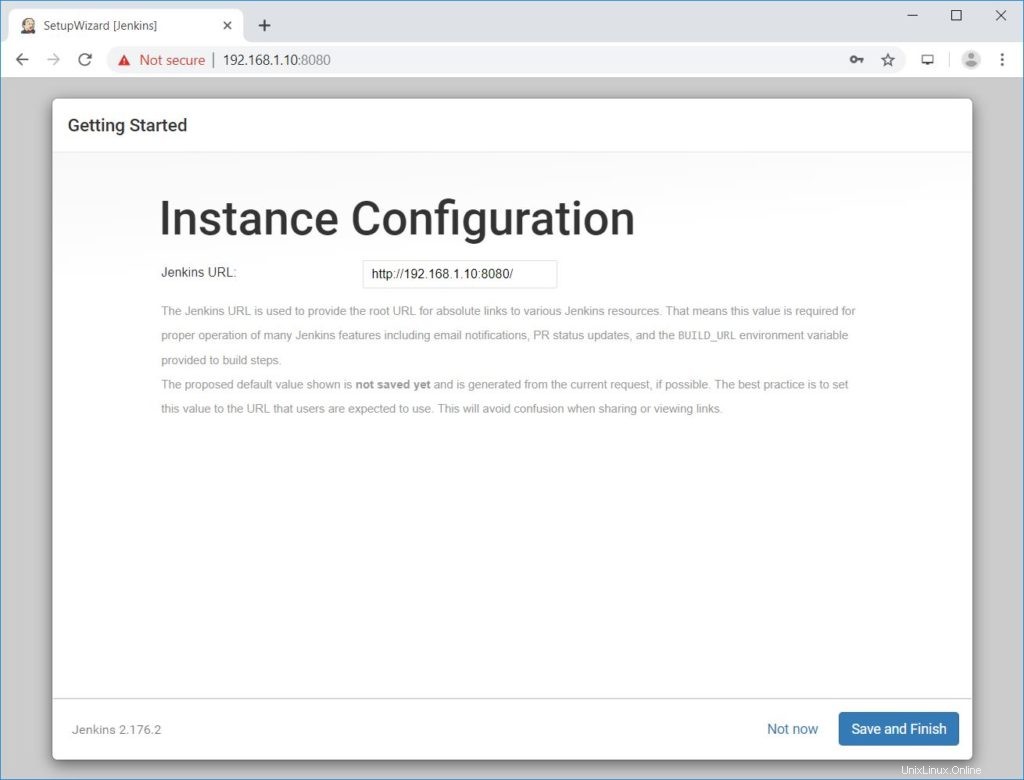
Jenkins ist jetzt fertig. Sie können mit der Arbeit an Jenkins beginnen, indem Sie auf Start using Jenkins. klicken
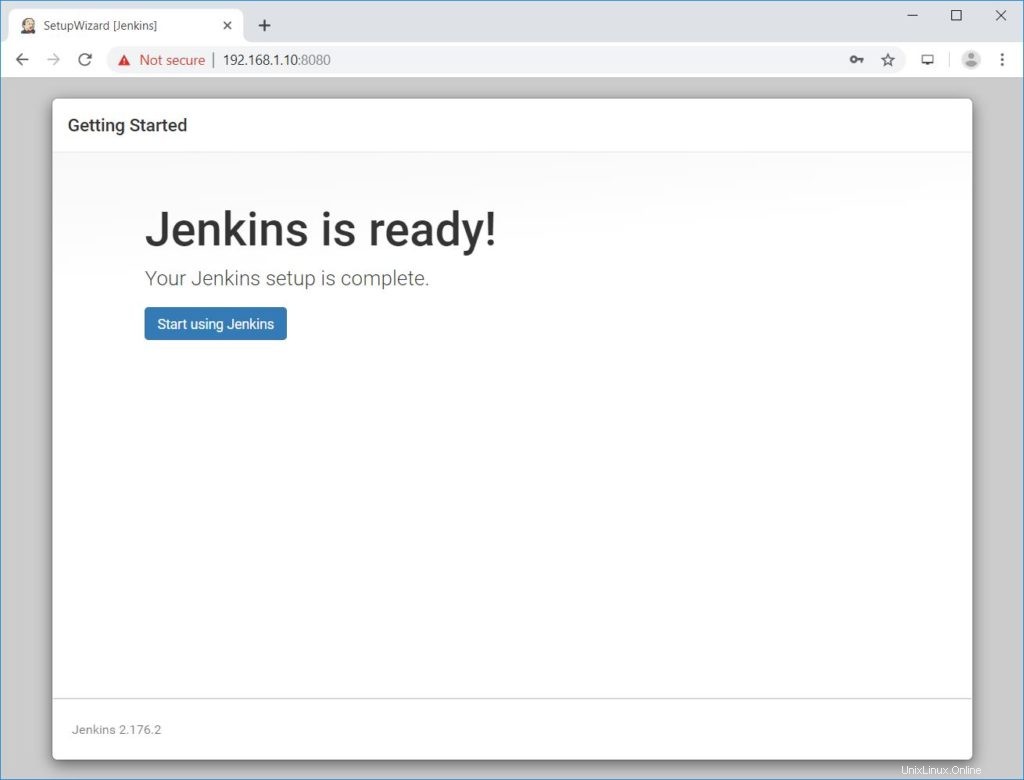
Zugriff auf Jenkins
Um auf Jenkins zuzugreifen, rufen Sie mit dem Browser die folgende URL auf.
http://ihre.ip.adresse:8080
Melden Sie sich mit dem Administratorkonto von Jenkins an, das Sie vor ein paar Schritten erstellt haben.
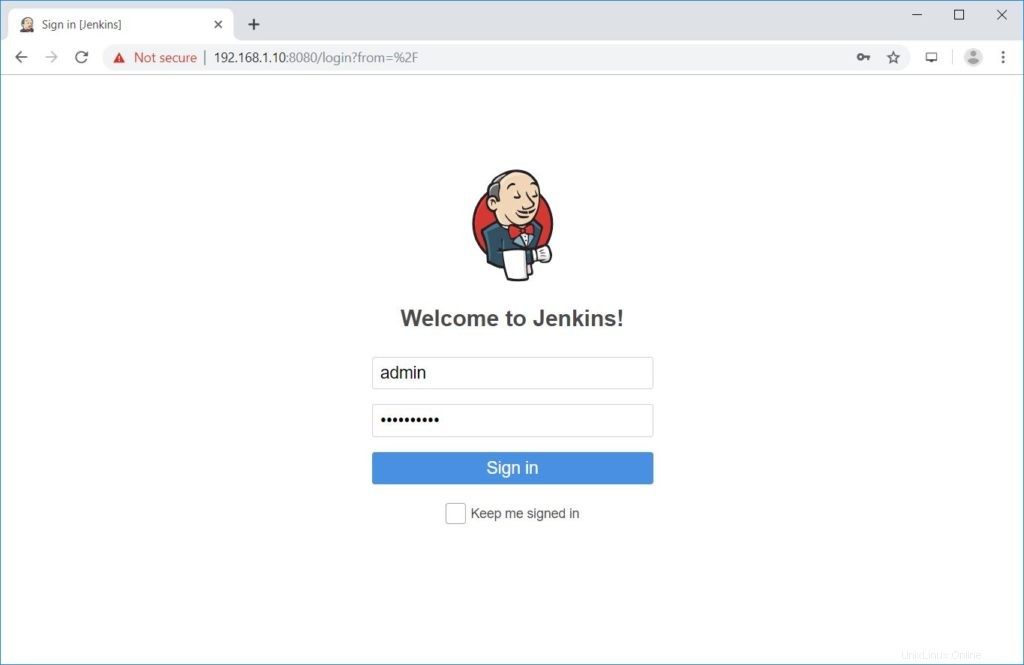
Nach erfolgreicher Anmeldung erhalten Sie das Jenkins-Dashboard.
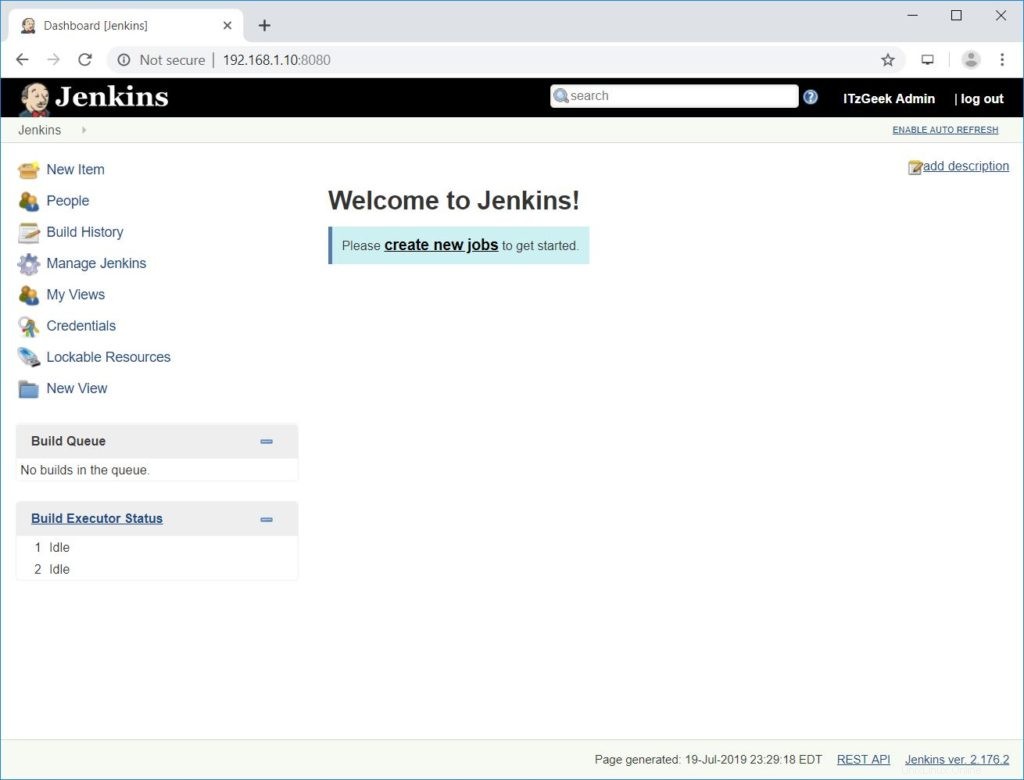
Schlussfolgerung
Das ist alles. Sie haben gelernt, wie Sie Jenkins unter CentOS 8/RHEL 8 und CentOS 7/RHEL 7 installieren. Sehen Sie sich außerdem an, wie Sie Ihr erstes Jenkins-Projekt erstellen. Lesen Sie auch die Jenkins-Dokumentation für weitere Informationen. Bitte teilen Sie uns Ihr Feedback im Kommentarbereich mit.