Das neue Ubuntu 17.10 „Artful Aardvark“ startet mit GNOME3 hat eine große Veränderung gebracht und viele Leute begeistert, es so bald wie möglich auszuprobieren. Wenn Sie die Neuerungen in Ubuntu 17.10 noch nicht kennen, lesen Sie den Artikel, den wir heute veröffentlicht haben.
15 Dinge, die nach der Installation von Ubuntu 17.10 „Artful Aardvark“ zu tun sind
1. Wählen Sie den schnellsten Server für Pakete aus
Führen Sie einfach einen Servertest durch, indem Sie auf „Besten Server auswählen“ klicken, und Sie erhalten den Server, der Ihrem Standort am nächsten liegt. Dies hilft beim schnelleren Herunterladen von Paketen.
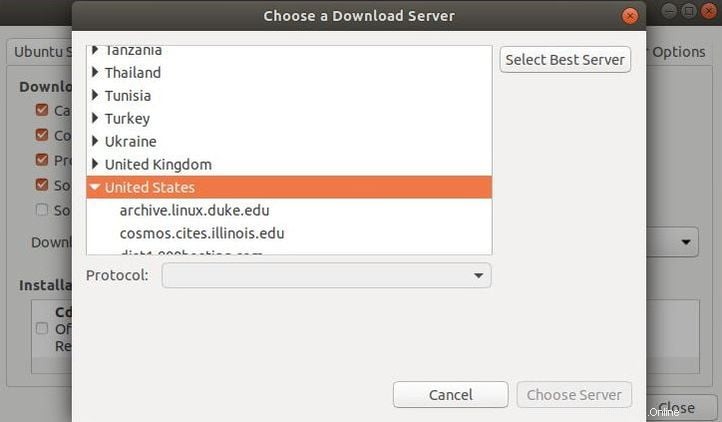
2. Aktualisieren Sie Ihre Paketlisten
Obwohl die Version gerade erst verfügbar gemacht wurde, bedeutet das nicht, dass sie auf dem neuesten Stand ist. Möglicherweise warten neue Updates darauf, installiert zu werden. Führen Sie einfach diesen Befehl aus – sudo apt update

3. Installieren Sie Ihre proprietären Treiber
Installieren Sie alle Ihre proprietären Treiber, damit Ihre Geräte reibungslos und effizient laufen können.
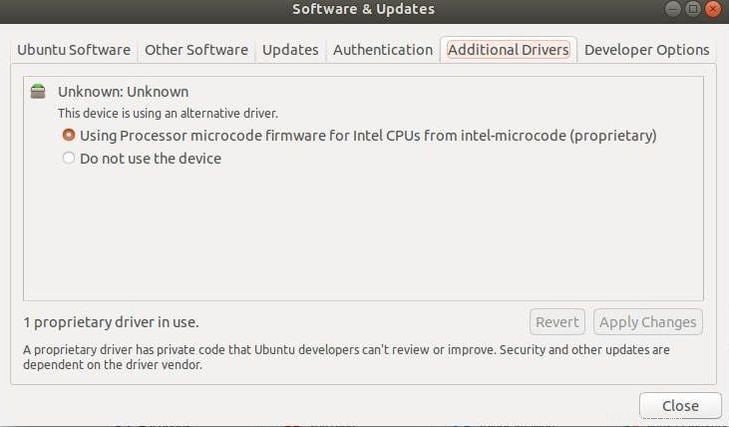
4. Installieren Sie einen GUI-Firewall-Manager
Ubuntu hat eine vorinstallierte Firewall ohne grafische Oberfläche und ist standardmäßig inaktiv. Obwohl Sie die Firewall über die CLI steuern können, ist das nicht das, was Liebhaber von Benutzerfreundlichkeit wollen. Sie können GUFW installieren, eine grafische Oberfläche für UFW (unkomplizierte Firewall).
Da die Distribution gestern veröffentlicht wurde, müssen noch einige Fehler behoben werden. GUFW startet aus irgendwelchen Gründen nicht in Ubuntu 17.10. Ich hoffe, dass die Entwickler die Fehler bald beheben.
5. Installieren Sie Google Chrome oder Ihren bevorzugten Webbrowser

Obwohl der Standardbrowser in Ubuntu 17.10 Firefox ist, mögen viele von uns Chrome. Der 5. Schritt besteht also darin, Chrome oder Ihren bevorzugten Browser zu installieren. Sie können auch unsere Liste mit 4 Webbrowsern für Linux einsehen.
Laden Sie die Chrome-.deb-Datei hier herunter und führen Sie den folgenden Befehl aus, nachdem Sie ein Terminal am Speicherort der Datei geöffnet haben.
sudo dpkg -i google-chrome-stable_current_amd64.deb
6. Installieren Sie die Gnome-Shell-Extension-Schicht
Die Gnome-Shell-Erweiterung funktioniert nicht sofort. Installieren Sie einfach das folgende Paket mit Hilfe dieses Befehls – sudo apt-get install chrome-gnome-shell
7. Installieren Sie die Pixel-Saver-Erweiterung
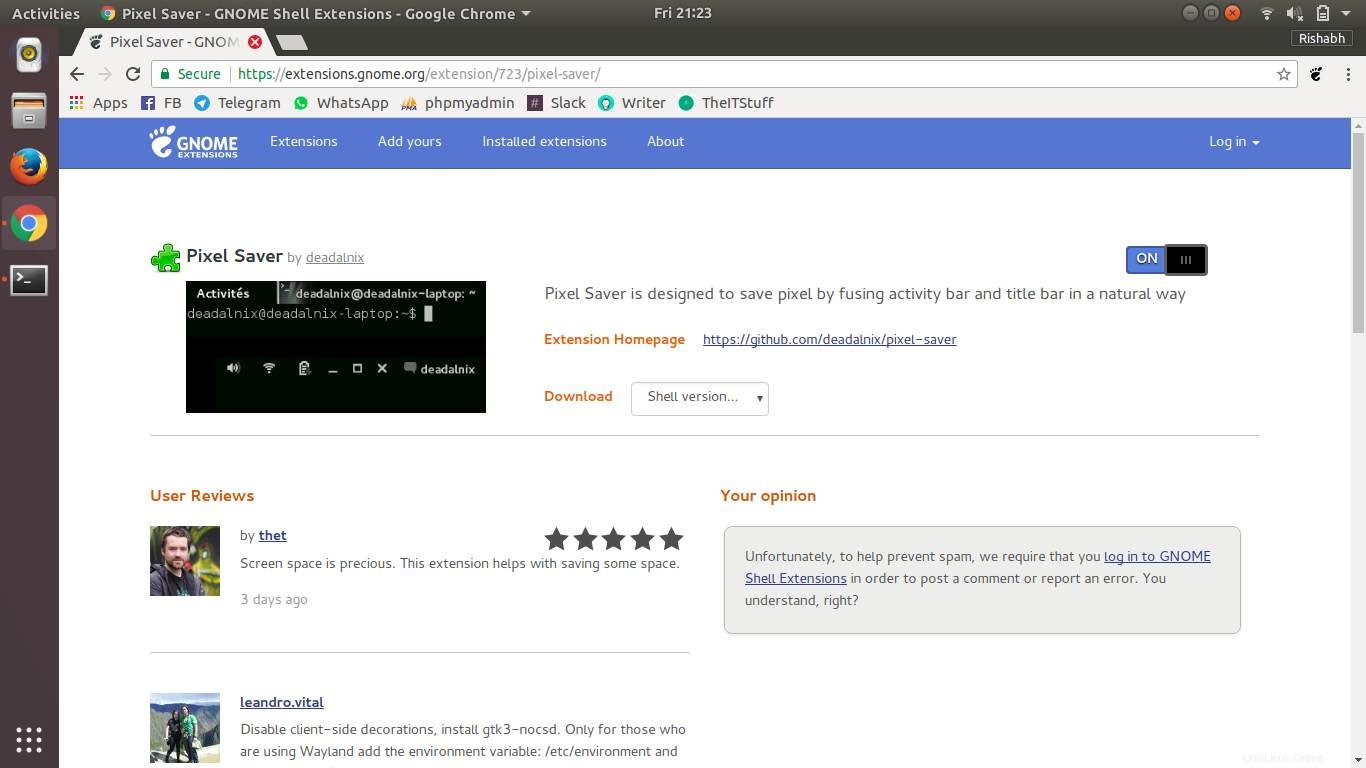
Gnome frisst oben eine zusätzliche Displayreihe auf. Um dies zu lösen, installieren Sie einfach die Pixel Saver-Erweiterung von https://extensions.gnome.org. Die Aktivitätsleiste und die Anwendungsleiste verschmelzen zu einer einzigen und sparen Platz auf dem Bildschirm.
8. Batterieprozentsatz anzeigen
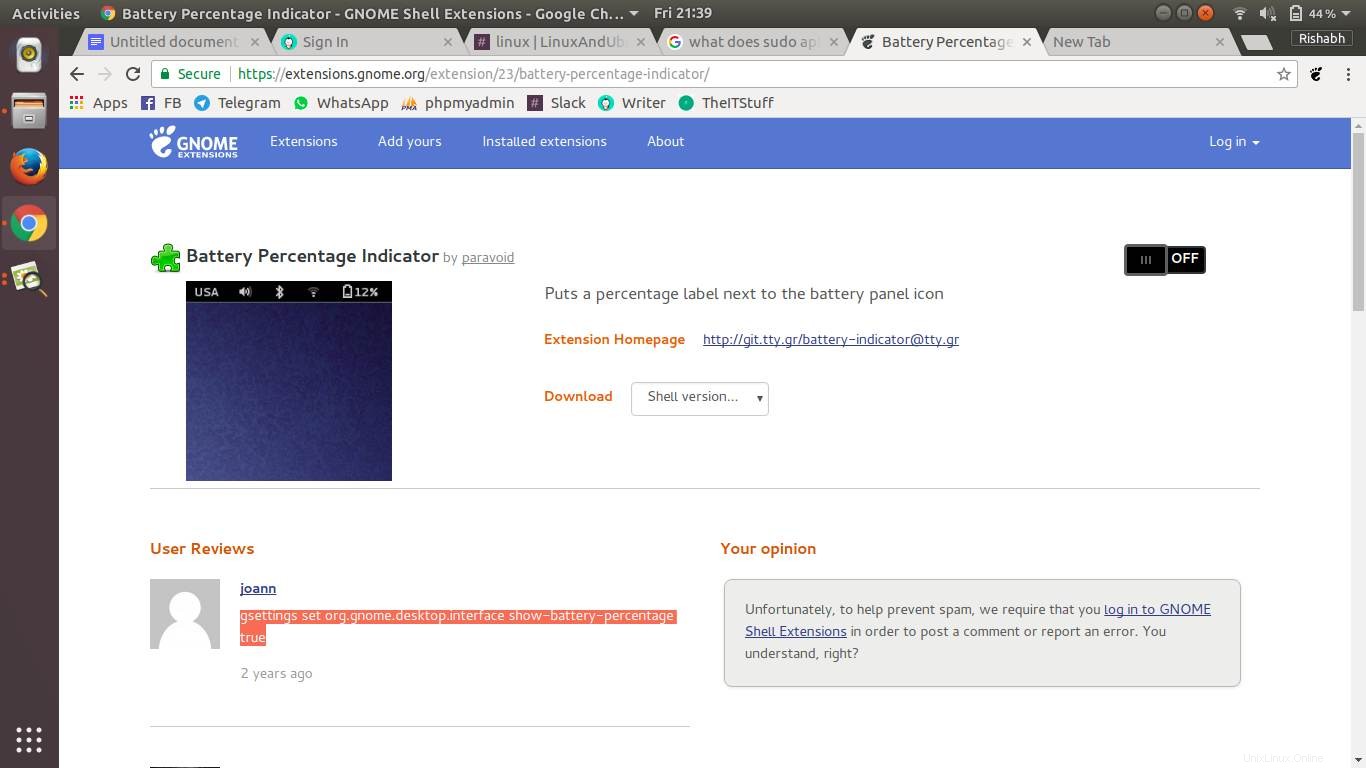
Im Gegensatz zu Unity gibt es in Gnome keine integrierte Option zum Anzeigen des Batterieprozentsatzes. Anstatt ein Plug-in für den Job zu installieren, führen Sie einfach den folgenden Befehl aus – gsettings set org.gnome.desktop.interface show-battery-percentage true
9. Gnome-Tweak-Tool installieren
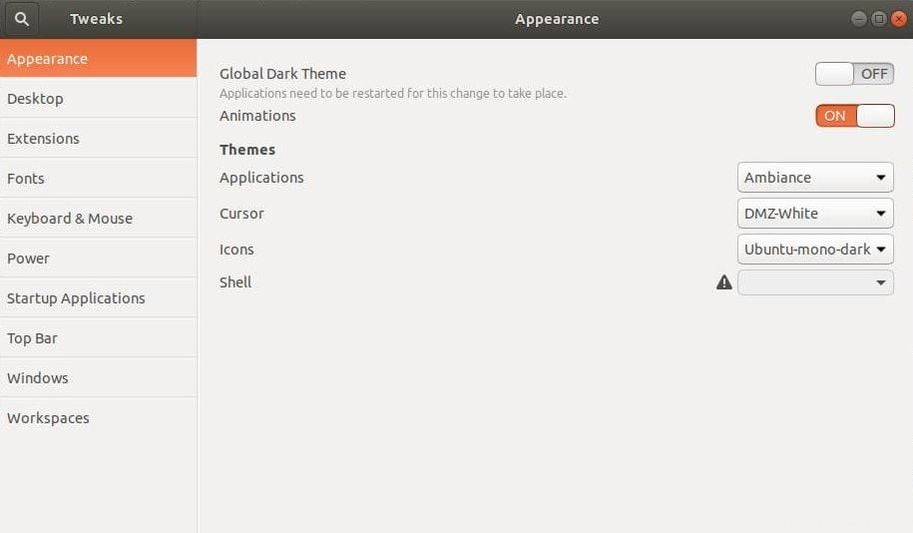
Ihr Tor zur einfachen Anpassung Ihrer GNOME-Erfahrung. Ich hatte erwartet, dies standardmäßig zu erhalten, aber Sie können es trotzdem installieren. sudo apt-get install gnome-tweak-tool
10. Installieren Sie Ihre bevorzugte Software aus dem Ubuntu Software Center
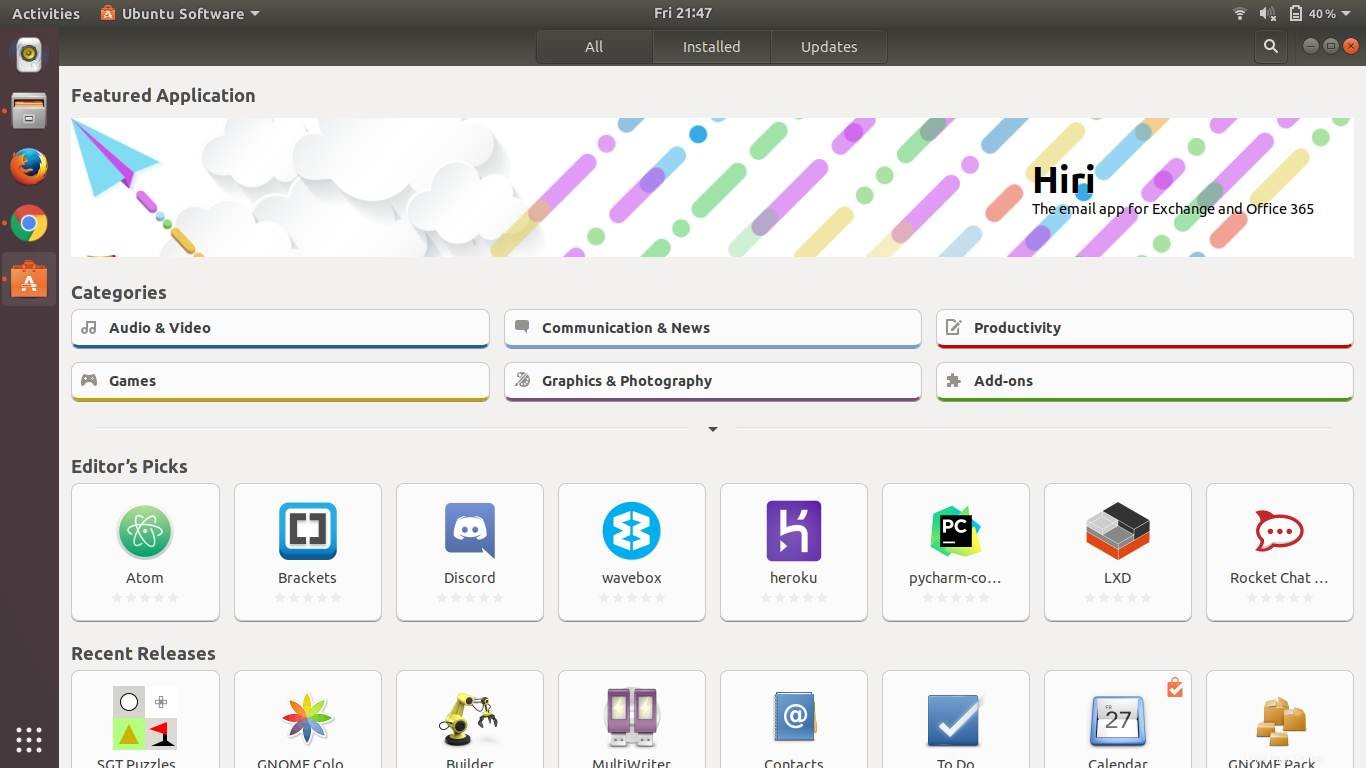
Fahren Sie fort und verwenden Sie das Ubuntu Software Center, um Ihre Lieblingsanwendungen wie VLC, qbittorrent und gimp auszuprobieren und zu installieren. Schauen Sie sich unsere Liste mit 50 wichtigen Linux-Anwendungen an. Es wird Sie an diejenigen erinnern, die Sie vergessen haben oder deren Sie sich nicht bewusst sind.
11. Legen Sie Ihre Standard-Apps fest
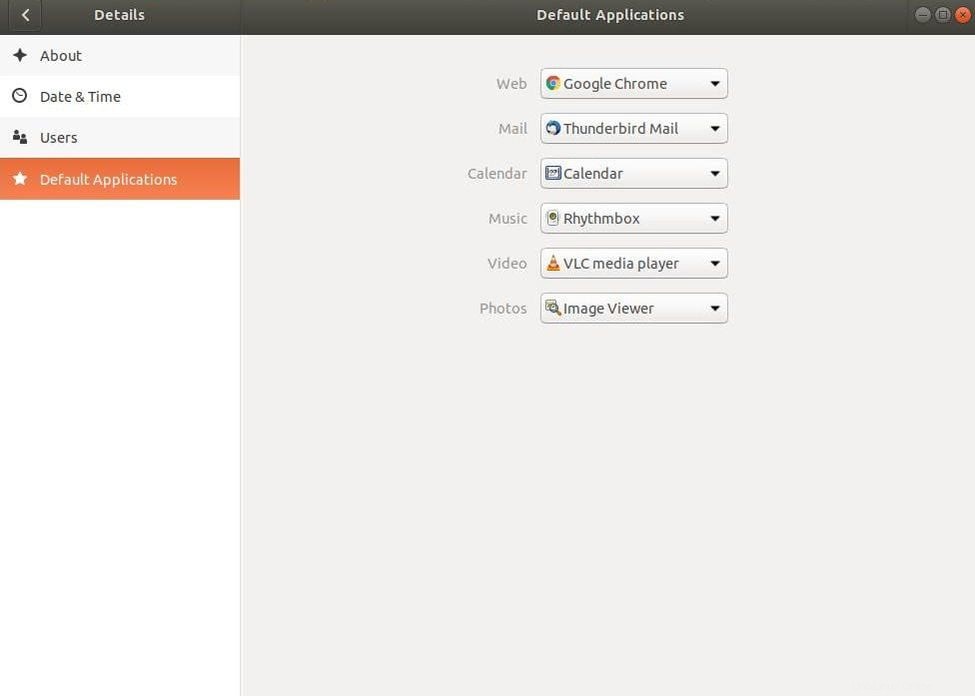
Dies geschieht normalerweise, wenn Sie bestimmte Dateien in einer Anwendung öffnen möchten, die Sie am besten dafür finden. Zum Beispiel öffne ich gerne Torrent-Dateien in qbittorrent, aber Transmission ist so eingestellt, dass solche Dateien standardmäßig geöffnet werden. So kann ich qbittorrent als Standard-App für Torrent-Dateien festlegen. Legen Sie auf ähnliche Weise Ihre bevorzugten Programme als Standard für verschiedene Jobs fest.
12. Verbinden Sie Ihre Online-Konten
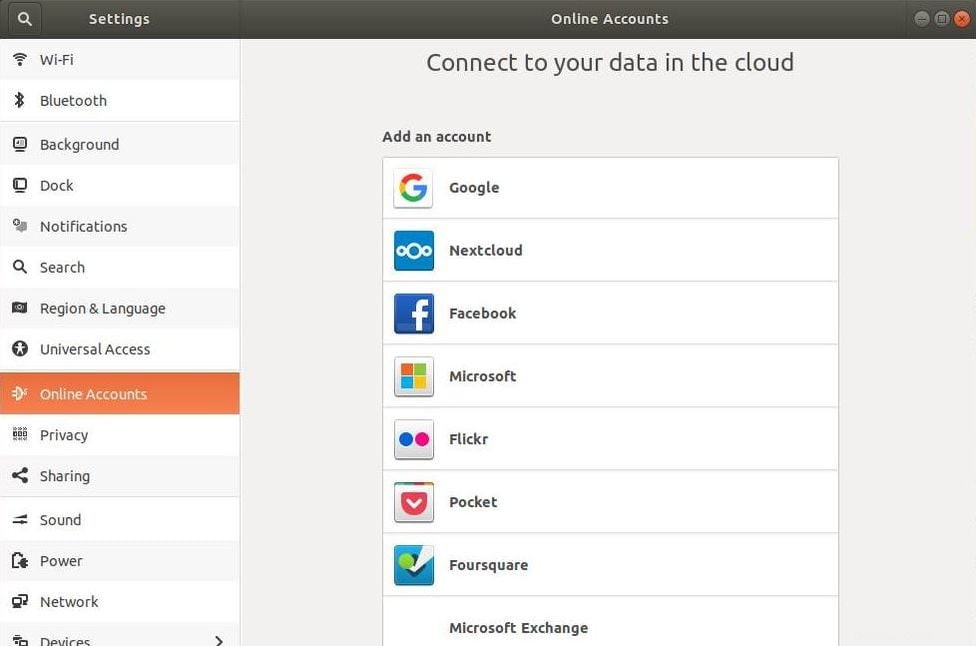
Verbinden Sie sich mit Ihren Online-Konten und Social-Media-Diensten, um auf dem Laufenden zu bleiben, was da draußen passiert.
13. E-Mail mit Thunderbird einrichten
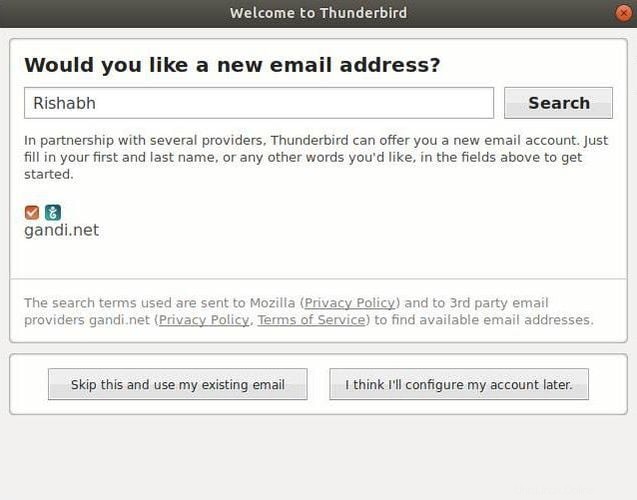
Es ist einer der besten E-Mail-Clients und das Beste daran ist, dass es standardmäßig mit einer neuen Ubuntu-Installation geliefert wird. Richten Sie also Ihre E-Mail ein und legen Sie los.
14. Passen Sie das Dock an
Das Dock ist die neue Einheitsleiste. Sie können die Position, das Verhalten und die Größe des Docks nach Ihren Wünschen anpassen. Gehen Sie zu Einstellungen und Dock, um es anzupassen.
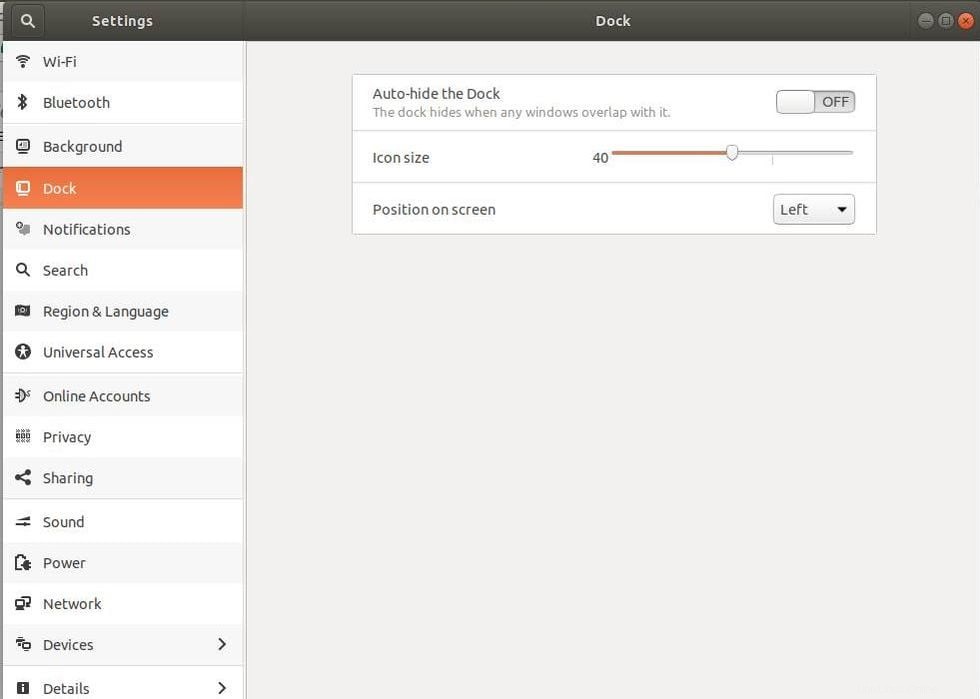
15. Installieren Sie Ubuntu Restricted Extras
Was muss ich noch sagen? Flash, Media-Codecs, Fonts – alles was Sie brauchen in einem Paket. sudo apt-get install ubuntu-restricted-extras
Haben wir etwas verpasst?
Das waren also unsere Tipps für die 15 wichtigsten Dinge, die nach der Installation von Ubuntu 17.10 Aartful Aardvark zu tun sind. Wenn wir etwas vermisst haben, schreiben Sie es unten in den Kommentarbereich.