Lassen Sie mich zunächst allen Benutzern meinen herzlichen Gruß aussprechen, die das neueste Ubuntu 18.10 „Cosmic Cuttlefish“ erfolgreich auf Ihrem Laptop oder Desktop installiert haben. Da Sie ein neuer Benutzer sind und eine frische Kopie von Ubuntu installiert haben, empfehle ich Ihnen dringend, diese Liste der Dinge zu befolgen, die nach der Installation von Ubuntu 18.10 „Cosmic Cuttlefish“ zu erledigen sind dein System. Aber Sie können nicht alle hier aufgeführten Dinge befolgen, außer was Ihnen am besten gefällt und für Sie nützlich erscheint.
Vorgehen nach der Installation von Ubuntu 18.10
Lassen Sie mich etwas darüber klarstellen, was nach der Installation von Ubuntu 18.10 „Cosmic Cuttlefish“ zu tun ist. Es hängt davon ab, wie Benutzer das System verwenden möchten. Für einen Entwickler oder Programmierer installieren Benutzer möglicherweise viele Editoren, IDEs und Tools. Spieler müssen sich mit der Installation von Spielen und der Konfiguration der Grafikkarte befassen. Für ein Grafikdesign kann er oder sie Gimp, Krita, Inkscape, Karbon und so weiter installieren. Es hängt also ganz davon ab, wie die Aufgabe erledigt werden muss, oder von der unterschiedlichen Denkweise der verschiedenen Benutzer.
Hier werde ich eine Liste mit Dingen teilen, die nach der Installation von Ubuntu 18.10 'Cosmic Cuttlefish' zu tun sind, und es handelt sich hauptsächlich um eine allgemeine Liste, die den Benutzern, insbesondere neuen Benutzern, hilft, das Beste aus ihrem neuen Ubuntu-System herauszuholen.
1. Neue Änderungen in Ubuntu 18.10 „Cosmic Cuttlefish“
Dieses Mal kommt Ubuntu 18.10 „Cosmic Cuttlefish“ mit einigen kleineren Änderungen. Wenn Sie die Ubuntu 18.04 LTS-Version verwenden, werden Sie außer einigen Leistungsverbesserungen und Fehlerbehebungen kaum einen Unterschied feststellen. Wie üblich wird es mit einer fantastischen Desktop-Umgebung geliefert – Mate, KDE oder Gnome Desktop (Standard). Was auch immer der fortgeschrittene Benutzer oder Neuling sein mag, Sie müssen wissen, dass die neuesten Änderungen vom neuen Ubuntu 18.10-Desktop „Cosmic Cuttlefish“ stammen. Ich empfehle Ihnen, sich ein Video von omgubuntu.co.uk anzusehen und zu sehen, welche Änderungen das neueste Ubuntu für Sie gebracht hat.
Obwohl Ubuntu die Unity-Desktop-Umgebung durch den Gnome-Desktop ersetzt, finden Sie möglicherweise eine gewisse Ähnlichkeit mit Unity mit dem Dock-System auf der linken Seite, dem oberen Bedienfeld, dem Statusmenü und dem Menü für neue Nachrichten und Kalender.
2. Zusätzliche Repositories aktivieren
Ubuntu wird standardmäßig nicht mit der Aktivierung zusätzlicher Repositories geliefert. Vor dem Aktualisieren und Upgraden Ihres Ubuntu-Systems müssen Sie die zusätzlichen kanonischen Repositories zulassen. Suchen Sie dazu nach Software &Update . Auf dem AndereSoftware-Tab , aktiviert „Canonical Partners“. Schließen Sie jetzt das Fenster, ignorieren Sie es, wenn es neu laden sagt.
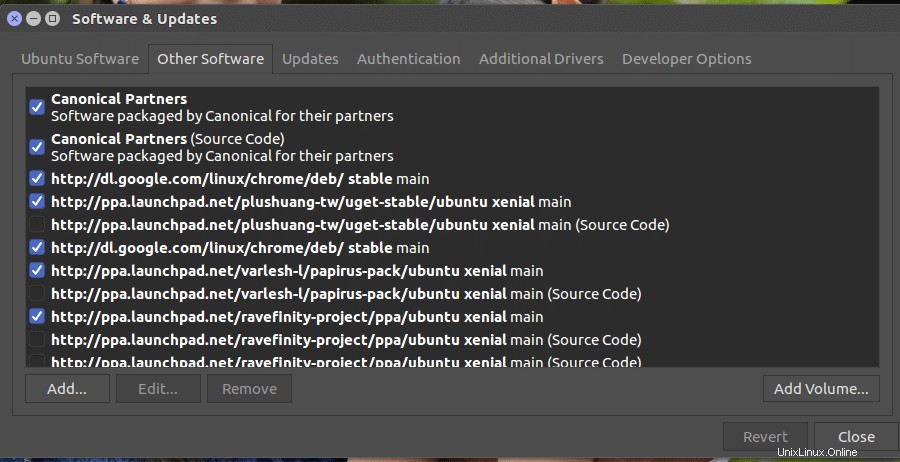
3. Suchen Sie nach Updates und Upgrades
- -Obwohl Sie die neueste Version von Ubuntu installiert haben; Möglicherweise gibt es einige Updates zur Behebung von Fehlerbehebungen, Sicherheitspatches und Softwareaktualisierungen. Es ist immer besser, ein aktualisiertes System zu haben. Um das Update zu prüfen und ein Upgrade durchzuführen, gehen Sie zum Software Updater Tool aus der Anwendungsübersicht und befolgen Sie die Anweisungen auf dem Bildschirm. Sie können das Ubuntu-Update und -Upgrade auch durchführen, indem Sie den Befehl im Terminal verwenden. Führen Sie den folgenden Befehl im Terminal aus, drücken Sie die Eingabetaste und geben Sie das Passwort für die weitere Verarbeitung ein.
sudo apt update sudo apt upgrade sudo apt dist-upgrade
Wenn Sie die Frage „j/n“ erhalten, wählen Sie „j“ für die Erledigung der nachfolgenden Aufgabe.
4. Installieren Sie die neuesten Grafiktreiber
Dieser Schritt ist ein Muss, wenn Sie die neuesten Ubuntu-Spiele spielen und eine anspruchsvolle Grafikdesign-Aufgabe ausführen möchten. Alle modernen Linux-Laptops und -Desktops verfügen über eine hohe Verarbeitungsleistung und Grafikkarte. Um die beste Leistung zu erzielen, sollten Sie proprietäre Treiber aktivieren. Um die proprietären Treiber für Ihre Hardware zu installieren und deren Verfügbarkeit anzuzeigen, Applications Overview >>> Software &Updates>>> Additional Drivers>>> Install/Apply changes
5. Gnome-Shell anpassen
Die vorinstallierte Standardeinstellungs-App bietet nicht viel Kontrolle über das System. Wenn Sie die Systemumgebung einschließlich Schriftarten, Fensterstil, Animation, GTK-Designs und Symbole ändern möchten, müssen Sie das Gnome Tweak Tool installieren. Installieren Sie es, indem Sie den folgenden Befehl ausführen.
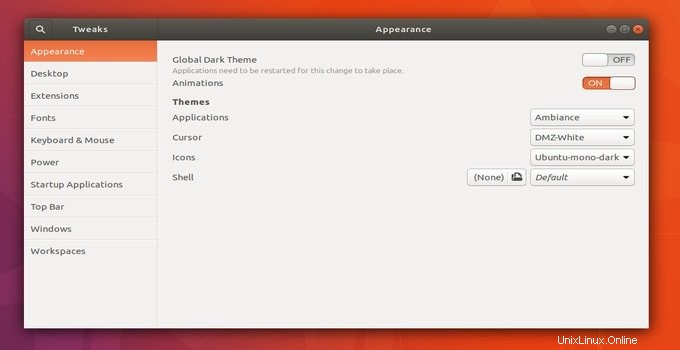
sudo apt-get install gnome-tweak-tool
Empfohlener Beitrag: Anpassen der Gnome-Shell. Tipps zur Verschönerung Ihres Gnome-Desktops
6. Gnome-Shell-Erweiterungen installieren
Gnome Shell Extensions ist das beste Tool zum Anpassen Ihres Linux. Sie werden lediglich die Schönheit Ihres Linux-Desktops mit einigen hervorragenden Symbolen, personalisierten Schriftarten, fantastischen Skinpaketen usw. verbessern. Die Gnome-Shell verfügt über einige hervorragende Erweiterungen, die Ihnen zusätzliche Funktionen bieten. Zuerst sollten Sie das Tweak-Tool aktivieren, um die gesamte Erweiterung zu installieren.
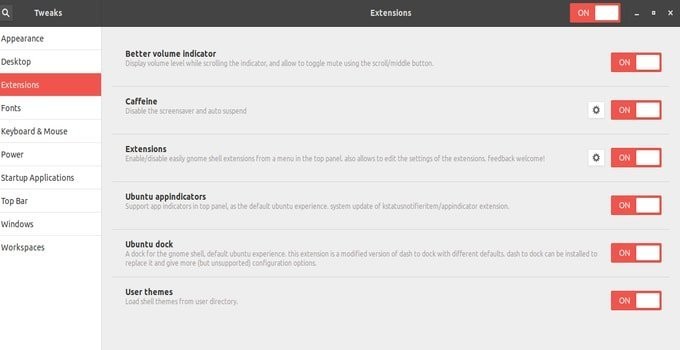
Empfohlener Beitrag:19 beste Gnome-Shell-Erweiterungen für Ihren Ubuntu-Gnome-Desktop
Die Gnome-Shell-Erweiterungen sind wie die traditionellen Browsererweiterungen, die Sie in Ihrem Chrome- oder Firefox-Browser verwenden, und diese sind kostenlos. Für eine erfolgreiche Installation benötigen Sie einen Browser. Die Erweiterungen sind so hervorragend, dass Sie es sich nicht vorstellen können. Die Erweiterungen sind jedoch einfach zu verwenden und perfekt für die bessere Anpassung. Sie können problemlos ändern, aktivieren/deaktivieren und deinstallieren. Sie werden die Änderungen finden, wenn Sie es auf Ihrem Ubuntu Linux installieren.
Empfohlener Beitrag: How To Customize Ubuntu Gnome Shell Extensions
7. Neue GTK- und Icon-Designs
Ubuntu bietet eine Reihe gut aussehender Standarddesigns und -symbole, aber manchmal kann es sich langweilig anfühlen und einige Änderungen erfordern. Es gibt viele GTK-Designs und -Symbole, die Ubuntu erstaunlich und fabelhaft machen. Für eine weitere Anpassung des Erscheinungsbilds der Ubuntu-Distribution können Gnome-Tweak-Tools verwendet werden.
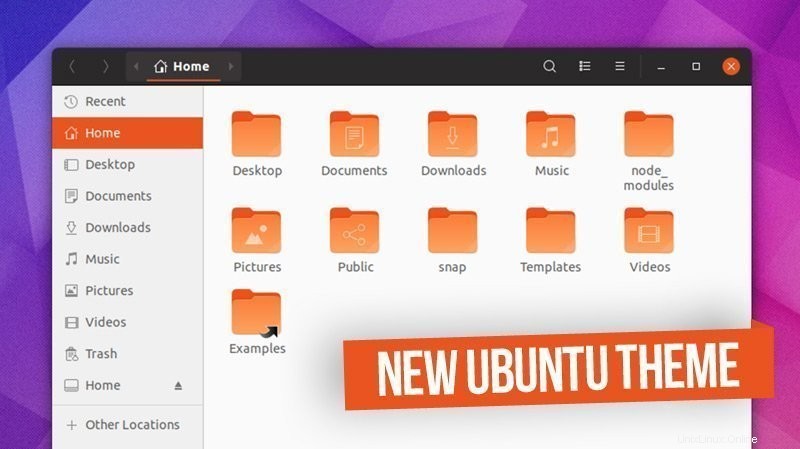
Empfohlener Beitrag:Die 28 besten Ubuntu-Designs, die Sie umhauen werden
Verwenden Sie nach der Installation der oben genannten Ubuntu GTK-Designs auf Ihrem System Ubuntu Gnome Tweak Tools oder befolgen Sie die Anleitung zum Installieren von Designs in einer beliebigen Linux-Desktop-Umgebung.
8. Medien-Codecs und Extras von Drittanbietern
Standardmäßig stellt Ubuntu keinen Mediencodec zum Abspielen von Multimediadateien bereit. Um also Filme, Musik und unterhaltsame Anwendungen genießen zu können, müssen Sie Medien-Codecs installieren. Verwenden Sie den folgenden Code in Terminal.
sudo apt install ubuntu-restricted-extras
Hier empfehle ich, auch die kostenlose Version von libavcodec zu installieren, um Probleme beim Ausführen von Medienaufgaben mit Video-Editoren oder Transcoder zu vermeiden. Verwenden Sie den folgenden Code.
sudo apt install libavcodec-extra
Um die verschlüsselte DVD-Wiedergabe zu aktivieren, müssen Sie außerdem … „libdvd-pkg.“
installierensudo apt install libdvd-pkg
9. Nachtlicht aktivieren
Das Ubuntu-System bietet eine blaulichtgefilterte Nachtmodusoption wie Windows 10 oder Oxygen OS oder iPhone. Die Implementierung in das System ist einfach. Folgen Sie Einstellungen> Geräte> Displays und schalten Sie das Nachtlicht ein.
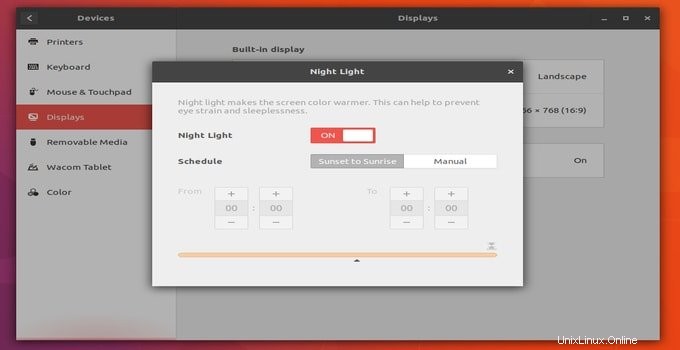
10. Installieren Sie Anwendungen von Ubuntu-Software
Ubuntu ist mit einer Reihe bester Software wie Mozilla Firefox als Webbrowser, Thunderbird als E-Mail-Client und LibreOffice als vollständige Office-Suite vorinstalliert. Aber das ist es nicht; Sie können eine Vielzahl alternativer Apps für jede Software aus dem Ubuntu Software Center installieren. Im Software-Center sind Tausende von Apps verfügbar; Sie müssen auf die Schaltfläche Installieren klicken . Nachfolgend finden Sie einige der besten und beliebtesten Programme.
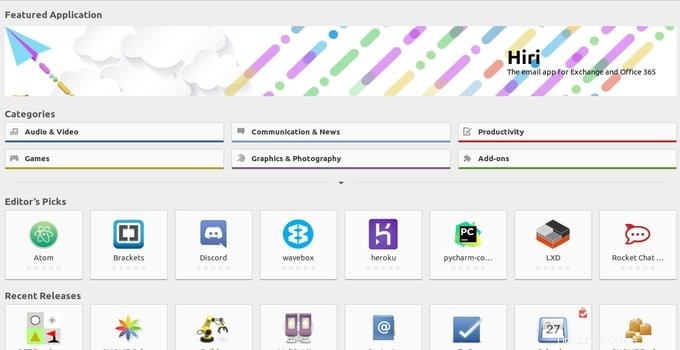
- VirtualBox – Installieren Sie es bei Bedarf
- VLC – Bester Musik- und Videoplayer
- Dampf – Linux Games Distribution spielen
- Gimp – Bildbearbeitungstool
- Corebird – Desktop-Twitter-Client
- Telegramm – Plattformübergreifende Messaging-App
- Chrom – Open-Source-Version von Google Chrome
- Geary – Ein benutzerfreundlicher Desktop-E-Mail-Client
11. Andere bevorzugte Ubuntu-Software installieren
Sie können viele beliebte und nützliche Apps im Ubuntu Software Center finden, aber einige Software muss als .deb-Pakete heruntergeladen und installiert oder über Terminal als offizielles PPA installiert werden, wie Google Chrome, WeChat, Dropbox, Atom, Java, Skype und vieles mehr. Deshalb teile ich hier eine Liste der besten Ubuntu-Software, die Sie produktiver machen wird.
12. Beschleunigung des Ubuntu-Systems
Ich habe ein Tutorial zur Beschleunigung der Ubuntu-Desktop-Leistung. Hier habe ich die Details gezeigt, wie Sie mit kleinen Tipps und Optimierungen Ihr Linux-System schnell und reibungslos machen können. Weitere Schritte zur Beschleunigung des Ubuntu Gnome-Systems finden Sie im empfohlenen Beitrag.
13. Synchronisieren Sie Ihr Cloud-Konto
Wer möchte nicht alle persönlichen und wichtigen Dokumente auf Cloud-Konten aufbewahren? Um eine solche Aufgabe zu erledigen, verfügt Ubuntu über ein Online-Cloud-Backup und einen natürlichen Synchronisierungsprozess. Die meisten wesentlichen Cloud-Anbieter können in Ubuntu verwendet werden. Sie können Dropbox, Google Drive und owncloud by native natural verwenden, um Kunden zu verwalten.
14. Optimierungen für die Ubuntu-Energieverwaltung
Hier sind einige Tipps, die helfen, eine optimale Ausgabe von Ubuntu Linux OS zu erhalten…
- Schalten Sie WLAN und Bluetooth aus, wenn dies nicht erforderlich ist.
- Die Bildschirmhelligkeit wurde auf das optimale Niveau reduziert.
- Es ist immer besser, in den Ruhezustand zu wechseln, als die Energiefunktionen auszusetzen. Gehen Sie dazu wie folgt vor:Einstellungen>>Energieverwaltung>>Akkubetrieb
- Versuchen Sie, die Tastaturhelligkeit zu deaktivieren
Abgesehen von diesen Tipps können Sie befolgen, um TLP zu installieren, wodurch der Laptop kühl und sicher bleibt.
sudo add-apt-repository ppa:linrunner/tlp sudo apt update sudo apt install tlp tlp-rdw sudo tlp start
Sie können auch Laptop-Modus-Tools installieren Dies hilft, den Stromverbrauch zu reduzieren, indem es die Festplattengeschwindigkeit und die Kernelsteuerung verlangsamt. Um es zu installieren, führen Sie den folgenden Befehl aus.
sudo add-apt-repository ppa:ubuntuhandbook1/apps sudo apt update sudo apt install laptop-mode-tools
Holen Sie sich nach der Installation die GUI zur weiteren Anpassung. Führen Sie den Befehl aus.
gksu lmt-config-gui
15. Experimentieren Sie mit Desktop-Umgebungen
Ubuntu kommt mit vielen Geschmacksrichtungen wie Ubuntu Gnome, Mate, Budgie und vielen mehr, aber wenn Sie andere Desktop-Umgebungen ausprobieren möchten, dann habe ich zuvor „Top Linux Desktop Environment“ geschrieben, Sie können es sich ansehen.
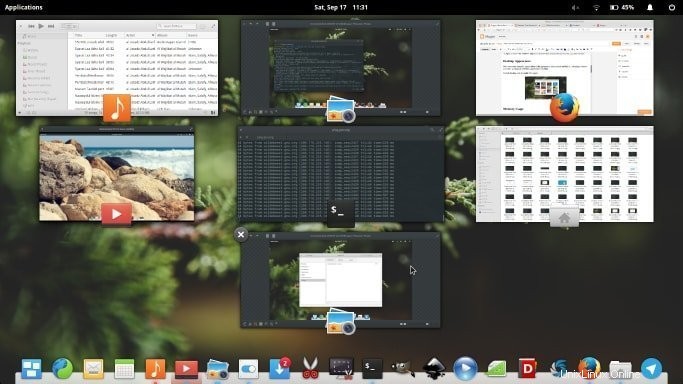
16. Spielen Sie Spiele unter Ubuntu Linux
Als Linux- oder Ubuntu-Benutzer haben Sie viele Möglichkeiten, erstaunliche Spiele zu spielen, genau wie Windows OS. Es gibt viele kostenlose Linux-Spiele und auch kostenlose Steam-Spiele auf dem Markt, die völlig ausreichen, um Ihren Spielhunger zu stillen. Außerdem ist das Spielen unter Linux viel komfortabler als Sie denken. Folgen Sie einfach dem richtigen und einfachen Tutorial zur Installation und Konfiguration Ihres Systems für Spiele.
Empfohlener Beitrag:Spiele unter Linux spielen:Eine einfache Anleitung für Neulinge
17. Texteditoren für Programmierer
Wenn Sie Programmierer oder Schreiber sind, müssen Sie nach einem guten Code-Editor oder IDE-Editor oder sogar nach einem geeigneten und komfortablen LaTeX-Editor suchen. Ubuntu Linux bietet viele Optionen für diese Art von Anwendung da draußen.
18. Lernsoftware für Ihre Kinder
Verzetteln Sie sich nicht nur in Ihrem persönlichen Job. Nehmen Sie sich auch etwas Zeit für Ihre Kinder. Installieren Sie einige erstaunliche und einfallsreiche Lernanwendungen für Ihre Kinder, die dem Kind helfen, auf die richtige Weise zu wachsen.
19. Firewall aktivieren und Antivirus installieren
Standardmäßig hat Ubuntu eine Firewall namens UFW, die ziemlich gut und unkompliziert ist. Aber Sie müssen es zuerst aktivieren. Sie können es entweder per Befehl aktivieren oder eine GUI für UFW installieren.
- So aktivieren Sie die Ausführung durch die Firewall:
sudo ufw enable
- UFW ist recht intuitiv zu bedienen. Um die Firewall zu deaktivieren, führen Sie Folgendes aus:
sudo ufw disable
- UFW über GUI verwalten
sudo apt install gufw
Heutzutage ist unser System zu anfällig für verschiedene Malware und Viren. Auch Linux ist in vielen Fällen vor dieser Malware oder diesem Trojaner nicht sicher. Sie können also daran denken, ein Antivirenprogramm zu verwenden, das Ihnen hilft, das System zu schützen. Es gibt viele der besten Antivirenprogramme auf dem Markt.
Empfohlener Beitrag:Bester Linux-Antivirus:Top 10 im Test und im Vergleich
20. Holen Sie sich eine Reihe der besten Anwendungen für Ubuntu
Hier teile ich einige der besten Linux-Software für Ihr Ubuntu-System.
- Bester E-Mail-Client – Thunderbird
- Beste kostenlose Office-Suite – LibreOffice
- Bester Passwort-Manager – KeePassXC
- Bester Partitionsmanager – Gparted
- Bester PDF-Editor – LibreOffice Draw
- Bester LaTeX-Editor – TeXmaker
- Bester Bildschirmrecorder – Kazam
- Bester Torrent-Client – Übertragung
- Bester FTP-Client – FileZilla
- Beste Notizen-App – Simplenote
- Bester Terminal-Emulator – GNOME-Terminal
- Bester Code-Editor – Atom
- Bester Linux-Antivirus – Sophos
- Beste Lernsoftware – KDE Edu Suite
- Beste Videobearbeitungssoftware – Open Shot
- Bester Download-Manager – uGet
- Beste Videoplayer – VLC
- Bester Google Drive-Client – overGrive
- Bester Webbrowser – Chromium oder Google Chrome
- Beste Medienserver-Software – Kodi
- Bester Cloud-Speicher – OwnCloud
21. Erfahren Sie, wie Sie Software in Ubuntu installieren
In diesem Schritt empfehle ich Ihnen, einige andere Möglichkeiten zum Installieren von Software in Ubuntu Linux oder anderen Linux-Distributionen zu lernen. Die Installation von Software in Ubuntu ist einfach und unkompliziert, aber es ist immer besser, die Alternative zu lernen. Um Ihnen zu helfen, habe ich ein umfassendes Tutorial zur Installation von Software in Ubuntu Linux mit verschiedenen Methoden geschrieben, darunter Snap-Paket, Appimage, Flatpak, Quellcode, Pip usw.
22. Ubuntu-Befehls-Spickzettel
Es stehen Tausende von Linux-Befehlen zur Verfügung, um jede Aufgabe über die Befehlszeilenschnittstelle auszuführen. Es ist eine Herausforderung für Linux-Benutzer, sich all diese Linux-Befehle zu merken oder auswendig zu lernen. Und höchstwahrscheinlich ist es auch nicht ratsam, sich all diese Linux-Befehle zu merken oder auswendig zu lernen. In diesem Szenario ist der Linux-Befehls-Spickzettel für die Linux-Benutzer praktisch. Es wird ihnen helfen, die täglichen Aufgaben schnell zu erledigen. Ich habe einen umfassenden Linux-Befehls-Spickzettel geschrieben, der auch einige der besten Ubuntu-Befehls-Spickzettel enthält. Sie können es sich ansehen und ein Pro-Linux- oder Ubuntu-Benutzer sein.
23. Systembereinigung
Sie können es auf viele Arten tun.
Sie können Teilpakete mit einem Befehl bereinigen
sudo apt-get autoclean
Sie können apt-cache automatisch bereinigen
sudo apt-get clean
Sie können ungenutzte Abhängigkeiten bereinigen
sudo apt-get autoremove
Abschließender Gedanke
Ich hoffe, Ihnen hat die neueste Ubuntu-Version gefallen und nach der Installation des Systems wird es robuster und einfallsreicher sein, wenn Sie die oben genannten Schritte befolgen. Alle hier beschriebenen Tipps und Tricks werden auf dem neuesten Ubuntu getestet und haben keine Probleme gefunden. Wenn Sie jedoch Schwierigkeiten bei der Installation oder Optimierung haben, können Sie Ihre Erfahrungen und Vorschläge gerne im Kommentarbereich teilen.