Nach der Installation der aktuellen Ubuntu-Desktop-Version gibt es einige Dinge, die Sie tun müssen. Es gibt eine Vielzahl aktualisierter Pakete, die der Benutzer installieren muss. Dies trägt zu einem reibungslosen Betrieb und einer verbesserten Sicherheit bei. Dieser Artikel konzentriert sich auf die wichtigsten Dinge, die Sie nach der Installation der aktuellen Ubuntu-Desktopversion tun müssen.
Was nach der Installation von Ubuntu Desktop zu tun ist
1. Pakete installieren
Stellen Sie nach einer erfolgreichen Installation sicher, dass Sie nach Updates auf Ihrem Computer suchen und diese installieren. Dies ist ein wichtiger Schritt, da er sicherstellt, dass Ihr Laptop auf dem neuesten Stand ist. Das Aktualisieren und Installieren der neuesten Updates schützt nicht nur Ihren Laptop, sondern verhindert auch, dass das gesamte System zusammenbricht. Das Installieren von Paketen verbessert die Funktion des Betriebssystems aufgrund der Kompatibilitätsverbesserung. Dies ist der beste Weg, um die beste Funktionalität mit Ihrem Betriebssystem zu erreichen.
Ein wesentlicher Aspekt von Ubuntu ist, dass es den Benutzer auf verfügbare Updates hinweist, wann immer diese verfügbar sind. Um Pakete in Ihrem neu installierten Ubuntu-Betriebssystem zu installieren und zu aktualisieren, befolgen Sie die nachstehenden Schritte und Eingabeaufforderungen. Öffnen Sie zunächst den Update-Manager, indem Sie auf Ihrer Tastatur auf „Alt + F2“ klicken. Ein leeres Dialogfeld wird angezeigt; Geben Sie in diesem Feld den Befehl „update-manager“ ein und klicken Sie dann auf „Enter“. Wie unten gezeigt;
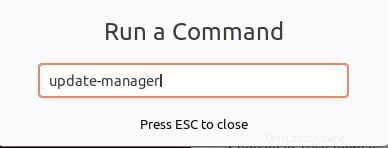
Der Update-Manager-Befehl wird ausgeführt und öffnet den Ubuntu Software Updater, der Ihnen mitteilt, ob Systemaktualisierungen vorhanden sind oder nicht. Wenn es neue Updates gibt, fordert der Ubuntu-Software-Updater den Benutzer auf, entweder später daran erinnert zu werden oder mit der Installation fortzufahren. Um Updates zu installieren, klicken Sie auf die Schaltfläche „Jetzt installieren“ in der rechten unteren Ecke.
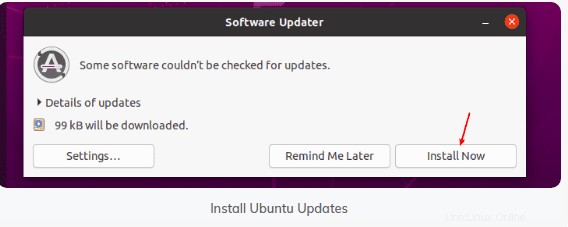
Nachdem Sie auf die Schaltfläche „Jetzt installieren“ geklickt haben, lädt der Software-Updater die erforderlichen Updates herunter und installiert sie. Stellen Sie sicher, dass Sie Ihr Systemkennwort eingeben, wenn Sie dazu aufgefordert werden. Dies ist eine Sicherheitsmaßnahme, um sicherzustellen, dass kein unbefugtes Personal die Installation in Ihrem Namen durchführt.
Alternativ können Sie die Befehlszeile verwenden, um Ihr System zu aktualisieren und zu aktualisieren. Öffnen Sie dazu das Computerterminal und führen Sie den folgenden Befehl aus:
sudo apt-get update && sudo apt-get dist-upgrade
Dieser Befehl installiert alle verfügbaren Updates für Ihr Betriebssystem.
Hinweis:Der Ubuntu Update Manager kann so konfiguriert werden, dass verfügbare Updates automatisch installiert werden. Dadurch muss der Benutzer die Updates nicht manuell installieren. Aktivieren Sie dazu die automatische Installation von Updates. Probieren Sie diesen Trick aus, denn er erspart Ihnen den Stress, alle genannten Schritte durchzugehen.
2. Snap-Shop
Der Snap Store ist ein privater Speicherort von Ubuntu-Anwendungen. Das Gute am Snap Store ist seine Fähigkeit, Anwendungen und ihre Abhängigkeiten in einem Ordner zu speichern. Um diese hervorragende Software zu nutzen, müssen Sie nur ein Snap-Store-Konto erstellen. Alternativ können Sie das Ubuntu One-Konto verwenden, um sich beim Snap Store anzumelden.
Eine weitere interessante Tatsache über den Snap-Store ist die Installation öffentlicher Snaps, ohne ein Snap-Konto zu erstellen. Befolgen Sie das unten gezeigte Beispiel, um sich anzumelden. Zuerst öffnen Sie den Snap Store. Öffnen Sie danach die Ubuntu-Software und klicken Sie auf das Dropdown-Menü auf der rechten Seite Ihres Computers und dann auf Anmelden, wie im Bild unten gezeigt.
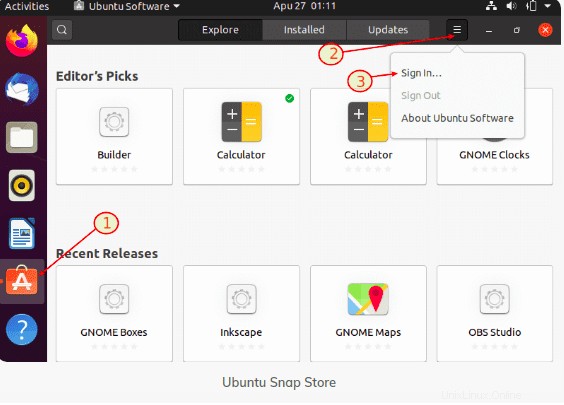
3. Online-Konten
Online-Konten sind hauptsächlich Cloud-assoziierte Konten, die es dem Benutzer ermöglichen, Daten in der Cloud zu speichern. Um die Online-Konten nutzen zu können, müssen Sie ein Konto erstellen. Es ist ein einfacher Vorgang ohne große Komplikationen. Daher kann jeder schnell ein Online-Konto erstellen. Gehen Sie zu Aktivitäten und öffnen Sie die Einstellungen. Klicken Sie danach wie unten gezeigt auf „Online-Konten“.
Wenn Sie sich das obige Beispiel ansehen, werden Sie viele Konten bemerken, die Sie anmelden können, um Ihre Daten in der Cloud zu speichern. Um Ihre Daten in einem der angezeigten Konten zu behalten, müssen Sie ein Konto erstellen. Die Verwendung von Online-Konten erhöht die Sicherheit Ihrer Daten.
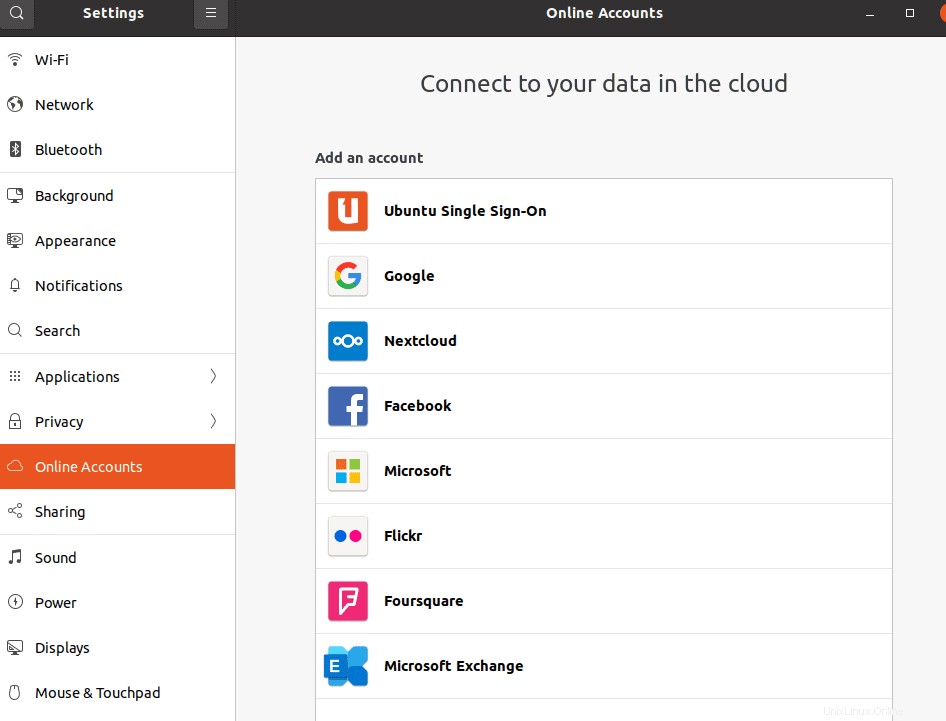
4. Livepatch einrichten
Livepatch ist ein wesentliches Feature für jeden Ubuntu-Benutzer. Es ermöglicht dem Benutzer, analytische Kernel-Patches durchzuführen, ohne den Computer neu zu starten. Darüber hinaus trägt es dazu bei, Ihren PC sicher zu machen, da es regelmäßige Sicherheitsupdates anwendet. Das Livepatch Set Up kann gleichzeitig auf drei verschiedenen Computern verwendet werden. Erstellen Sie zunächst ein Ubuntu One-Konto.
Befolgen Sie die nachstehenden Schritte, um das richtige Ergebnis zu erhalten. Gehen Sie zu Aktivitäten und suchen Sie nach Livepatch. Öffnen Sie danach Software &Update und klicken Sie auf den Livepatch auf der rechten Seite des Dialogfelds Software &Updates. Für diejenigen, die ein Ubuntu One-Konto haben, müssen Sie sich nur anmelden.
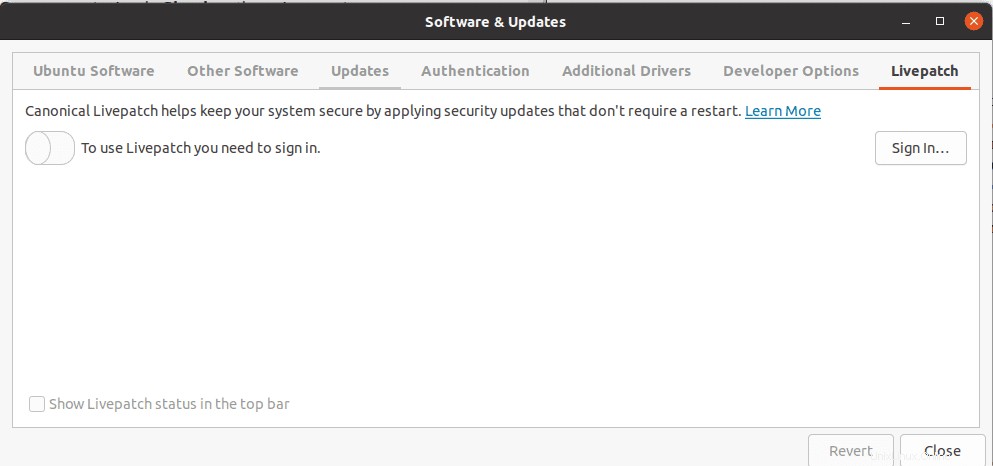
5. E-Mail-Client
Ubuntu wird mit einem vorinstallierten Thunderbird geliefert, bei dem es sich um eine E-Mail-Anwendung handelt. Die Anwendung bietet erhebliche Vorteile wie Datenschutz, Geschwindigkeit und Effizienz. Um dies zu testen, klicken Sie auf das „Thunderbird-Symbol“ auf der linken Seite des Docks. Dies liegt daran, dass Thunderbird in den Ubuntu-Favoriten enthalten ist. Um es zu verwenden, richten Sie zunächst ein vorhandenes E-Mail-Konto ein oder konfigurieren Sie es manuell, wie unten gezeigt.
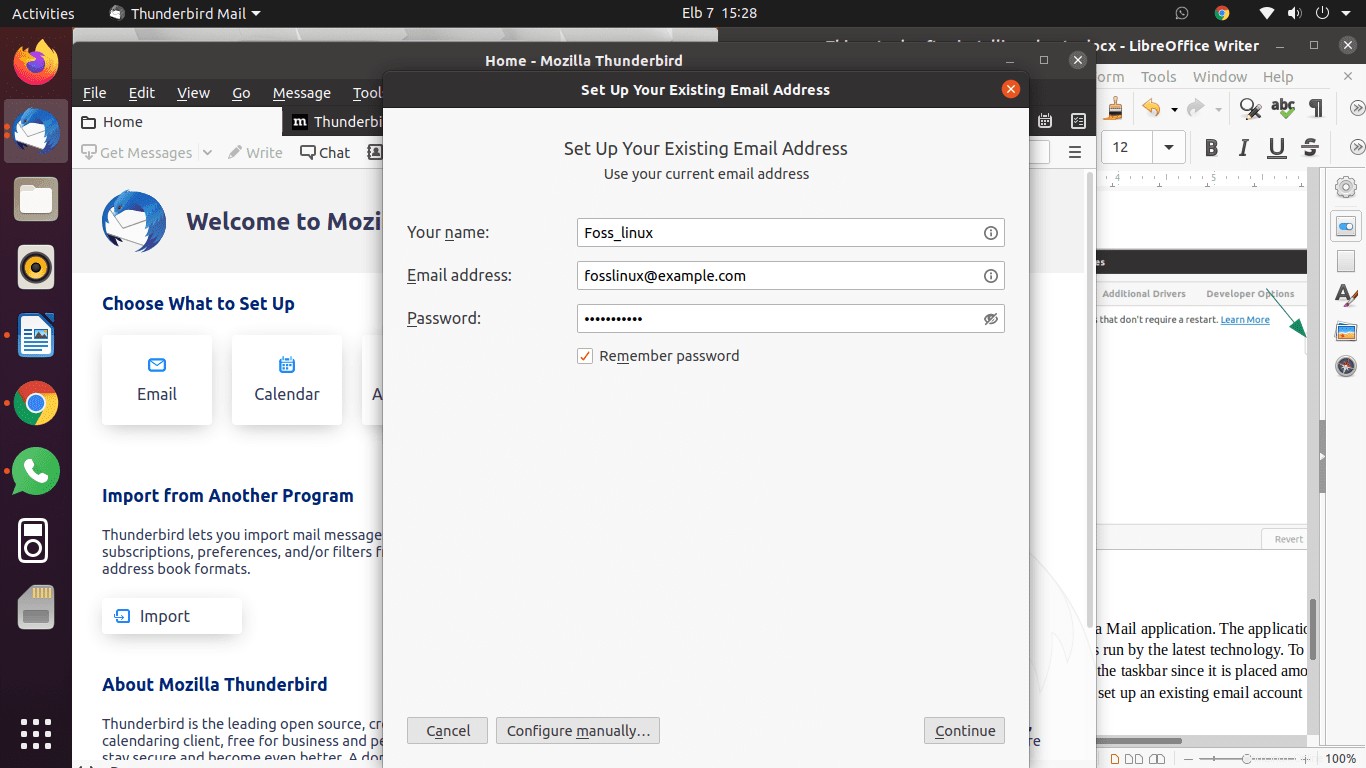
6. Browserinstallation
Um im Internet zu surfen, müssen Sie einen Browser installieren. Es gibt verschiedene Browser, aus denen Sie wählen können. Standardmäßig wird Ubuntu mit einem vorinstallierten Firefox-Browser geliefert. Es ist ein leichter Browser, mit dem Benutzer ohne große Anstrengung im Internet surfen können.
Neben dem vorinstallierten Firefox ermöglicht Ubuntu den Benutzern, verschiedene Browser wie Chrome, Chromium, Opera, Brave und viele mehr zu installieren. Um Ihren bevorzugten Browser zu installieren, gehen Sie zur offiziellen Browser-Website, laden Sie die Datei mit der Erweiterung .deb herunter und installieren Sie sie.
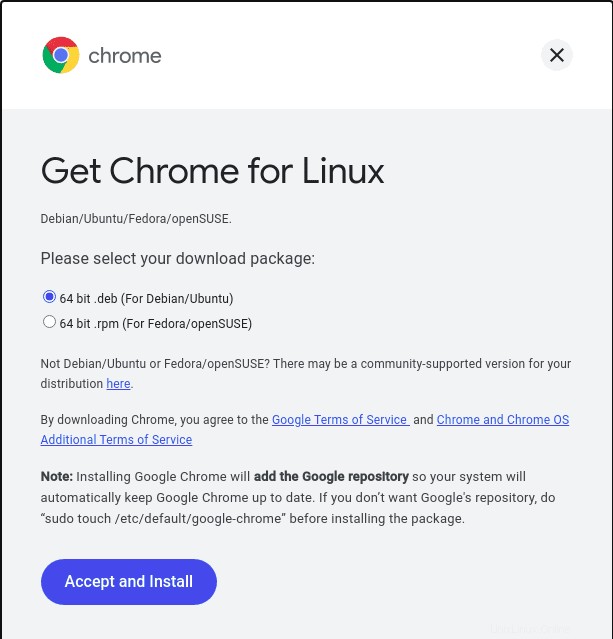
7. VLC Media Player
Dies ist einer der besten Multimedia-Player. Es hat eine Sprachverstärkung von bis zu 200% Lautstärke. Es unterstützt sowohl MP3- als auch MP4-Dateien, nicht zu vergessen die angebotenen Streaming-Protokolle. Um diese großartige Anwendung zu installieren, öffnen Sie das Terminal und geben Sie den folgenden Befehl ein
sudo snap install vlc
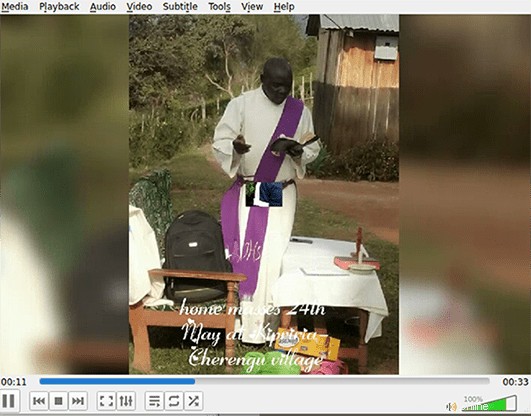
8. GNOME-Optimierungen
Ubuntu verfügt über eine erweiterte Funktion, mit der Benutzer das Gefühl und Aussehen ihrer Desktops anpassen können. Gnome Tweaks haben eine einfache und leicht zu bedienende grafische Oberfläche, die es jedem Benutzer ermöglicht, seine Desktops schnell zu ändern und anzupassen, um seine Wünsche zu erfüllen. Neben der Gnome-Shell können Gnome-Tweaks auch mit anderen Desktops verwendet werden. Um es auf Ihrem PC zu installieren, öffnen Sie das Terminal und geben Sie den folgenden Befehl ein. Klicken Sie danach auf „Enter“.
sudo apt install gnome-tweaks
9. Standardanwendungen
Die Standardanwendung ist, dass jedes Mal, wenn ein Benutzer eine Datei öffnet, diese in den Standardanwendungen geöffnet wird. Um die Standardanwendungen in Ihre bevorzugte Auswahl zu ändern, gehen Sie zu Einstellungen und wählen Sie dann die Standardanwendung aus. Wählen Sie danach die Anwendungen, die Sie als primär oder standardmäßig festlegen möchten, aus dem Dropdown-Menü aus.
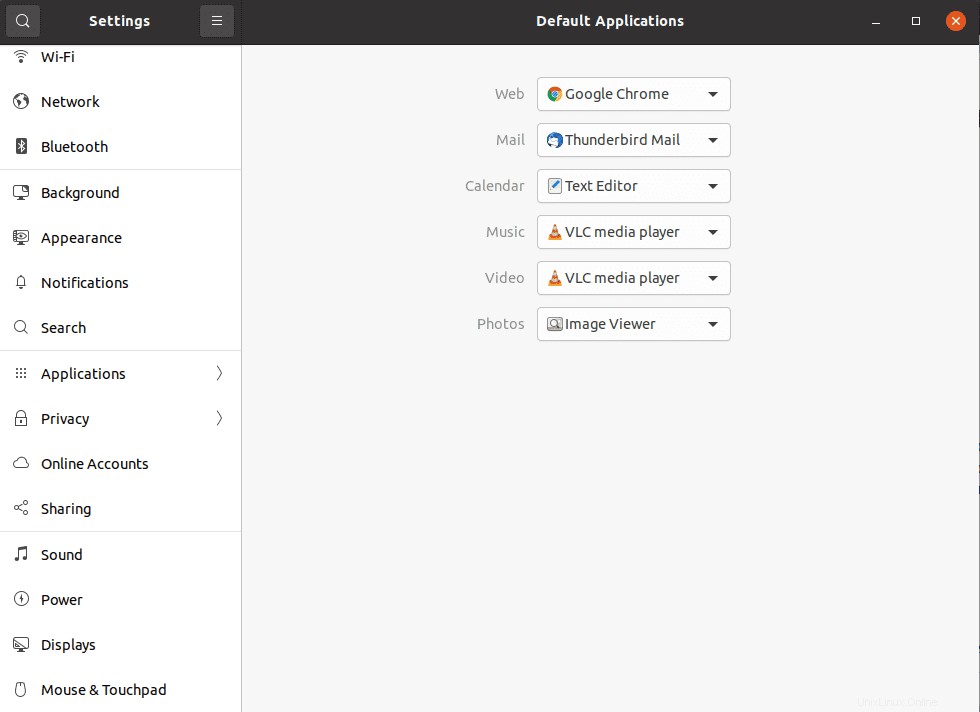
10. Konfiguration der Tastaturkürzel
Verknüpfungen sind effizient, um den zugänglicheren Zugriff auf Funktionen und Anwendungen auf Ihrem Ubuntu-Betriebssystem zu verbessern. Diese Funktion spart Ihnen viel Zeit und erhöht somit Ihre Produktivitätsrate. Sie sollten diese Funktion ausprobieren. Sie können die Tastenkombinationen anpassen, indem Sie zu Einstellungen, Maus und Touchpad und dann zu Tastenkombinationen gehen.
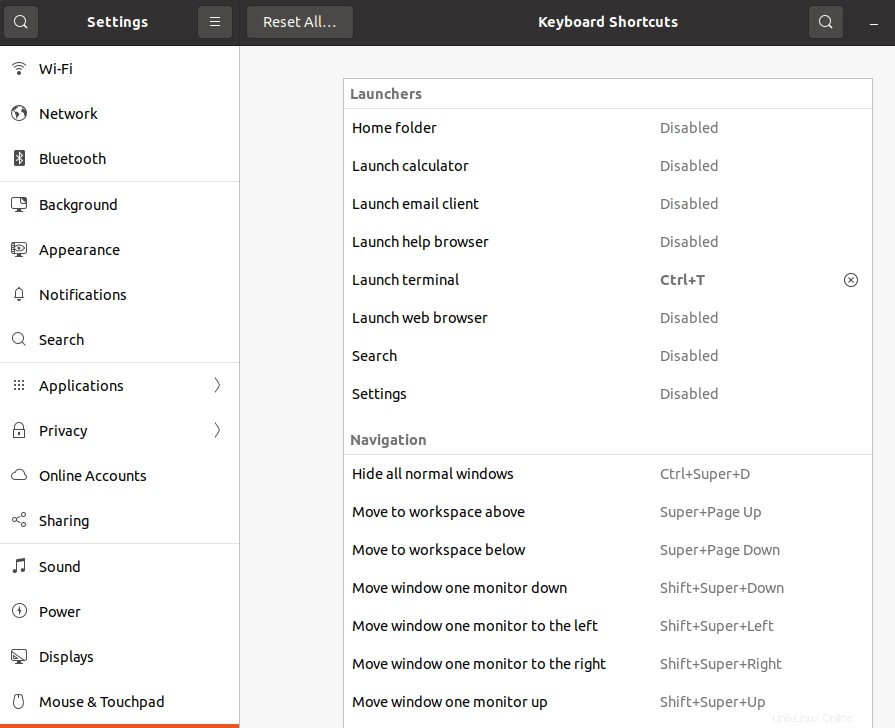
Passen Sie Ihr Ubuntu-Erscheinungsbild an
11. Gnome-Nacht- und Lichtmodus
Diese Funktion schützt Ihre Augen vor Licht, Überanstrengung der Augen und Schlaflosigkeit, indem das Display viel wärmer wird. Um diese Funktion auszuprobieren, gehen Sie zu Einstellungen, Anzeigen und klicken Sie zur Aktivierung auf die Schaltfläche Nachtlicht.
Hinweis:Sie können den Nacht- und Lichtmodus automatisch so planen, dass er sich von selbst öffnet. Außerdem können Sie Zeit, Farbe und Nachtlichttemperatur planen.
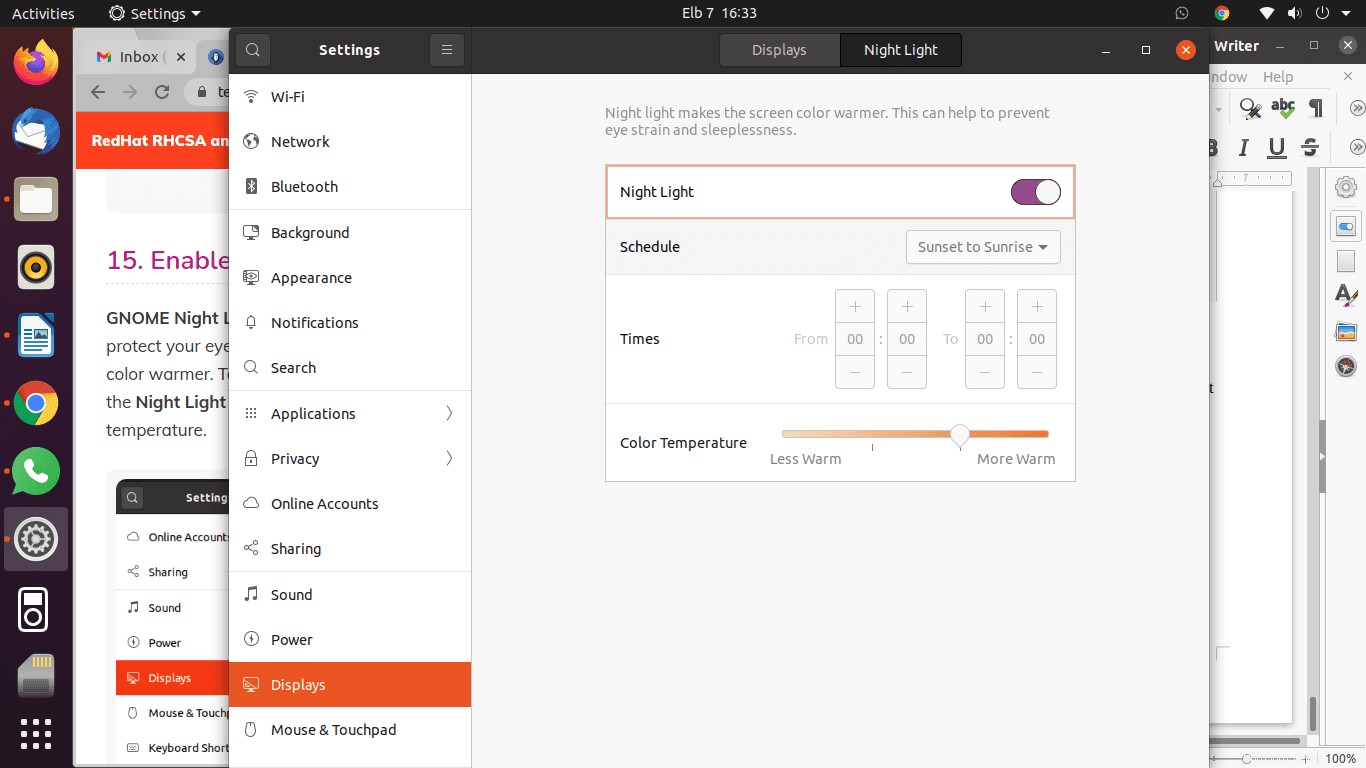
Windows-Anwendungen ausführen
12. Installieren Sie Wine
Sind Sie ein Liebhaber von Windows-Benutzern? Dann sollte dies die beste Funktion für Sie sein. Kein Dual-Boot oder die Verwendung einer virtuellen Box mehr erforderlich. Diese Anwendung ermöglicht die Installation von Windows-Anwendungen in Ihrem Ubuntu-Betriebssystem. Dies ist Open-Source-Software; Daher sollten Sie sich keine Sorgen machen, dass zusätzliche Gebühren anfallen. Um Wine auf Ihrem Computer zu installieren, geben Sie den folgenden Befehl in das Terminalfenster ein und warten Sie, bis der Installationsvorgang abgeschlossen ist.
sudo apt install wine winetricks
Spielverwaltung
13. Steam für Gamer
Auch Gamer kommen mit der neuen Ubuntu-Version auf ihre Kosten. Um Spiele auszuführen, installieren Sie den Steam-Client für Linux. Spielenutzer neigen dazu, Betriebssysteme zu meiden, die Spielkomponenten wie Steam nicht unterstützen.
Daher ist Steam ein Spielevertriebsdienst, mit dem Sie Spiele auf ihrer Plattform spielen können. Darüber hinaus können Sie Ihr Spiel über diese Steam-Plattform erstellen und teilen, wenn Sie ein Spieleentwickler sind. Um diese Anwendung zu installieren, führen Sie den folgenden Befehl in Ihrem Terminal zur Ausführung aus.
sudo apt install steam
14. Lieblings-Apps
Ubuntu hat einen Speicherort für Lieblings-Apps, an dem eine regelmäßig verwendete App gefunden werden kann. Dadurch sparen Sie viel Zeit. Um eine Anwendung zu Dock hinzuzufügen, die sich auf der linken Seite Ihres Desktops befindet, klicken Sie in der unteren Zeile von Dock auf „Anwendungen anzeigen“. Alle Bewerbungen werden in eine Reihe gestellt. Wählen Sie danach Ihre Lieblings-App aus, z. B. Cheese, und klicken Sie dann mit der rechten Maustaste auf die App, und ein Dropdown-Menü mit Optionen wird angezeigt. Wählen Sie dort „Zu Favoriten hinzufügen“
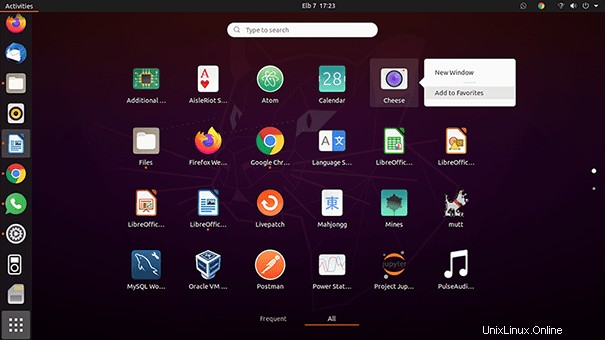
Batteriezustandsmanagement
15. Energiespar-Tools für Laptops
Dies ist ein Batteriespar-Tool für Laptop-Benutzer. Das Laptop-Modus-Tool ist eine einfache Software, die eine Konfigurationsdatei verwendet, um die stromerzeugten Einstellungen zu optimieren und so die Akkulaufzeit Ihres Laptops zu verlängern. Um dies zu überprüfen, geben Sie den folgenden Befehl in Ihr Terminal ein.
sudo apt install laptop-mode-tools
16. Ubuntu-Software
Ubuntu verfügt über eine integrierte Funktion, die bei der Installation von Apps aus Repositories von Drittanbietern hilft. Navigieren Sie zu Apps und öffnen Sie die Ubuntu-Software, die eine vorinstallierte Ubuntu-Anwendung ist. Diese Software verfügt über eine Suchfunktion, die den Benutzern hilft, schnell nach ihren Anwendungen zu suchen. Um beispielsweise eine Telegram-Anwendung zu installieren, suchen wir nach Telegram. Klicken Sie nach Abschluss der Suche auf die Schaltfläche „Installieren“, um die Anwendung auf Ihrem Betriebssystem zu installieren.
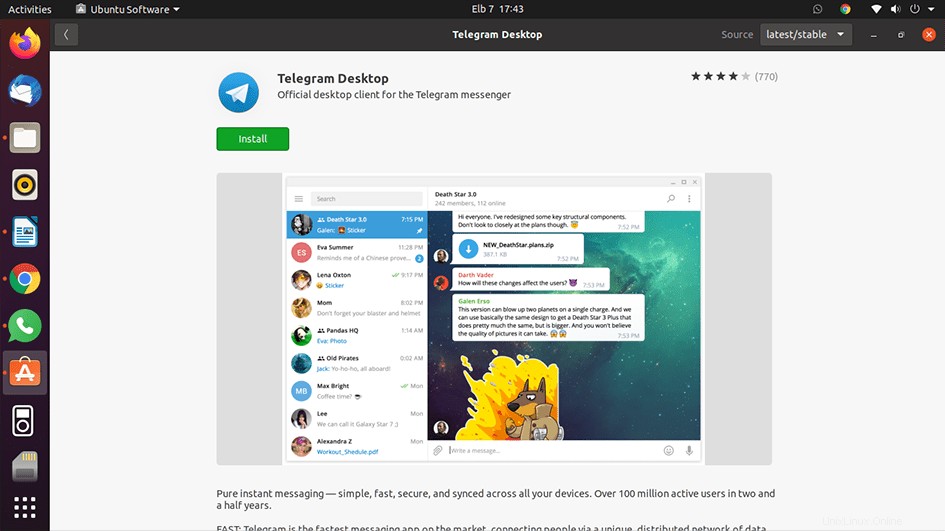
17. Zeitverschiebung
Dies ist ein wesentliches Merkmal von Ubuntu. Diese Funktion ermöglicht es dem Benutzer, das gesamte Betriebssystem zu sichern. Dies stellt sicher, dass Sie im Falle eines Ausfalls Ihres Ubuntu-Betriebssystems immer noch über ein alternatives Backup verfügen. Timeshift generiert Snapshots, die verwendet werden, um Ihr System in einen früheren Betriebszustand zurückzuversetzen. Um diese Anwendung in Ihrem System zu installieren, führen Sie die folgenden Befehle in Ihrem Terminalfenster aus.
sudo add-apt-repository -y ppa:teejee2008/ppa sudo apt-get update sudo apt-get install timeshift
Schlussfolgerung
Ubuntu ist ein einfach zu bedienendes Betriebssystem und damit auch seine Anpassung. Wenn Sie neu bei Ubuntu sind, folgen Sie den obigen Schritten nach einer erfolgreichen Installation. Dies wird Ihnen helfen, das Beste aus Ihrem Ubuntu-Betriebssystem herauszuholen.