
Arial, Times New Roman, Impact und Verdana sind einige der am häufigsten verwendeten Quellen. Sie sind so weit verbreitet, dass Sie jedes Mal, wenn Sie ein Word-Dokument von einem beliebigen Computer aus öffnen, erwarten, dass es sofort vorhanden ist. In seinem neu installierten Ubuntu (und vielen anderen Linux-Distributionen) wurde jedoch festgestellt, dass es absolut keine Spur von einer dieser Quellen gibt. Ubuntu enthält standardmäßig nicht die wichtigsten Microsoft-Schriftarten häufig in Ihrer Installation verwendet. Die von Ihnen verwendeten Schriftarten sind nicht mit Windows oder Mac kompatibel. Das bedeutet, wenn Sie ein Dokument erstellen und es zur Bearbeitung an Ihren Partner senden, kann er es nicht so sehen, wie es ursprünglich ein Format war. Umgekehrt können Sie das Dokument, das Ihr Freund Ihnen sendet, nicht in der Weise sehen, wie es formatiert wurde, es sei denn, er/sie verwendet dieselben Schriftarten wie Sie Ubuntu ist einfach. So können Sie es selbst tun:
Installieren von Microsoft Core Fonts unter Ubuntu Linux
Das Basisschriftpaket von Microsoft besteht aus den folgenden Quellen: * Andale Mono
* Arial Black
* Arial (fett, kursiv, fett kursiv)
* Comic Sans MS (fett)
* />* Courier New (fett, kursiv, fett kursiv)
* Georgia (fett, kursiv, fett kursiv)
* Impact
* Times New Roman (fett, kursiv, fett kursiv)
* Trebuchet (fett, kursiv, kursiv fett)
* Verdana (fett, kursiv, kursiv fett)
* Webdings Um sie zu installieren, öffnen Sie Ihren Synaptic Package Manager (System -> Verwaltung -> Synaptic-Paket-Manager ). Scrollen Sie nach unten, bis Sie msttcorefonts finden . Aktivieren Sie das Kontrollkästchen daneben und wählen Sie "Markieren" aus zum Installieren. Klicken Sie auf Anwenden in der Menüleiste um das Schriftpaket zu installieren.
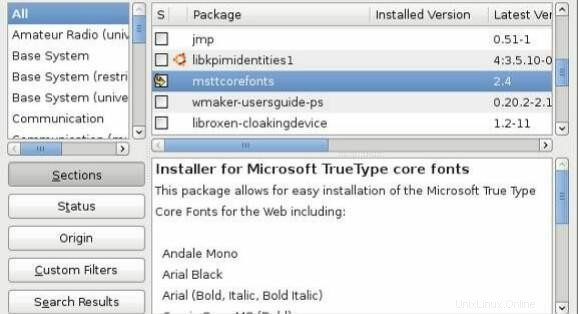
Wenn Sie alternativ das Terminalformat bevorzugen, geben Sie einfach den folgenden Befehl auf Ihrem Terminal ein.sudo apt-get install msttcorefonts
Neue Schriftarten installieren
Die Installation des Basispakets für Microsoft-Schriftarten ist nur der Anfang. Es wird viele Gelegenheiten geben, bei denen es notwendig ist, einen neuen Satz von Schriftarten für ein bestimmtes Projekt zu installieren. So geht's: Wenn Sie neue Schriftarten für Ihren persönlichen Gebrauch installieren und nicht möchten, dass andere darauf zugreifen können, erstellen Sie einfach eine .Quellen Ordner in Ihrem Home-Verzeichnis und fügen Sie alle Schriftarten darin ein. Hier sind die Schritte:1. Laden Sie die Schriftarten herunter (die im ZIP-Format vorliegen müssen)
2. Extrahieren Sie die Schriftarten.
3. Öffnen Sie Nautilus (Orte -> Startseite). Drücken Sie Strg + H, um alle versteckten Dateien und Ordner anzuzeigen.
4. Überprüfen Sie, ob der Quellenordner existiert. Wenn nicht, erstellen Sie den Ordner und nennen Sie ihn .sources.
5. Kopieren Sie die neue(n) Schriftart(en) und fügen Sie sie in den .fonts-Ordner ein.
6. Starten Sie die Anwendung neu. Schriftarten sollten jetzt zur Verwendung verfügbar sein.
Wenn Sie das gesamte System installieren und anderen erlauben möchten, es zu verwenden: 1. Erstellen Sie einen neuen Ordner auf Ihrem Desktop. Nennen Sie es NewFonts
2. Laden Sie die neue(n) Schriftart(en) herunter und extrahieren Sie sie in NewFonts Ordner
3. Öffnen Sie ein Terminal
4. Geben Sie den Befehl ein:sudo cp -R ~ / Desktop / NewFonts / usr / share / fonts. Dies kopiert die neue(n) Schriftart(en) in den Systemschriftordner.
5. Starten Sie die Anwendung neu. Die Schriftarten sind jetzt für die Verwendung im gesamten System verfügbar.
Wenn Sie KDE verwenden, gibt es eine Installationsanwendung, mit der Sie neue Schriftarten einfach installieren können. Das Installationsprogramm für Schriftarten Anwendung befindet sich unter Systemeinstellungen .
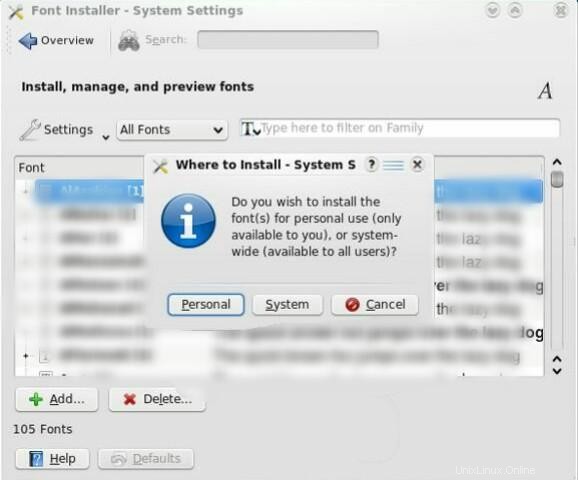
Bessere Darstellung der Quellen
Nachdem Sie nun Ihre bevorzugten Schriftarten auf Ihrem System installiert haben, ist hier ein sehr einfacher Trick, um die Wiedergabe von Schriftarten zu verbessern und sie schöner aussehen zu lassen.Öffnen Sie die Seite mit den Darstellungseinstellungen ( System -> Einstellungen -> Aussehen )
Klicken Sie auf die Registerkarte Schriftarten. Aktivieren Sie im Rendering-Bereich die Option Subpixel glätten Schaltfläche.
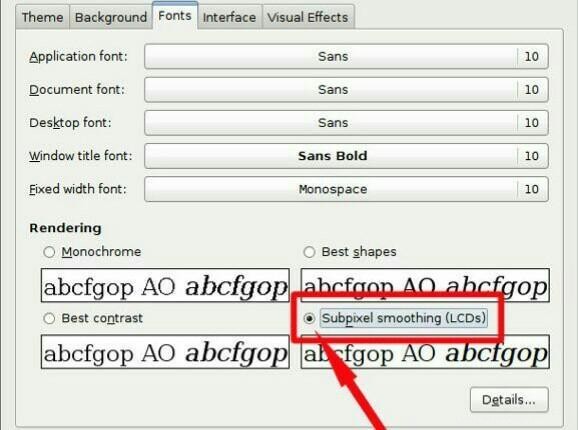
Sie sollten den Unterschied sofort bemerken.
Wenn Sie eine niedrigere oder frühere Ubuntu-Version verwenden, gehen Sie wie folgt vor:
Geben Sie den folgenden Befehl im Terminal ein Sudo ln -sf /etc/fonts/ conf.avail/10-autohint.conf /etc/fonts/conf.d/ Melden Sie sich erneut an. Sie sollten einen merklichen Unterschied in der Schriftdarstellung feststellen.
Schlussfolgerung
Ubuntu und andere Linux-Programme integrieren wirklich die „Freedom Fonts“ von Red Hat und verwenden sie natürlich in ihren Office-Suites. Diese Schriftarten sollten Arial, Arial Narrow, Times New Roman und Courier New ersetzen. Sie haben eine nicht unterscheidbare Breite von den bekannten Schriftarten von Microsoft. Wenn Sie einen mit Times New Roman erstellten Bericht öffnen, wird stattdessen der passende Liberation-Textstil verwendet, damit der Stream der Aufzeichnung nicht beeinträchtigt wird. Wie dem auch sei, diese Schriftarten scheinen von den Schriftarten von Microsoft nicht zu unterscheiden zu sein. Die Liberation-Erweiterungen bieten ebenfalls keine Schriftarten, die die Breite von Calibri und anderen moderneren ClearType-Schriftarten von Microsoft anpassen sollen. Wenn Sie ein Linux-Client sind, der eine perfekte Microsoft Office-Ähnlichkeit benötigt, sollten Sie die Schriftarten von Microsoft einführen.