Visual Studio-Code ist ein kostenloser Quellcode-Editor von Microsoft für Windows und Linux macOS. Zu den Funktionen von Visual Studio Code gehören die Unterstützung für Debugging, eingebettete Git-Steuerung, intelligente Codevervollständigung, Snippets und Code-Refactoring. Microsoft Visual Studio Code verfügt auch über eine umfangreiche Erweiterungsbibliothek, die die dedizierte Softwareentwicklung und -codierung weiter unterstützen kann, um die Entwicklung und Verwendung der Software zu bereichern und zu unterstützen.
Im folgenden Tutorial erfahren Sie, wie Sie den Visual Code Editor (VSCode) unter AlmaLinux 8 mit dem Befehlszeilenterminal und dem offiziellen Repository von Microsoft installieren, um sicherzustellen, dass Sie immer die neueste aktualisierte Version dieser berühmten kostenlosen IDE haben. Das Tutorial zeigt auch einige Tipps zum Aktualisieren der Software mit dem Befehlszeilenterminal und zum Entfernen des IDE-Editors.
AlmaLinux aktualisieren
Der erste Schritt besteht darin, sicherzustellen, dass Ihr System auf dem neuesten Stand ist, um Probleme während der Installation und als bewährte Vorgehensweise zu vermeiden. Öffnen Sie dazu Ihr Terminal und verwenden Sie den folgenden Befehl.
sudo dnf upgrade --refreshInstallieren Sie Visual Studio-Code (VSCode)
Visual Studio ist standardmäßig nicht im standardmäßigen AlmaLinux-Appstream enthalten. Sie können das offizielle Visual Studio-Repository jedoch schnell erstellen und auf Ihrem System importieren, indem Sie wie folgt vorgehen.
Importieren Sie zunächst den GPG-Schlüssel, um die Authentizität der zu installierenden Pakete zu überprüfen.
sudo rpm --import https://packages.microsoft.com/keys/microsoft.ascAls nächstes importieren Sie das Repository mit dem folgenden Befehl.
printf "[vscode]\nname=packages.microsoft.com\nbaseurl=https://packages.microsoft.com/yumrepos/vscode/\nenabled=1\ngpgcheck=1\nrepo_gpgcheck=1\ngpgkey=https://packages.microsoft.com/keys/microsoft.asc\nmetadata_expire=1h" | sudo tee -a /etc/yum.repos.d/vscode.repoWenn das Quellrepository sortiert ist, müssen Sie die Quellliste des DNF-Paket-Managers aktualisieren, um die neue Hinzufügung vor der Installation von Visual Studio widerzuspiegeln. Führen Sie dazu den folgenden Befehl in Ihrem Terminal aus:
sudo dnf install code -ySo starten Sie Visual Studio Code (VSCode)
Nachdem Sie die Installation abgeschlossen haben, können Sie die Software auf verschiedene Arten öffnen.
Über das Befehlszeilenterminal können Sie die Software schnell öffnen, indem Sie den folgenden Befehl verwenden.
codeFühren Sie alternativ den code & aus Befehl, mit dem Sie das Terminal während der Anwendungssitzung weiter verwenden können.
code &Der beste Weg, VSCode für Desktop-Benutzer zu verwenden, die das Befehlszeilenterminal nicht verwenden möchten, besteht darin, die GUI der Anwendung zu öffnen, indem sie dem Pfad folgen.
Aktivitäten> Anwendungen anzeigen> Visual Studio-Code
Beispiel:
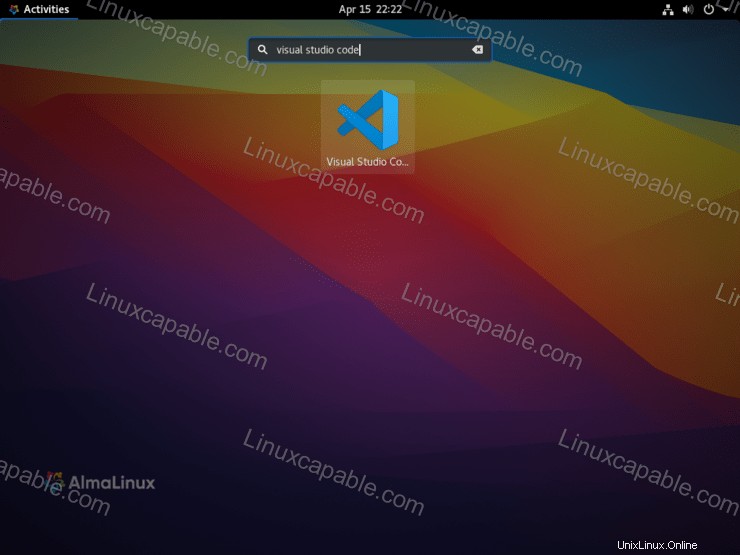
Wenn Sie die Visual Studio Code IDE zum ersten Mal öffnen, werden Sie aufgefordert, die Farbe auszuwählen. Klicken Sie dazu in der linken unteren Ecke des Fensters auf Als erledigt markieren, und schon können Sie loslegen.
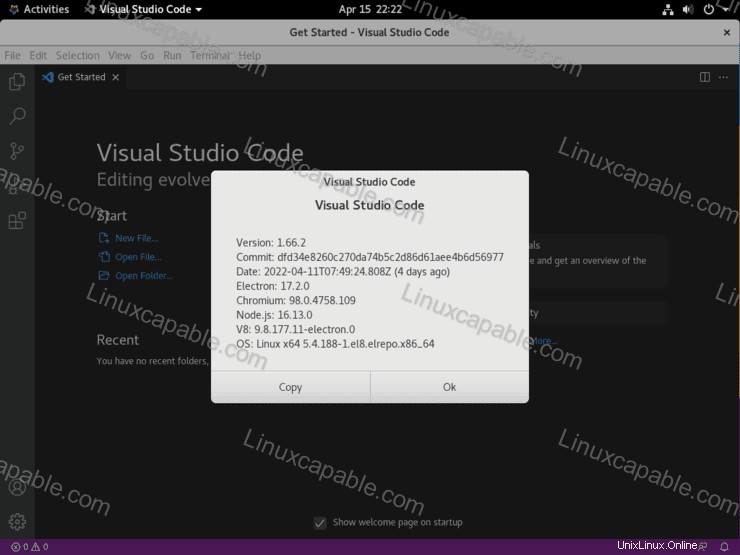
Herzlichen Glückwunsch, Sie haben Visual Studio Code auf AlmaLinux installiert.
So aktualisieren Sie Visual Studio-Code (VSCode)
Um über die Befehlszeile nach Updates zu suchen, verwenden Sie den folgenden Befehl, um eine pauschale Suche nach Updates für alle DNF-Pakete zu ermöglichen.
sudo dnf update --refreshSo entfernen (deinstallieren) Sie Visual Studio-Code (VSCode)
Wenn Sie VSCode nicht mehr auf Ihrem System installieren möchten, verwenden Sie den folgenden Befehl, um es zu entfernen.
sudo dnf autoremove code -yEntfernen Sie als Nächstes das Repository mit dem folgenden Befehl, wenn Sie die IDE nie wieder neu installieren möchten.
sudo rm /etc/yum.repos.d/vscode*