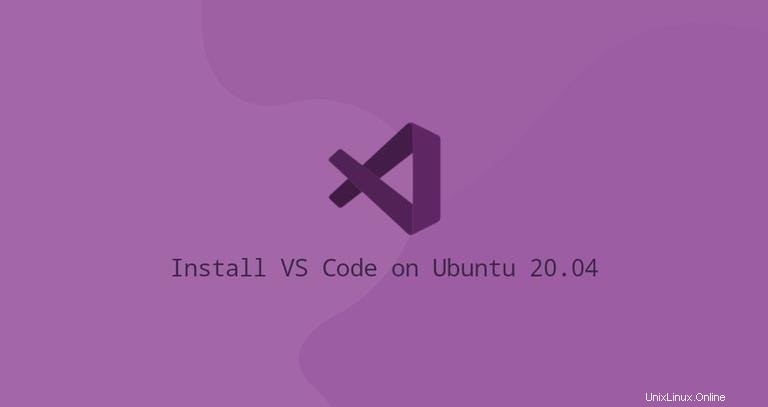
Visual Studio Code ist ein leistungsstarker Open-Source-Code-Editor, der von Microsoft entwickelt wurde. Es verfügt über integrierte Debugging-Unterstützung, eingebettetes Gitcontrol, Syntaxhervorhebung, Codevervollständigung, integriertes Terminal, Code-Refactoring und Snippets.
Visual Studio Code ist plattformübergreifend und unter Windows, Linux und macOS verfügbar.
Diese Anleitung zeigt zwei Möglichkeiten zur Installation von Visual Studio Code auf Ubuntu 20.04. VS Code kann als Snap-Paket über den Snapcraft Store oder als Deb-Paket aus den Microsoft-Repositories installiert werden.
Wählen Sie die Installationsmethode, die für Ihre Umgebung am besten geeignet ist.
Installieren von Visual Studio Code als Snap-Paket #
Das Snap-Paket von Visual Studio Code wird von Microsoft verteilt und verwaltet.
Snaps sind eigenständige Softwarepakete, die alle Abhängigkeiten enthalten, die zum Ausführen der Anwendung erforderlich sind. Snap-Pakete sind einfach zu aktualisieren und sicher. Im Gegensatz zu den Standard-Deb-Paketen haben Snaps einen größeren Speicherplatzbedarf und eine längere Anwendungsstartzeit.
Snap-Pakete können entweder über die Befehlszeile oder über die Ubuntu-Softwareanwendung installiert werden.
Um den VS-Code-Snap zu installieren, öffnen Sie Ihr Terminal (Ctrl+Alt+T ) und führen Sie den folgenden Befehl aus:
sudo snap install --classic codeDas ist es. Visual Studio Code wurde auf Ihrem Ubuntu-Rechner installiert.
Wenn Sie lieber eine GUI verwenden, öffnen Sie die Ubuntu-Software, suchen Sie nach „Visual Studio Code“ und installieren Sie die Anwendung:
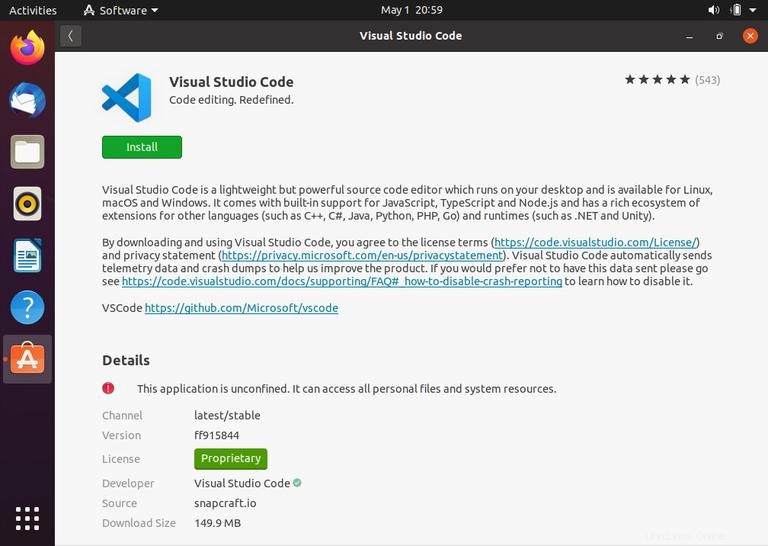
Immer wenn eine neue Version veröffentlicht wird, wird das Visual Studio Code-Paket automatisch im Hintergrund aktualisiert.
Installieren von Visual Studio Code mit apt #
Visual Studio Code ist in den offiziellen Microsoft Apt-Repositories verfügbar. Führen Sie zur Installation die folgenden Schritte aus:
-
Aktualisieren Sie den Paketindex und installieren Sie die Abhängigkeiten, indem Sie den folgenden Befehl als Benutzer mit sudo-Berechtigungen ausführen:
sudo apt updatesudo apt install software-properties-common apt-transport-https wget -
Importieren Sie den Microsoft GPG-Schlüssel mit dem folgenden
wgetBefehl:wget -q https://packages.microsoft.com/keys/microsoft.asc -O- | sudo apt-key add -Und aktivieren Sie das Visual Studio Code-Repository, indem Sie Folgendes eingeben:
sudo add-apt-repository "deb [arch=amd64] https://packages.microsoft.com/repos/vscode stable main" -
Sobald das apt-Repository aktiviert ist, installieren Sie das Visual Studio Code-Paket:
sudo apt install code
Wenn eine neue Version veröffentlicht wird, können Sie das Visual Studio Code-Paket über Ihr standardmäßiges Desktop-Softwareaktualisierungstool oder durch Ausführen der folgenden Befehle in Ihrem Terminal aktualisieren:
sudo apt updatesudo apt upgrade
Starten von Visual Studio-Code #
Geben Sie in der Suchleiste für Aktivitäten „Visual Studio Code“ ein und klicken Sie auf das Symbol, um die Anwendung zu starten.
Wenn Sie VS Code zum ersten Mal starten, sollte ein Fenster wie das folgende erscheinen:
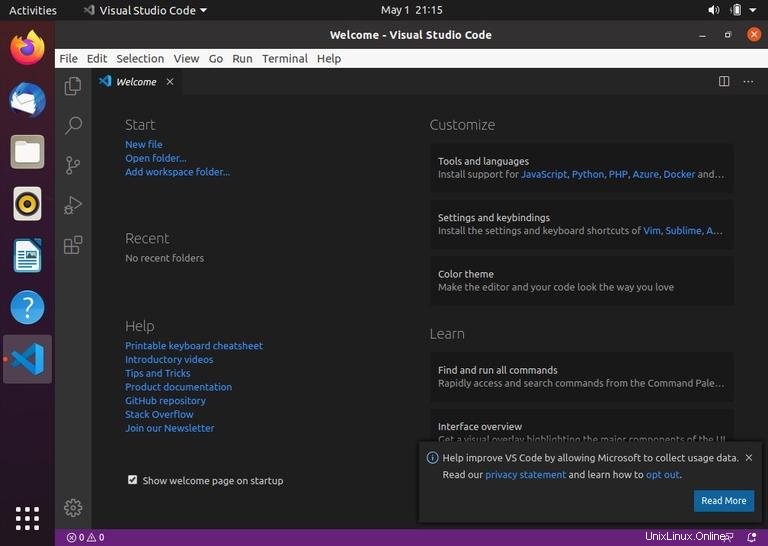
Sie können jetzt damit beginnen, Erweiterungen zu installieren und VS Code nach Ihren Wünschen zu konfigurieren.
VS Code kann auch über die Befehlszeile gestartet werden, indem Sie code eingeben .