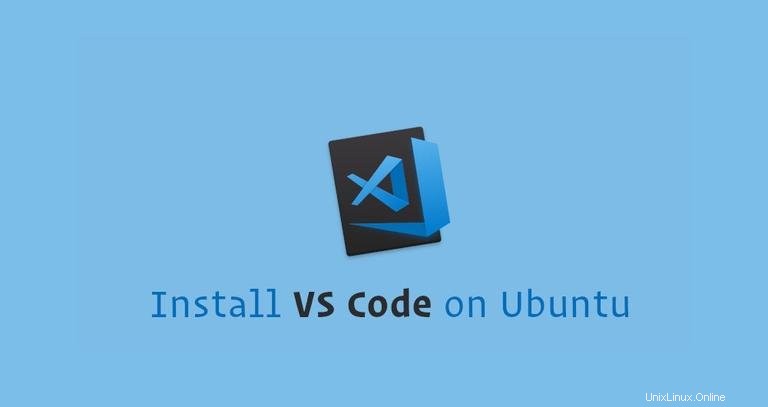
Visual Studio Code ist ein von Microsoft entwickelter plattformübergreifender Open-Source-Code-Editor. Es verfügt über eine integrierte Debugging-Unterstützung, eingebettetes Gitcontrol, Syntaxhervorhebung, Codevervollständigung, integriertes Terminal, Code-Refactoring und Snippets.
Die einfachste und empfohlene Methode zum Installieren von Visual Studio Code auf Ubuntu-Computern besteht darin, das VS Code-Repository zu aktivieren und das VS Code-Paket über die Befehlszeile zu installieren.
Obwohl dieses Tutorial für Ubuntu 18.04 geschrieben wurde, können dieselben Schritte für Ubuntu 16.04 verwendet werden.
Voraussetzungen #
Bevor Sie mit diesem Tutorial fortfahren, vergewissern Sie sich, dass Sie als Benutzer mit sudo-Berechtigungen angemeldet sind.
Installieren von Visual Studio Code auf Ubuntu #
Führen Sie die folgenden Schritte aus, um Visual Studio Code auf Ihrem Ubuntu-System zu installieren:
-
Aktualisieren Sie zuerst den Paketindex und installieren Sie die Abhängigkeiten, indem Sie Folgendes eingeben:
sudo apt updatesudo apt install gnupg2 software-properties-common apt-transport-https wget -
Importieren Sie als Nächstes den Microsoft GPG-Schlüssel mit dem folgenden wget-Befehl:
wget -q https://packages.microsoft.com/keys/microsoft.asc -O- | sudo apt-key add -Und aktivieren Sie das Visual Studio Code-Repository, indem Sie Folgendes eingeben:
sudo add-apt-repository "deb [arch=amd64] https://packages.microsoft.com/repos/vscode stable main" -
Sobald das apt-Repository aktiviert ist, installieren Sie die neueste Version von Visual Studio Code mit:
sudo apt updatesudo apt install code
Das ist es. Visual Studio Code wurde auf Ihrem Ubuntu-Desktop installiert und Sie können es verwenden.
Starten von Visual Studio-Code #
Nachdem VS Code nun auf Ihrem Ubuntu-System installiert ist, können Sie es entweder über die Befehlszeile starten, indem Sie code eingeben oder durch Klicken auf das VS Code-Symbol (Activities -> Visual Studio Code ).
Wenn Sie VS Code zum ersten Mal starten, sollte ein Fenster wie das folgende erscheinen:
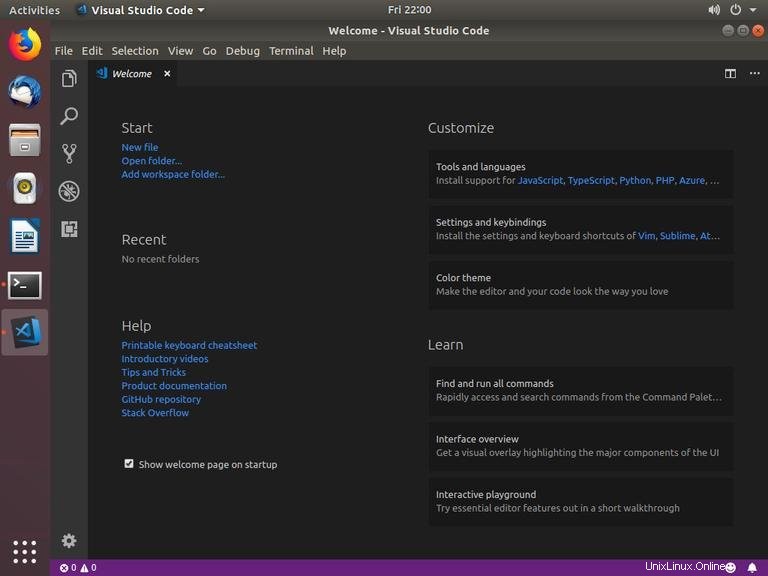
Sie können jetzt damit beginnen, Erweiterungen zu installieren und VS Code nach Ihren Wünschen zu konfigurieren.
Visual Studio-Code aktualisieren #
Wenn eine neue Version veröffentlicht wird, können Sie das Visual Studio Code-Paket über Ihr standardmäßiges Desktop-Softwareaktualisierungstool oder durch Ausführen der folgenden Befehle in Ihrem Terminal aktualisieren:
sudo apt updatesudo apt upgrade