Kurz:Erfahren Sie, wie Sie nach Erweiterungen suchen und diese im Visual Studio Code-Editor installieren. Es wurden sowohl GUI- als auch Befehlszeilenmethoden besprochen.
Visual Studio Code von Microsoft ist vielleicht der beliebteste Open-Source-Code-Editor, nach Vim (natürlich).
Visual Studio Code bietet ein erstaunliches „out of the box“-Erlebnis, indem es fast alle IDE-ähnlichen Funktionen bereitstellt. Aber es gibt immer Dinge, von denen Sie sich wünschen, dass Visual Studio Code dies tun könnte. „Das Gras ist auf der anderen Seite immer grüner.“
Der Visual Studio Code Marketplace ist genau dort, wo Sie die Erweiterungen für Visual Studio Code finden. Auf dem Visual Studio Code Marketplace veröffentlichte Erweiterungen werden vor der Veröffentlichung auf Viren gescannt. Diesen Erweiterungen kann also vertraut werden.
Installieren von Erweiterungen in Visual Studio Code
Sie müssen nicht auf die Marketplace-Website gehen, um Erweiterungen zu installieren. Sie können Erweiterungen direkt im Editor selbst installieren und verwalten.
Ich hoffe, Sie haben Visual Studio Code unter Linux oder dem von Ihnen verwendeten Betriebssystem installiert.
Öffnen Sie Visual Studio Code, und ganz links befindet sich die Aktivitätsleiste. Die letzte Schaltfläche in der Aktivitätsleiste ist die Schaltfläche Erweiterungen. Wenn Sie darauf klicken, werden Sie der enormen Fülle der Erweiterungen ausgesetzt, die für die Installation in Visual Studio Code verfügbar sind.
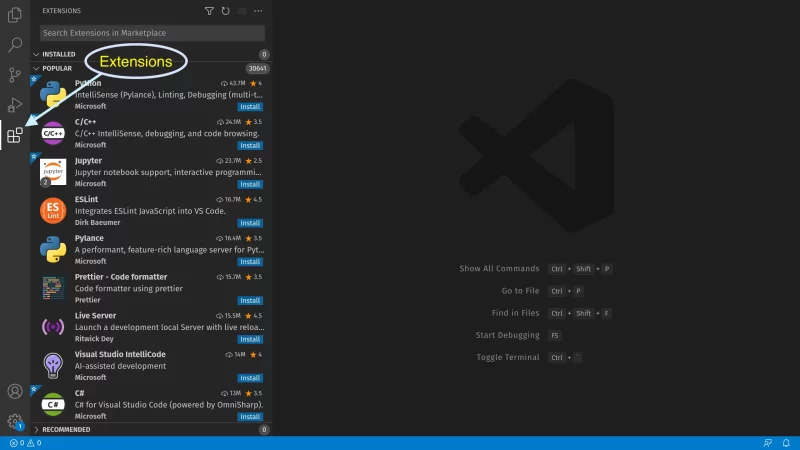
Sie können auch die Tastenkombination Ctrl + Shift + X drücken , um das Seitenfenster „Erweiterungen“ zu öffnen.
Wenn Sie keine Erweiterungen installiert haben, sehen Sie eine Liste der beliebtesten Erweiterungen, die auf dem Visual Studio Code Marketplace verfügbar sind. Es gibt Erweiterungen, von denen Sie möchten, dass Visual Studio Code bereits vorhanden ist. Und dann werden Sie eines Tages eine Erweiterung entdecken und sich fragen, wie Sie ohne sie gelebt haben!
Finden Sie eine Erweiterung und installieren Sie sie über den Editor (GUI-Methode)
Jetzt ist es an der Zeit, diesen vim auszuprobieren Sache, über die Linux-Leute reden *nudge nudge*;)
Ich mache nur Spaß. Lassen Sie uns etwas anfängerfreundlicheres installieren und etwas, das ein Anfänger ohne viel Übung leicht nutzen kann.
Klicken Sie auf Visual Studio IntelliCode (Nr. 1) Erweiterung aus der Liste der beliebtesten Erweiterungen.
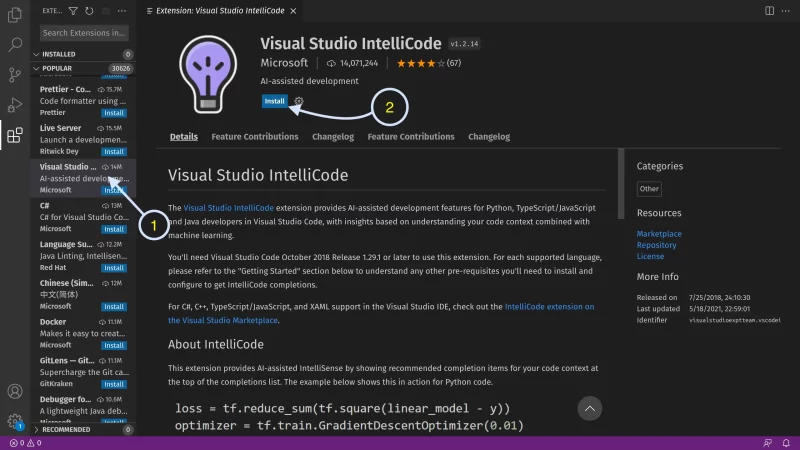
Einfach auf Installieren klicken Schaltfläche (#2) installiert den Visual Studio IntelliCode Verlängerung. Diese Erweiterung gibt Ihnen KI-vorhergesagte Vorschläge, während Sie Code schreiben.
Nach der Installation können Sie diese Erweiterung voll ausnutzen. Versuchen Sie, einen Codeblock in Ihrer bevorzugten Programmiersprache einzugeben, und überprüfen Sie, ob die vorgeschlagene KI-Autovervollständigung für Sie funktioniert und Ihren Arbeitsablauf nicht verlangsamt.
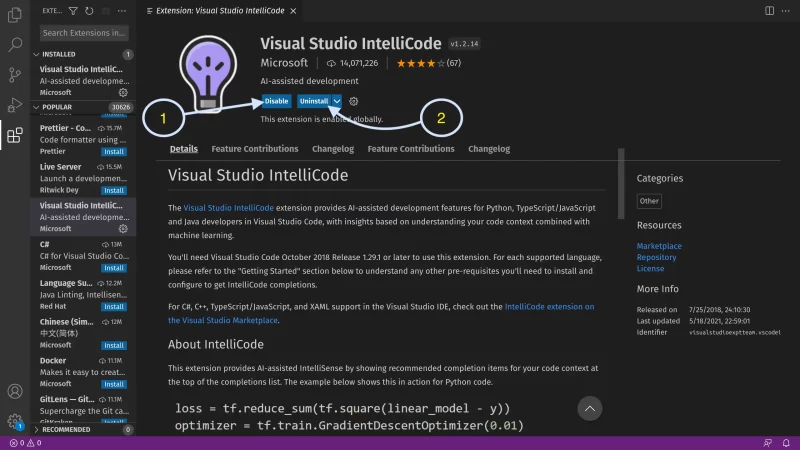
Wenn Ihnen eine der installierten Erweiterungen nicht gefällt, können Sie einfach auf Deinstallieren klicken Schaltfläche (#2), um die unerwünschte Erweiterung vollständig zu entfernen.
Wenn Sie mehrere Erweiterungen installiert haben und das Gefühl haben, dass eine der installierten Erweiterungen Ihnen Probleme bereitet – beispielsweise plötzliche Abstürze; Sie können einfach eine (oder mehrere) Erweiterung(en) deaktivieren, indem Sie einfach auf Deaktivieren klicken Schaltfläche (#1) und prüfen Sie, ob die Erweiterung x ist hat gespielt oder war es die Erweiterung y , oder war es etwas ganz anderes.
In Anbetracht dessen, dass das Entfernen und Neuinstallieren von Erweiterungen lange dauert, kann das Deaktivieren von Erweiterungen praktisch sein, wenn Sie mehrere Erweiterungen installiert haben.
Alternative Methode:Erweiterungen über das Terminal installieren
Wussten Sie, dass Sie eine Visual Studio Code-Erweiterung vom Terminal selbst installieren können? Nun, jetzt tust du es!
Um eine Erweiterung von Ihrem Terminal aus zu installieren, müssen Sie den Namen der Erweiterung und des Herausgebers in der Reihenfolge publisher.extension kennen . Wenn Sie beispielsweise dieselbe Erweiterung wie zuvor installieren möchten, Visual Studio IntelliCode, lautet der Name des Herausgebers und der Erweiterung VisualStudioExptTeam.vscodeintellicode .
Um diese eindeutige Kennung einer Erweiterung herauszufinden, besuchen Sie zunächst den Visual Studio Code Marketplace in Ihrem bevorzugten Browser.
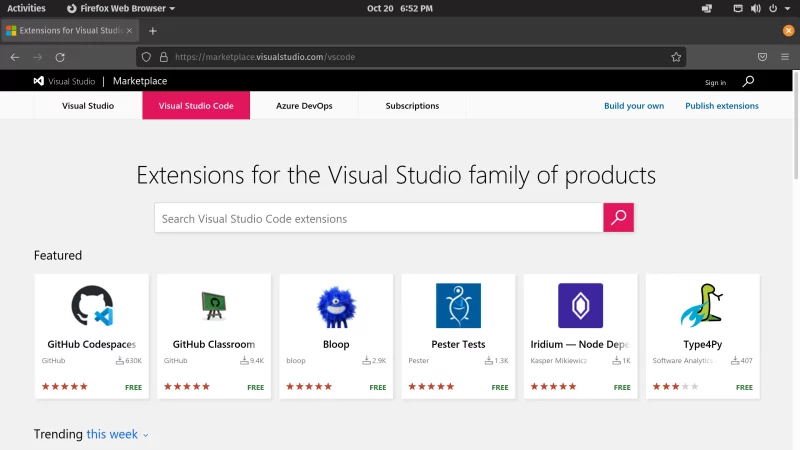
Suchen Sie dann nach einer beliebigen Erweiterung. In diesem Tutorial konzentriere ich mich auf die Installation von Visual Studio IntelliCode. Öffnen Sie dann die Seite der Erweiterung, die Sie installieren möchten.
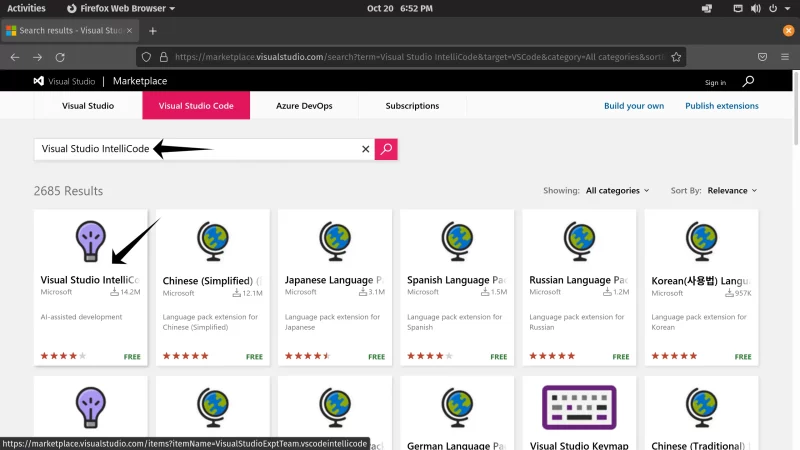
Sobald Sie die Webseite Ihrer Erweiterung geöffnet haben, sehen Sie einen Codeblock. Im Screenshot der Erweiterungs-Webseite unten ist die hervorgehobene eindeutige Kennung der Erweiterung.
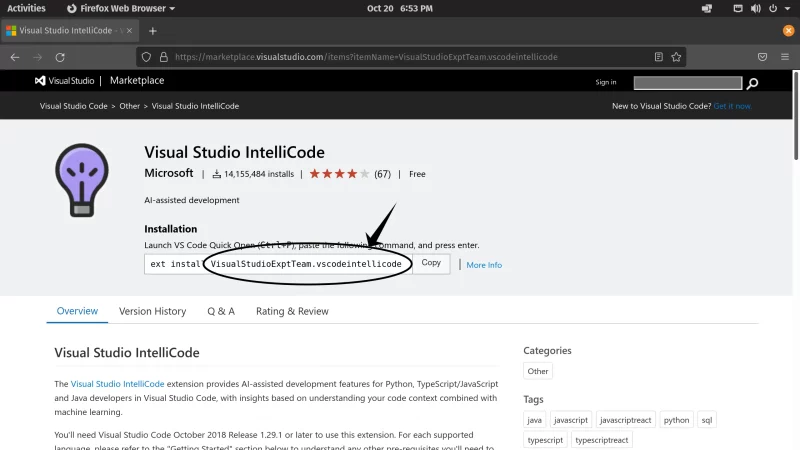
Sobald Sie den eindeutigen Code der Erweiterung haben, die Sie installieren möchten – VisualStudioExptTeam.vscodeintellicode In diesem Fall können Sie fortfahren, indem Sie den folgenden Befehl in Ihrem Terminal ausführen.
code --install-extension VisualStudioExptTeam.vscodeintellicodeWie die GUI können Sie auch mit der Befehlszeilenschnittstelle Erweiterungen installieren, deaktivieren, entfernen und verwalten.
Es gibt ein praktisches Flag, das Ihnen eine Liste aller Erweiterungen gibt, die Sie installiert haben. Sie können dies tun, indem Sie den folgenden Befehl ausführen:
code --list-extensionsUm eine einzelne Erweiterung zu deaktivieren, führen Sie diesen Befehl aus:
code --disable-extension <YOUR-EXTENSION-ID>Wenn Sie alle Erweiterungen deaktivieren möchten, können Sie den folgenden Befehl ausführen:
code --disable-extensionsDer obige Befehl deaktiviert alle installierte Erweiterungen. Dies hilft Ihnen bei der Diagnose, ob Erweiterungen Probleme verursachen oder ob es sich um Visual Studio Code selbst handelt.
Wenn Sie nun eine Erweiterung vollständig entfernen möchten, verwenden Sie diesen Befehl:
code --uninstall-extension <YOUR-EXTENSION-ID>Schlussfolgerung
Ich finde es viel einfacher, den Editor zum Installieren von VS Code-Erweiterungen zu verwenden. Es ist schließlich direkt im Editor, wo ich codiere.
Wenn Sie sich mit Visual Studio Code vertraut gemacht haben, lesen Sie vielleicht diesen Artikel, der auf einige nützliche Tastenkombinationen für Visual Studio Code hinweist, die Ihnen helfen könnten, noch produktiver zu werden!
Viel Spaß beim Programmieren, lieber *nix-Nutzer! :)