In dieser Anleitung installieren wir Visual Studio Code in einer Fedora 35 Workstation.
Verwandte Inhalte
- So installieren Sie den Postman REST-Client in Fedora 34/35
- Wie installiert man Atom Text Editor auf Fedora 35
- Wie man Fedora 35 Gnome Schritt für Schritt mit Screenshots installiert
- Was bei einer frischen Fedora 35 Desktop-Installation zu tun ist
Voraussetzungen
Um mitzumachen, stellen Sie sicher, dass Sie über Folgendes verfügen:
- Aktuelle Fedora 35 Workstation
- Root-Zugriff oder Benutzer mit sudo-Zugriff auf den Server
Inhaltsverzeichnis
- Sicherstellen, dass Fedora 35 Workstation auf dem neuesten Stand ist
- Installieren von Visual Studio-Code
- VS-Code starten
1. Sicherstellen, dass Fedora 35 Workstation auf dem neuesten Stand ist
Bevor Sie fortfahren, stellen Sie sicher, dass unsere Workstation auf dem neuesten Stand ist. Verwenden Sie diesen Befehl, um dies zu erreichen:
sudo dnf update2. Installieren von Visual Studio Code
Visual Studio Code-Pakete für Fedora Linux sind in einem von Microsoft verwalteten RPM-Repository verfügbar. Aber Sie müssen den GPG-Schlüssel importieren und das Repository hinzufügen, bevor Sie die eigentliche Installation von VS Code auf Fedora durchführen.
Um das Repository hinzuzufügen, beginnen wir mit der Installation des Schlüssels
sudo rpm --import https://packages.microsoft.com/keys/microsoft.ascInstallieren Sie dann das Repository
sudo sh -c 'echo -e "[code]\nname=Visual Studio Code\nbaseurl=https://packages.microsoft.com/yumrepos/vscode\nenabled=1\ngpgcheck=1\ngpgkey=https://packages.microsoft.com/keys/microsoft.asc" > /etc/yum.repos.d/vscode.repo'Aktualisieren Sie nun den Paketcache und installieren Sie das Paket mit dnf
dnf check-update
sudo dnf install -y codeAlternativ können Sie die VS Code .rpm-Datei herunterladen und direkt installieren:
sudo dnf install -y ./code.x86_64.rpmSie können alle Informationen über das installierte Paket überprüfen.
$ rpm -qi code
Name : code
Version : 1.61.2
Release : 1634656920.el7
Architecture: x86_64
Install Date: Thu 04 Nov 2021 11:51:08 PM EAT
Group : Development/Tools
Size : 303882220
License : Multiple, see https://code.visualstudio.com/license
Signature : RSA/SHA256, Tue 19 Oct 2021 06:23:41 PM EAT, Key ID eb3e94adbe1229cf
Source RPM : code-1.61.2-1634656920.el7.src.rpm
Build Date : Tue 19 Oct 2021 06:22:18 PM EAT
Build Host : d71a73a35a3c
Packager : Visual Studio Code Team <[email protected]>
Vendor : Microsoft Corporation
URL : https://code.visualstudio.com/
Summary : Code editing. Redefined.
Description :
Visual Studio Code is a new choice of tool that combines the simplicity of a code editor with what developers need for the core edit-build-debug cycle. See https://code.visualstudio.com/docs/setup/linux for installation instructions and FAQ.3. Starten von VS Code
Um VS Code auf Fedora zu starten, öffnen Sie Ihr Terminal und führen Sie diesen Befehl aus:
codeOder suchen Sie über das Aktivitätsmenü.
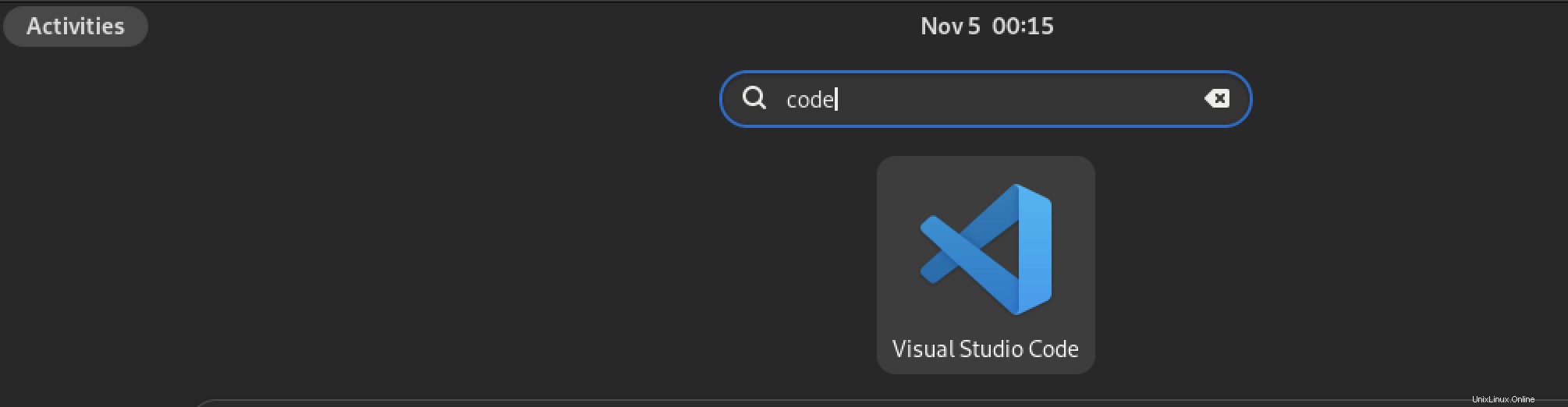
Sie sollten das Willkommensfenster von VS Code erhalten.
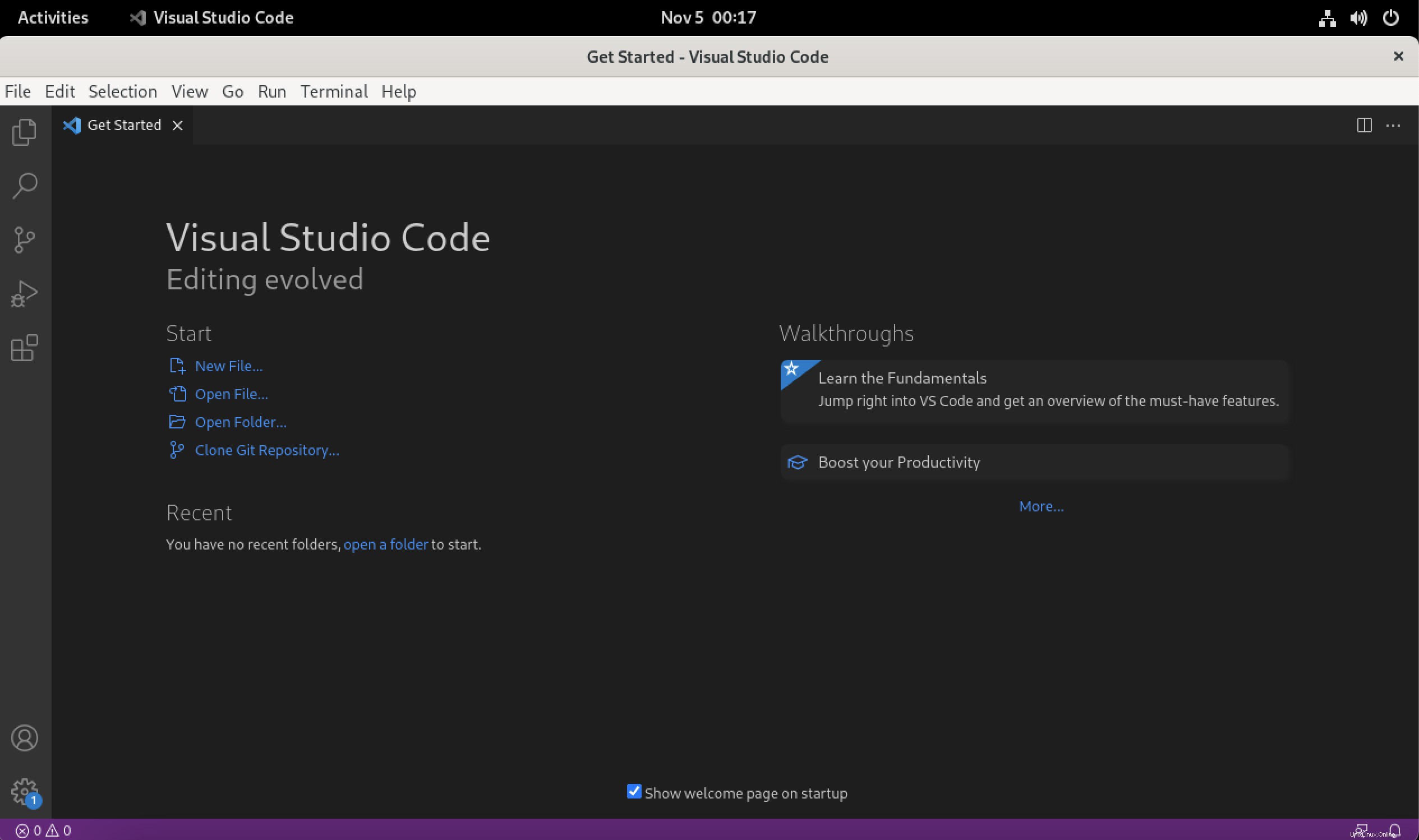
Sie können dann die Plugins installieren, um die VS-Code-Funktionalität zu erweitern.
Schlussfolgerung
In diesem Handbuch haben wir es geschafft, VS Code in einer Fedora 35 Workstation zu installieren.