Visual Studio Code ist ein kostenloser Quellcode-Editor von Microsoft für Windows, Linux macOS. Zu den Funktionen von Visual Studio Code gehören die Unterstützung für Debugging, eingebettete Git-Steuerung, intelligente Codevervollständigung, Snippets und Code-Refaktorisierung. Microsoft Visual Studio Code verfügt auch über eine umfangreiche Erweiterungsbibliothek, die die dedizierte Softwareentwicklung und -codierung weiter unterstützen kann, um die Entwicklung und Verwendung der Software zu bereichern und zu unterstützen.
In der folgenden Anleitung erfahren Sie, wie Sie den Visual Code Editor auf Fedora installieren.
Voraussetzungen
- Empfohlenes Betriebssystem: Fedora Linux 34 / 35 (Neuere Versionen funktionieren auch)
- Benutzerkonto: Ein Benutzerkonto mit Sudo- oder Root-Zugriff.
Betriebssystem aktualisieren
Aktualisieren Sie Ihren Fedora Betriebssystem, um sicherzustellen, dass alle vorhandenen Pakete auf dem neuesten Stand sind:
sudo dnf upgrade --refresh -yVisual Studio-Repository erstellen und importieren
Standardmäßig ist Visual Studio nicht in den standardmäßigen Fedora-Repositories enthalten. Sie können das offizielle Visual Studio-Repository jedoch schnell erstellen und auf Ihrem System importieren, indem Sie die folgenden Schritte ausführen.
Erstellen und öffnen Sie zunächst die Repository-Datei mit einem beliebigen Texteditor:
sudo nano /etc/yum.repos.d/vscode.repoFügen Sie als Nächstes Folgendes hinzu, damit Sie das Repository importieren und VS Code installieren können:
[vscode]
name=Visual Studio Code
baseurl=https://packages.microsoft.com/yumrepos/vscode
enabled=1
gpgcheck=1
gpgkey=https://packages.microsoft.com/keys/microsoft.ascWenn Sie fertig sind, speichern Sie die Datei STRG+O dann mit STRG+X beenden .
Beachten Sie, dass dadurch auch der GPG-Schlüssel für die Installation importiert wird. Wenn das GPG aus irgendeinem Grund nicht importiert werden kann, importieren Sie es manuell mit dem folgenden Befehl:
sudo rpm --import https://packages.microsoft.com/keys/microsoft.ascInstallieren Sie Visual Studio-Code
Wenn das Quellrepository sortiert ist, müssen Sie die Quellliste des DNF-Paket-Managers aktualisieren, um die neue Hinzufügung vor der Installation von Visual Studio widerzuspiegeln. Führen Sie dazu den folgenden Befehl in Ihrem Terminal aus:
sudo dnf updateInstallieren Sie nun Visual Studio mit dem folgenden Befehl:
sudo dnf install codeBeispielausgabe:
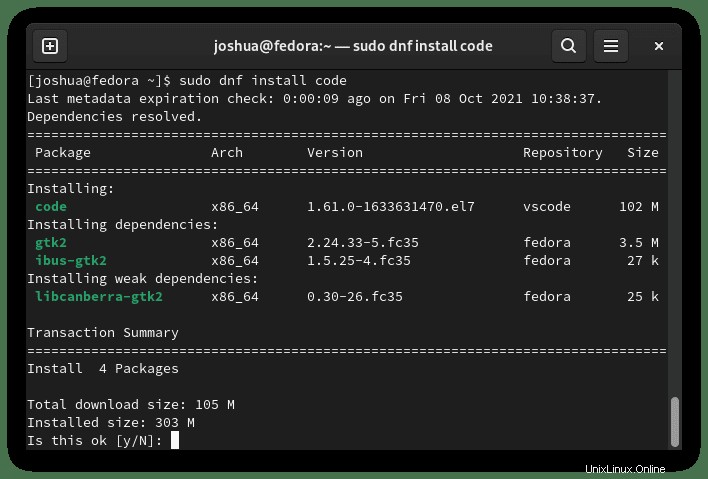
Geben Sie "Y" ein , und drücken Sie dann die "ENTER-TASTE" um fortzufahren und die Installation abzuschließen.
Um die Installation zu bestätigen, können Sie den Befehl „verify version“ wie folgt verwenden:
code --versionBeispielausgabe:
1.61.0
ee8c7def80afc00dd6e593ef12f37756d8f504ea
x64So starten Sie Visual Studio Code
Nach Abschluss der Installation können Sie Visual Studio auf verschiedene Arten ausführen. Während Sie sich in Ihrem Terminal befinden, können Sie zunächst den folgenden Befehl verwenden:
codeFühren Sie alternativ den Code-Befehl aus im Hintergrund, um das Terminal freizugeben:
code &Dies ist jedoch nicht praktikabel, und Sie würden den folgenden Pfad auf Ihrem Desktop verwenden, um mit dem Pfad zu öffnen:Aktivitäten > Anwendungen anzeigen> Visual Studio-Code . Wenn Sie es nicht finden können, verwenden Sie die Suchfunktion im Menü Anwendungen anzeigen, wenn Sie viele Anwendungen installiert haben.
Beispiel:
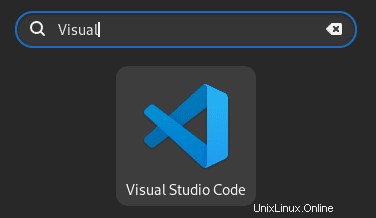
Das erste Mal Wenn Sie Visual Studio öffnen, sehen Sie das folgende Fenster:
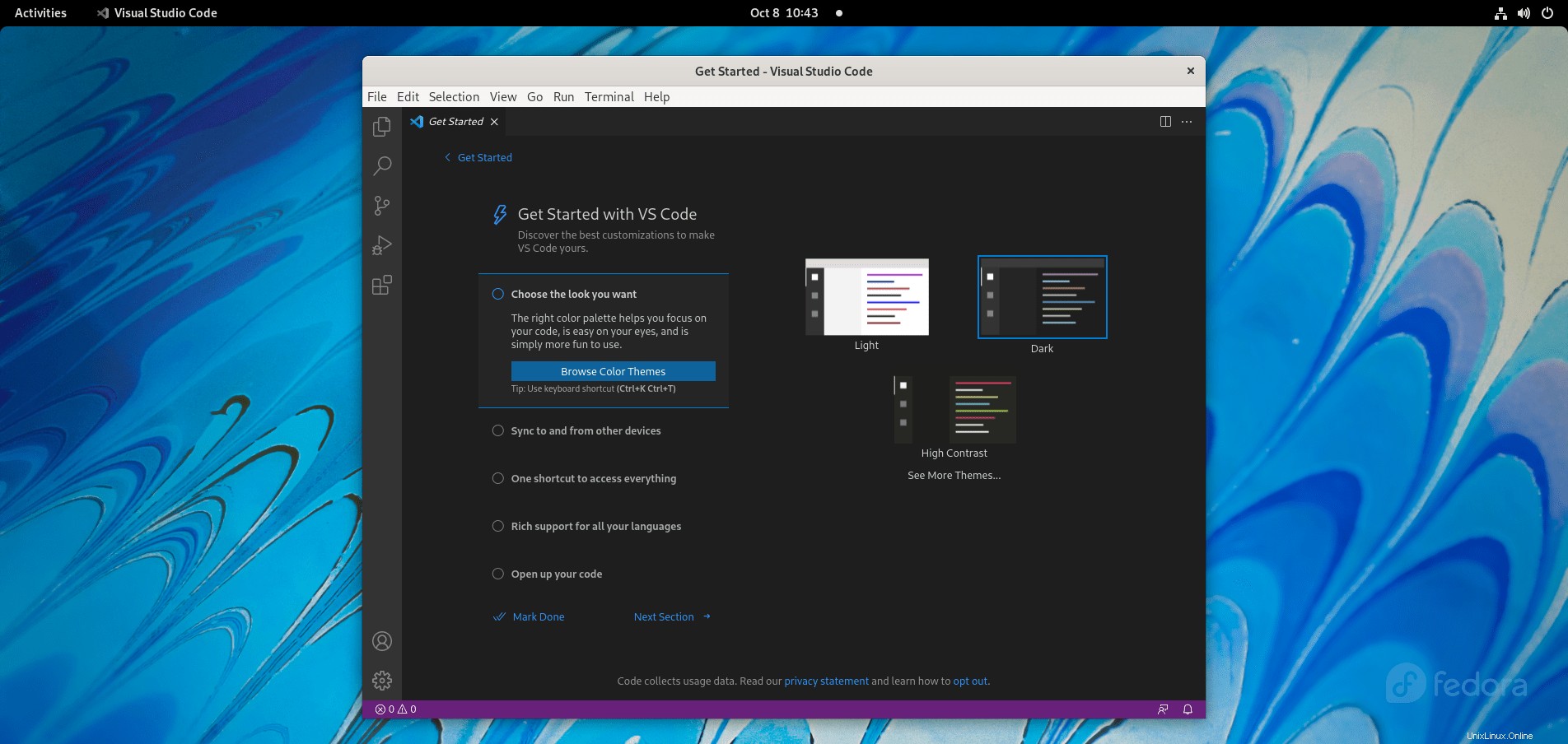
Herzlichen Glückwunsch, Sie haben Visual Studio Code auf Fedora installiert.
So aktualisieren Sie Visual Studio-Code
Führen Sie zum Aktualisieren von VS Code den DNF-Aktualisierungsbefehl aus in Ihrem Terminal, als würden Sie Ihr gesamtes System auf Updates prüfen.
sudo dnf updateWenn eines verfügbar ist, verwenden Sie die Upgrade-Option:
sudo dnf upgradeOder aktualisieren Sie einfach Visual Studio selbst:
sudo dnf upgrade codeSo entfernen (deinstallieren) Sie Visual Studio-Code
Um die Visual Studio-Software von Ihrem System zu entfernen, führen Sie den folgenden Befehl in Ihrem Terminal aus:
sudo dnf autoremove codeBeispielausgabe:
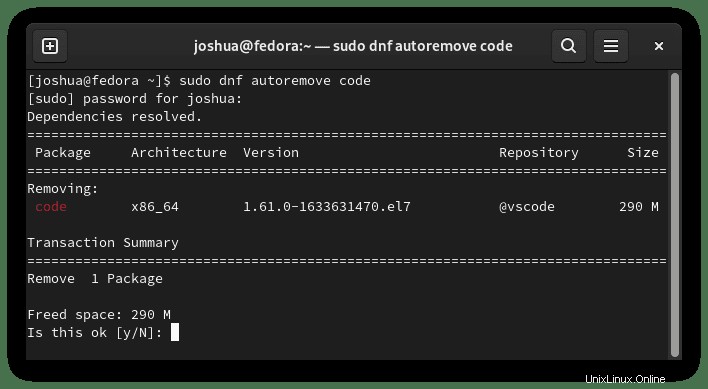
Geben Sie Y, ein drücken Sie dann die ENTER-TASTE um mit dem Entfernen von Visual Studio fortzufahren.