pgAdmin ist ein kostenloses, quelloffenes und webbasiertes Tool zur Verwaltung eines PostgreSQL-Datenbankservers. Es ist in Python und Jquery geschrieben und läuft auf den meisten gängigen Betriebssystemen, einschließlich Windows, Linux und Mac OS. pgAdmin verfügt über eine Vielzahl von Funktionen, von denen einige unten aufgeführt sind:
- Plattformübergreifend kompatibel mit mehreren Bereitstellungsmodellen
- Überwachungs-Dashboard
- Unterstützt Desktop-Modus und Server-Modus
- Benutzerfreundlich, mit leistungsstarken grafischen Oberflächen
- Leistungsstarkes Abfragetool und Editor zur Syntaxhervorhebung
In diesem Tutorial zeigen wir Ihnen, wie Sie pgAdmin unter Ubuntu 18.04 installieren und konfigurieren.
Voraussetzungen
- Ein frisches Ubuntu 18.04 VPS auf der Atlantic.net Cloud Platform.
- Ein auf Ihrem Server konfiguriertes Root-Passwort.
Schritt 1 – Atlantic.Net Cloud-Server erstellen
Melden Sie sich zunächst bei Ihrem Atlantic.Net Cloud Server an. Erstellen Sie einen neuen Server und wählen Sie Ubuntu 18.04 als Betriebssystem mit mindestens 2 GB RAM. Stellen Sie über SSH eine Verbindung zu Ihrem Cloud-Server her und melden Sie sich mit den oben auf der Seite hervorgehobenen Anmeldeinformationen an.
Sobald Sie sich bei Ihrem Ubuntu 18.04-Server angemeldet haben, führen Sie den folgenden Befehl aus, um Ihr Basissystem mit den neuesten verfügbaren Paketen zu aktualisieren.
apt-get update -y
Schritt 2 – PostgreSQL-Server installieren
Laden Sie zuerst den Postgres-Schlüssel herunter und fügen Sie ihn mit dem folgenden Befehl hinzu:
wget --quiet -O - https://www.postgresql.org/media/keys/ACCC4CF8.asc | apt-key add -
Fügen Sie als Nächstes das PostgreSQL-Repository mit dem folgenden Befehl hinzu:
echo "deb http://apt.postgresql.org/pub/repos/apt/ `lsb_release -cs`-pgdg main" | tee /etc/apt/sources.list.d/pgdg.list
Aktualisieren Sie als Nächstes das Repository und installieren Sie den PostgreSQL-Server mit dem folgenden Befehl:
apt-get update -y apt-get install postgresql postgresql-contrib -y
Überprüfen Sie nach Abschluss der Installation den Status des PostgreSQL-Servers mit dem folgenden Befehl:
systemctl status postgresql
Sie sollten die folgende Ausgabe erhalten:
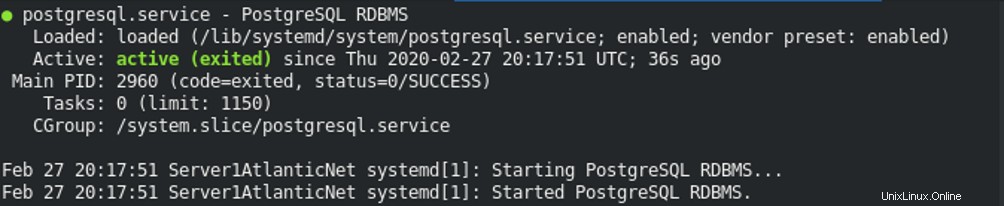
Schritt 3 – PostgreSQL-Benutzerkennwort festlegen
Melden Sie sich dazu mit dem folgenden Befehl beim Postgres-Benutzer an:
su - postgres psql
Sie sollten die folgende Ausgabe erhalten:
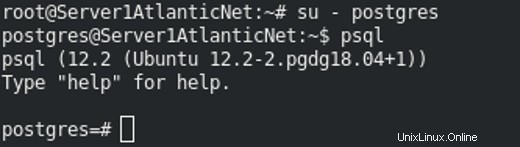
Legen Sie als Nächstes das Postgres-Benutzerpasswort mit dem folgenden Befehl fest:
\password postgres
Geben Sie Ihr gewünschtes Passwort wie unten gezeigt ein:
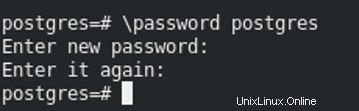
Beenden Sie als Nächstes die Postgres-Shell mit dem folgenden Befehl:
exit
Als nächstes verlassen Sie den Postgres-Benutzer mit dem folgenden Befehl:
exit
Schritt 4 – pgAdmin installieren
Als Nächstes können Sie die neueste Version von pgAdmin installieren, indem Sie den folgenden Befehl ausführen:
apt-get install pgadmin4 pgadmin4-apache2 -y
Während der Installation werden Sie aufgefordert, Ihre anfängliche E-Mail-Adresse anzugeben, um einen Admin-Benutzer zu erstellen, wie unten gezeigt:
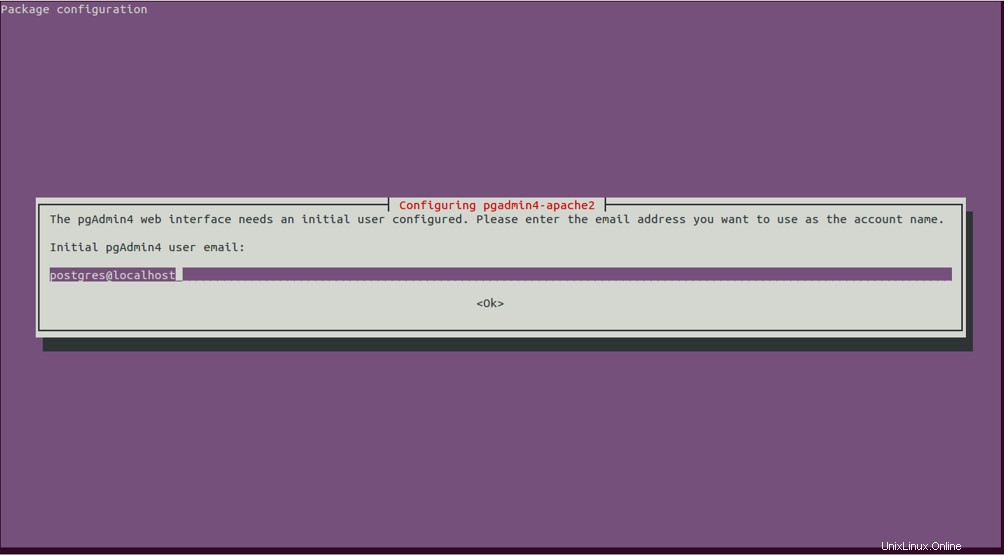
Hinweis :Sie benötigen diese Anmeldeinformationen später, also kopieren Sie sie unbedingt.
Geben Sie Ihre E-Mail-Adresse ein und klicken Sie auf Ok Taste. Sie müssen auch ein Admin-Passwort festlegen, wie unten gezeigt:
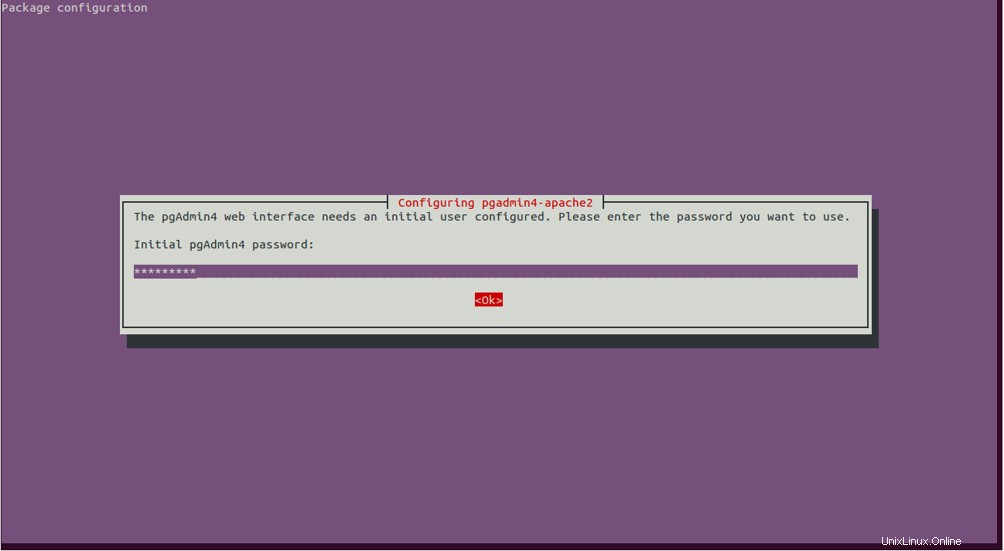
Geben Sie Ihr gewünschtes Passwort ein und klicken Sie auf Ok Schaltfläche, um den Installationsvorgang zu starten.
Sobald die Installation abgeschlossen ist, können Sie mit dem nächsten Schritt fortfahren.
Schritt 5 – Greifen Sie auf die pgAdmin-Weboberfläche zu
Öffnen Sie nun Ihren Webbrowser und geben Sie die URL http://YOUR_IP_ADDRESS/pgadmin4 ein – Sie werden im folgenden Bildschirm zur pgAdmin-Weboberfläche weitergeleitet:
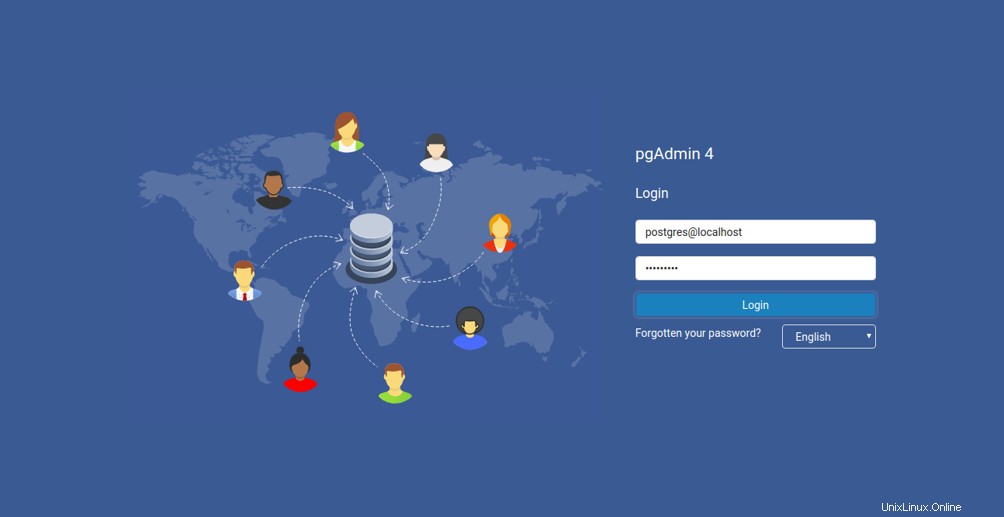
Geben Sie Ihre E-Mail-Adresse und Ihr Passwort ein und klicken Sie auf Anmelden Taste. Sie sollten das Standard-Dashboard von pgAdmin auf dem folgenden Bildschirm sehen:
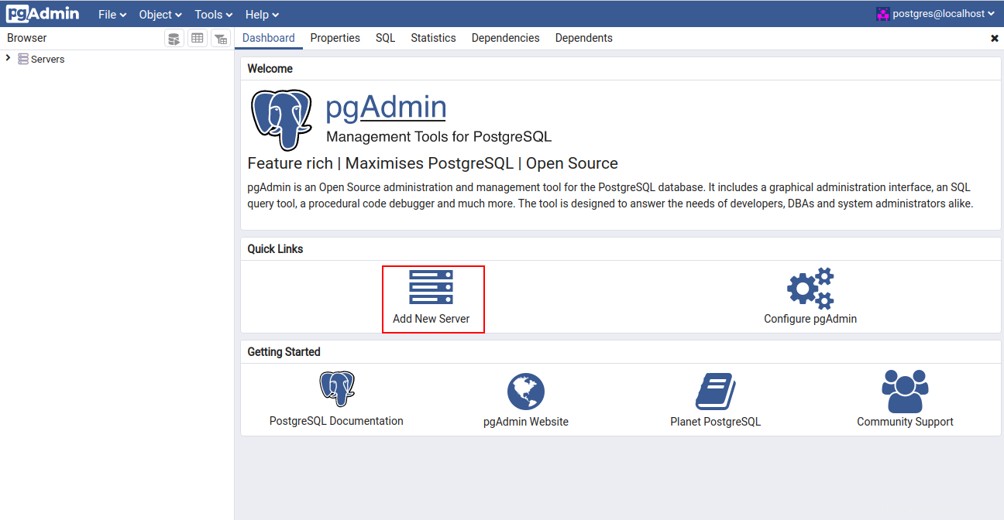
Klicken Sie anschließend auf Hinzufügen Neu Server Taste. Sie sollten den folgenden Bildschirm sehen:
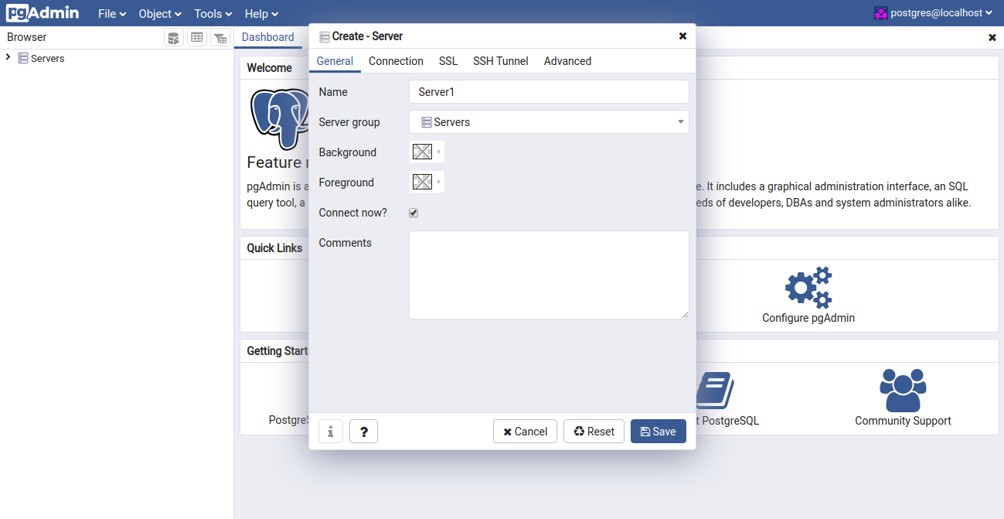
Geben Sie auf der Registerkarte Allgemein den Namen des Servers ein und klicken Sie auf Verbindung Tab. Sie sollten den folgenden Bildschirm sehen:
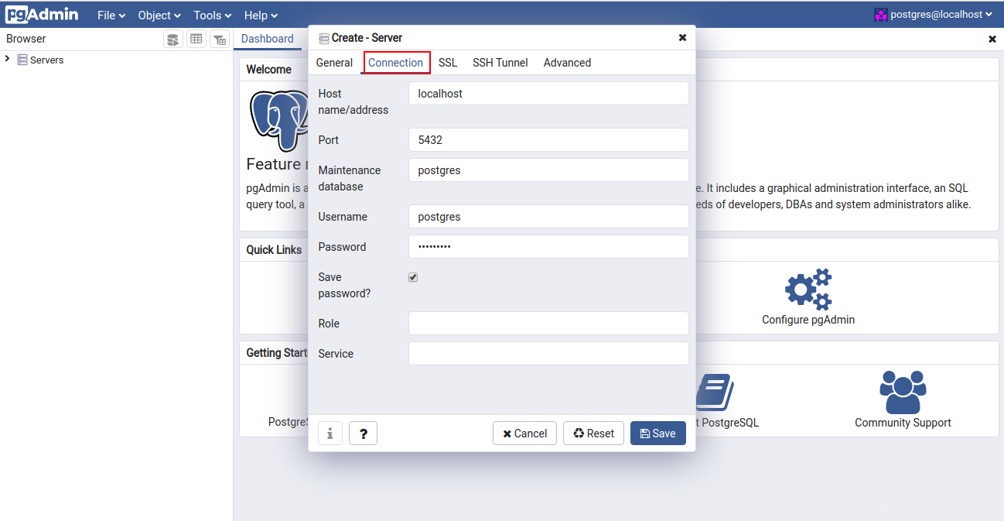
Geben Sie den Hostnamen oder die IP-Adresse des Servers, zu dem Sie eine Verbindung herstellen möchten, sowie die Portnummer, den PostgreSQL-Benutzernamen und das Passwort ein und klicken Sie auf Speichern Taste. Sobald die Verbindung hergestellt wurde, sollten Sie die detaillierten Informationen zu Ihrer PostgreSQL-Datenbank im linken Bereich sehen:
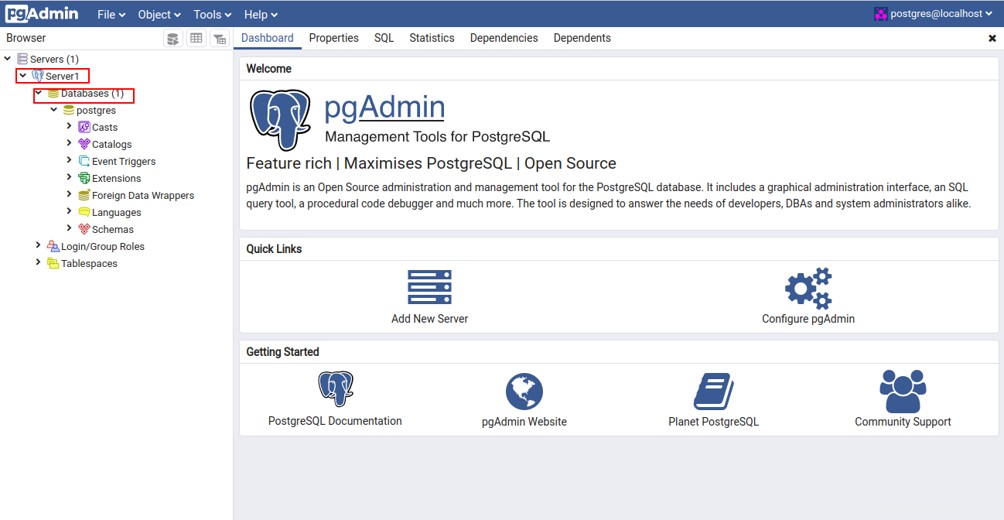
Schlussfolgerung
Herzliche Glückwünsche! Sie haben pgAdmin erfolgreich auf Ubuntu 18.04 installiert. Sie haben auch auf pgAdmin zugegriffen und es mit der lokalen PostgreSQL-Datenbank verbunden. Weitere Informationen finden Sie in der pgAdmin-Dokumentation unter pgAdmin doc. Beginnen Sie noch heute mit pgAdmin auf einem VPS von Atlantic.Net!