OpenLiteSpeed ist eine Open-Source-Version des von LiteSpeed Technologies entwickelten LiteSpeed Enterprise Web Server. Es ist ein leichter, leistungsstarker, sicherer, benutzerfreundlicher und ressourcenschonender Webserver, mit dem Hunderttausende gleichzeitiger Verbindungen verwaltet werden können.
OpenLiteSpeed verfügt über eine benutzerfreundliche Weboberfläche, mit der Sie Ihre Websites einfach erstellen und verwalten können. Es ist hochoptimiert, um alle Arten von Skripten auszuführen, einschließlich Java, PHP, Ruby, Perl und mehr, und unterstützt verschiedene Betriebssysteme, einschließlich Linux, MacOS, FreeBSD und SunOS.
Funktionen
- Benutzerfreundliche Weboberfläche
- Intelligente Cache-Beschleunigung
- Ereignisgesteuerte Architektur mit geringem Ressourcenaufwand
- Tausende von gleichzeitigen Verbindungen verarbeiten
- Unterstützt leistungsstarkes Seiten-Caching
- Unterstützung von Modulen von Drittanbietern zur Verbesserung der Funktionalität
In diesem Tutorial zeigen wir Ihnen, wie Sie den OpenLiteSpeed-Webserver mit PHP und MariaDB auf einem Ubuntu 18.04 VPS installieren und konfigurieren.
Voraussetzungen
- Ein frisches Ubuntu 18.04 VPS auf der Atlantic.Net Cloud Platform.
- Ein gültiger Domänenname, der auf Ihre Server-IP-Adresse verweist. In diesem Tutorial verwenden wir example.com als Domain.
Hinweis :Sie können sich auf den Atlantic DNS Guide beziehen, um die DNS-Einträge zu verwalten.
Schritt 1 – Atlantic.Net Cloud-Server erstellen
Melden Sie sich zunächst bei Ihrem Atlantic.Net Cloud Server an. Erstellen Sie einen neuen Server und wählen Sie Ubuntu 18.04 als Betriebssystem mit mindestens 2 GB RAM. Stellen Sie über SSH eine Verbindung zu Ihrem Cloud-Server her und melden Sie sich mit den oben auf der Seite hervorgehobenen Anmeldeinformationen an.
Sobald Sie sich bei Ihrem Ubuntu 18.04-Server angemeldet haben, führen Sie den folgenden Befehl aus, um Ihr Basissystem mit den neuesten verfügbaren Paketen zu aktualisieren.
apt-get update -y
Schritt 2 – Installieren Sie OpenLiteSpeed
Bevor Sie OpenLiteSpeed kompilieren, müssen Sie die erforderlichen Abhängigkeiten in Ihrem System installieren. Sie können alle Abhängigkeiten mit dem folgenden Befehl installieren:
apt-get install build-essential libexpat1-dev libgeoip-dev libxml2-dev rcs libpng-dev libpng-dev openssl autoconf g++ make openssl libssl-dev libcurl4-openssl-dev libcurl4-openssl-dev pkg-config libpcre3-dev libudns-dev zlib1g-dev libssl-dev libxml2 libsasl2-dev libzip-dev wget -y
Sobald alle erforderlichen Abhängigkeiten installiert sind, besuchen Sie die OpenLiteSpeed-Downloadseite und laden Sie die neueste Version von OpenLiteSpeed mit dem wget-Befehl wie unten gezeigt herunter:
wget https://openlitespeed.org/packages/openlitespeed-1.6.4.tgz
Sobald der Download abgeschlossen ist, extrahieren Sie die heruntergeladene Datei mit dem folgenden Befehl:
tar -xvzf openlitespeed-1.6.4.tgz
Als nächstes ändern Sie das Verzeichnis mit dem folgenden Befehl in das extrahierte Verzeichnis:
cd openlitespeed
Als nächstes installieren Sie OpenLiteSpeed, indem Sie das folgende Skript ausführen:
sh install.sh
Sobald die Installation erfolgreich abgeschlossen wurde, sollten Sie die folgende Ausgabe erhalten:
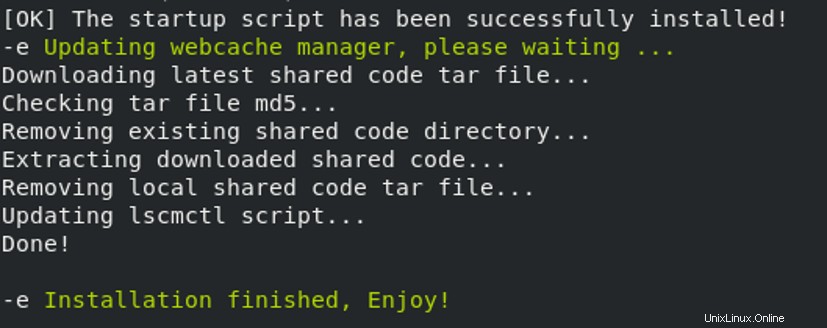
Zu diesem Zeitpunkt haben Sie OpenLiteSpeed auf Ihrem System installiert.
Schritt 3 – Administratorkennwort konfigurieren
/usr/local/lsws/admin/misc/admpass.sh
Sie werden aufgefordert, den administrativen Benutzernamen wie unten gezeigt anzugeben:
Please specify the user name of administrator. This is the user name required to login the administration Web interface. User name [admin]: openadmin Provide your desired username and hit Enter to continue. You will be asked to provide the administrator's password: Please specify the administrator's password. This is the password required to login the administration Web interface. Password: Retype password:
Geben Sie Ihr gewünschtes Passwort ein und drücken Sie die Eingabetaste, um das Passwort festzulegen. Sie sollten die folgende Ausgabe erhalten:
Administrator's username/password is updated successfully!
Starten Sie als Nächstes den OpenLiteSpeed-Dienst und aktivieren Sie ihn nach dem Systemneustart mit dem folgenden Befehl:
systemctl start lsws systemctl enable lsws
OpenLiteSpeed lauscht jetzt auf Port 7080 und 8088. Sie können dies mit dem folgenden Befehl überprüfen:
netstat -ant
Sie sollten die folgende Ausgabe sehen:
Active Internet connections (servers and established) Proto Recv-Q Send-Q Local Address Foreign Address State tcp 0 0 0.0.0.0:7080 0.0.0.0:* LISTEN tcp 0 0 127.0.0.53:53 0.0.0.0:* LISTEN tcp 0 0 0.0.0.0:22 0.0.0.0:* LISTEN tcp 0 0 0.0.0.0:8088 0.0.0.0:* LISTEN
Sie können die OpenLiteSpeed-Installation auch überprüfen, indem Sie die URL http://YOUR_IP_ADDRESS:8088 aufrufen. Sie werden zur OpenLiteSpeed-Standardwebseite weitergeleitet:
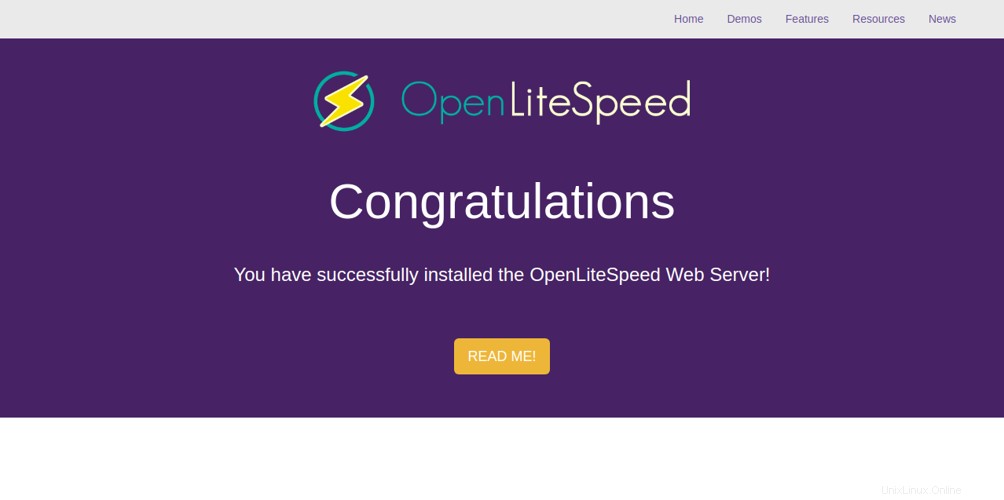
Schritt 4 – MariaDB-Datenbankserver installieren
apt-get install mariadb-server mariadb-client -y
Nach der Installation von MariaDB müssen Sie es zuerst sichern. Sie können es sichern, indem Sie das folgende Skript ausführen:
mysql_secure_installation
Zuerst werden Sie aufgefordert, Ihr aktuelles Root-Passwort wie unten gezeigt einzugeben:
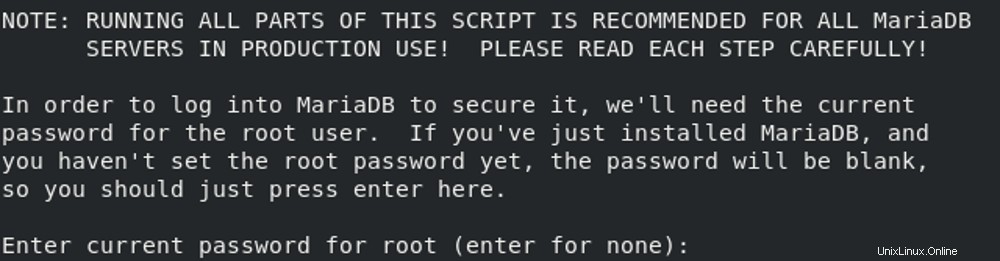
Drücken Sie einfach die Eingabetaste. Sie werden aufgefordert, das Root-Passwort wie folgt zu ändern:
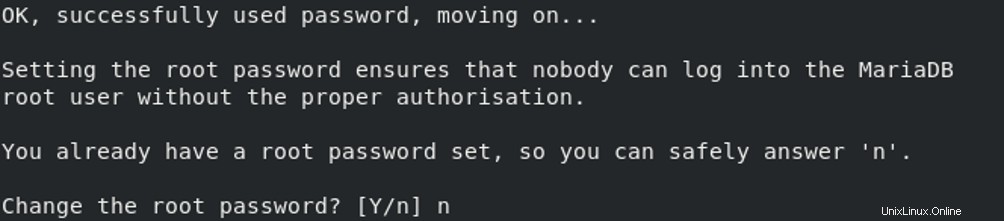
Geben Sie n ein und drücken Sie Enter Taste. Sie sollten die folgende Ausgabe sehen:
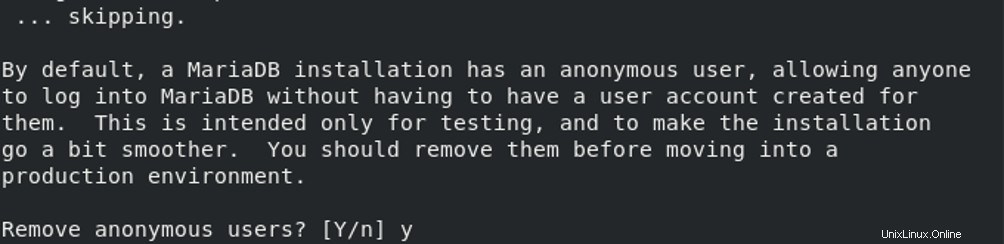
Geben Sie Y ein und drücken Sie Enter Schaltfläche zum Entfernen der anonymen Benutzer:

Geben Sie Y ein und drücken Sie Enter Schaltfläche, um die Root-Anmeldung aus der Ferne zu verbieten:

Geben Sie Y ein und drücken Sie Enter Schaltfläche, um die Testdatenbank zu entfernen und darauf zuzugreifen:
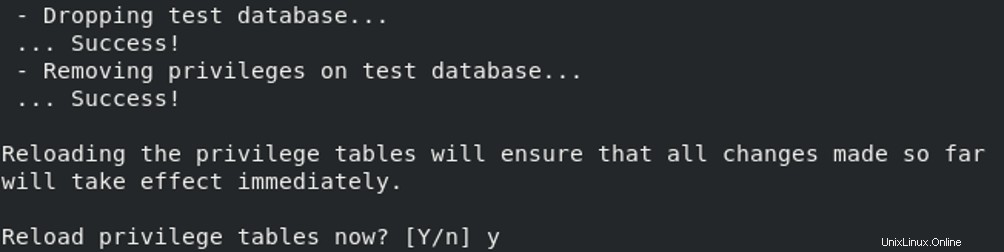
Geben Sie abschließend Y ein und drücken Sie Enter Schaltfläche zum Neuladen von Berechtigungstabellen. Sobald die MariaDB gesichert ist, sollten Sie die folgende Ausgabe sehen:
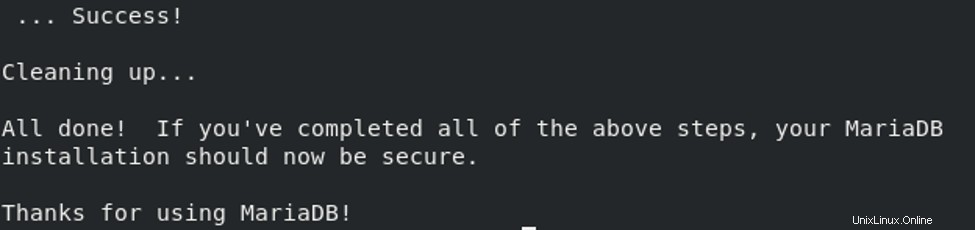
Schritt 5 – Öffnen Sie die Verwaltungsschnittstelle von OpenLiteSpeed
In diesem Abschnitt lernen wir, wie man PHP von der OpenLiteSpeed-Weboberfläche herunterlädt und kompiliert und den OpenLiteSpeed-Standardport 8088 ändert.
Schritt 6 – PHP für OpenLiteSpeed installieren
OpenLiteSpeed verwendet eine andere PHP-Version als die im Ubuntu-Repository verfügbare PHP-Version. Sie müssen PHP über die Admin-Oberfläche kompilieren und konfigurieren.
Öffnen Sie zunächst Ihren Webbrowser und geben Sie die URL https://example.com:7080 ein. Sie werden zur administrativen Anmeldeseite von OpenLiteSpeed weitergeleitet:
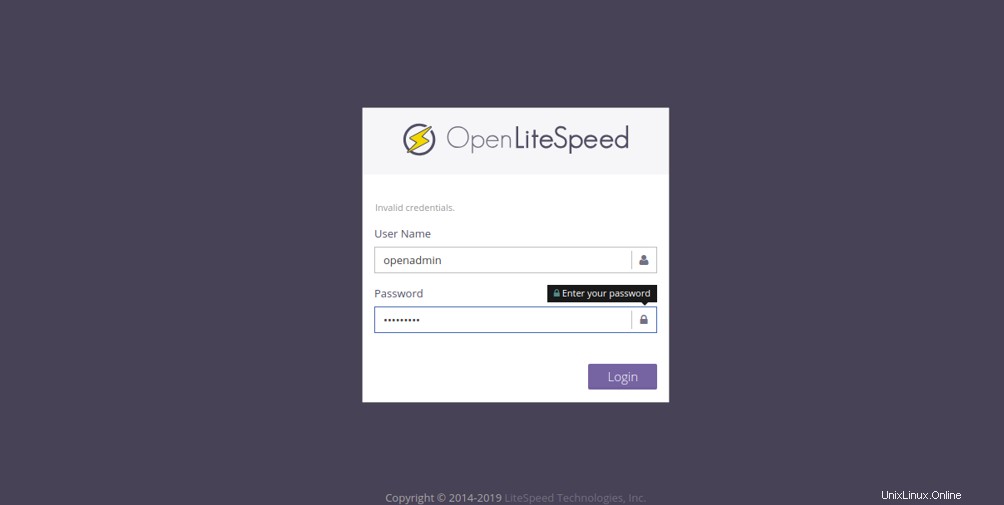
Geben Sie Ihren administrativen Benutzernamen und Ihr Passwort ein und klicken Sie auf Anmelden Taste. Sie sollten das OpenLiteSpeed-Dashboard auf der folgenden Seite sehen:
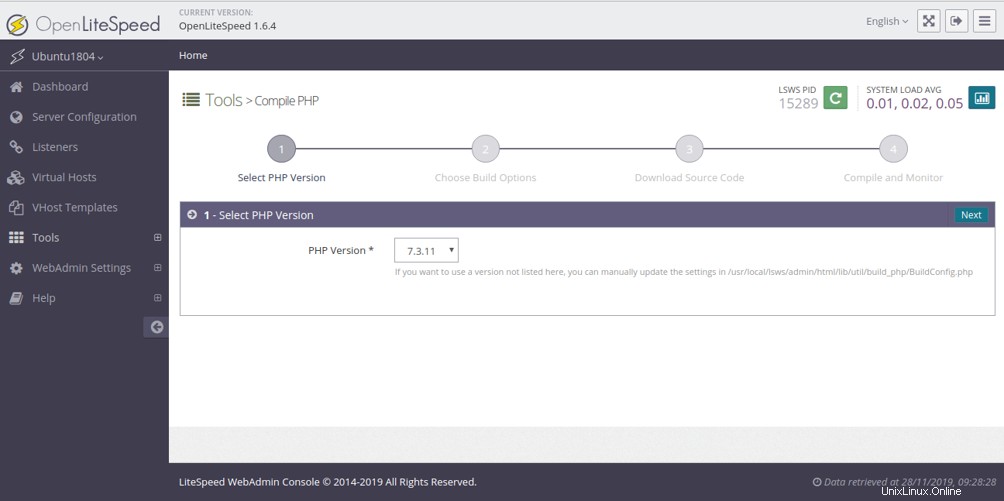
Klicken Sie im linken Bereich auf Tools>> Compile PHP Button, wählen Sie dann Ihre gewünschte PHP-Version aus und klicken Sie auf Weiter Taste. Sie sollten die folgende Seite sehen:
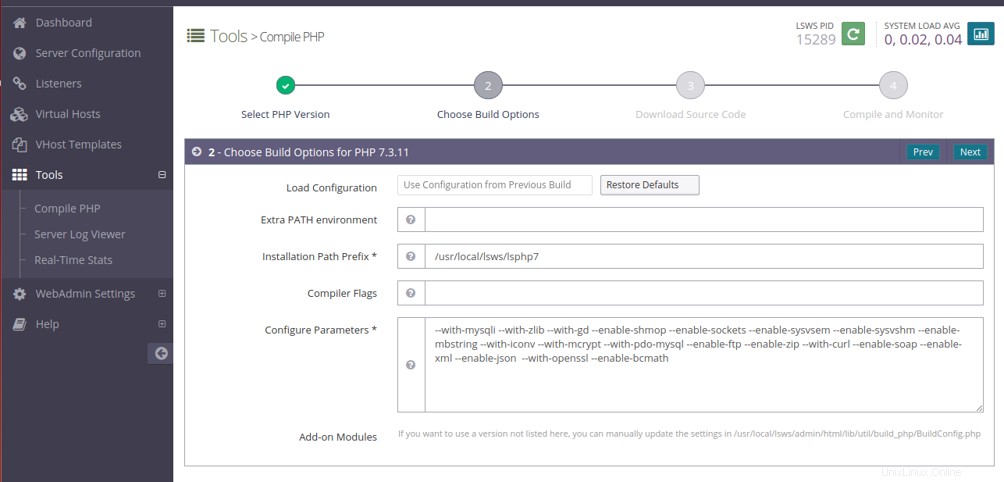
Wählen Sie nun Ihre gewünschten Optionen aus und klicken Sie auf Weiter Schaltfläche, um die Installation zu starten. Sobald die Installation erfolgreich abgeschlossen wurde, sollten Sie die folgende Seite sehen:
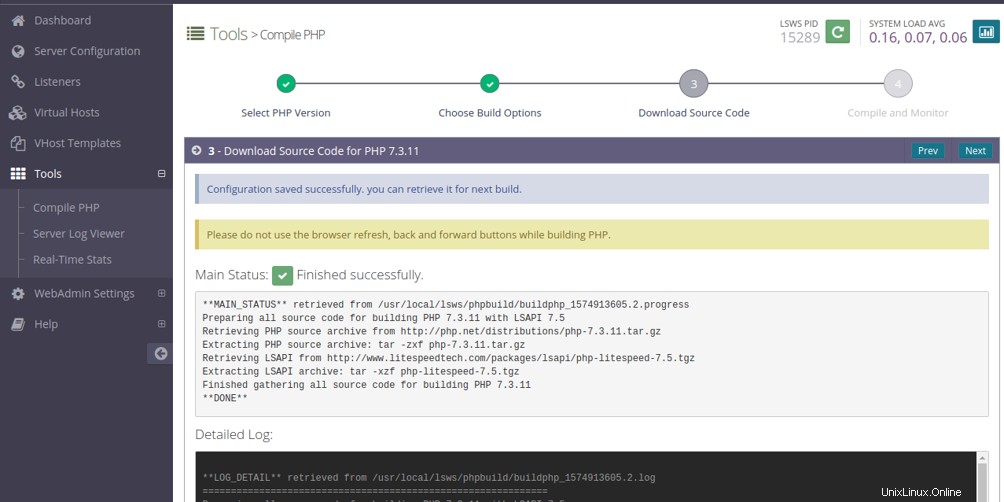
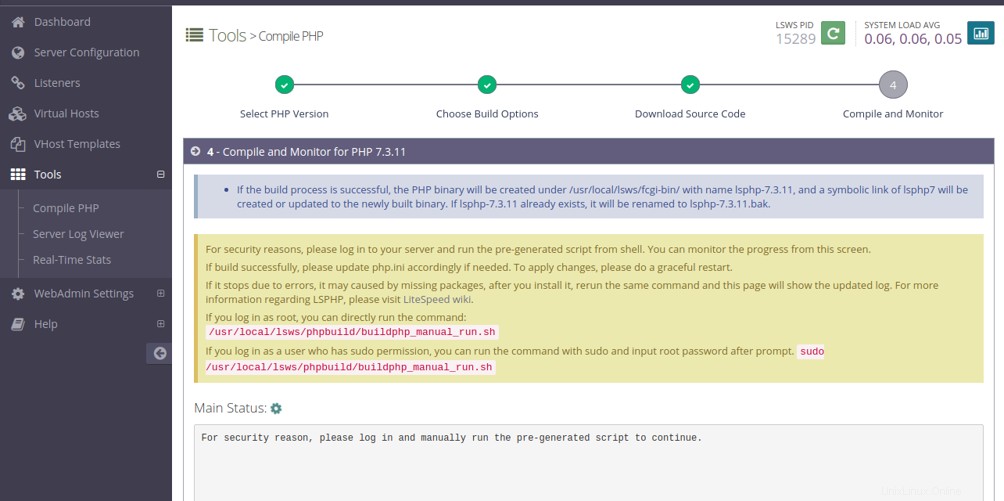
Öffnen Sie nun Ihr Terminal und führen Sie den folgenden Befehl aus, um PHP manuell zu erstellen:
/usr/local/lsws/phpbuild/buildphp_manual_run.sh
Sobald der Vorgang abgeschlossen ist, sollten Sie die folgende Seite sehen:
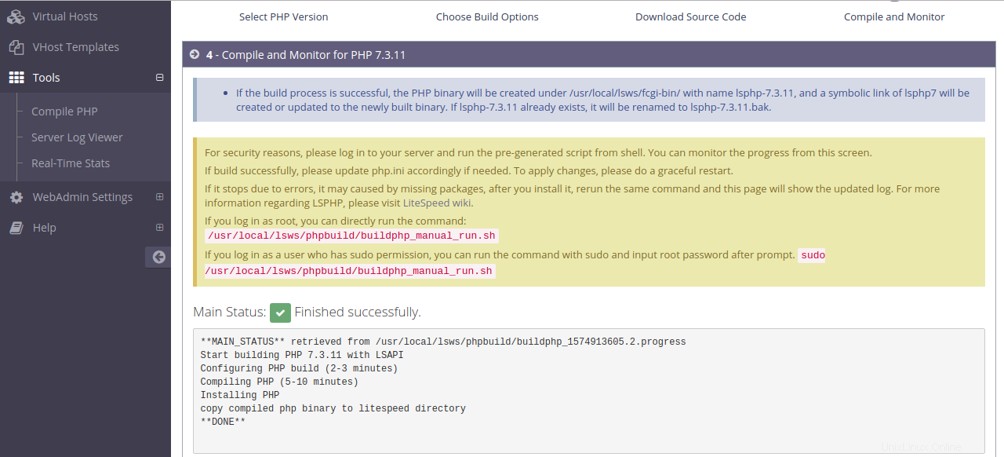
Sie können das Installationsprotokoll auch mit dem folgenden Befehl überprüfen:
tail -f /usr/local/lsws/phpbuild/buildphp_1574913605.2.log
Sie sollten die folgende Ausgabe erhalten:
copy compiled php binary to litespeed directory cd /usr/local/lsws//fcgi-bin ln -sf lsphp-7.3.11 lsphp7 ============================================== Finished building PHP 7.3.11 with LSAPI ============================================== Thu Nov 28 04:16:41 UTC 2019 **DONE**
An diesem Punkt haben Sie PHP auf Ihrem Server installiert.
Schritt 7 – OpenLiteSpeed-Port für die Standard-Site ändern
Gehen Sie dazu zur OpenLiteSpeed-Administrationsoberfläche und klicken Sie auf Listener . Sie sollten die folgende Seite sehen:
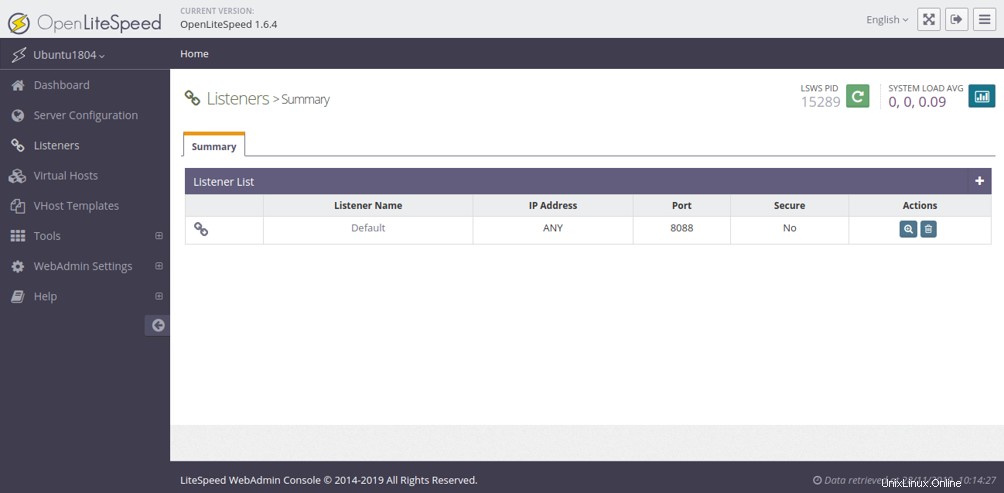
Klicken Sie anschließend auf Bearbeiten Taste. Sie sollten die folgende Seite sehen:
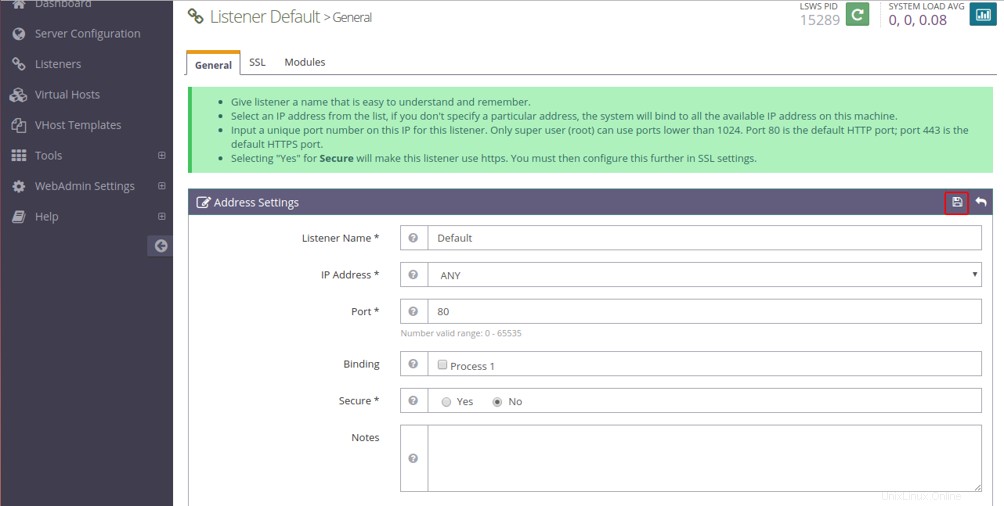
Ändern Sie als nächstes den Port von 8088 auf 80 und klicken Sie auf Speichern Taste. Sie sollten die folgende Seite sehen:
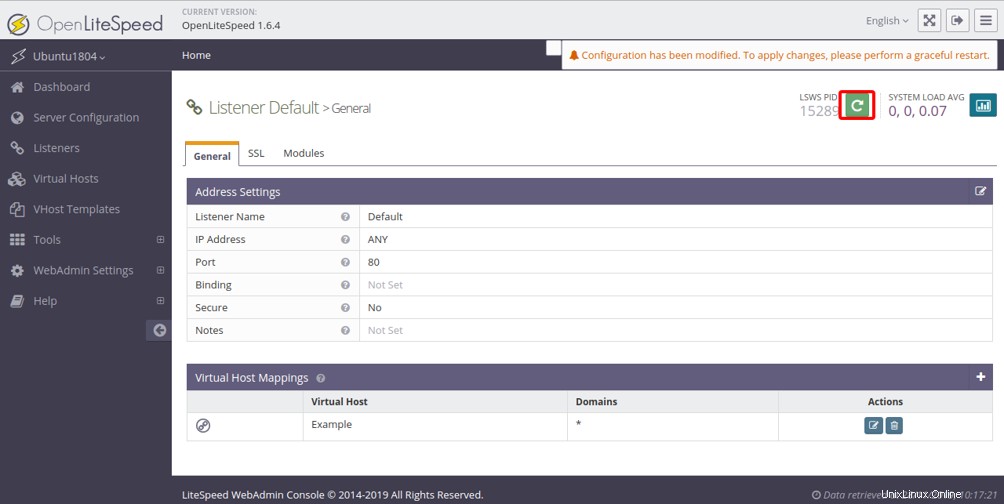
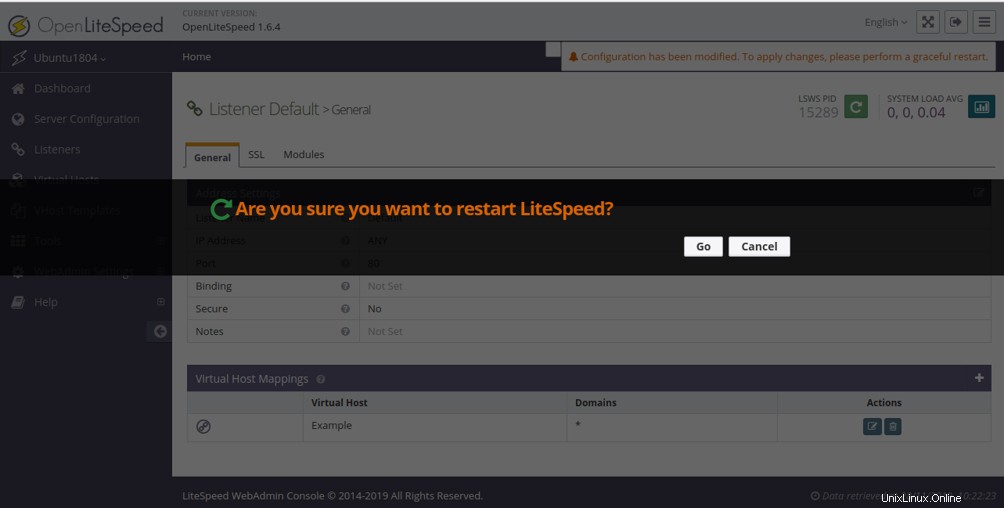
Als Nächstes müssen Sie einen ordnungsgemäßen Neustart durchführen, um die Änderungen zu übernehmen. Klicken Sie auf das Grün Schaltfläche, um den OpenLiteSpeed-Server neu zu starten.
Schritt 8 – PHP validieren
An diesem Punkt haben Sie PHP auf Ihrem Server installiert. Es ist an der Zeit, das PHP zu validieren, ob es funktioniert oder nicht.
Öffnen Sie Ihren Webbrowser und besuchen Sie die URL http://example.com/phpinfo.php. Sie sollten Ihre installierte PHP-Version auf der folgenden Seite sehen:
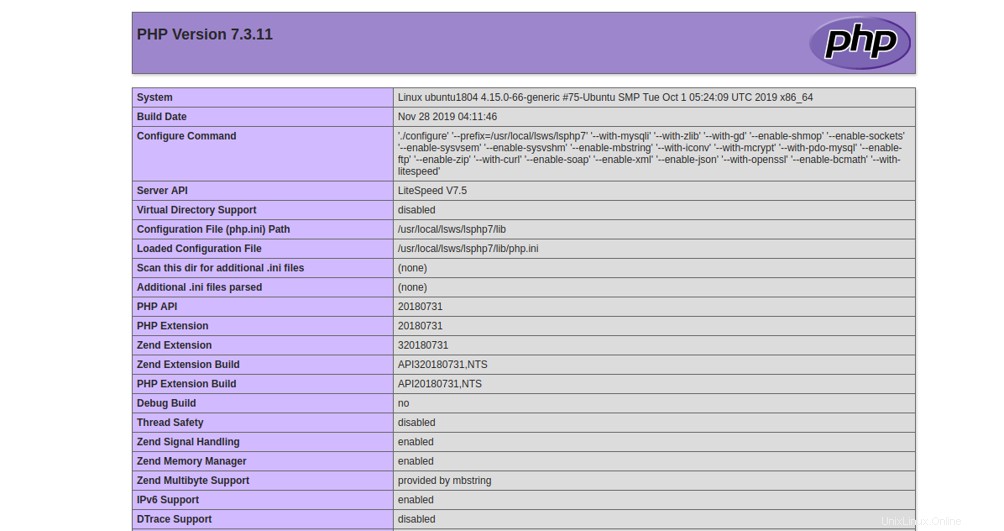
Schlussfolgerung
Herzliche Glückwünsche! Sie haben OpenLiteSpeed mit PHP-Unterstützung erfolgreich auf Ubuntu 18.04 VPS installiert. Sie können jetzt Ihre eigene leistungsstarke Website mit OpenLiteSpeed hosten – beginnen Sie mit einem Atlantic.Net-VPS.