Monit ist ein Dienstprogramm zum Verwalten und Überwachen von Dateisystemen, Verzeichnissen, Dateien, Programmen und Prozessen über ein UNIX-System auf Änderungen in Größe, Prüfsumme und Zeitstempel. Monit übernimmt nicht nur die automatische Reparatur und Wartung, sondern führt auch sinnvolle Gelegenheitsaktionen durch, wenn Fehlersituationen auftreten. Beispielsweise kann Monit einen Prozess starten, wenn er nicht mehr ausgeführt wird, einen Prozess neu starten, wenn er nicht reagiert, und einen Prozess anhalten, wenn er zu viele Ressourcen verwendet. Zur Steuerung von Monit wird eine einfach zu konfigurierende Steuerdatei verwendet, die auf einer Token-orientierten, formatfreien Syntax basiert. Monit sendet auch anpassbare Warnmeldungen als Benachrichtigungen zu Fehlerbedingungen.
In diesem Tutorial lernen wir, wie man das Überwachungstool Monit auf Ubuntu 20.04 installiert.
Voraussetzungen
- Ein frischer Ubuntu 20.04 VPS auf der Atlantic.Net Cloud Platform
- Ein auf Ihrem Server konfiguriertes Root-Passwort
Schritt 1 – Erstellen Sie einen Atlantic.Net Cloud-Server
Melden Sie sich zunächst bei Ihrem Atlantic.Net Cloud Server an. Erstellen Sie einen neuen Server und wählen Sie Ubuntu 20.04 als Betriebssystem mit mindestens 2 GB RAM. Stellen Sie über SSH eine Verbindung zu Ihrem Cloud-Server her und melden Sie sich mit den oben auf der Seite hervorgehobenen Anmeldeinformationen an.
Sobald Sie sich bei Ihrem Ubuntu 20.04-Server angemeldet haben, führen Sie den folgenden Befehl aus, um Ihr Basissystem mit den neuesten verfügbaren Paketen zu aktualisieren.
apt-get update -y
Schritt 2 – Monit installieren
apt-get install monit -y
Sobald Monit installiert ist, wird der Monit-Dienst automatisch gestartet. Sie können den Status von Monit mit dem folgenden Befehl überprüfen:
systemctl status monit
Sie sollten die folgende Ausgabe erhalten:
monit.service - LSB: service and resource monitoring daemon Loaded: loaded (/etc/init.d/monit; generated) Active: active (running) since Thu 2020-10-01 09:35:07 UTC; 17s ago Docs: man:systemd-sysv-generator(8) Tasks: 1 (limit: 2353) Memory: 1.6M CGroup: /system.slice/monit.service └─40909 /usr/bin/monit -c /etc/monit/monitrc
Oct 01 09:35:07 ubuntu2004 systemd[1]: Starting LSB: service and resource monitoring daemon... Oct 01 09:35:07 ubuntu2004 monit[40893]: * Starting daemon monitor monit Oct 01 09:35:07 ubuntu2004 monit[40893]: ...done. Oct 01 09:35:07 ubuntu2004 systemd[1]: Started LSB: service and resource monitoring daemon. Step 3 - Configure Monit
Die Standardkonfigurationsdatei von Monit befindet sich unter /etc/monit/monitrc. Monit bietet eine webbasierte Schnittstelle, um Monit über den Webbrowser zu überwachen.
nano /etc/monit/monitrc
Kommentieren Sie das Monit-Administratorkennwort aus und legen Sie es wie unten gezeigt fest:
set httpd port 2812 and allow admin:adminpassword
Speichern und schließen Sie die Datei, wenn Sie fertig sind, und suchen Sie dann mit dem folgenden Befehl nach Syntaxfehlern:
monit -t
Sie sollten die folgende Ausgabe erhalten:
Control file syntax OK
Starten Sie als Nächstes den Monit-Dienst neu, um die Änderungen zu übernehmen:
systemctl restart monit
An diesem Punkt wird Monit gestartet und lauscht auf Port 2812. Sie können dies mit dem folgenden Befehl überprüfen:
ss -plunt | grep 2812
Sie sollten die folgende Ausgabe sehen:
tcp LISTEN 0 1024 0.0.0.0:2812 0.0.0.0:*
users:(("monit",pid=41867,fd=6))
tcp LISTEN 0 1024 [::]:2812 [::]:*
users:(("monit",pid=41867,fd=7)) Öffnen Sie nun Ihren Webbrowser und greifen Sie über die URL http://your-server-ip:2812 auf die Monit-Weboberfläche zu . Sie sollten die Anmeldeseite von Monit sehen:
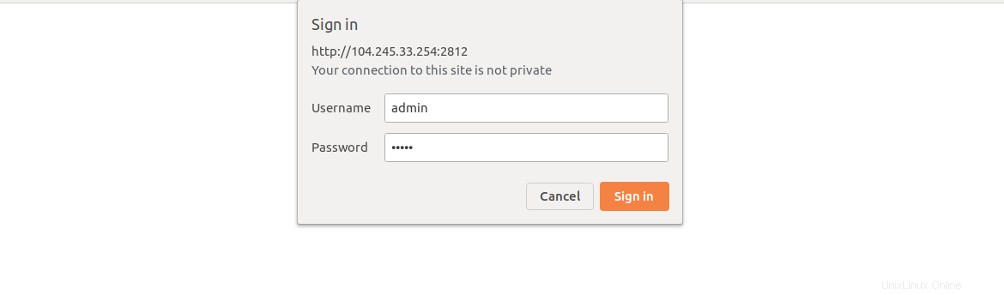
Geben Sie Ihren Admin-Benutzernamen und Ihr Passwort ein und klicken Sie dann auf Signieren –in Taste. Sie sollten das Monit-Dashboard auf der folgenden Seite sehen:
Sie können den Status Ihres Systems auch mit dem folgenden Befehl überprüfen:
monit status
Sie sollten die folgende Ausgabe erhalten:
Monit 5.26.0 uptime: 2m System 'ubuntu2004' status OK monitoring status Monitored monitoring mode active on reboot start load average [0.17] [0.30] [0.30] cpu 7.8%us 5.1%sy 0.1%wa memory usage 794.3 MB [40.0%] swap usage 1.8 MB [0.4%] uptime 5h 21m boot time Thu, 01 Oct 2020 04:19:36 data collected Thu, 01 Oct 2020 09:40:29
Schritt 4 – Apache und MariaDB mit Monit überwachen
Monit überwacht kontinuierlich verschiedene Dienste in Ihrem System. Wenn ein Dienst ausfällt, startet Monit automatisch.
In diesem Abschnitt werden wir Apache und MariaDB installieren und beide Dienste mit Monit überwachen.
Installieren Sie zuerst Apache und MariaDB mit dem folgenden Befehl:
apt-get install apache2 mariadb-server -y
Als nächstes aktivieren Sie die Apache- und MariaDB-Überwachung mit dem folgenden Befehl:
ln -s /etc/monit/conf-available/apache2 /etc/monit/conf-enabled/ ln -s /etc/monit/conf-available/mysql /etc/monit/conf-enabled/
Starten Sie nun den Monit-Dienst neu, um die Änderungen zu übernehmen:
systemctl restart monit
Sie können jetzt den Status von Apache und MariaDB mit dem Monit-Befehlszeilendienstprogramm überprüfen:
monit summary
Sie sollten die folgende Ausgabe erhalten:
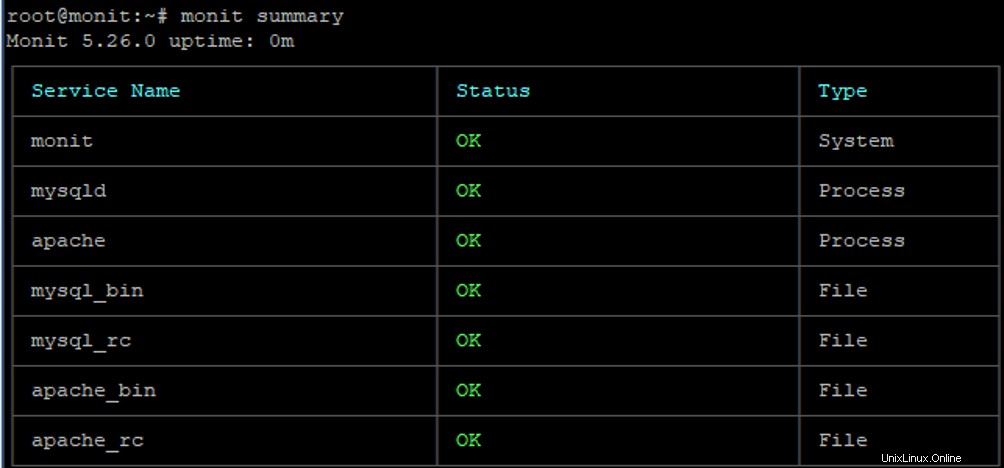
Gehen Sie nun zur Monit-Weboberfläche und aktualisieren Sie die Seite. Sie sollten den Status aller Dienste auf der folgenden Seite sehen:
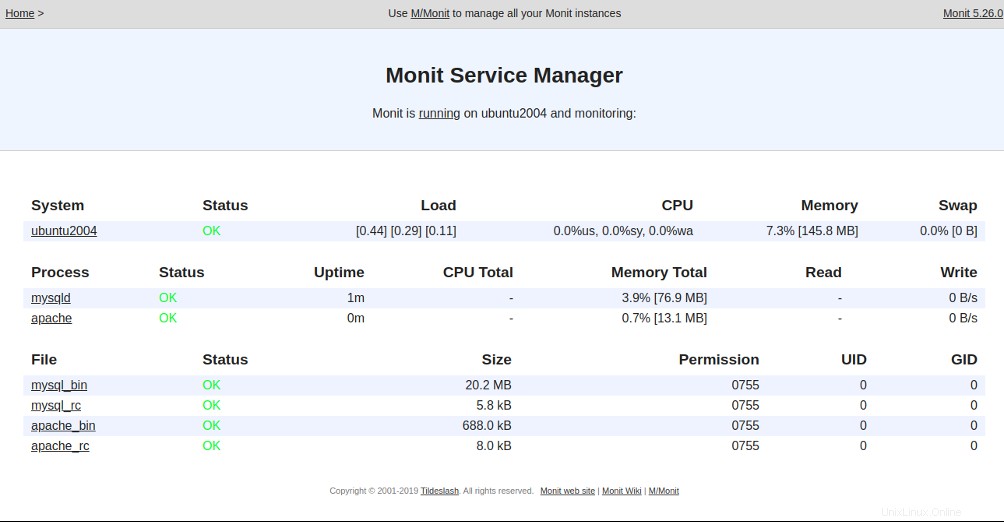
Stoppen Sie als Nächstes den Apache-Dienst und prüfen Sie, ob der Monit ihn automatisch startet oder nicht.
Sie können den Apache-Dienst mit dem folgenden Befehl stoppen:
systemctl stop apache2
Überprüfen Sie nun die Protokolldatei von Monit und sehen Sie, wie Monit den Apache-Dienst startet:
tail -f /var/log/monit.log
Sie sollten die folgende Ausgabe erhalten:
[UTC Oct 1 09:58:06] error : 'apache' process is not running [UTC Oct 1 09:58:06] info : 'apache' trying to restart [UTC Oct 1 09:58:06] info : 'apache' start: '/etc/init.d/apache2 start' [UTC Oct 1 10:00:06] info : 'apache' process is running with pid 4404
.
Warten Sie einige Zeit und führen Sie dann den folgenden Befehl aus, um den Status des Apache-Dienstes zu überprüfen.
monit summary apache
Sie sollten sehen, dass Apache gestartet ist und sich im Listening-Status befindet:
Monit 5.26.0 uptime: 6m ┌─────────────────────────────────┬────────────────────────────┬───────────────┐ │ Service Name │ Status │ Type │ ├─────────────────────────────────┼────────────────────────────┼───────────────┤ │ apache │ OK │ Process │ └─────────────────────────────────┴────────────────────────────┴───────────────┘
Schlussfolgerung
In diesem Handbuch haben Sie gelernt, wie Sie Monit unter Ubuntu 20.04 installieren und konfigurieren. Sie haben auch gelernt, wie Sie Monit konfigurieren, um verschiedene Dienste zu überwachen. Sie können Monit jetzt in der Produktionsumgebung verwenden und Ihre gewünschten Dienste überwachen. Probieren Sie Monit auf VPS-Hosting von Atlantic.Net aus, indem Sie das obige Tutorial verwenden!