Der Apache-Webserver ist kostenlos, Open Source und einer der am häufigsten verwendeten Webserver der Welt. Es ermöglicht Ihnen, den Inhalt im Web bereitzustellen.
Jeder Benutzer kann über das Internet auf Ihre Anwendung zugreifen, wenn sie auf einem Apache-Webserver gehostet wird. In einigen Fällen müssen Sie Ihre Anwendung möglicherweise sichern, damit nur authentifizierte Benutzer auf die Anwendung zugreifen können. Sie können Ihre Anwendung auf Serverebene mit Apache htpasswd schützen. Mit diesem Dienstprogramm können Sie den Zugriff auf eine bestimmte Website auf eine begrenzte Person beschränken, die nur über die Anmeldedaten verfügt.
In diesem Tutorial zeigen wir Ihnen, wie Sie die Passwortauthentifizierung mit Apache unter Ubuntu 18.04 einrichten.
Voraussetzungen
- Ein frisches Ubuntu 18.04 VPS auf der Atlantic.net Cloud Platform.
- Ein auf Ihrem Server konfiguriertes Root-Passwort.
Schritt 1 – Atlantic.Net Cloud-Server erstellen
Melden Sie sich zunächst bei Ihrem Atlantic.Net Cloud Server an. Erstellen Sie einen neuen Server und wählen Sie Ubuntu 18.04 als Betriebssystem mit mindestens 1 GB RAM. Stellen Sie über SSH eine Verbindung zu Ihrem Cloud-Server her und melden Sie sich mit den oben auf der Seite hervorgehobenen Anmeldeinformationen an.
Sobald Sie sich bei Ihrem Ubuntu 18.04-Server angemeldet haben, führen Sie den folgenden Befehl aus, um Ihr Basissystem mit den neuesten verfügbaren Paketen zu aktualisieren.
apt-get update -y
Schritt 2 – Apache-Webserver installieren
apt-get install apache2 apache2-utils -y
Starten Sie nach der Installation den Apache-Dienst und aktivieren Sie ihn nach dem Systemneustart mit dem folgenden Befehl:
systemctl start apache2 systemctl enable apache2
Öffnen Sie nun Ihren Webbrowser und navigieren Sie zur URL http://your-server-ip. Auf dem folgenden Bildschirm sollten Sie Ihre Standard-Apache-Webseite sehen:
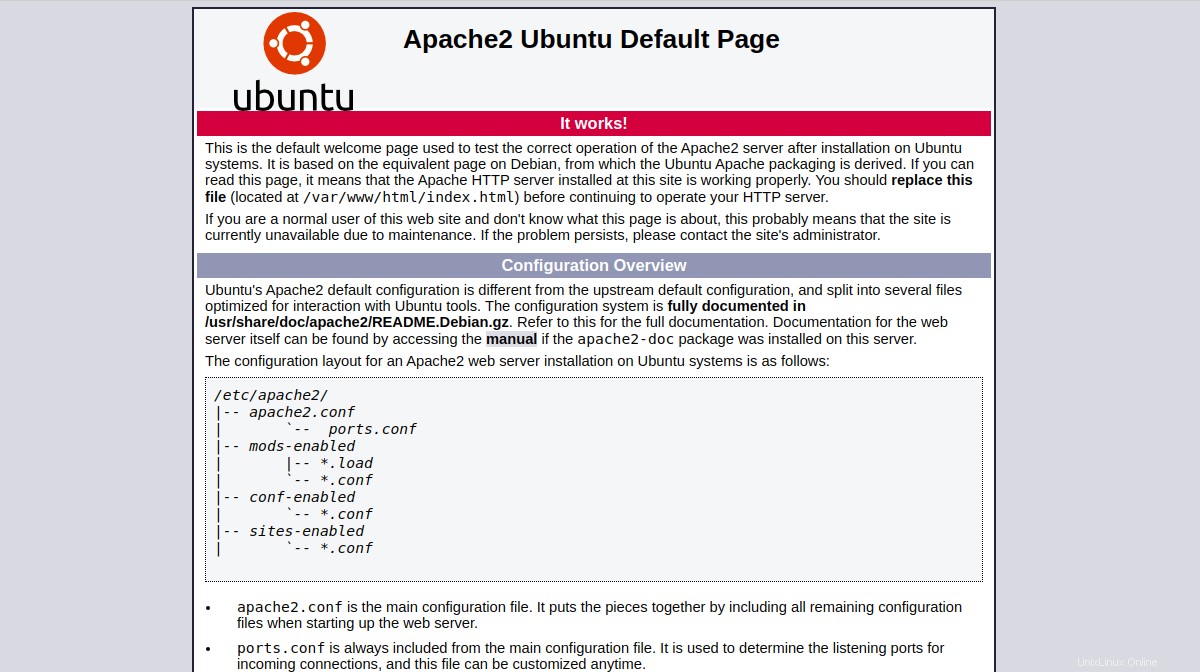
Schritt 3 – Apache-Kennwortdatei erstellen
Zuerst müssen Sie eine Passwortdatei erstellen, die Apache verwenden kann, um Benutzer zu authentifizieren. Sie können mit dem Dienstprogramm htpasswd eine versteckte .htpasswd-Datei im Verzeichnis /etc/apache2 für einen Benutzer namens user1 erstellen:
htpasswd -c /etc/apache2/.htpasswd user1
Geben Sie Ihr gewünschtes Passwort ein, wie unten gezeigt:
New password: Re-type new password: Adding password for user user1
Der obige Befehl erstellt eine .htpasswd-Datei mit Benutzeranmeldeinformationen. Sie müssen diese Anmeldeinformationen verwenden, um auf Ihre Website zuzugreifen.
Schritt 4 – Erstellen Sie eine Beispiel-Website
In diesem Abschnitt erstellen wir zu Testzwecken eine Beispielverzeichnisstruktur und eine index.html-Datei.
Erstellen Sie zunächst mit dem folgenden Befehl ein Verzeichnis für Ihre Website:
mkdir /var/www/html/example.com
Erstellen Sie als Nächstes mit dem folgenden Befehl eine index.html-Datei in Ihrem Webverzeichnis:
nano /var/www/html/example.com/index.html
Fügen Sie den folgenden Inhalt hinzu:
<html> <title>Password Protected Apache Website.</title> <h1>This website is password protected.</h1> </html>
Speichern und schließen Sie die Datei, wenn Sie fertig sind. Ändern Sie dann den Eigentümer Ihres Webverzeichnisses in www-data:
chown -R www-data:www-data /var/www/html/example.com
Schritt 5 – Apache Basic-Authentifizierung konfigurieren
Als Nächstes müssen Sie eine Konfigurationsdatei für den virtuellen Apache-Host für Ihre Website erstellen und die grundlegende Authentifizierung definieren.
nano /etc/apache2/sites-available/example.conf
Fügen Sie die folgenden Zeilen hinzu:
<VirtualHost *:80> ServerAdmin [email protected] ServerName example.com DocumentRoot /var/www/html/example.com DirectoryIndex index.html ErrorLog ${APACHE_LOG_DIR}/error.log CustomLog ${APACHE_LOG_DIR}/access.log combined <Directory "/var/www/html/example.com"> AuthType Basic AuthName "Restricted Content" AuthUserFile /etc/apache2/.htpasswd Require valid-user </Directory> </VirtualHost>
Speichern und schließen Sie die Datei, wenn Sie fertig sind.
Eine kurze Erklärung jeder Direktive ist unten angegeben:
- ServerAdmin :E-Mail-Adresse des Serveradministrators.
- Servername :Domänenname, mit dem sich der Server identifiziert.
- DocumentRoot :Geben Sie den Pfad Ihrer Anwendung an.
- Verzeichnisindex :Geben Sie eine Standardseite an, die angezeigt werden soll, wenn auf ein Verzeichnis zugegriffen wird.
- AuthType :Art der Authentifizierung.
- AuthName :Geben Sie die Nachricht an, die auf der Passwortseite erscheinen soll.
- AuthUserFile :Geben Sie den Speicherort der Datei mit den Benutzeranmeldeinformationen an.
- Erforderlich :Geben Sie die Benutzer an, die auf diese Region des Servers zugreifen können.
Überprüfen Sie als Nächstes den Apache mit dem folgenden Befehl auf Syntaxfehler:
apachectl -t
Sie sollten die folgende Ausgabe erhalten:
Syntax OK
Aktivieren Sie als Nächstes die virtuelle Apache-Hostdatei für Ihre Website mit dem folgenden Befehl:
a2ensite example.conf
Starten Sie als Nächstes den Apache-Dienst neu, um die Änderungen zu implementieren:
systemctl restart apache2
Schritt 6 – Überprüfen Sie die Apache-Passwortauthentifizierung
Zu diesem Zeitpunkt ist Ihre Website mit der Apache-Basisauthentifizierung gesichert.
Um dies zu überprüfen, öffnen Sie Ihren Webbrowser und geben Sie die URL http://example.com ein. Sie werden aufgefordert, einen Benutzernamen und ein Passwort anzugeben, um auf Ihre Website zuzugreifen, wie unten gezeigt:
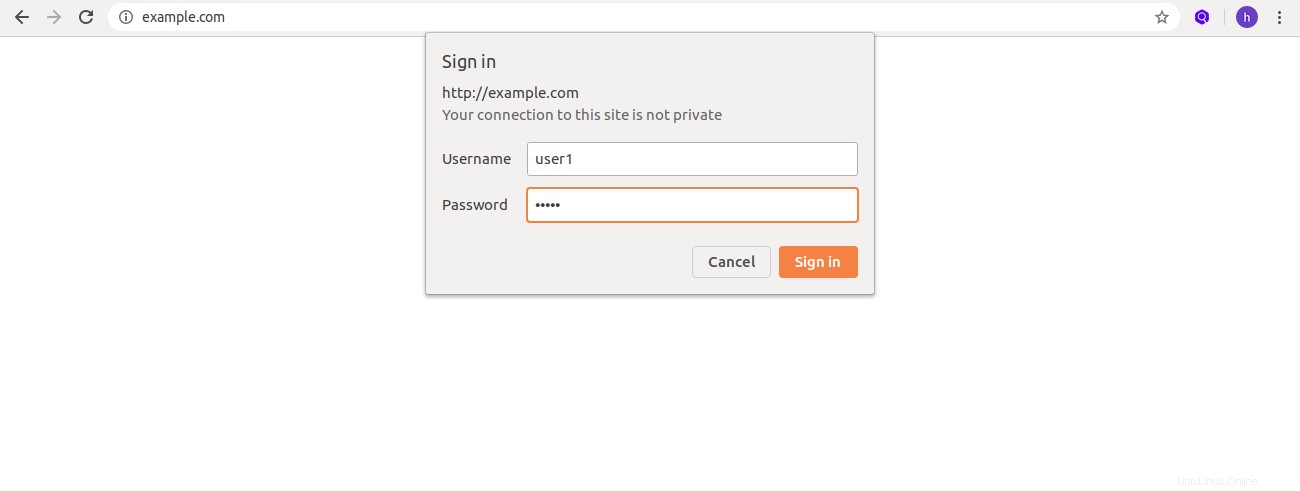
Geben Sie Ihren Benutzernamen und Ihr Passwort ein und klicken Sie auf Anmelden Taste. Auf dem folgenden Bildschirm sollten Sie die Standardseite Ihrer Website sehen:
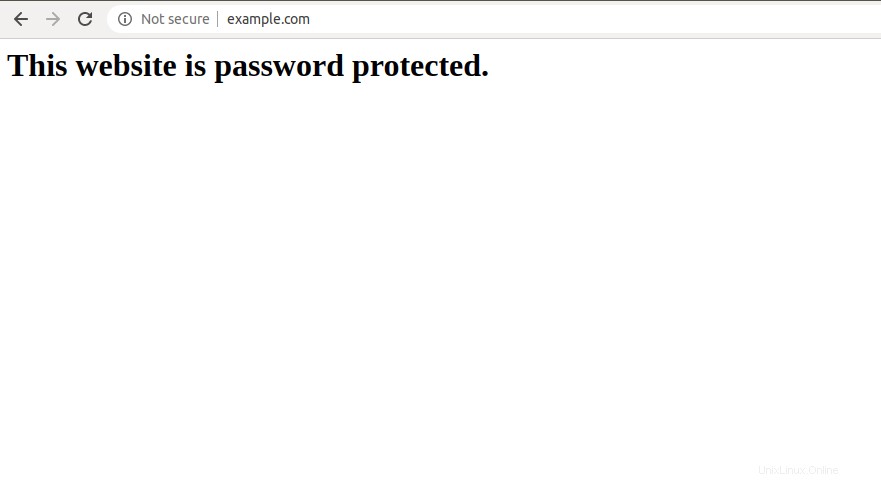
Schlussfolgerung
In der obigen Anleitung haben wir gelernt, wie man eine passwortgeschützte Website mit Apache auf Ubuntu 18.04 erstellt. Sie können Ihre Website jetzt ganz einfach mit einem Passwort mit Apache schützen – testen Sie es noch heute mit einem VPS-Hosting-Plan von Atlantic.Net! Weitere Informationen finden Sie in der offiziellen Apache-Dokumentation unter Apache Auth.