Das Verwalten von Partitionen ist eine ernste Angelegenheit, insbesondere wenn Sie sie entfernen müssen. Ich mache das häufig, besonders nachdem ich USB-Sticks als Live-Laufwerke und Linux-Installationsprogramme verwendet habe, weil sie mehrere Partitionen erstellen, die ich danach nicht mehr brauche.
In diesem Tutorial zeige ich Ihnen, wie Sie Partitionen unter Linux mithilfe von Befehlszeilen- und GUI-Tools entfernen.
- Partition unter Linux mit einem GUI-Tool wie GParted löschen
- Partition mit Linux-Befehlen löschen
Achtung!
Sie löschen die Partition, Sie verlieren Ihre Daten. Wenn Sie mit Partitionen spielen, stellen Sie sicher, dass Sie Ihre Daten sichern. Ein kleiner Tippfehler oder Fingerabrutscher könnte sich als kostspielig erweisen. Sagen Sie nicht, wir hätten Sie nicht gewarnt!
Festplattenpartition mit GParted [GUI-Methode] entfernen
Als Desktop-Linux-Benutzer werden Sie mit einem GUI-basierten Tool wahrscheinlich bequemer und vielleicht sicherer sein.
Es gibt mehrere Tools, mit denen Sie Partitionen unter Linux verwalten können. Abhängig von Ihrer Distribution haben Sie bereits ein oder mehrere solcher Tools auf Ihrem System installiert.
Für dieses Tutorial werde ich GParted verwenden. Es ist ein beliebtes Open-Source-Tool und sehr einfach und intuitiv zu bedienen.
Der erste Schritt ist die Installation von GParted, falls es noch nicht in Ihrem System vorhanden ist. Sie sollten es im Software Center Ihrer Distribution finden.
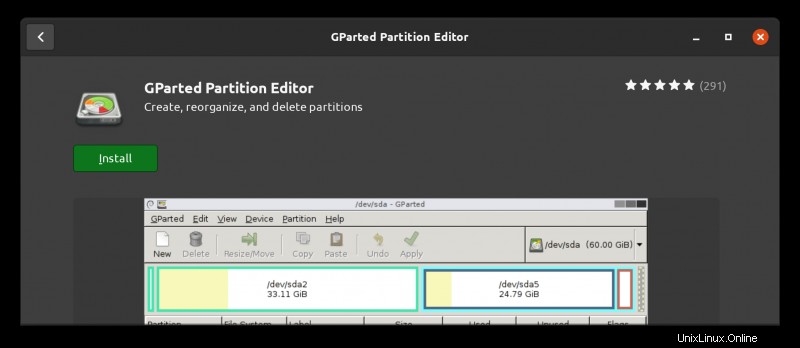
Alternativ können Sie den Paketmanager Ihrer Distribution zur Installation verwenden. In Debian- und Ubuntu-basierten Linux-Distributionen können Sie den apt install-Befehl verwenden:
sudo apt install gpartedÖffnen wir nach der Installation GParted . Da Sie es mit Festplattenpartitionen zu tun haben, benötigen Sie Root-Zugriff. Es wird nach einer Authentifizierung fragen und sobald es sich öffnet, sollten Sie ein Fenster wie dieses sehen:
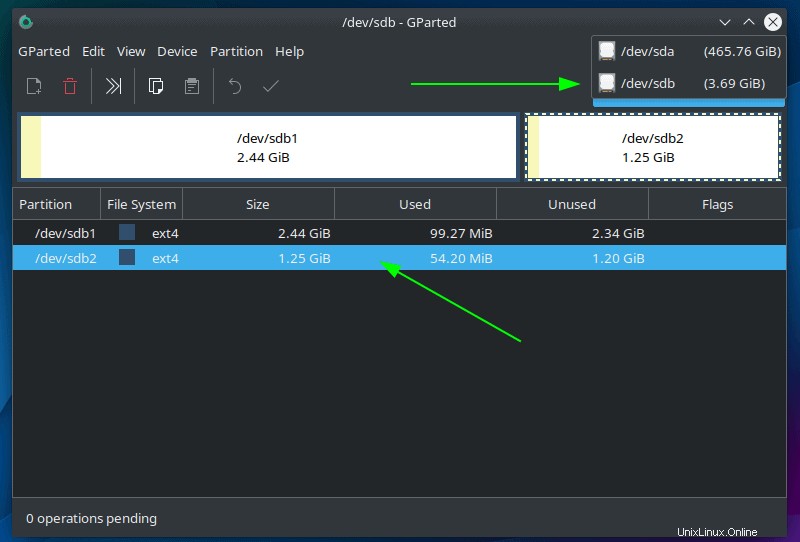
In der rechten oberen Ecke können Sie die Festplatte auswählen und im unteren Bildschirm die Partition, die Sie entfernen möchten.
Wählen Sie anschließend die Option Löschen aus dem Partitionsmenü:
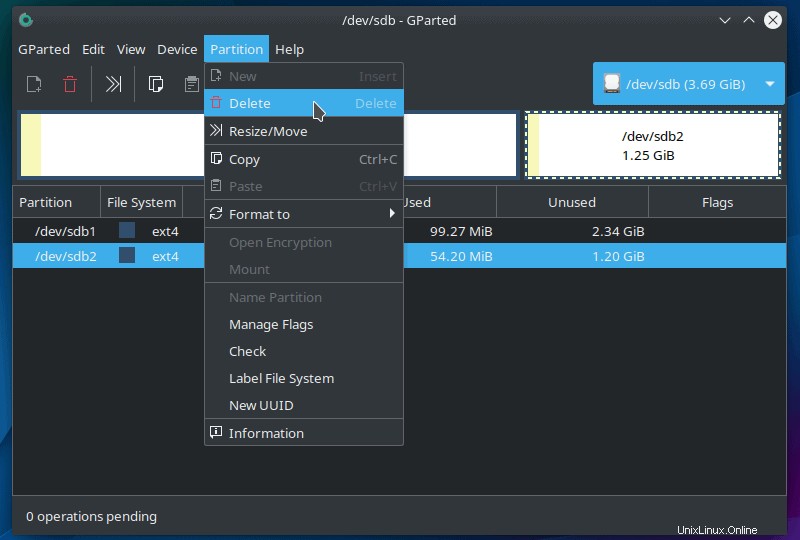
Der Vorgang ist unvollständig, bis Sie die Partitionstabelle neu schreiben. Dies ist eine Sicherheitsmaßnahme und gibt Ihnen die Möglichkeit, die Änderungen zu überprüfen, bevor Sie sie bestätigen.
Klicken Sie dazu einfach auf Alle Vorgänge anwenden Schaltfläche in der Symbolleiste und dann Übernehmen wenn Sie um Bestätigung gebeten werden.
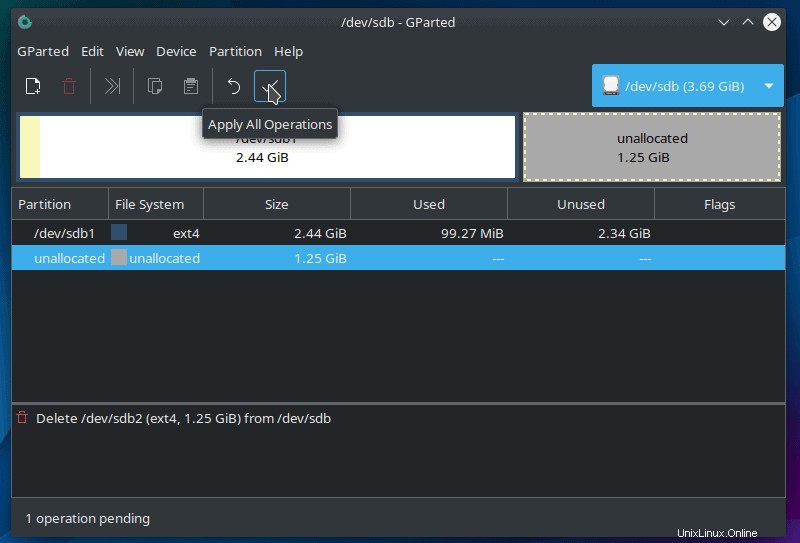
Nachdem Sie auf Anwenden geklickt haben , sehen Sie einen Fortschrittsbalken und eine Ergebnismeldung, die besagt, dass alle Vorgänge erfolgreich waren. Sie können die Meldung und das Hauptfenster schließen und Ihre Partition als vollständig von unserer Festplatte gelöscht betrachten.
Nun, da Sie sich der GUI-Methode bewusst sind, gehen wir zur Befehlszeile über.
Löschen Sie Partitionen mit dem fdisk-Befehl
Fast jede Linux-Distribution wird standardmäßig mit fdisk geliefert, und wir werden dieses Tool heute verwenden. Als Erstes müssen Sie wissen, welches Gerät der Festplatte mit den zu entfernenden Partitionen zugewiesen ist. Geben Sie dazu im Terminal Folgendes ein:
sudo fdisk --listDadurch werden alle Laufwerke und Partitionen in unserem System sowie die zugewiesenen Geräte gedruckt. Sie müssen Root-Zugriff haben, damit es funktioniert.
In diesem Beispiel arbeite ich mit einem USB-Laufwerk, das zwei Partitionen enthält, wie unten gezeigt:
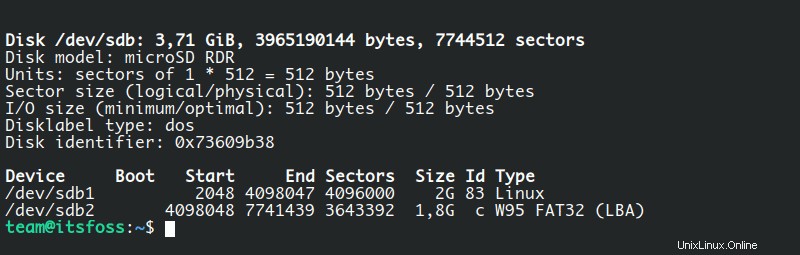
Das im System zugewiesene Gerät ist /sdb und hat zwei Partitionen, sdb1 und sdb2. Nachdem Sie nun identifiziert haben, welches Gerät die Partitionen enthält, können Sie mit der Arbeit daran beginnen, indem Sie fdisk verwenden und den Pfad zum Gerät:
sudo fdisk /dev/sdb
Dadurch wird fdisk gestartet im Befehlsmodus. Sie können jederzeit m drücken um eine Liste der Optionen anzuzeigen.
Geben Sie als Nächstes p ein und drücken Sie Enter , um die Partitionsinformationen anzuzeigen und zu bestätigen, dass Sie das richtige Gerät verwenden. Wenn das falsche Gerät verwendet wird, können Sie den q verwenden Befehl zum Beenden von fdisk und starten Sie den Vorgang erneut.
Geben Sie nun d ein um eine Partition zu löschen, und es wird sofort nach der Partitionsnummer gefragt, die der in der Gerätespalte aufgeführten Nummer entspricht, die in diesem Fall die Nummern 1 und 2 sind (wie im Screenshot unten zu sehen ist), aber variieren kann und wird entsprechend der aktuellen Partitionstabelle.
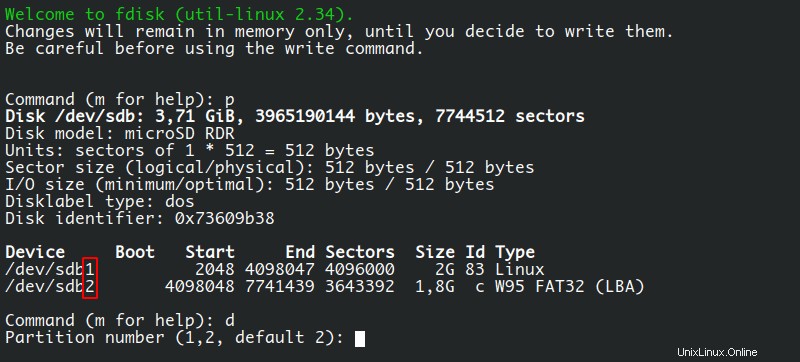
Lassen Sie uns die zweite Partition entfernen, indem Sie 2 eingeben und Enter drücken . Sie sollten eine Meldung sehen, die besagt:„Partition 2 wurde gelöscht “, aber eigentlich wurde es noch nicht entfernt. fdisk benötigt einen weiteren Schritt, um die Partitionstabelle neu zu schreiben und die Änderungen anzuwenden. Sicherheitsnetz, sehen Sie.
Sie müssen w eingeben und drücken Sie Enter um die Änderungen dauerhaft zu machen. Es wird keine Bestätigung verlangt.
Danach sollten Sie Feedback wie das hier erhalten:

Verwenden Sie jetzt sudo fdisk --list /dev/sdb , um die aktuelle Partitionstabelle des Geräts anzuzeigen, und Sie können sehen, dass die zweite Partition vollständig verschwunden ist. Sie haben Ihre Partition mit dem Terminal und fdisk entfernt Befehl. Erfolg!
Abschluss
Und so beende ich dieses Tutorial zum Entfernen von Partitionen in Linux mit den Terminal- und GUI-Tools. Denken Sie daran, bleiben Sie immer auf der sicheren Seite, sichern Sie Ihre Dateien, bevor Sie Ihre Partitionen manipulieren, und überprüfen Sie, ob Sie das richtige Gerät verwenden. Das Löschen einer Partition löscht alles darin mit wenig bis gar keiner Chance, sie wiederherzustellen.