Linux Mint ist eine fantastische Ubuntu-basierte Linux-Distribution, die darauf abzielt, Neulingen den Einstieg in Linux zu erleichtern, indem die Lernkurve minimiert wird.
Es ist nicht nur darauf beschränkt, eine der besten anfängerfreundlichen Linux-Distributionen zu sein, sondern macht auch ein paar Dinge besser als Ubuntu. Wenn Sie Linux Mint wie ich verwenden, sind Sie sich dessen wahrscheinlich bereits bewusst.
Wir haben viele anfängerorientierte Mint-Tutorials zu It’s FOSS. Kürzlich haben einige Leser um Hilfe zu Nvidia-Treibern mit Linux Mint gebeten, und daher bin ich auf diesen Artikel gekommen.
Ich habe versucht, verschiedene Methoden zu erwähnen und ein wenig zu erklären, was vor sich geht und was Sie in diesen Schritten tun.
Aber vorher sollten Sie Folgendes wissen:
- Nvidia hat zwei Kategorien von Treibern. Open-Source-Treiber namens Nouveau und proprietäre Treiber von Nvidia selbst.
- Meistens installieren Linux-Distributionen den Open-Source-Nouveau-Treiber und Sie können die proprietären Treiber manuell aktivieren.
- Grafiktreiber sind knifflige Dinge. Bei einigen Systemen funktioniert Nouveau ziemlich gut, während es bei einigen zu Problemen wie einem leeren Bildschirm oder einer schlechten Anzeige führen kann. In solchen Fällen können Sie auf proprietäre Treiber umsteigen.
- Der proprietäre Treiber von Nvidia hat verschiedene Versionsnummern wie 390, 450, 460. Je höher die Nummer, desto aktueller ist der Treiber. In diesem Tutorial zeige ich Ihnen, wie Sie zwischen ihnen wechseln können.
- Wenn Sie sich für proprietäre Treiber entscheiden, sollten Sie sich für den neuesten entscheiden, es sei denn, Sie haben ein Grafikproblem. Entscheiden Sie sich in diesen Fällen für eine ältere Version des Treibers und sehen Sie, ob das für Sie gut funktioniert.
Nachdem Sie nun mit den Begriffen vertraut sind, sehen wir uns an, wie Sie Nvidia-Treiber unter Linux Mint installieren.
So installieren Sie Nvidia-Treiber unter Linux Mint:Der einfache Weg (empfohlen)
Linux Mint wird mit einem eingebauten Treibermanager geliefert, mit dem Sie mithilfe der GUI ganz einfach einen Treiber auswählen/installieren können, den Sie für Ihre Hardware benötigen.
Standardmäßig sollten Sie den Open-Source-Treiber xserver-xorg-video-nouveau für Nvidia-Karten installiert sehen, und er funktioniert ziemlich gut, bis Sie mit der Wiedergabe eines hochauflösenden Videos beginnen oder ein Spiel unter Linux spielen möchten.
Um die bestmögliche Erfahrung zu erzielen, sollten daher proprietäre Treiber bevorzugt werden.
Sie sollten verschiedene proprietäre Treiberversionen erhalten, wenn Sie den Treiber-Manager starten, wie in der Abbildung unten gezeigt:
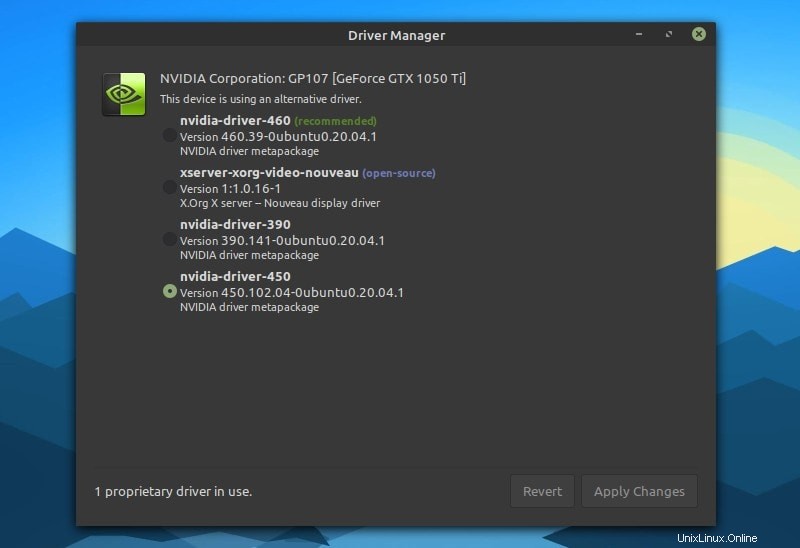
Grundsätzlich gilt:Je höher die Zahl, desto aktueller ist der Treiber. Zum Zeitpunkt der Erstellung dieses Artikels war der Treiber Version 460 war die neueste Empfehlung für meine Grafikkarte. Sie müssen nur die Treiberversion auswählen und auf „Änderungen anwenden klicken “.
Sobald Sie fertig sind, brauchen Sie nur noch Ihr System neu zu starten und wenn der Treiber funktioniert, sollten Sie automatisch die beste Bildauflösung und die Bildwiederholfrequenz je nach Monitor für die Anzeige erhalten.
So sieht es beispielsweise für mich aus (während es nicht die richtige Größe des Monitors erkennt):
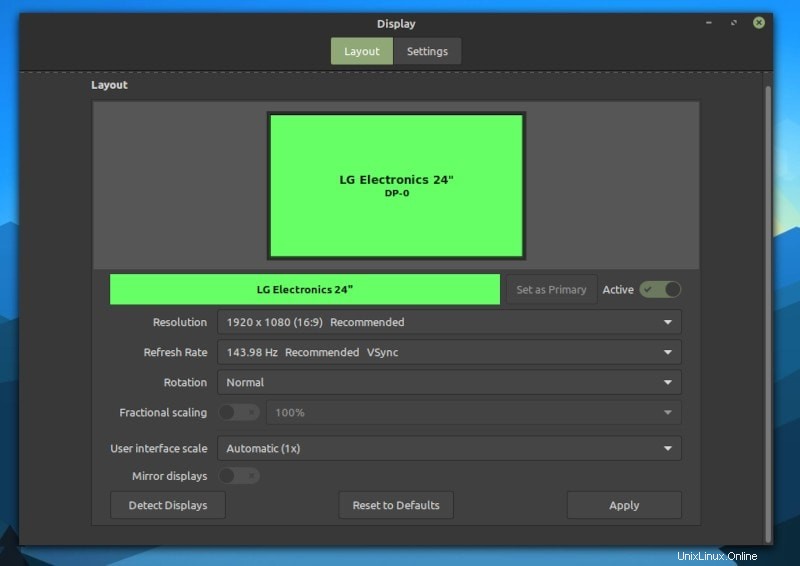
Tipps zur Fehlerbehebung
Je nach Karte sieht die Liste anders aus. Also, welche Treiberversion sollten Sie wählen? Hier sind einige Hinweise für Sie:
- Die neuesten Treiber sollten die Kompatibilität mit den neuesten Spielen gewährleisten und technisch insgesamt eine bessere Leistung bieten. Daher ist es die empfohlene Lösung.
- Wenn der neueste Treiber Probleme verursacht oder nicht funktioniert, wählen Sie das nächstbeste Angebot. Zum Beispiel hat Version 460 nicht funktioniert, also habe ich versucht, die Treiberversion 450 anzuwenden, und es hat funktioniert!
Anfangs, in meinem Fall (Linux Mint 20.1 mit Linux Kernel 5.4 ), funktionierte die neueste Version des Treibers 460 nicht. Technisch gesehen wurde es erfolgreich installiert, aber nicht bei jedem Booten geladen.
Was tun, wenn Treiber beim Booten nicht geladen werden
Woher wissen Sie, wenn es nicht funktioniert? Sie starten mit einem Bildschirm mit niedriger Auflösung und können die Auflösung oder die Aktualisierungsrate des Monitors nicht anpassen.
Darüber informiert es Sie auch in Form eines Fehlers:
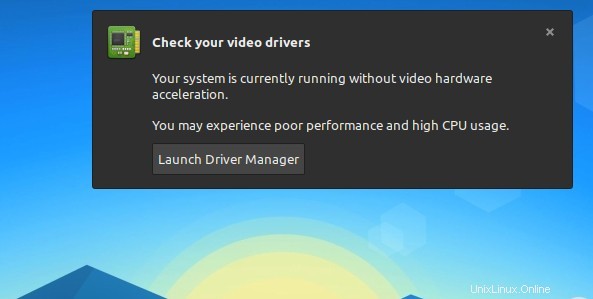
Glücklicherweise hat es eine Lösung aus dem Forum von Linux Mint für mich gelöst. Folgendes müssen Sie tun:
1. Greifen Sie mit dem folgenden Befehl auf die Moduldatei zu:
xed admin:///etc/modules2. Sie werden aufgefordert, den Zugriff mit Ihrem Kontopasswort zu authentifizieren. Wenn Sie fertig sind, müssen Sie nur noch die folgenden Zeilen unten hinzufügen:
nvidia
nvidia-drm
nvidia-modesetSo sieht es aus:
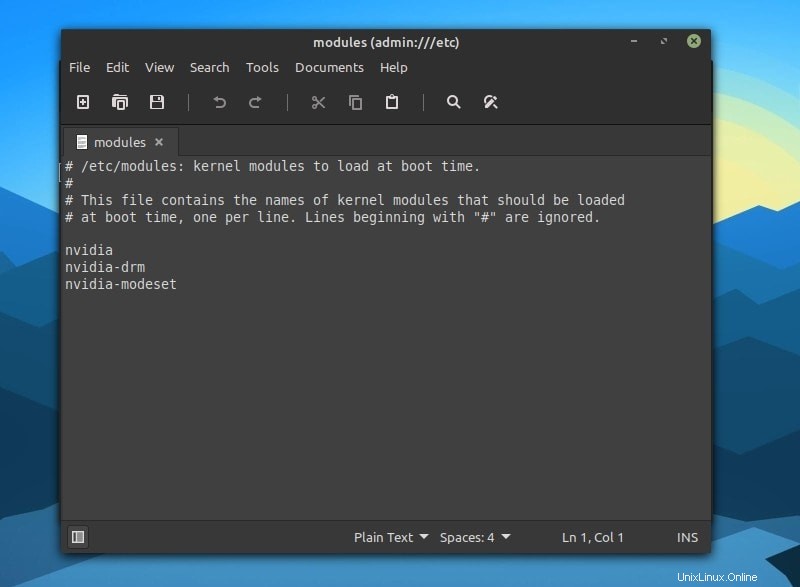
Wenn das nicht funktioniert, können Sie den Treiber-Manager starten und sich für eine andere Version des Nvidia-Treibers entscheiden. Es ist eher ein Hit und versuchen Sie es.
Nvidia-Treiber über das Terminal installieren (besondere Anwendungsfälle)
Wenn Sie aus bestimmten Gründen nicht die neuesten Treiber für Ihre Grafikkarte mit dem Treiber-Manager erhalten, kann es hilfreich sein, sich für die Terminalmethode zu entscheiden.
Es ist vielleicht nicht der sicherste Weg, aber ich hatte keine Probleme bei der Installation der neuesten Version des Nvidia-Treibers 460.
Ich empfehle immer, bei der Driver Manager-App zu bleiben, es sei denn, Sie haben Ihre Gründe.
Um zu beginnen, müssen Sie zunächst die verfügbaren Treiber für Ihre GPU überprüfen. Geben Sie den folgenden Befehl ein, um die Liste abzurufen:
ubuntu-drivers devicesSo sieht es in meinem Fall aus:
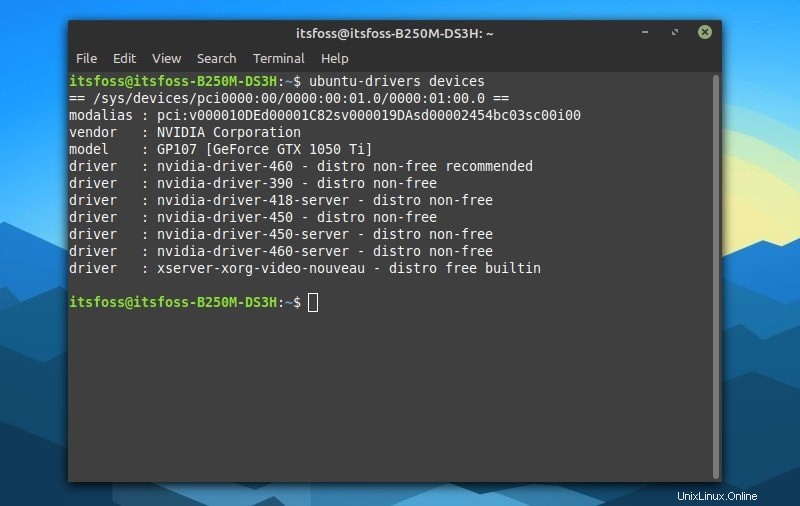
unfrei bezieht sich auf die proprietären Treiber und kostenlos weist auf die Open-Source-Nouveau-Nvidia-Treiber hin.
Wie oben erwähnt, ist es normalerweise vorzuziehen, den empfohlenen Treiber zu installieren. Dazu geben Sie einfach ein:
sudo ubuntu-drivers autoinstallWenn Sie etwas Bestimmtes wollen, geben Sie ein:
sudo apt install nvidia-driver-450Sie müssen nur „450 ersetzen ” mit der gewünschten Treiberversion und der Treiber wird auf die gleiche Weise installiert, wie Sie eine Anwendung über das Terminal installieren.
Nach der Installation müssen Sie das System nur neu starten oder im Terminal eingeben:
rebootUm die Nvidia-Treiberversion zu überprüfen und die Installation zu überprüfen, können Sie den folgenden Befehl im Terminal eingeben:
nvidia-smiSo könnte es aussehen:
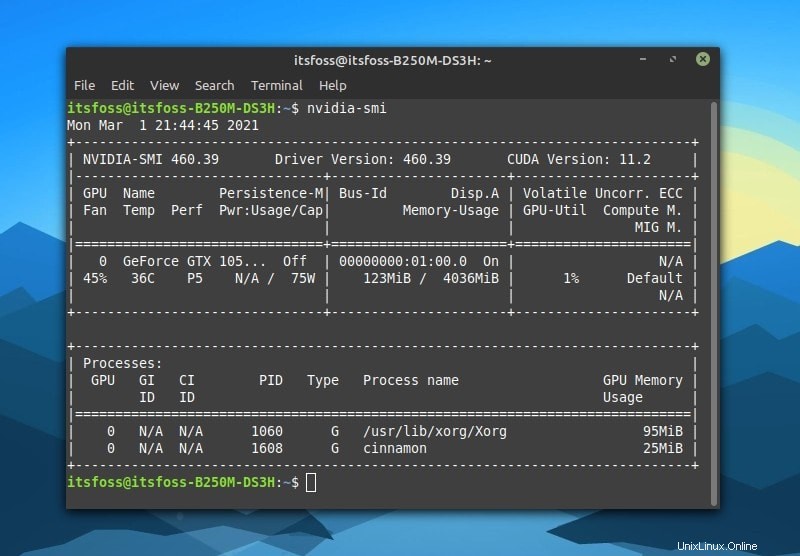
Um den Treiber und die zugehörigen Abhängigkeiten zu entfernen, geben Sie einfach die genaue Version des Treibers an:
sudo apt remove nvidia-driver-450
sudo apt autoremoveUnd einfach neu starten. Es sollte auf den Open-Source-Nouveau-Treiber zurückgreifen.
Installieren Sie den Open-Source-Treiber mit dem folgenden Befehl und starten Sie dann neu, um zum standardmäßigen Open-Source-Treiber zurückzukehren:
sudo apt install xserver-xorg-video-nouveauInstallieren von Nvidia-Treibern mithilfe der .run-Datei von der offiziellen Website (zeitaufwändig/nicht empfohlen)
Sofern Sie nicht die neueste Version des Treibers von der offiziellen Website benötigen oder den Prozess nur ausprobieren möchten, können Sie die Datei (.run) herunterladen und installieren.
Um fortzufahren, müssen Sie zuerst den X-Server deaktivieren und dann den Nvidia-Treiber installieren, was sich als lästig und riskant herausstellen könnte.
Sie können der offiziellen Dokumentation folgen, wenn Sie diese Methode erkunden möchten, aber Sie benötigen sie möglicherweise überhaupt nicht.
Abschluss
Obwohl es einfach ist, Nvidia-Treiber in Linux Mint zu installieren, finden Sie gelegentlich etwas, das für Ihre Hardware nicht funktioniert.
Wenn eine Treiberversion nicht funktioniert, empfehle ich Ihnen, andere verfügbare Versionen für Ihre Grafikkarte auszuprobieren und bei der zu bleiben, die funktioniert. Wenn Sie nicht spielen und die neueste Software-/Hardwarekompatibilität wünschen, müssen Sie nicht wirklich die neuesten Nvidia-Treiber installieren.
Fühlen Sie sich frei, Ihre Erfahrungen mit der Installation von Nvidia-Treibern auf Linux Mint in den Kommentaren unten zu teilen.