Kurz:Manjaro ist eine beliebte Arch-basierte anfängerfreundliche Linux-Distribution. Diese Schritt-für-Schritt-Anleitung zeigt, wie man Manjaro Linux installiert.
Ich bin ein großer Manjaro-Fan und stimme voll und ganz mit den Ansichten meines Kollegen John Paul überein, warum er Manjaro Linux so liebt. Es ist eine der besten Linux-Distributionen für Anfänger, die nicht auf Ubuntu basiert.
Wenn Sie DistroWatch besuchen, ist Ihnen vielleicht aufgefallen, dass sich Manjaro stetig an die Spitze der Seitenzugriffsliste gearbeitet hat, d.h. immer mehr Menschen haben sich auf den Weg zu Manjaro gemacht. Und das aus gutem Grund.
Manjaro Linux basiert auf Arch Linux, sodass Sie eine Rolling-Release-Distribution mit fast aktuellen Paketen erhalten. Ich sage fast, weil Manjaro ein eigenes Repository hat, das 1-2 Wochen hinter dem von Arch liegt. Dies dient dazu, ihre Pakete zu testen und sie als stabil zu markieren, bevor sie als Updates veröffentlicht werden.
Mit anderen Worten, Manjaro gibt Ihnen eine Rolling-Release-Distribution, die Stabilität im Kopf behält.
Installieren von Manjaro Linux
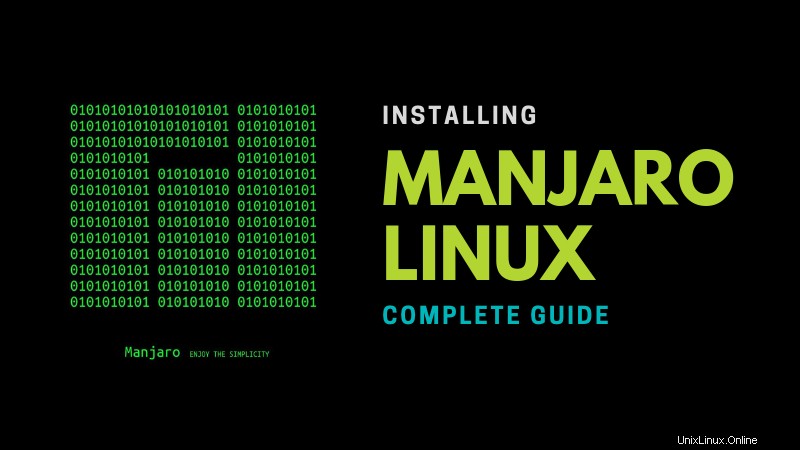
Manjaro ist auch sehr einfach zu installieren, da es im Gegensatz zu Arch Linux über ein GUI-Installationsprogramm verfügt. In diesem Artikel werden wir behandeln, wie man eine beliebte Distribution, Manjaro Linux, installiert.
Voraussetzung:Speicherplatz schaffen (nur für Dual-Boot)
Hinweis
Wenn Sie Ihre Festplatte löschen, Windows oder ein anderes installiertes Betriebssystem entfernen und von vorne beginnen, können Sie diesen Schritt überspringen.
Wenn Sie dual booten, müssen Sie zuerst eine Partition von Windows erstellen, indem Sie eine Partition verkleinern. Ich empfehle mindestens 50 GB Speicherplatz einzuplanen.
Wenn Sie bereits viele kleine Partitionen haben, müssen Sie möglicherweise Ihre Daten sichern und eine der Partitionen löschen, damit Windows den Speicherplatz zuweisen kann. Andernfalls können Sie eine der Partitionen verkleinern, um Platz zu schaffen.
Klicken Sie mit der rechten Maustaste auf die Windows-Schaltfläche in der unteren linken Ecke und wählen Sie Datenträgerverwaltung. Verkleinern/löschen Sie eines der Laufwerke, um Platz zu schaffen.
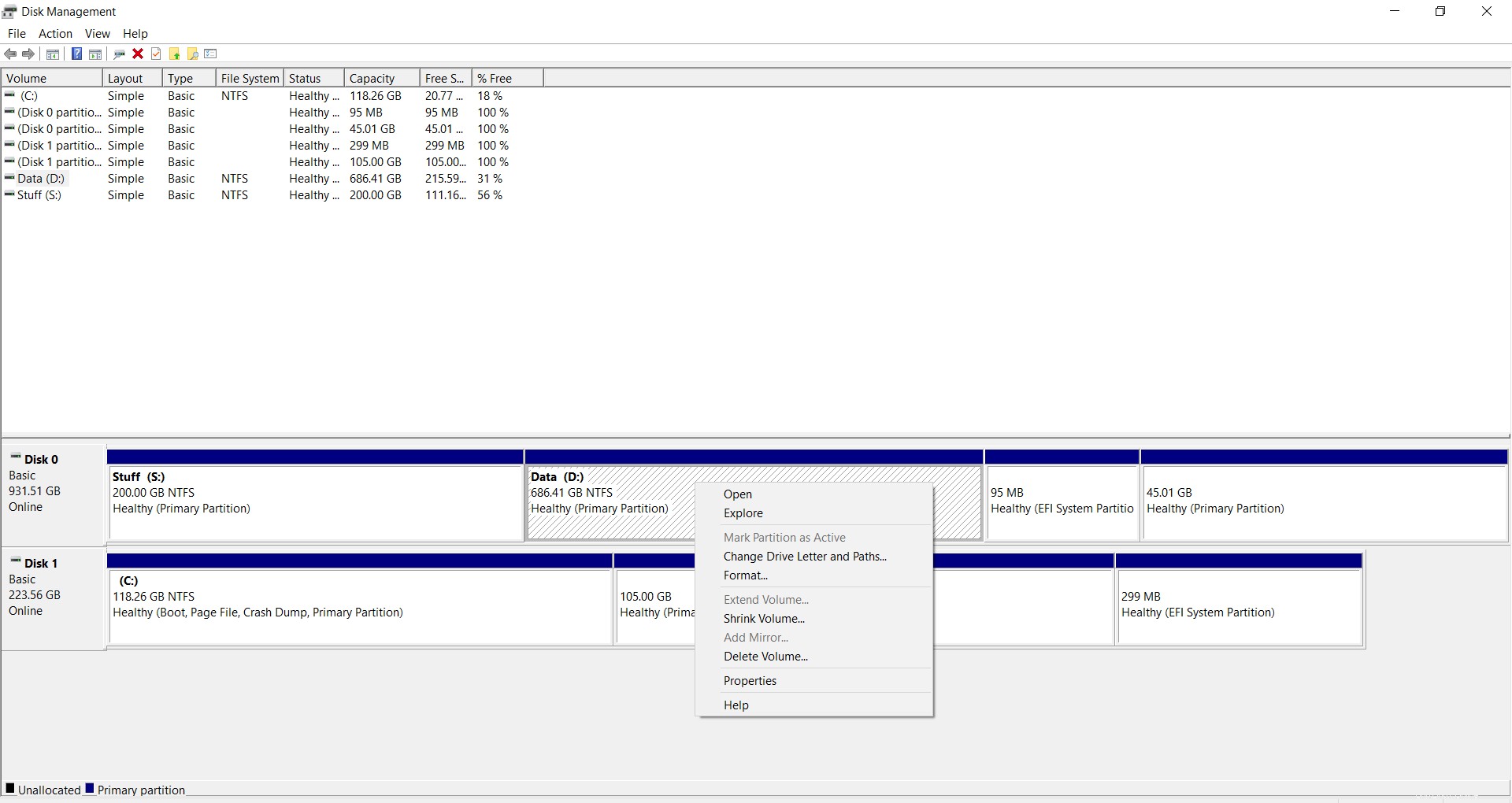
Schritt 1:ISO erhalten
Manjaro bietet Disk-Images für eine Reihe von Desktop-Umgebungen (DE). Die ausgefeiltesten und früher als „Flaggschiff“ bezeichneten Veröffentlichungen sind Xfce und KDE. Andere Veröffentlichungen beinhalten GNOME, Budgie, Deepin, Tiling WMs wie i3 und viele mehr.
Gehen Sie zu ihrer Download-Seite und wählen Sie die gewünschte Desktop-Umgebung aus. Für dieses Tutorial habe ich KDE verwendet. Der Installationsprozess bleibt jedoch für alle DEs gleich.
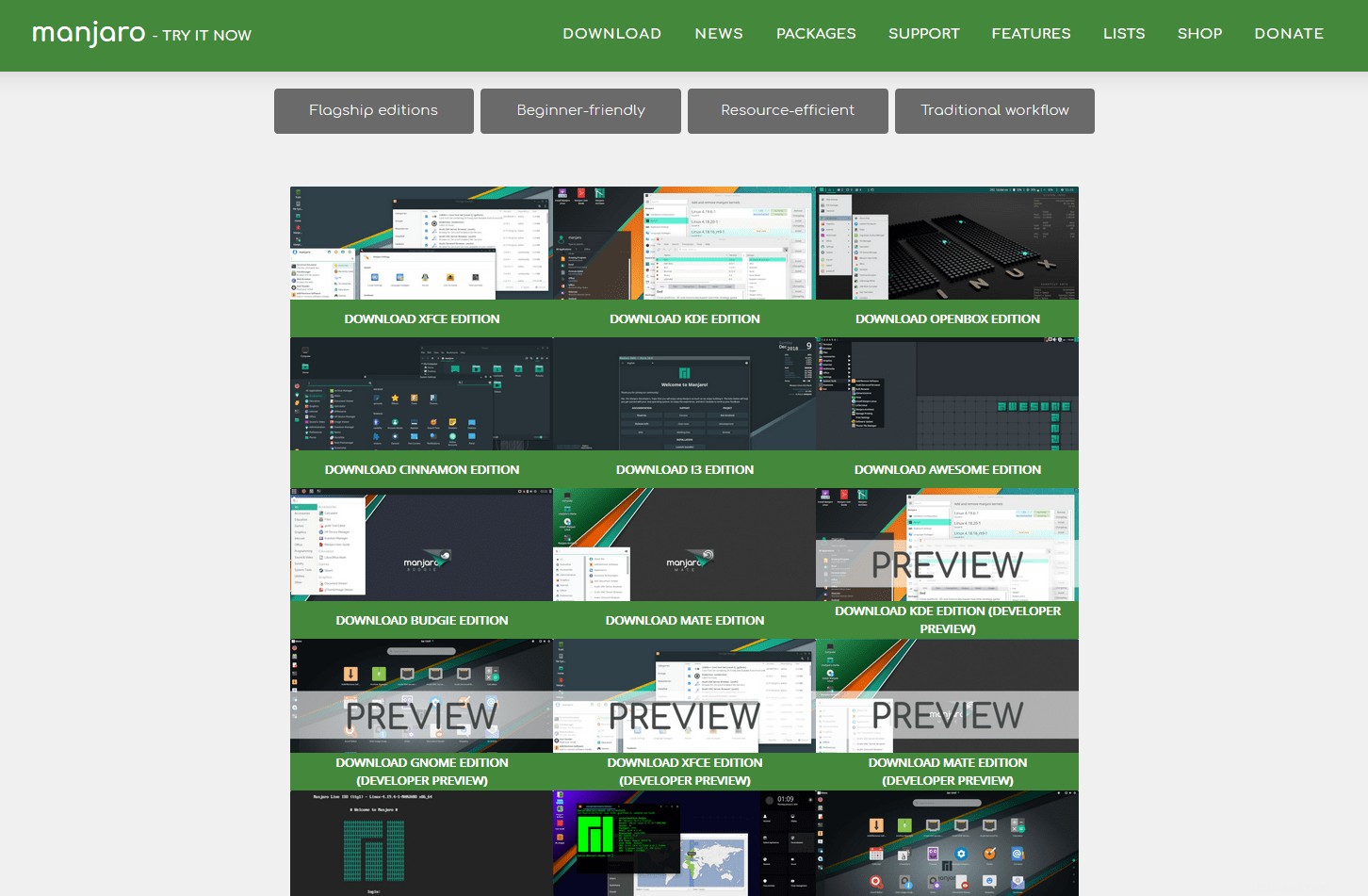
Schritt 2:ISO brennen
Nachdem wir die ISO haben, müssen wir sie auf ein USB-Flash-Laufwerk brennen. Verwenden Sie ein Flash-Laufwerk mit 4 GB oder mehr, um Ärger zu vermeiden. Sie können unserer Anleitung zum Erstellen eines bootfähigen USB-Sticks von Manjaro Linux folgen. Ich bevorzuge die Verwendung von Win32DiskImager unter Windows und dd unter Linux.
Schritt 3:Booten in eine Live-Umgebung
Sobald die ISO auf das Laufwerk gebrannt ist, können wir in die Live-Installationsumgebung von Manjaro booten.
Befolgen Sie die Anleitung Ihres PC-Herstellers, um von einem USB-Laufwerk zu booten. Nachdem Sie das Manjaro-Laufwerk ausgewählt haben, werden Sie mit diesem Menü begrüßt.
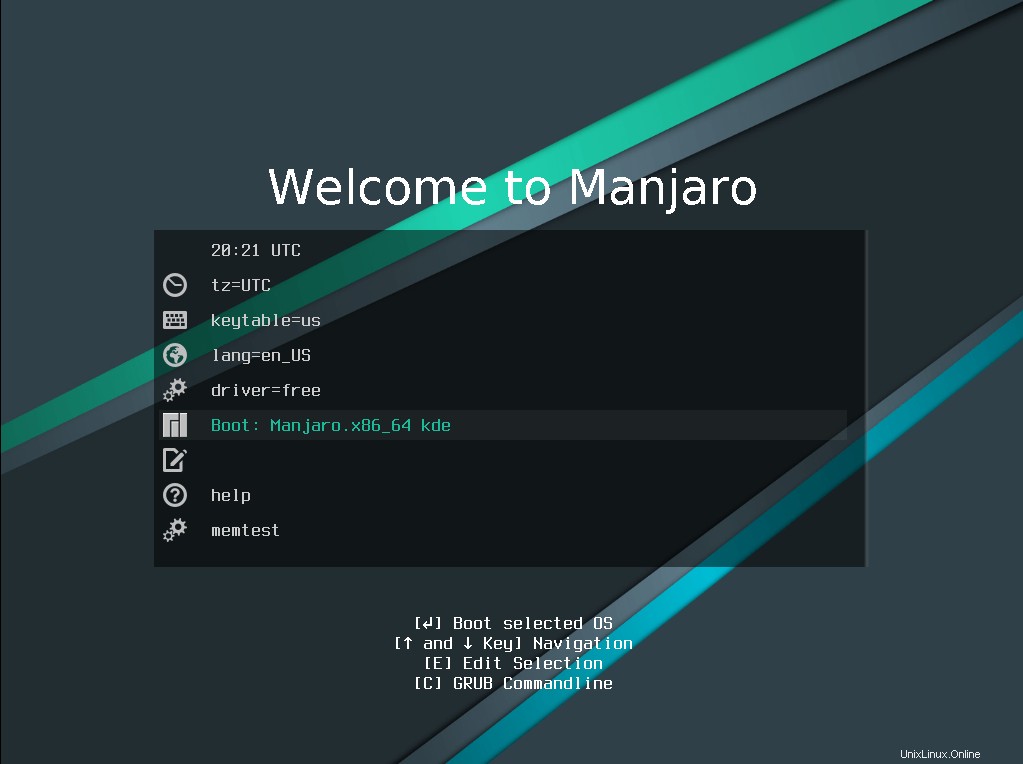
Wenn Sie eine diskrete Grafikkarte haben, sollten Sie die nicht freien (proprietären) Treiber wählen. Navigieren Sie mit den Pfeiltasten durch das Menü, rufen Sie das Treibermenü auf und wählen Sie nicht kostenlose Treiber aus.
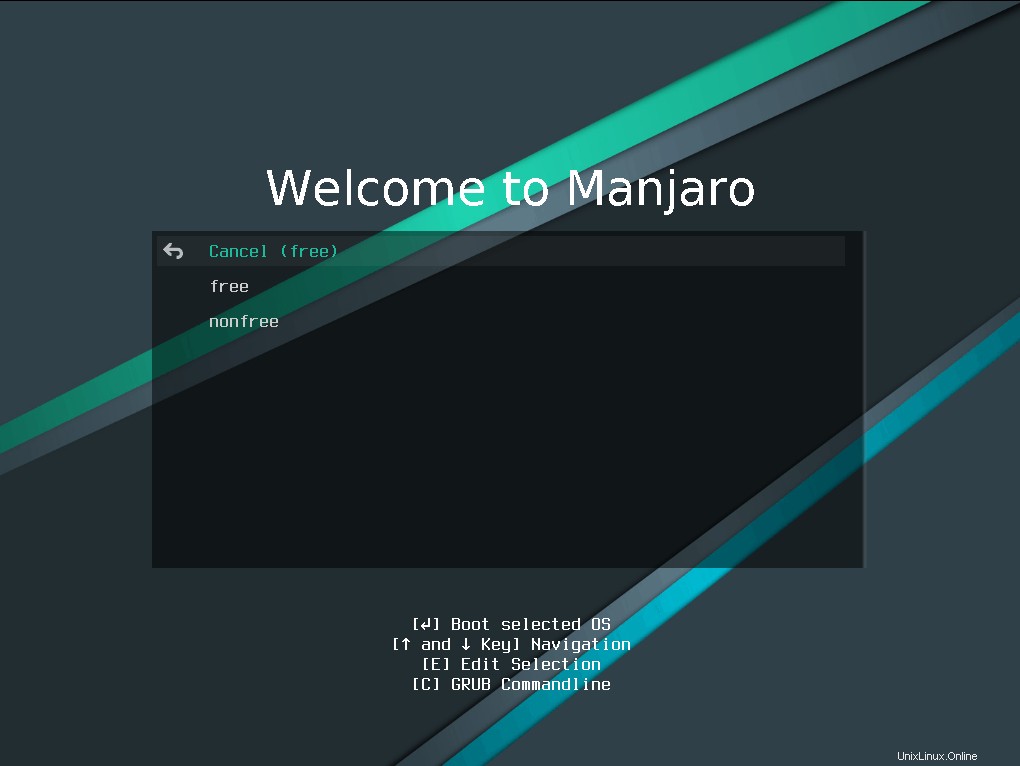
Wählen Sie danach Ihre Zeitzone und Ihr Tastaturlayout aus. Navigieren Sie zur Option „Boot“ und drücken Sie die Eingabetaste, um in Manjaro zu booten. Nach dem Booten werden Sie mit dem Willkommensbildschirm begrüßt.
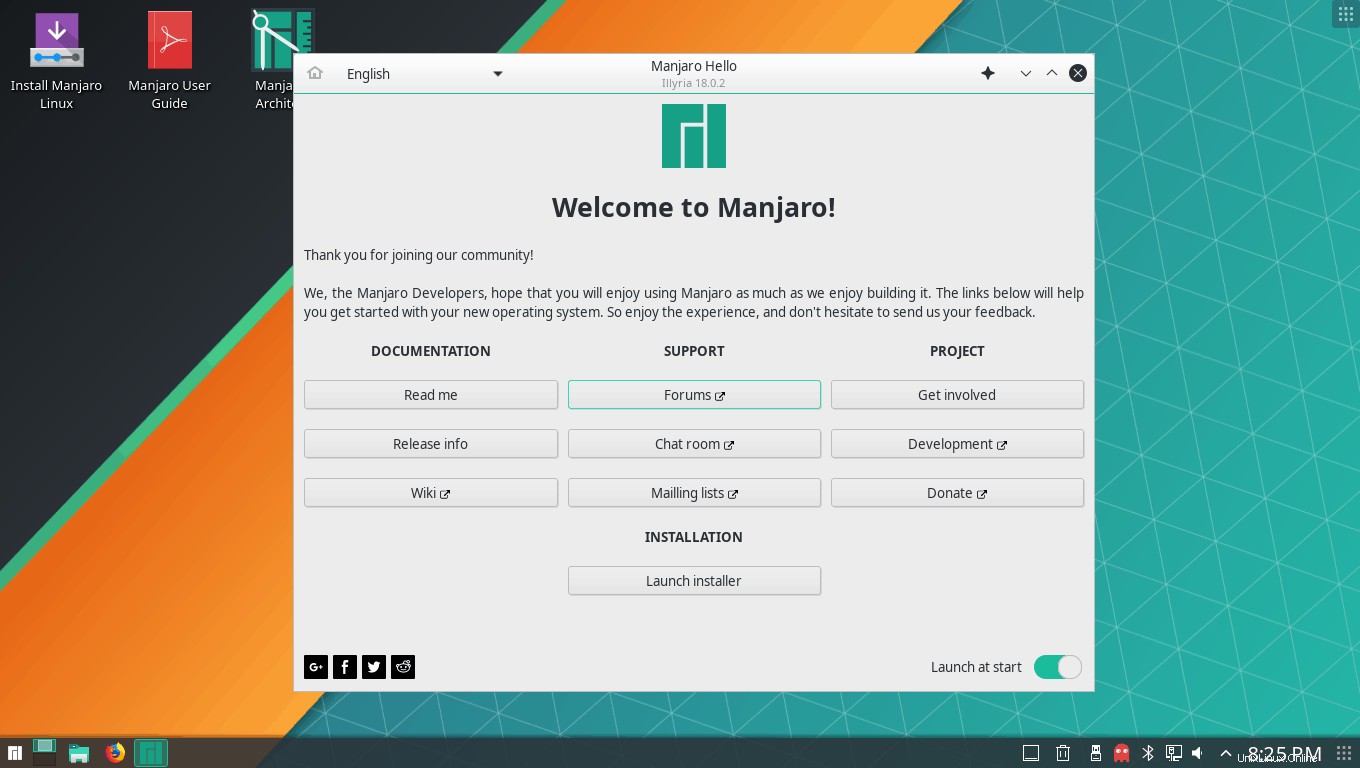
Wenn Sie möchten, dass Manjaro Ihren Standort automatisch erkennt und die Zeitzone anpasst, sollten Sie sich über das Netzwerkauswahlmenü in der unteren rechten Ecke mit dem Internet verbinden.
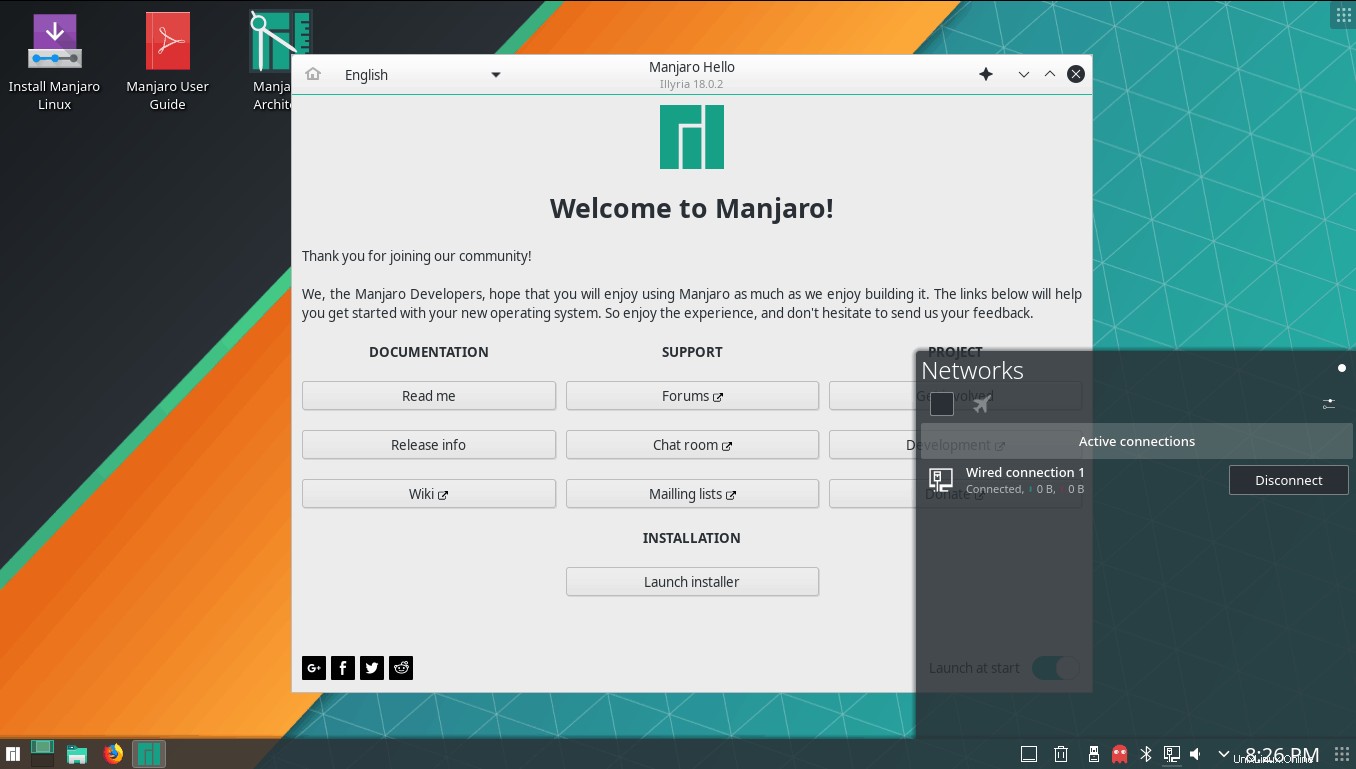
Schritt 4:Die eigentliche Installation von Manjaro Linux
Sobald Sie mit dem Netzwerk verbunden sind, können wir mit der Installation beginnen. Klicken Sie auf dem Willkommensbildschirm auf die Schaltfläche „Installationsprogramm starten“, um das Installationsprogramm zu starten.
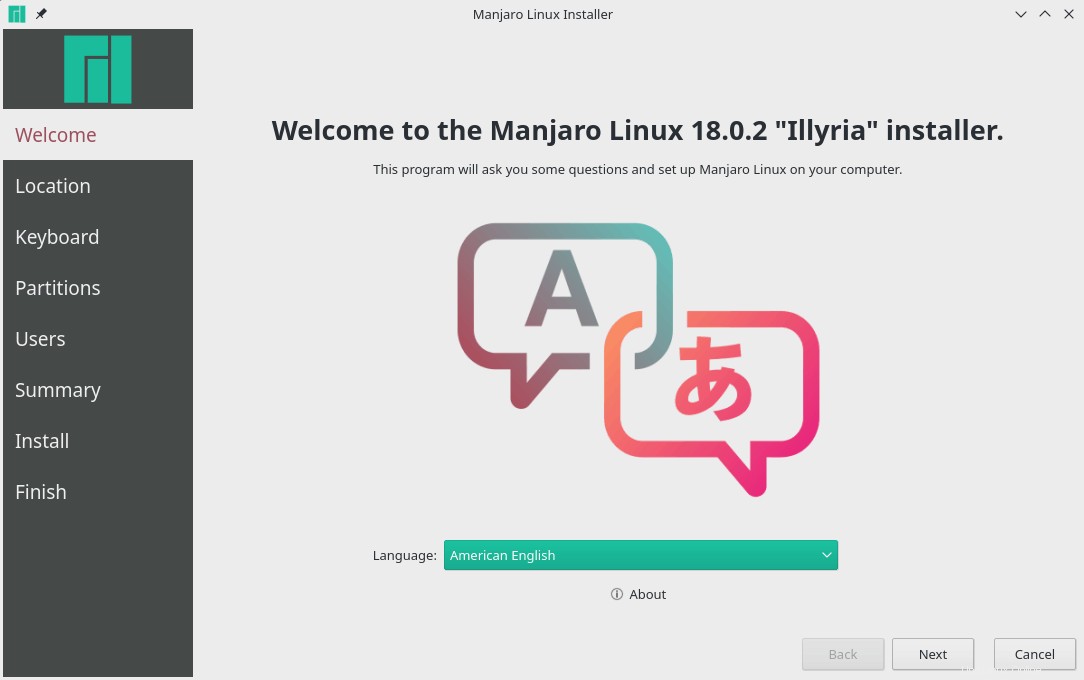
Klicke weiter um fortzufahren. Wählen Sie Ihren Standort und Ihr Gebietsschema aus.
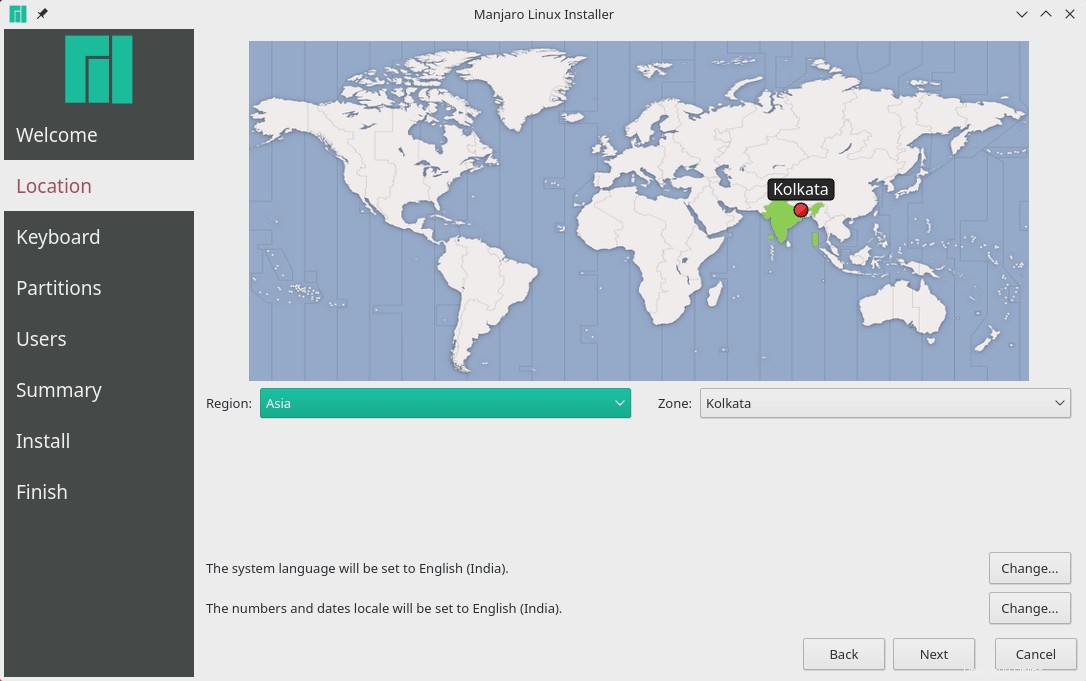
Danach wählen wir das Tastaturlayout. Wählen Sie Ihre Sprache und Ihr Layout im nächsten Menü aus.
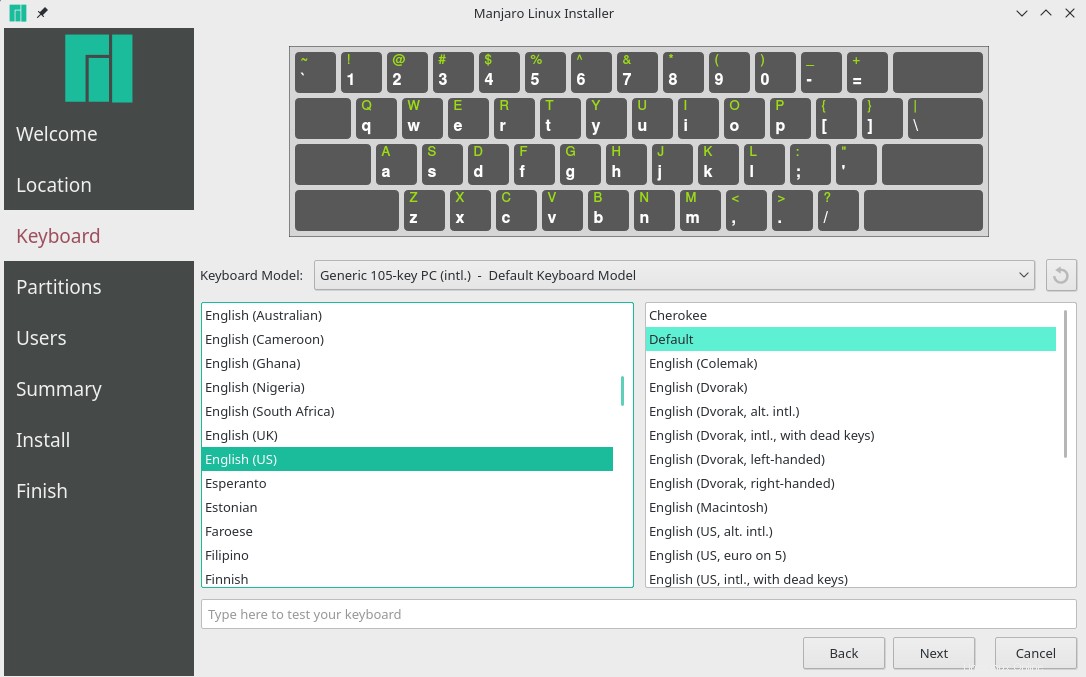
Dies ist der wichtige Schritt . Wir wählen aus, wie unsere Partitionen verwendet werden sollen.
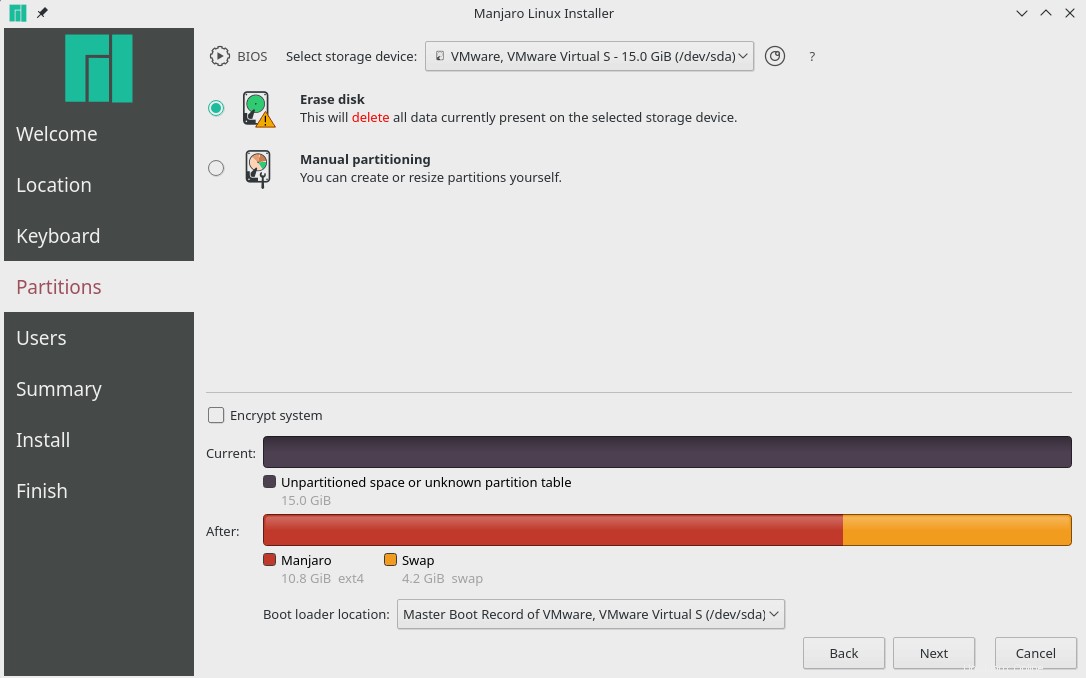
Da ich dies in einer VM installiere, ist die Option „Nebeneinander installieren“ nicht aufgeführt. Wenn Sie jedoch auf einem tatsächlichen physischen Gerät installieren, sehen Sie vier Optionen.
- Nebeneinander installieren: Verkleinert den Speicherplatz einer Partition und installiert Manjaro im Speicherplatz. Ideal für Einsteiger.
- Eine Partition ersetzen: Ersetzt die ausgewählte Partition durch Manjaro.
- Festplatte löschen: Löscht das gesamte Laufwerk (einschließlich Windows und seiner Daten) und weist es Manjaro zu.
- Manuelle Partitionierung: Wählen Sie Ihr eigenes Partitionierungsschema. Sie müssen mindestens eine EFI(/boot/efi)-Partition und eine Root(/)-Partition auswählen.
Wählen Sie die Option, die Ihren Anforderungen besser entspricht.
Als nächstes füllen wir die Benutzerdaten aus. Benutzername und Passwörter werden hier festgelegt. Sie können unterschiedliche Passwörter für den normalen Gebrauch und für administrative Aufgaben (Root-Zugriff) festlegen. Es gibt auch eine Option zum Aktivieren der automatischen Anmeldung beim Booten.
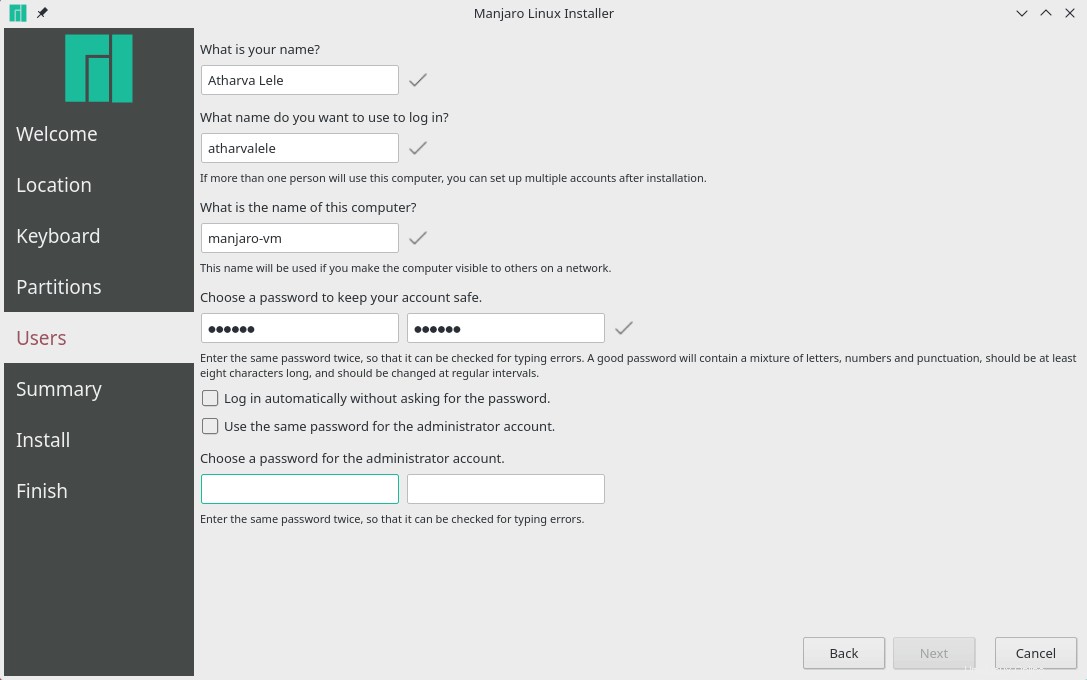
Nach der Partitionierung sehen Sie eine Zusammenfassung aller Änderungen, die Sie vornehmen werden. Alles wird Schritt für Schritt gegeben. Beachten Sie, dass zu diesem Zeitpunkt keine physischen Änderungen am Gerät vorgenommen werden. Haben Sie also keine Angst, wenn Sie irgendwo einen Fehler gemacht haben, können Sie zurückgehen und ihn korrigieren.
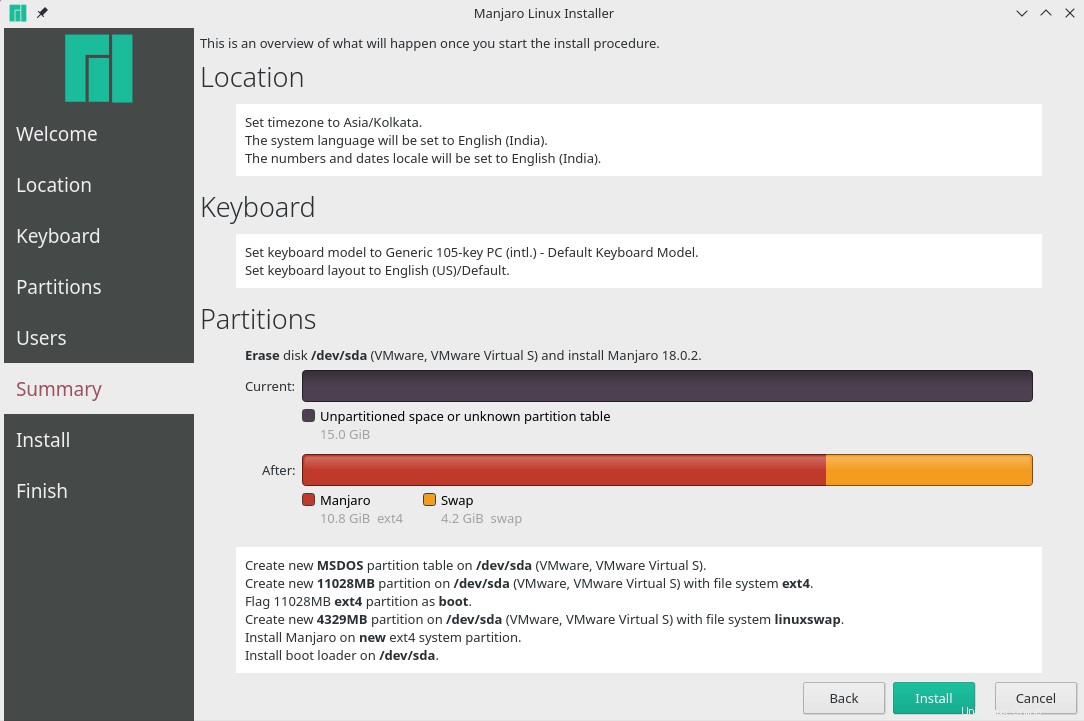
Wenn Sie auf „Installieren“ klicken, gibt es kein Zurück mehr. Schauen Sie sich also die Zusammenfassung genau an und sehen Sie, ob Sie etwas verpasst haben. Nachdem Sie auf Installieren geklickt haben, beginnt der Installationsvorgang. Es dauert ungefähr 10-15 Minuten.
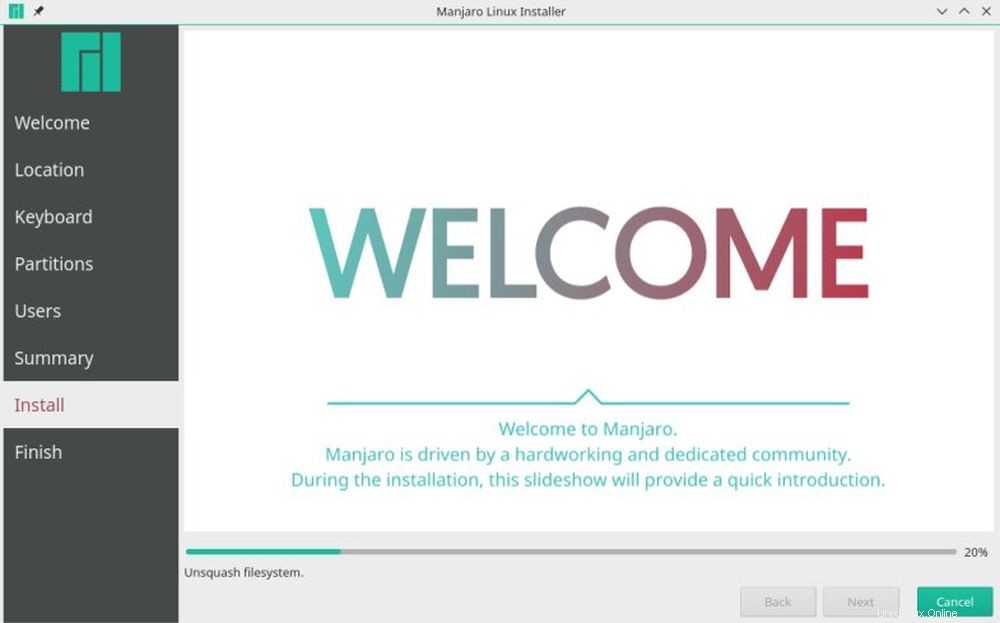
Sobald die Installation abgeschlossen ist, haben Sie die Möglichkeit, Ihren PC neu zu starten oder in der Live-Umgebung zu bleiben. Aktivieren Sie das Kontrollkästchen Jetzt neu starten und klicken Sie auf Fertig stellen, wenn Sie neu starten möchten.
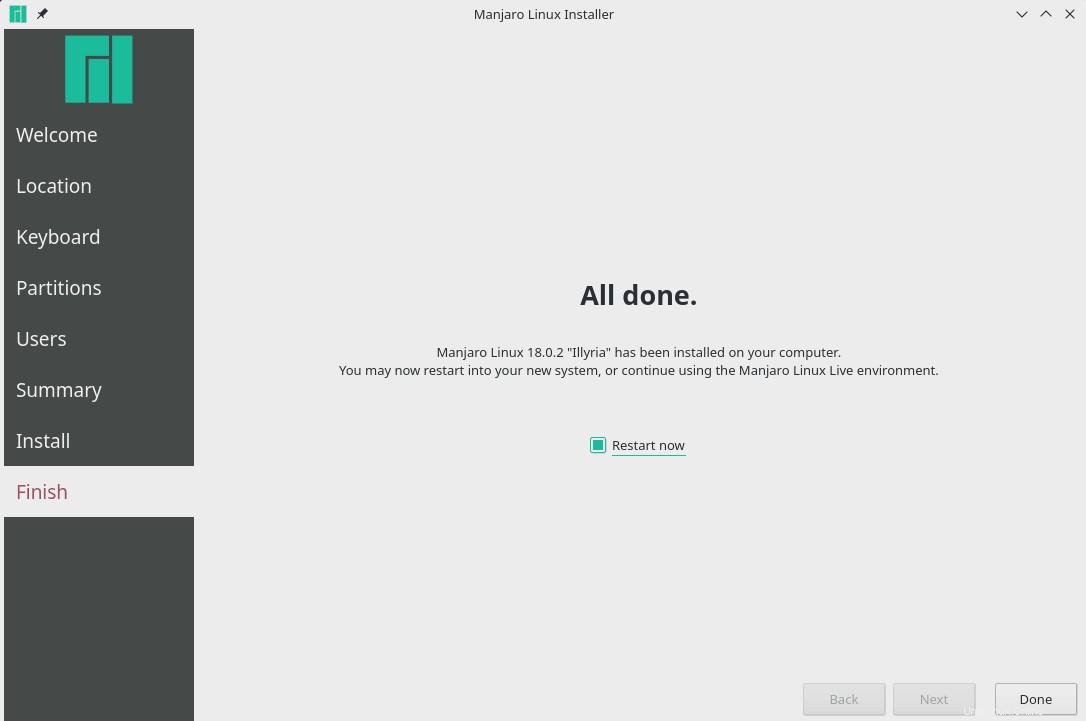
Nach dem Neustart werden Sie vom Sperrbildschirm begrüßt.
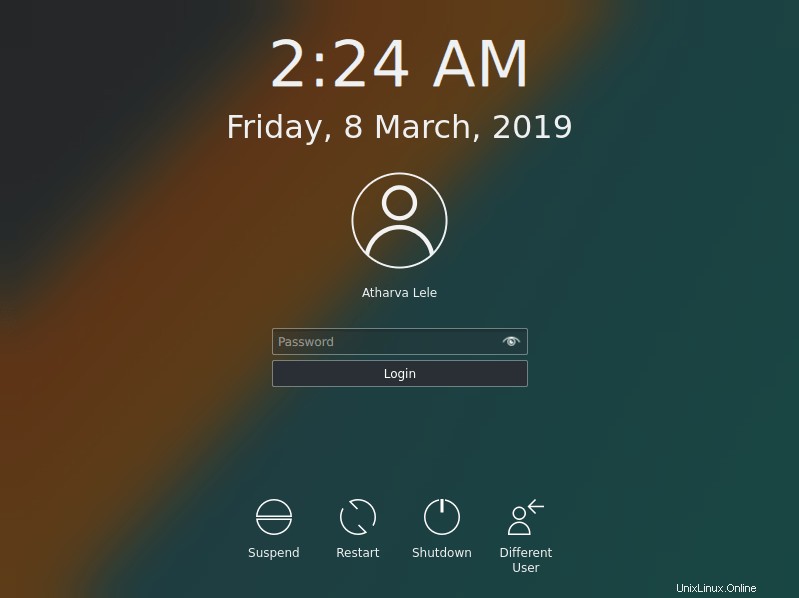
Nachdem Sie sich angemeldet haben, können Sie Manjaro Linux verwenden!
Wenn Sie irgendwo im Prozess feststecken, können Sie sich gerne an mich wenden, und ich werde Ihnen sicher helfen. Es gibt auch ein großartiges Benutzerhandbuch, das in der Live-Umgebung enthalten ist, um Ihnen zu helfen. Es wird auf dem Desktop vorhanden sein. Wenn diese Distribution neu für Sie ist, sollten Sie auch über das Installieren von Software in Manjaro Linux lesen.
Ich benutze Manjaro KDE täglich. Also, selbst wenn Sie irgendwelche anderen Probleme als die Installation haben, kontaktieren Sie uns über den Kommentarbereich. Ich hoffe euch hat die Anleitung gefallen!