Beim Partitionieren wird ein Laufwerk in ein oder mehrere logische Laufwerke unterteilt. Jede Partition wird als separate Festplatte mit eigenem Dateisystem behandelt. Partitionsinformationen werden in einer Partitionstabelle gespeichert.
Primäre vs. erweiterte Partitionen
Das ursprüngliche Partitionierungsschema für PC-Festplatten erlaubte nur vier Partitionen, sogenannte primäre Partitionen. Um mehr als vier Partitionen zu erstellen, kann eine dieser vier Partitionen in viele kleinere Partitionen unterteilt werden, die als logische Partitionen bezeichnet werden. Wenn eine primäre Partition auf diese Weise unterteilt wird, wird sie als erweiterte Partition bezeichnet. Mit den in dieser Lektion vorgestellten Partitionierungstools können Sie primäre oder erweiterte Partitionen erstellen.
So listen Sie Festplattenpartitionen auf
Partitionsgeräte sind in der Datei /proc/partitions aufgelistet:
# cat /proc/partitions major minor #blocks name 8 16 20971520 sdb 8 0 20971520 sda ...
Die Spalten werden wie folgt beschrieben:
major :Die Hauptnummer des Geräts. Dies entspricht dem Blockgerät in der
/proc/devices-Datei.
minor :Die Nebennummer des Geräts. Dies bezieht sich auf die Zahl am Ende des Partitionsnamens.
#blocks :Die Anzahl der physischen Festplattenblöcke, die in der Partition enthalten sind.
Name :Der Name der Partition.
Zum Anzeigen und Bearbeiten der Partitionstabelle stehen verschiedene Dienstprogramme zur Verfügung.
1. fdisk
2. cfdisk
3. getrennt
fdisk-Dienstprogramm
Das Dienstprogramm fdisk ist ein gängiger Partitionstabellen-Manipulator für Linux. Verwenden Sie fdisk –l um die Partitionstabelle aufzulisten. Um die Partition für ein bestimmtes Gerät anzuzeigen, schließen Sie den Gerätenamen als Argument ein. Zum Beispiel:
# fdisk -l /dev/sda Disk /dev/sda: 21.5 GB, 21474836480 bytes, 41943040 sectors Units = sectors of 1 * 512 = 512 bytes Sector size (logical/physical): 512 bytes / 512 bytes I/O size (minimum/optimal): 512 bytes / 512 bytes Disk label type: dos Disk identifier: 0x000dddc2 Device Boot Start End Blocks Id System /dev/sda1 * 2048 2099199 1048576 83 Linux /dev/sda2 2099200 41943039 19921920 8e Linux LVM
cfdisk-Dienstprogramm
Der Screenshot im Bild unten zeigt die Benutzeroberfläche des Dienstprogramms cfdisk, das zum Erstellen, Löschen und Ändern von Partitionen auf einem Festplattengerät verwendet wird. Geben Sie den Befehl cfdisk ein und geben Sie das Gerät, das Sie partitionieren möchten, als Argument an.
# cfdisk /dev/sda
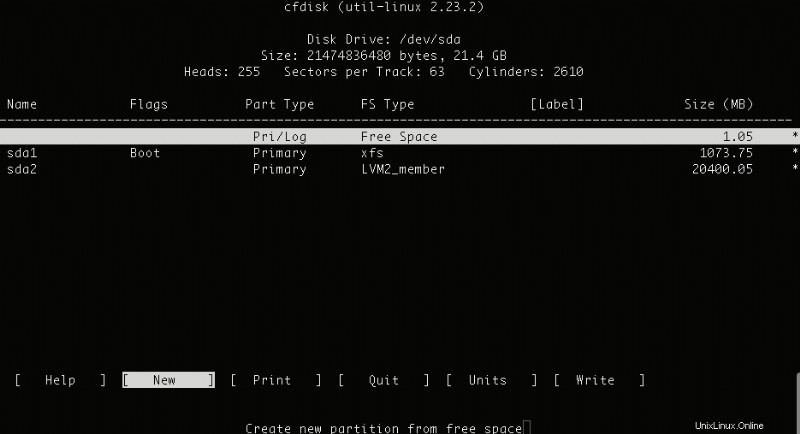
geteiltes Dienstprogramm
Das Dienstprogramm GNU parted wird auch verwendet, um die vorhandene Partitionstabelle anzuzeigen, die Größe vorhandener Partitionen zu ändern oder Partitionen aus freiem Speicherplatz oder zusätzlichen Festplatten hinzuzufügen. Dieses Dienstprogramm ist fortschrittlicher als das fdisk-Dienstprogramm. Es unterstützt mehr Disk-Label-Typen und bietet zusätzliche Befehle. Verwenden Sie zum Anzeigen der Partitionen auf der Festplatte die Schaltfläche Drucken Unterbefehl in parted Utility:
# parted /dev/sda GNU Parted 3.1 Using /dev/sda Welcome to GNU Parted! Type 'help' to view a list of commands. (parted) print Model: VMware, VMware Virtual S (scsi) Disk /dev/sda: 21.5GB Sector size (logical/physical): 512B/512B Partition Table: msdos Disk Flags: Number Start End Size Type File system Flags 1 1049kB 1075MB 1074MB primary xfs boot 2 1075MB 21.5GB 20.4GB primary lvm (parted) quit