Kurz:Durch die Verwendung von Linux in einer virtuellen Maschine haben Sie die Möglichkeit, Linux in Windows auszuprobieren. Diese Schritt-für-Schritt-Anleitung zeigt Ihnen, wie Sie Linux mithilfe von VirtualBox in Windows installieren.
Es gibt mehrere Möglichkeiten, Linux zu installieren. Sie können alles von Ihrem System bereinigen und Linux installieren. Sie können Linux mit Windows dual booten und beim Booten eines der Betriebssysteme auswählen. Sie können Linux sogar innerhalb von Windows aus dem Microsoft Store installieren (obwohl Ihnen dies nur die Befehlszeilenversion von Linux zur Verfügung stellt).
Wenn Sie jedoch Linux verwenden möchten, ohne Änderungen an Ihrem Windows-System vorzunehmen, können Sie den Weg der virtuellen Maschine gehen. Grundsätzlich installieren und verwenden Sie Linux wie jede normale Windows-Anwendung. Wenn Sie Linux nur für eine eingeschränkte Nutzung ausprobieren möchten, bieten virtuelle Maschinen die bequemste Option.
In diesem Tutorial zeige ich Ihnen, wie Sie Linux mit VirtualBox in Windows installieren.
Installieren von Linux in Windows mit VirtualBox
VirtualBox ist eine kostenlose Open-Source-Virtualisierungssoftware von Oracle. Es ermöglicht Ihnen, andere Betriebssysteme in virtuellen Maschinen zu installieren. Es wird empfohlen, dass Ihr System über mindestens 4 GB RAM verfügt, um eine angemessene Leistung des virtuellen Betriebssystems zu erzielen.
Anforderungen
- Gute Internetverbindung zum Herunterladen von Software und Linux ISO. (Sie können auch einen anderen Computer mit Internetverbindung verwenden, um diese Dateien herunterzuladen.)
- Windows-System mit mindestens 12 GB freiem Speicherplatz.
- Windows-System mit 4 GB rRAM. (Es kann auch mit weniger RAM funktionieren, aber Ihr System beginnt zu verzögern, wenn Sie Linux in der virtuellen Maschine verwenden.)
- Achten Sie darauf, die Virtualisierung im BIOS zu aktivieren
Ich installiere Ubuntu 17.10 in diesem Tutorial, aber die gleichen Schritte gelten für jede andere Linux-Distribution. Wenn Sie Videos bevorzugen, können Sie sich das folgende auf unserem YouTube-Kanal ansehen:
Schritt 1:VirtualBox herunterladen und installieren
Gehen Sie zur Website von Oracle VirtualBox und holen Sie sich die neueste stabile Version von hier:
Laden Sie VirtualBox herunter
Die Installation von VirtualBox ist kein Hexenwerk. Doppelklicken Sie einfach auf die heruntergeladene .exe-Datei und folgen Sie den Anweisungen auf dem Bildschirm. Es ist wie die Installation einer normalen Software unter Windows.
Schritt 2:Linux-ISO herunterladen
Als nächstes müssen Sie die ISO-Datei der Linux-Distribution herunterladen. Sie können dieses Bild von der offiziellen Website der Linux-Distribution erhalten, die Sie verwenden möchten.
In diesem Beispiel verwende ich Ubuntu, und Sie können ISO-Images für Ubuntu über den folgenden Link herunterladen:
Laden Sie Ubuntu Linux herunter
Schritt 3:Linux mit VirtualBox installieren
Sie haben VirtualBox installiert und die ISO für Linux heruntergeladen. Sie können jetzt Linux in VirtualBox installieren.
Starten Sie VirtualBox und klicken Sie auf das Neu-Symbol. Geben Sie dem virtuellen Betriebssystem einen relevanten Namen.
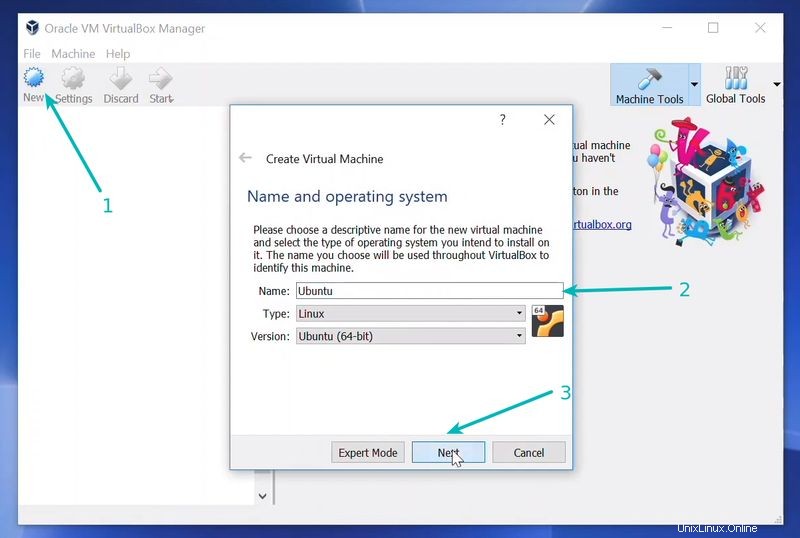
Weisen Sie dem virtuellen Betriebssystem RAM zu. Mein System hat 8 GB RAM und ich habe mich entschieden, 2 GB davon zuzuweisen. Sie können mehr RAM verwenden, wenn Ihr System über genügend zusätzliches verfügt.
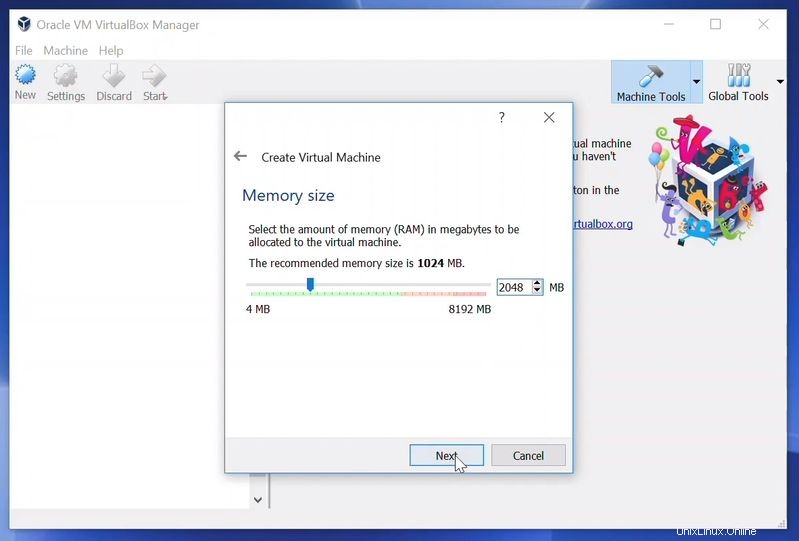
Erstellen Sie eine virtuelle Festplatte. Diese dient als Festplatte des virtuellen Linux-Systems. Dort speichert das virtuelle System seine Dateien.
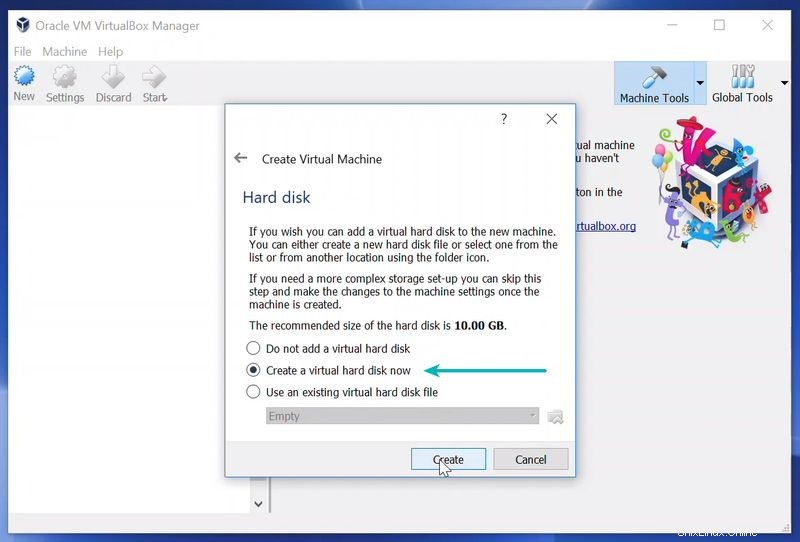
Ich empfehle hier die Verwendung des VDI-Dateityps.
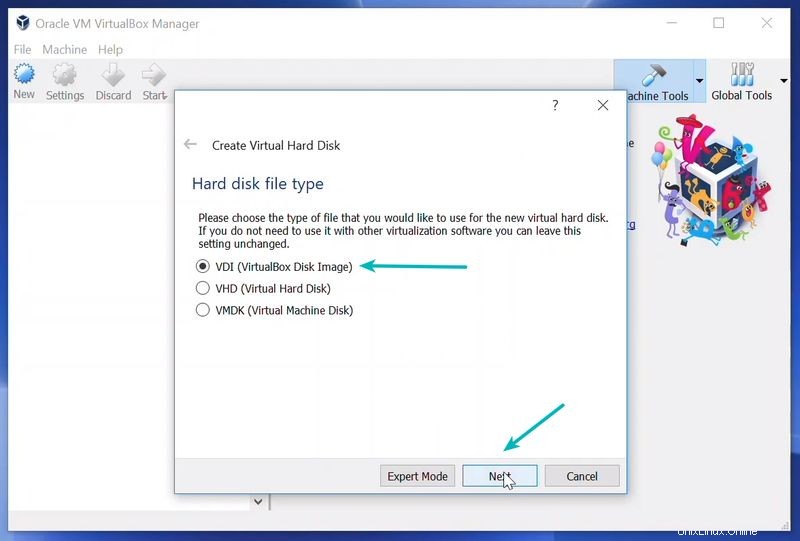
Sie können für die Erstellung der virtuellen Festplatte entweder die Option „Dynamisch zugewiesen“ oder die Option „Feste Größe“ wählen.
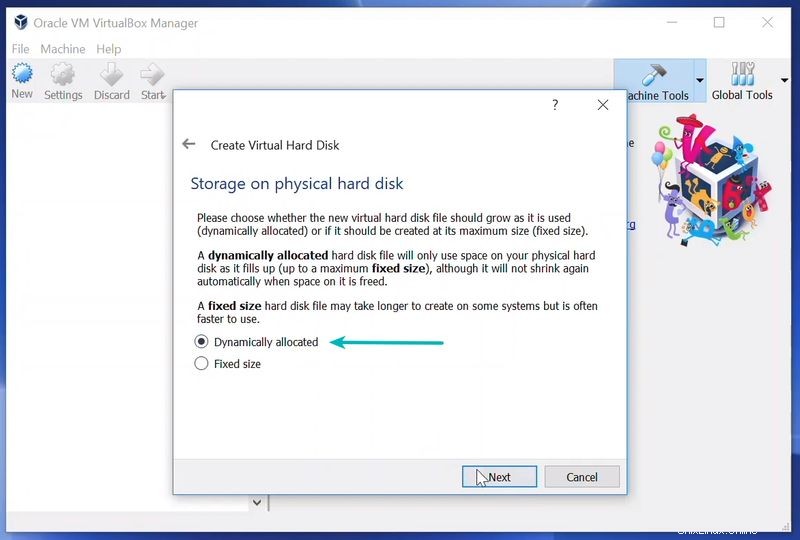
Die empfohlene Größe beträgt 10 GB. Ich empfehle jedoch, ihm nach Möglichkeit mehr Platz zu geben. 15–20 GB sind vorzuziehen.
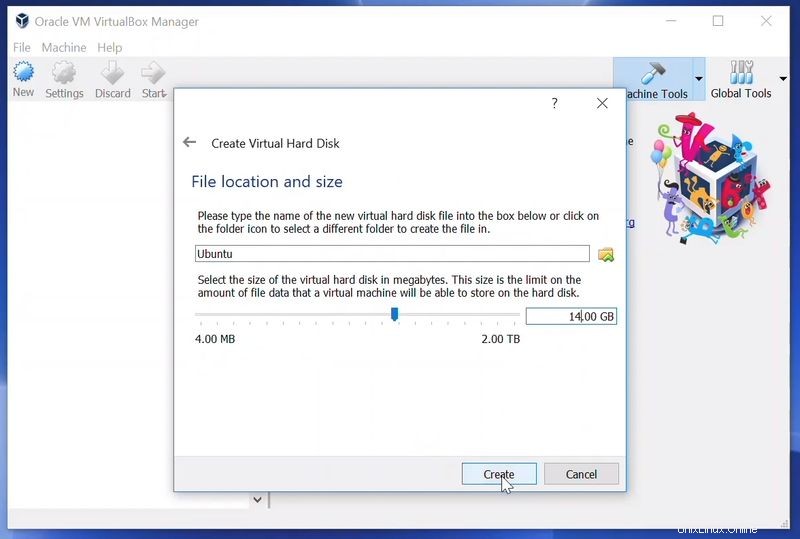
Sobald alles vorhanden ist, ist es an der Zeit, dieses ISO zu booten und Linux als virtuelles Betriebssystem zu installieren.
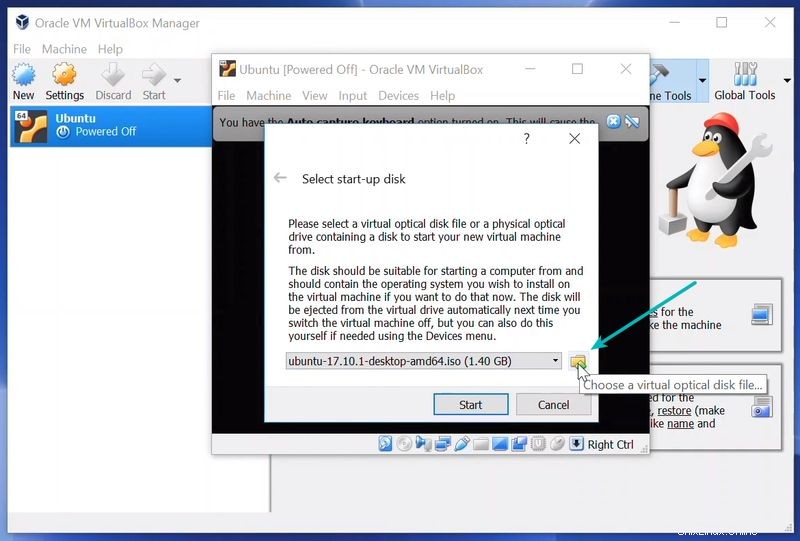
Wenn VirtualBox das Linux-ISO nicht erkennt, navigieren Sie zu seinem Speicherort, indem Sie auf das Ordnersymbol klicken, wie im Bild unten gezeigt:
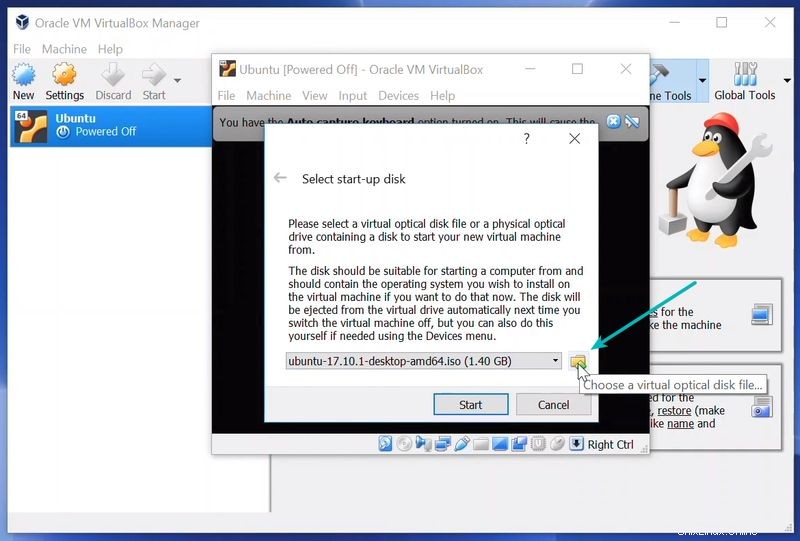
Bald finden Sie sich in Linux wieder. Sie sollten die Möglichkeit haben, es zu installieren.
Die Dinge von hier sind Ubuntu-spezifisch. Andere Linux-Distributionen sehen möglicherweise etwas anders aus, aber es wird überhaupt nicht kompliziert.
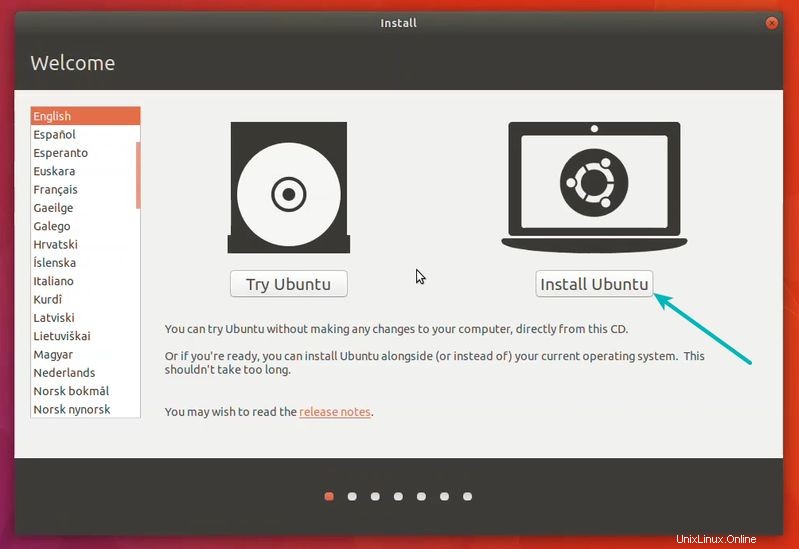
Sie können zu Fortfahren springen.
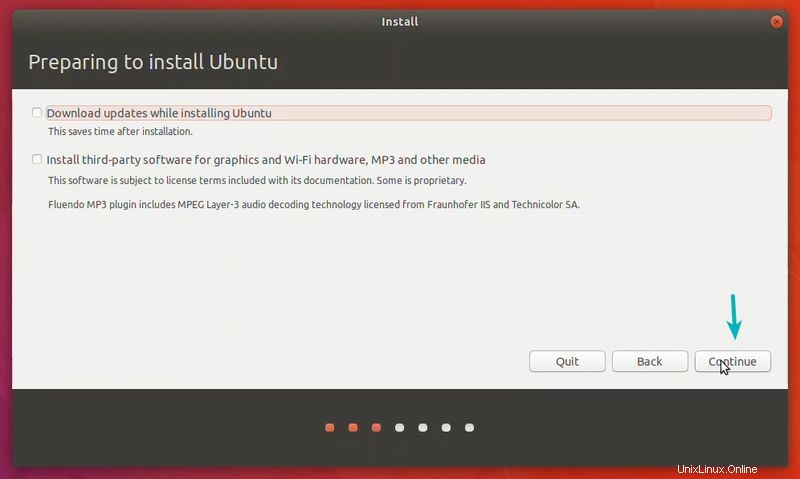
Wählen Sie „Festplatte löschen und Ubuntu installieren“. Mach dir keine Sorgen. Es wird nichts auf Ihrem Windows-Betriebssystem gelöscht. Sie verwenden den virtuellen Speicherplatz von 15–20 GB, den wir in den vorherigen Schritten erstellt haben. Es hat keine Auswirkungen auf das echte Betriebssystem.
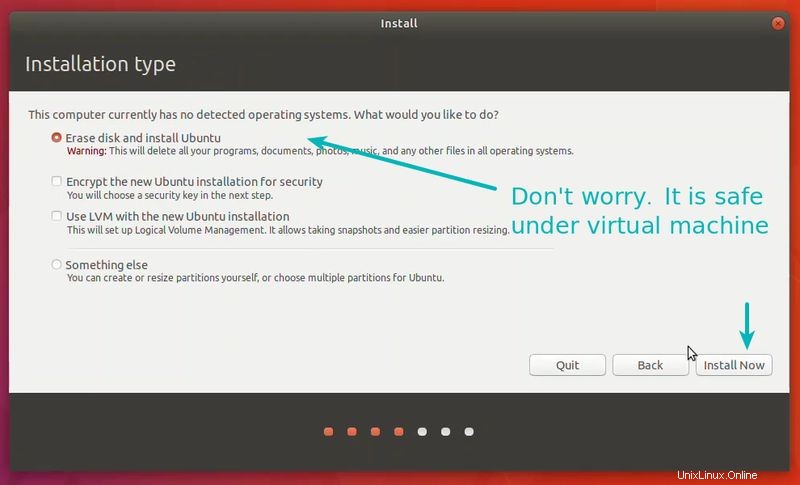
Klicken Sie einfach auf Weiter.
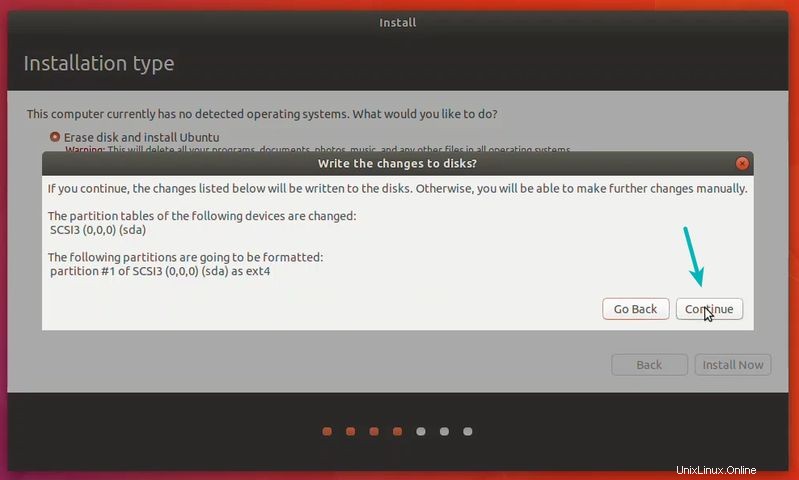
Von hier aus sind die Dinge ziemlich einfach.
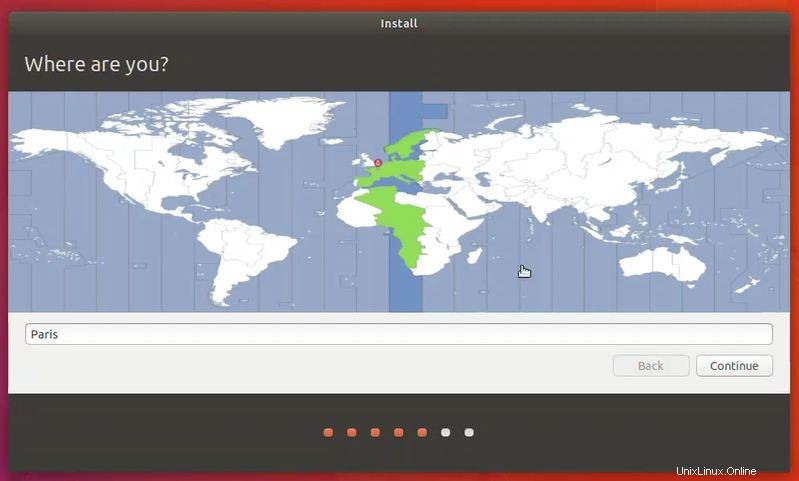
Selbsterklärend.
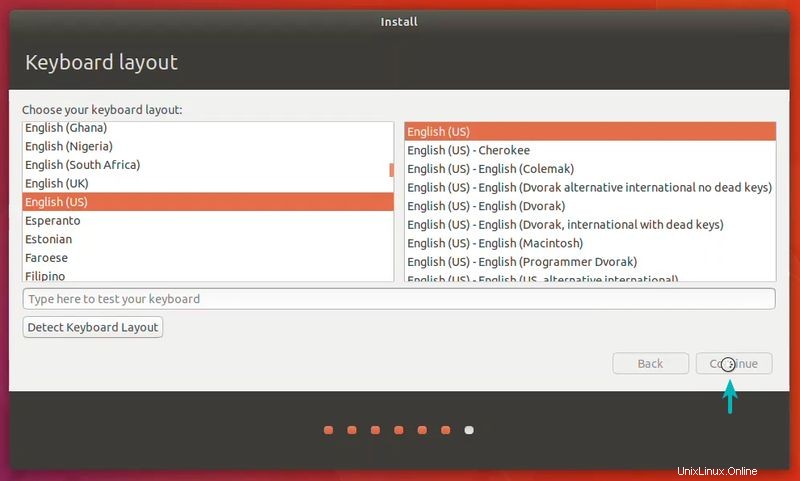
Versuchen Sie, ein Passwort zu wählen, an das Sie sich erinnern können. Sie können das Passwort auch in Ubuntu zurücksetzen, wenn Sie es vergessen.
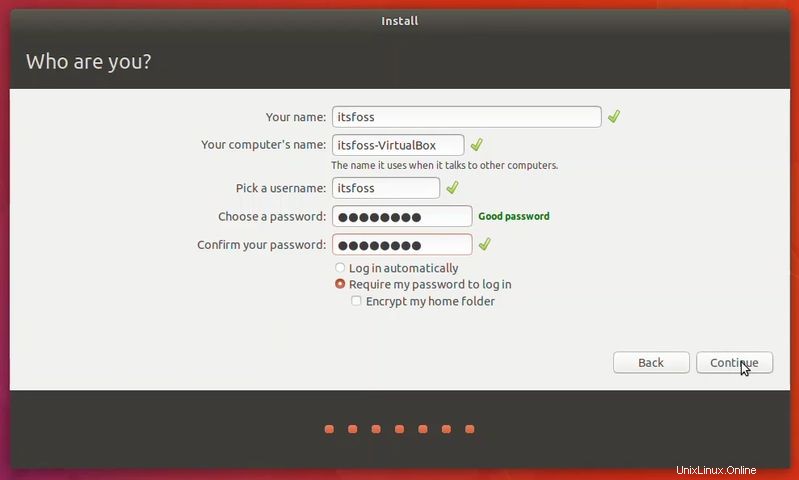
Du bist fast fertig. Es kann 10-15 Minuten dauern, bis die Installation abgeschlossen ist.
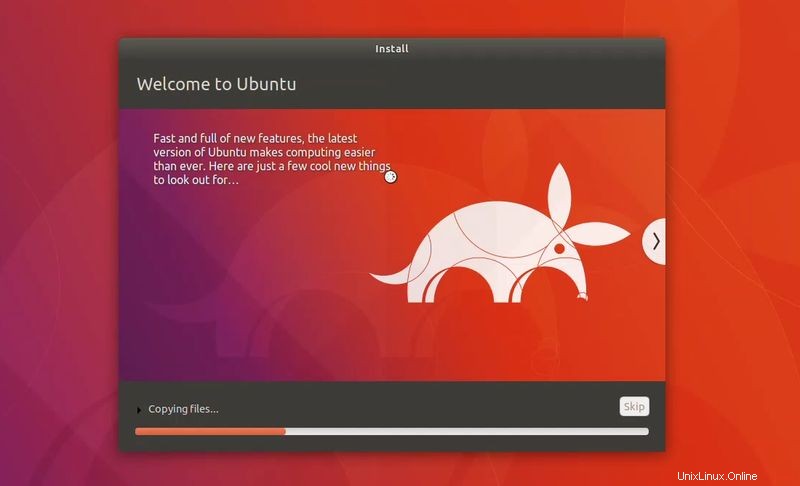
Sobald die Installation abgeschlossen ist, starten Sie das virtuelle System neu.
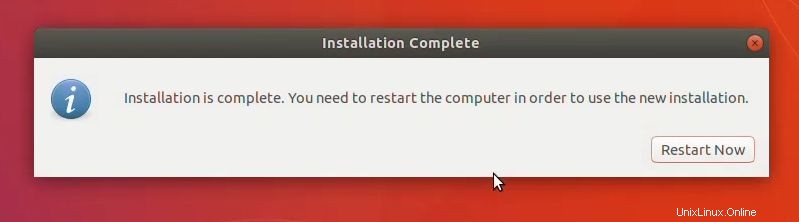
Wenn es auf dem Bildschirm unten hängen bleibt, können Sie die VirtualBox schließen.
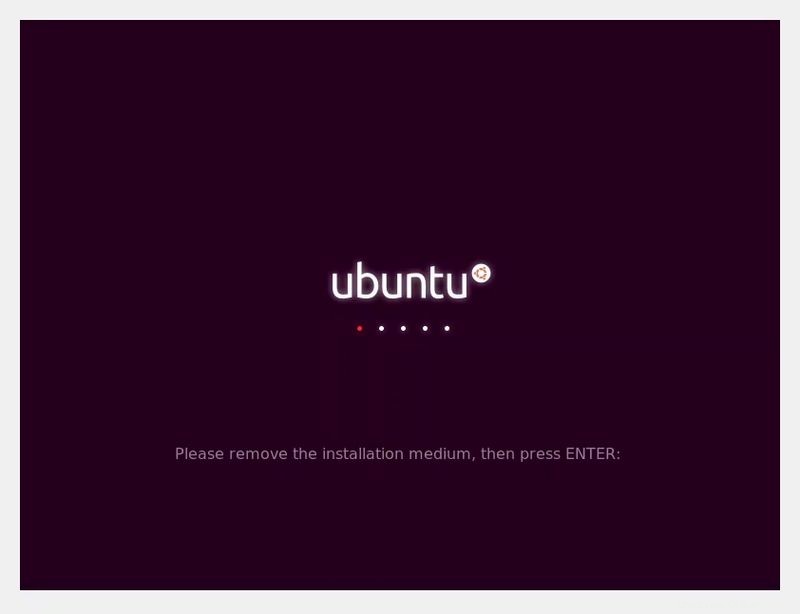
Und das ist alles. Klicken Sie ab jetzt einfach auf die installierte virtuelle Linux-Maschine. Sie können es direkt verwenden. Die Installation ist ein einmaliger Vorgang. Sie können sogar das zuvor heruntergeladene Linux-ISO löschen.
Ich empfehle dringend, VirtualBox Guest Additions auf Ubuntu zu verwenden, da es eine bessere Kompatibilität bietet und Sie Copy-Paste und Drag-Drop zwischen Linux und Windows verwenden können.
Fehlerbehebung :AMD-V ist im BIOS deaktiviert
Wenn dieser Fehler bei der Verwendung der virtuellen Maschine auftritt:
Nicht in einer Hypervisor-Partition (HVP=0) (VERR_NEM_NOT_AVAILABLE).
AMD-V ist im BIOS (oder vom Host-Betriebssystem) deaktiviert (VERR_SVM_DISABLED).
Ergebniscode:
E_FAIL (0x80004005)
Komponente:
ConsoleWrap
Schnittstelle:
IKonsole {872da645-4a9b-1727-bee2-5585105b9eed}
Das bedeutet, dass die Virtualisierung auf Ihrem System blockiert ist. Sie müssen es zuerst in Ihren BIOS-Einstellungen aktivieren.
Starten Sie Ihr System neu und drücken Sie, sobald es hochgefahren ist, F2/F10/F12, um auf die BIOS-Einstellungen zuzugreifen. Sie müssen im BIOS nach der Virtualisierungsoption suchen und diese aktivieren.
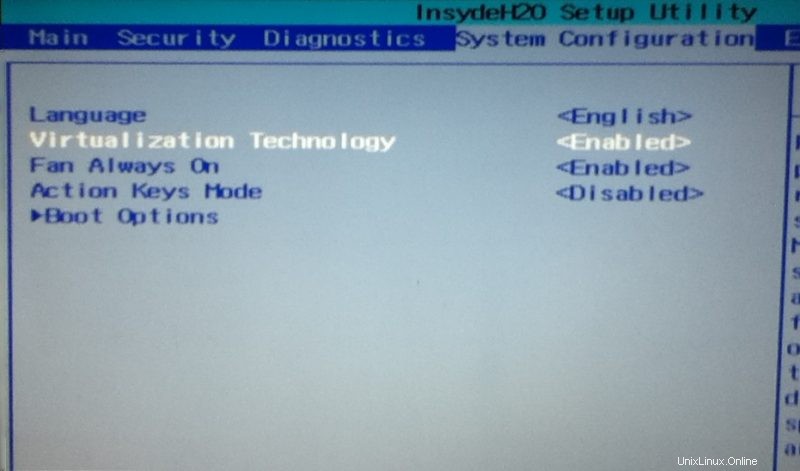
Noch Fragen?
Das ist alles, was Sie tun müssen, um Linux in VirtualBox unter Windows zu installieren. Wenn Sie Zweifel haben oder auf Probleme stoßen, können Sie Ihre Fragen gerne im Kommentarfeld unten stellen.