Kurz:Dave Merritt erklärt, wie hervorragend Linux Mint darin ist, einige grundlegende Dinge wie Anpassungen, Updates und Systemeinstellungen zu erledigen.
Vor ungefähr 18 Monaten bin ich auf Linux Mint Cinnamon umgestiegen, und zu diesem Zeitpunkt kann ich mir schwer vorstellen, ein anderes Betriebssystem zu verwenden.
Ich habe Ihnen bereits von Dingen erzählt, die ich an Linux Mint mag. In diesem Artikel hoffe ich weiter erklären zu können, warum Linux Mint zu meinem bevorzugten Betriebssystem geworden ist.
Linux Mint:Werkzeuge müssen verwendet werden

Da ich beim Distro-Hopping auf Mint gestoßen bin, hielt ich es für das Beste, einige der „tiefen“ Funktionen von Mint in der gleichen Reihenfolge vorzustellen, in der ich sie zum ersten Mal gesehen habe.
1. Update Manager:Festlegen Ihrer eigenen Update-Richtlinie
Wie Ihnen jeder erfahrene Distro-Hopper sagen kann, bringt Sie der erste Start eines neuen Betriebssystems nur in die Nähe eines fast fertigen Betriebssystems. Der nächste Schritt besteht darin, fast alles zu überschreiben, was das Installationsprogramm gerade auf Ihr Laufwerk geschrieben hat, und es sowohl durch die neuesten Versionen als auch durch Versionen zu ersetzen, die Ihrer Hardwarekonfiguration am nächsten kommen. Daher öffnen die meisten Distributionen kurz nach dem ersten Start ihren Updater und zeigen eine lange Liste von Updates an.
Schnell sehen wir, dass sich Mint vom Rudel trennt, da wir in Mint zunächst aufgefordert werden, eine Update-Policy festzulegen. Und es lohnt sich, innezuhalten und darüber nachzudenken, wie clever das ist. Indem Sie das Risikoniveau wählen, das Sie bereit sind einzugehen, bewerten Sie auch Ihre eigene Fähigkeit, mögliche zukünftige Probleme zu lösen. Auf diese Weise werden konservative und abenteuerlustige Benutzer gleichermaßen berücksichtigt. Aber auch die Sichtweise des Entwicklers ist zu berücksichtigen. Wenn alle Benutzer schüchtern wären, wäre es sehr schwierig, überhaupt voranzukommen, geschweige denn schnell. Einige Benutzer müssen auf der Höhe der Zeit leben, sonst müssten Entwickler in einem totalen Vakuum arbeiten.
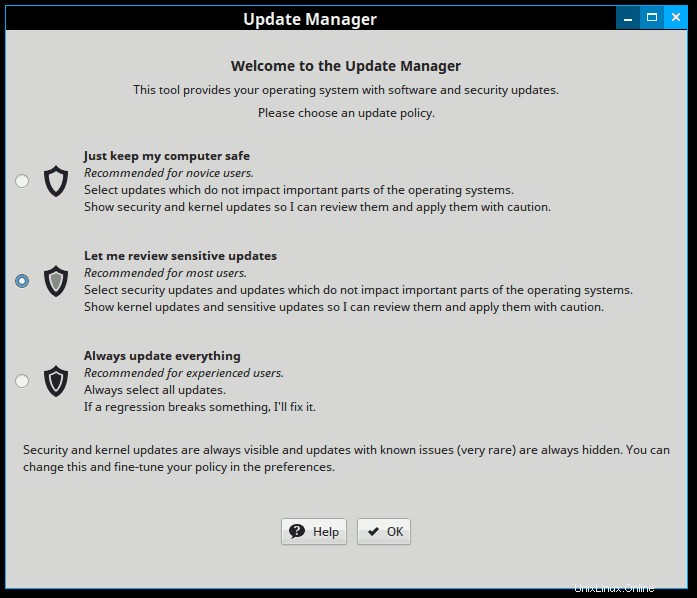
Wie Sie sehen können, habe ich die mittlere Einstellung gewählt; Ich litt immer noch unter einer Kernel-Regression vor einem Jahr, die mein Wi/Fi und Ethernet außer Gefecht gesetzt hatte. Natürlich können fehlerhafte Kernel entfernt werden – sehr einfach, wenn Sie über ein anständiges System-Backup verfügen, und besonders einfach, wenn Sie Timeshift verwenden –, aber es ist immer noch mühsam und kann für unerfahrene Benutzer erschreckend sein.
Ich habe mich oft gefragt, warum solche Kernel überhaupt veröffentlicht werden – oder warum sie nicht zumindest als riskant gekennzeichnet wurden. Jemand bei Linux Mint hat offensichtlich dieselbe Frage gestellt und dieses Diagramm erstellt.
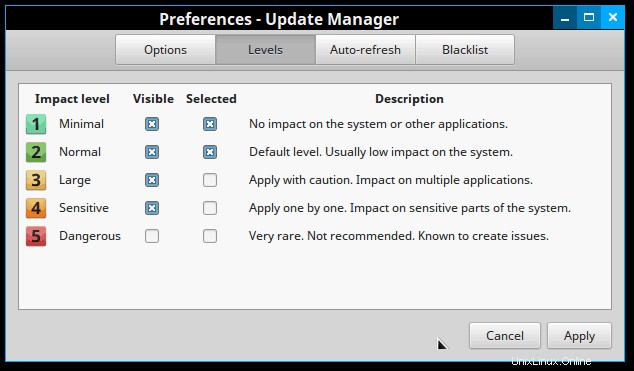
Alle eingehenden Updates werden bewertet und anschließend farblich gekennzeichnet. „Sensible“ Updates wie „mesa“, „Linux-Firmware“ und neue Kernel werden deutlich gemacht, und da mein System konfiguriert ist, muss ich das Kästchen bewusst ankreuzen, damit sie installiert werden.
Aber Mint hört hier nicht auf. Klicken Sie auf „Anzeigen“ und dann auf „Linux-Kernel“ und es öffnet sich ein Fenster, in dem Sie Ihren Linux-Kernel-Verlauf anzeigen können und in dem Sie Fehlerberichte und den CVE-Tracker für noch zu installierende Kernel anzeigen können. Außerdem erlaubt es Ihnen auch, bestimmte Kernel zu entfernen oder zu installieren.
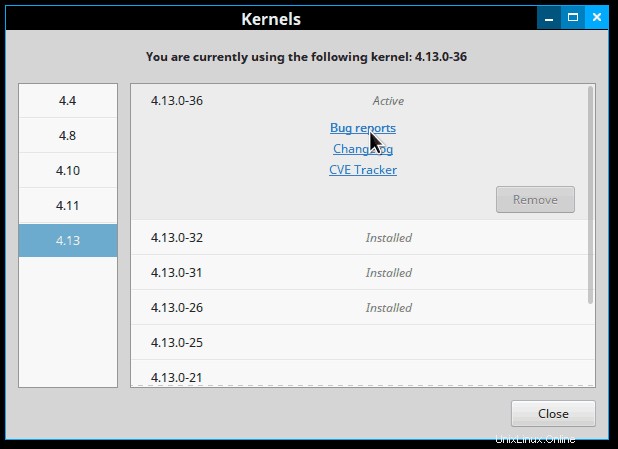
Natürlich hält Sie nichts davon davon ab, einen schlechten Kernel zu installieren, aber es gibt erfahrenen Benutzern einen soliden Rahmen, um Kernel zu vermeiden, die es sein könnten.
Eine letzte Funktion (hier nicht gezeigt) ist, dass Sie beim Erscheinen von Updates eine vollständige Beschreibung erhalten, einschließlich aller Hinzufügungen, Löschungen oder Änderungen an Ihren Bibliotheken. Mit der gleichen Funktion können Sie auch die Änderungsprotokolle lesen.
Aber das Schöne daran ist, dass der schüchternere Benutzer alles, was ich gerade geschrieben habe, getrost ignorieren kann! Durch die Auswahl der Option „Just keep my computer safe“ wählt das Update-System automatisch nur Kernel und Updates mit nachgewiesener Stabilität aus. Somit kann Linux Mint zwei völlig unterschiedliche Benutzergruppen aufnehmen und gleichzeitig die Entwicklung auf der Überholspur halten.
[irp posts=“3083″ name=“5 Gründe, warum Linux Mint besser als Ubuntu ist“]
2. Software Manager:Ein sich ständig verbesserndes Tool
Nachdem Sie Linux Mint Cinnamon nun zum zweiten Mal und in gewissem Sinne zum ersten Mal als vollwertiges System gestartet haben, ist es normalerweise an der Zeit, alle großen und kleinen Anwendungen hinzuzufügen, die Ihre Computerumgebung perfekt machen. Für mich ist das einfach, da Mint mit den meisten meiner Go-to-Anwendungen bereits installiert ist.
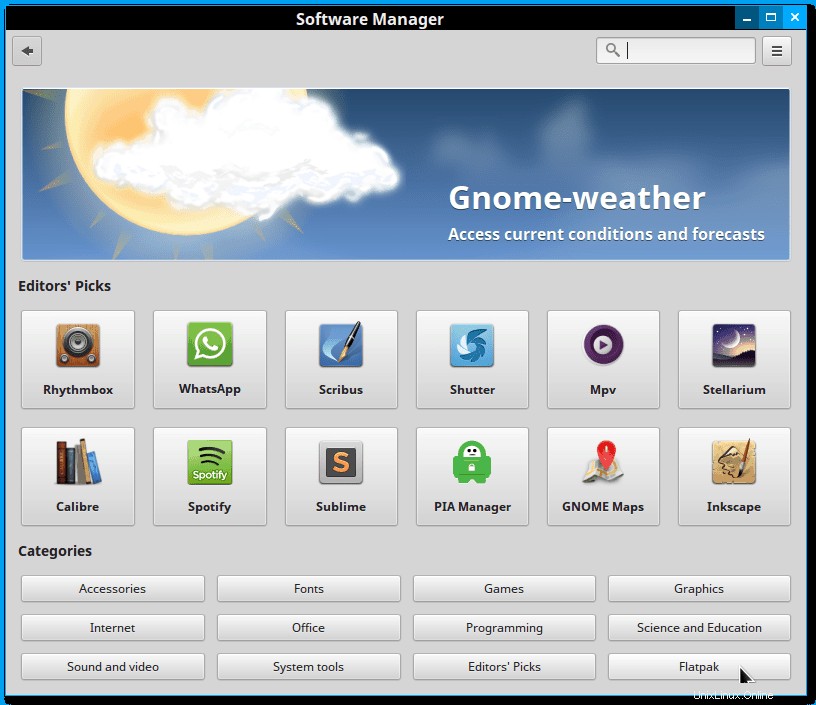
(Außerdem hatte ich noch nie Probleme beim Installieren von Anwendungen unter Linux. Wenn sie sich nicht in den offiziellen Repositories befinden, kann ich PPAs entweder im Terminal oder durch Herunterladen und Installieren von .deb-Paketen durch Package Manager hinzufügen. Tatsächlich habe ich keine Ich mache mir nicht einmal die Mühe zu prüfen, ob die Repositories der Distribution „Grub Customizer“ haben:Ich gebe einfach drei Befehle in das Terminal ein und 2 Minuten später verwende ich es.)
Aber ängstlichere Benutzer – Benutzer, die es vorziehen, jederzeit einen grafischen Software-Manager zu verwenden – kommen auf ihre Kosten. Mint hat die Anzahl der verfügbaren Programme erweitert und sowohl das Aussehen als auch die Funktionalität sukzessive optimiert. Als ein einziges Beispiel ist mir aufgefallen, dass Mint mit dem letzten Upgrade – auf 18.3 – jetzt auch einen ständig wachsenden „Flatpak“-Bereich enthält.
[irp posts=“11396″ name=“Was nach der Installation von Linux Mint 18.3 zu tun ist“]
3. Systemeinstellungen:Ihre Anpassungszentrale
Das nächste und normalerweise letzte, was ein Distro-Hopper mit Selbstachtung tut, ist der Versuch, den Desktop nach seinem Willen zu biegen. Wir möchten, dass unser neues Betriebssystem gemäß unseren Vorlieben aussieht und sich verhält – selbst wenn wir dumm sind – anstatt gezwungen zu sein, mit den dummen Ideen anderer zu leben. Für mich steht die Umstellung von „Doppelklick“ auf „Einfachklick“ an erster Stelle. Soweit es mich betrifft, ist das Versäumnis einer Distribution, diese Option bereitzustellen, ein Grund, sie direkt abzulehnen.
(Wenn ich 1.000 Jahre alt werde, werde ich den Doppelklick nie verstehen. Ist unser Betriebssystem so damit beschäftigt, einem so hyperaktiven Innenleben nachzugehen, dass der erste Klick als höfliches Schulterklopfen gemeint ist? Oder ist es wie ein Übungsschwung beim Golf , sodass beim zweiten Klick – dem Klick, auf den es wirklich ankommt – unser Klick in absoluter Top-Form ist? Und wenn ein Linksklick zweimal gemacht werden muss, warum muss dann ein Rechtsklick nur einmal gemacht werden? Warum vertraut das Betriebssystem einem Rechtsklick, behandelt aber einen Linksklick mit extremer Skepsis?Ist hier seitliche Bigotterie am Werk?Ich finde das Problem verwirrend und wenn jemand einen guten Grund dafür finden kann, würde ich mir wünschen, dass er es mir sagt.Puh , ich bin jetzt viel besser gefallen!)
Irgendwann kommen wir aber alle zum Erscheinen. Einige Distributionen sind wunderschön. Erinnert sich zum Beispiel noch jemand an die Ultimate Edition? Wenn nicht, ziehen Sie die aktuelle Version Elementary OS in Betracht. Es ist so schön, dass man fast Angst hat, es zu berühren. Ich bin bei jeder Version von Zorin, die ich verwendet habe, gleich gefallen.
Linux Mint ist jedoch anders. Um wohltätig zu sein, sagen wir einfach, dass Mint zu einem hohen Maß an Anpassung einlädt.
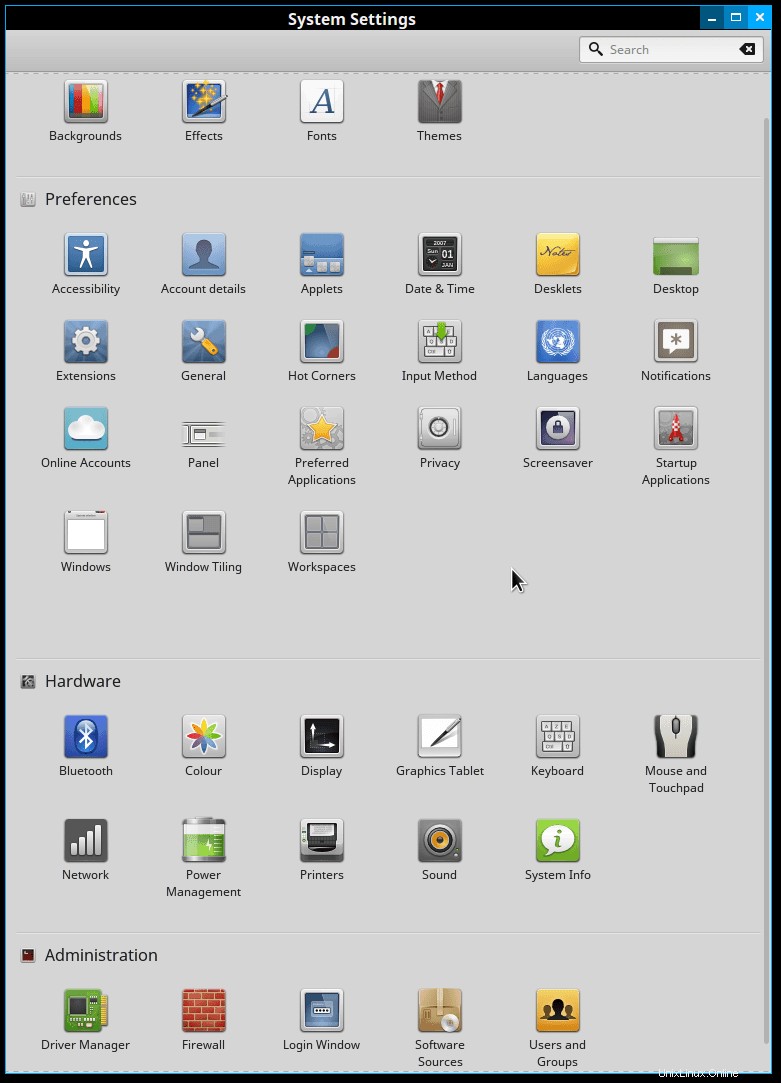
Wie alle Distro-Hopper wissen, müssen wir als nächstes das Menü Systemeinstellungen öffnen. Das erste, was mir beim ersten Öffnen von Mint auffiel, war seine schiere Größe im Vergleich zu jeder anderen Linux-Distribution, die ich gesehen habe. (Um diesen Screenshot zu machen, musste ich das Bedienfeld automatisch ausblenden und ich konnte immer noch nicht alles anzeigen!)
Und der Ort, an dem wir normalerweise beginnen, ist das Ersetzen der Tapete. Wie bei allen Linux-Systemen bietet ein Rechtsklick auf eine beliebige Fotodatei eine Option, um sie als Hintergrund festzulegen. Aber mit Mint haben Sie mehrere versionspezifische Fotosätze zur Auswahl. Und wenn dir keines gefällt, kannst du deine eigenen Sets erstellen und sie zu Mints Liste hinzufügen.
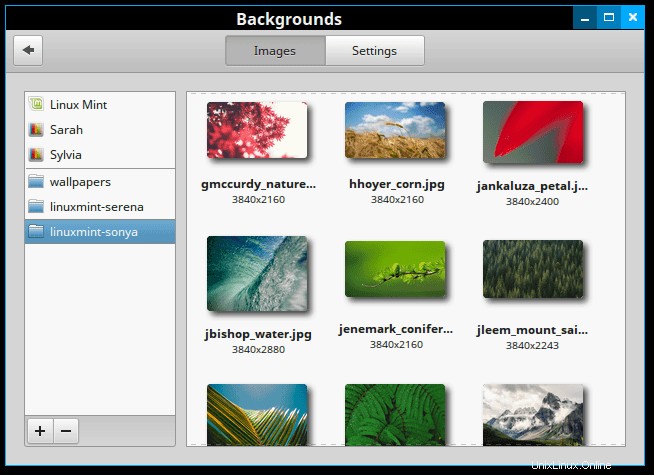
Der Grund, warum ich Fotosätze erwähne, ist, dass Sie unter „Einstellungen“ die Desktop-Diashow-Funktion einschalten können. Das System verwendet standardmäßig den Quellordner, der Ihren aktuellen Hintergrund enthält, und durchläuft dann den gesamten Ordner entweder der Reihe nach oder nach dem Zufallsprinzip und in von Ihnen gewählten Intervallen.
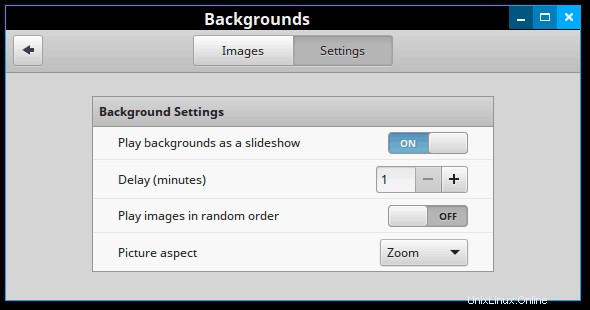
Aber die wahrscheinlich angenehmste Überraschung für mich, als ich Mint zum zweiten Mal hochfuhr, war das Öffnen der Registerkarte „Themen“. Anstatt einige Elemente bis zu einem gewissen Grad anpassen zu können, stellt Mint Ihnen alles vor und ermöglicht es Ihnen, viele Änderungen einfach und unabhängig vorzunehmen.
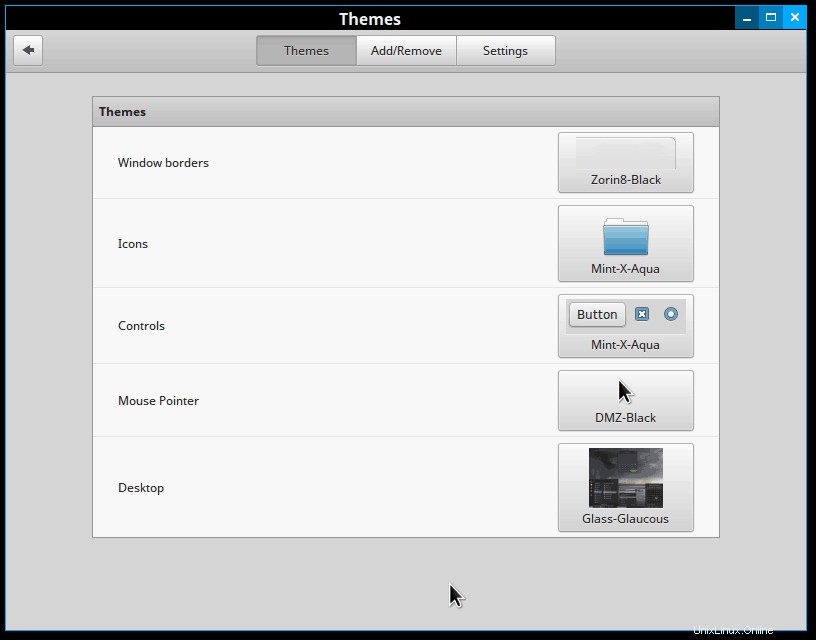
Zu diesem Zeitpunkt ist jeder Abschnitt bereits mit einer großen Auswahl bestückt. Mit der Funktion „Hinzufügen/Entfernen“ können Sie jedoch zahlreiche alternative Desktop-Designs herunterladen, installieren und verwenden. Die meisten davon geben dem Bedienfeld, dem Hauptmenü und den Untermenüs des Bedienfelds ein alternatives Aussehen. Einige Themen sind größer und haben auch ihre eigenen „Steuerelemente“ und „Fensterrahmen“-Designs. Diese Elemente werden dann unabhängig voneinander verfügbar gemacht, sodass ich beispielsweise die Fensterumrandung „Zorin 8-Schwarz“ auf das Panel-Thema „Glass-Glaucous“ anwenden kann.
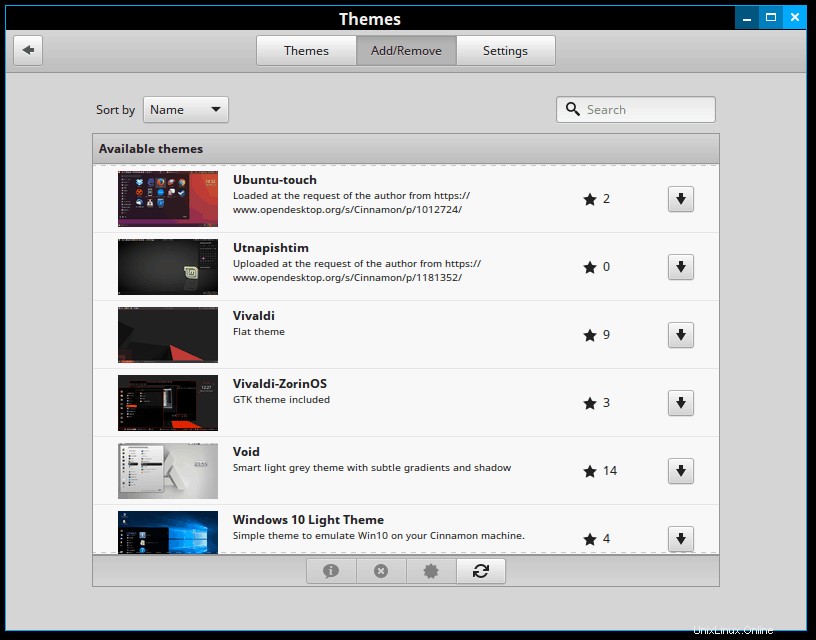
Durch keine dieser Anpassungen sieht oder verhält sich der Cinnamon-Desktop wie ein Mac. Oder Unity oder Gnome oder KDE für diese Angelegenheit. Obwohl ich noch nie ein Leitbild zu diesem Punkt von Linux Mint Cinnamon gesehen habe, scheint es offensichtlich darum zu gehen, eine maximal Windows-ähnliche Umgebung anzubieten. (Das erklärt, warum so viele der alternativen Desktop-Designs Windows-bezogen sind.) Ich denke, diese Designstrategie macht Linux Mint Cinnamon zum perfekten Landeplatz für Benutzer, die vor Microsoft fliehen. Die Vertrautheit mit seinem Aussehen und Verhalten wird sicherlich die Lernkurve abflachen.
[irp posts=“26695″ name=“Veröffentlichungsdatum von Linux Mint 19 und neue Funktionen“]
Bonustool:Hot Corners:Eine elegante Alternative zum Desk Cube
Sobald wir den Desktop personalisiert haben, bleibt normalerweise nicht mehr viel zu tun, als ihn zu verwenden. Wirklich, mit jeder anderen Distribution, die ich verwendet habe, ist dies so weit, wie Sie gehen können. Aber das anschließende Herumstöbern enthüllte mir eine Fülle anderer Dinge, die im Unkraut warteten. Ich habe die Flexibilität der Soundskripte von Mint in einem früheren Artikel besprochen. Aber das letzte Feature, das ich hier besprechen möchte, heißt „Hot Corners“.
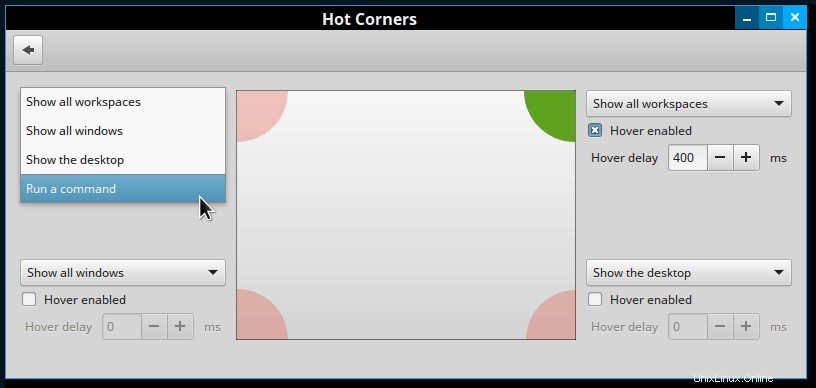
Basierend auf der gleichen digitalen Grundlage wie das Gnome-Aktivitäts-Dash hat Mint Funktionen hinzugefügt, so dass es unter anderem als eleganter Arbeitsplatzumschalter und Vorschauer fungieren kann.
Wenn Sie den Mauszeiger über die rechte obere Ecke meines Desktops bewegen, wird es aktiviert. Alle Arbeitsplätze werden angezeigt, alle aktiven Anwendungen werden angezeigt und wenn mehr als eine Anwendung auf einem bestimmten Arbeitsplatz läuft, werden sie getrennt, damit sie übersichtlich angezeigt werden können. Mit einem Klick wechseln Sie zwischen Anwendung und/oder Desktop.
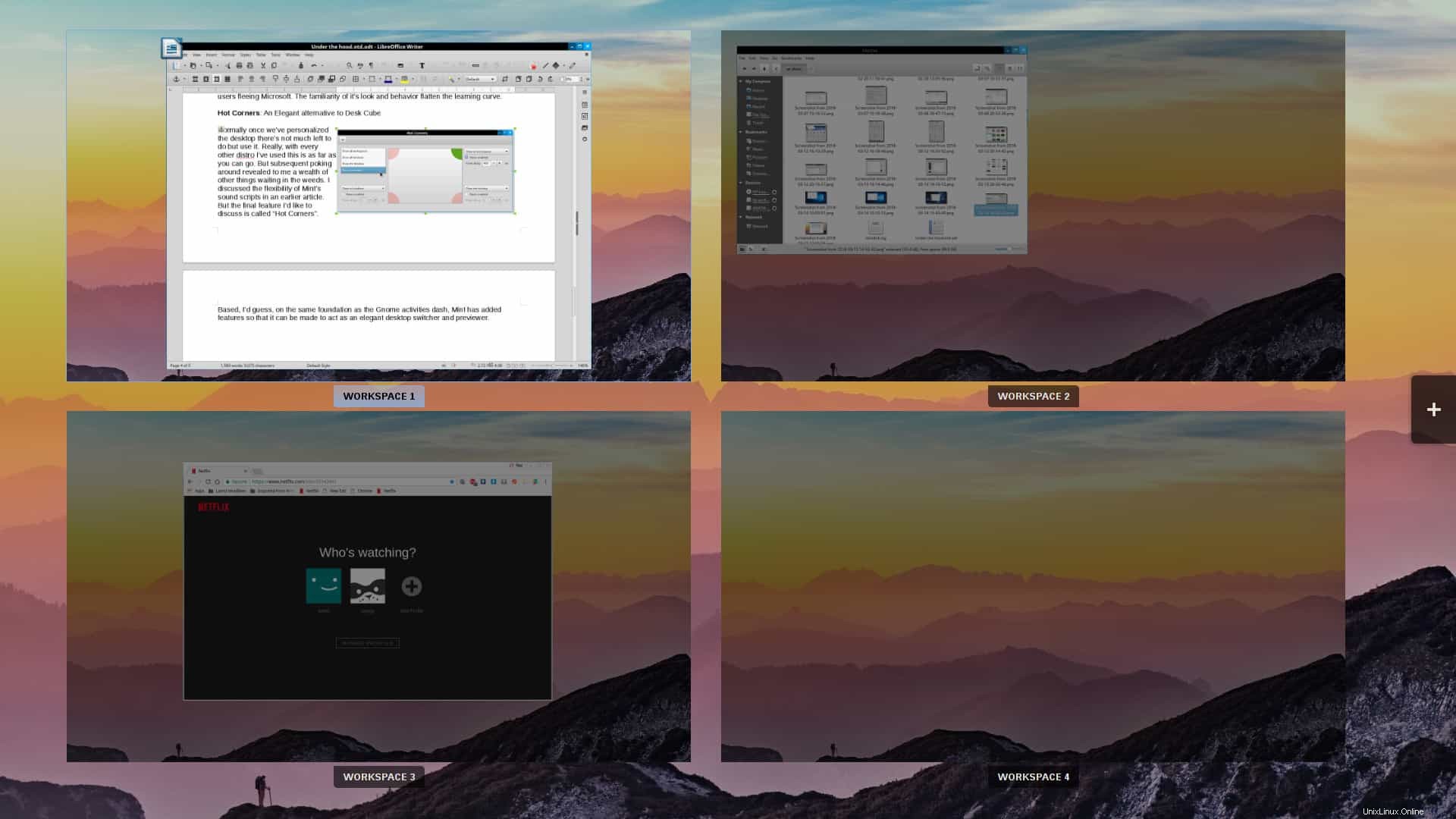
Ich stellte fest, dass ich, als ich anfing, es zu benutzen, es immer wieder aus meinem Fehler herauslöste, wenn ich zum Beispiel ein maximiertes Fenster etwas zu langsam schloss. Aber wie die meisten Probleme, die ich in Mint gefunden habe, hat es seine eigene Lösung. In diesem Fall habe ich einfach die Verzögerungszeit auf 0,4 Sekunden erhöht und es funktioniert genau so und wann ich es will.
Schlussfolgerungen:
In vielerlei Hinsicht ist Linux Mint zu tiefgründig, um es in einem Artikel zu diskutieren; Beim Schreiben musste ich einiges verwerfen. Man denke an Mints Bildschirmschoner, aber auch an die vielen Rechtsklick-Optionen von Nemo File Manager. Aber die reine Wahrheit ist, dass es Widgets und Applets gibt, insbesondere in „Erweiterungen“, mit denen ich noch nicht experimentiert habe.
Schließlich benutze ich seit mindestens 30 Jahren einen Computer. Ich hatte einen Commodore, einen Apple und einen DOS-PC. Ich habe Microsoft ME bis Windows 10 verwendet. Unter Linux habe ich Ubuntu vor und nach Unity, Linux Mint Mate, Fedora, Arch und Zorin verwendet. Insgesamt hatte ich diese Maschinen und Systeme und die ganze Zeit noch nie das, was ich gerade genieße:18 Monate und Zählen völlig störungsfreie Computernutzung.
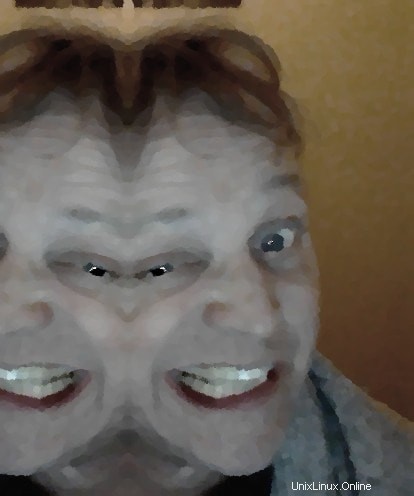
Dave Merritt
Ich bin 59 Jahre alt , Vollzeit-Landschaftsgestalter und Teilzeit-PCmedic. Ich bin seit über zehn Jahren ein begeisterter Linux-Benutzer. Darin Zeit, ich behaupte nicht, alle möglichen Fehler gemacht zu haben, nur die meisten von ihnen. Ich bin ein großer Fan von Prog Rock, Avant Jazz und J. S. Bach, und viel Spaß beim Lesen von Neal Stephenson und allem, was mit den grundlegenden Problemen der modernen Physik zu tun hat.