 Linux Mint 12 wurde Ende 2011 veröffentlicht, bevor Sie vielleicht Linux Mint 12 auf Ihrem PC installieren möchten um es virtuell zu installieren. VirtualBox ist eine der offenen Virtualisierungsanwendungen zum Ausführen mehrerer Betriebssysteme auf einem einzigen Host. Dies hilft Ihnen, Linux Mint virtuell zu installieren. Hier ist eine Anleitung zur virtuellen Installation von Linux Mint mit VirtulBox.
Linux Mint 12 wurde Ende 2011 veröffentlicht, bevor Sie vielleicht Linux Mint 12 auf Ihrem PC installieren möchten um es virtuell zu installieren. VirtualBox ist eine der offenen Virtualisierungsanwendungen zum Ausführen mehrerer Betriebssysteme auf einem einzigen Host. Dies hilft Ihnen, Linux Mint virtuell zu installieren. Hier ist eine Anleitung zur virtuellen Installation von Linux Mint mit VirtulBox.
Laden Sie Linux Mint 12 herunter:x86-DVD oder AMD64-DVD.
Laden Sie VirtualBox herunter:Linux, Windows, OS X und Solaris.
Schritt 1:Installieren Sie VirtualBox und starten Sie VirtualBox über die Desktop-Verknüpfung.
Schritt 2:Klicken Sie auf die Schaltfläche Neu und dann im Assistenten für virtuelle Maschinen auf Weiter.
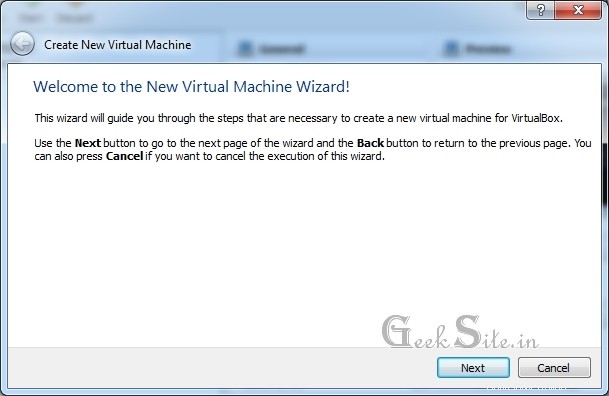
Schritt 3:Geben Sie den Namen der virtuellen Maschine ein, wählen Sie das Betriebssystem (Linux) und dann die Version (Ubuntu 32 oder 64 Bit). klicken Sie auf Weiter.
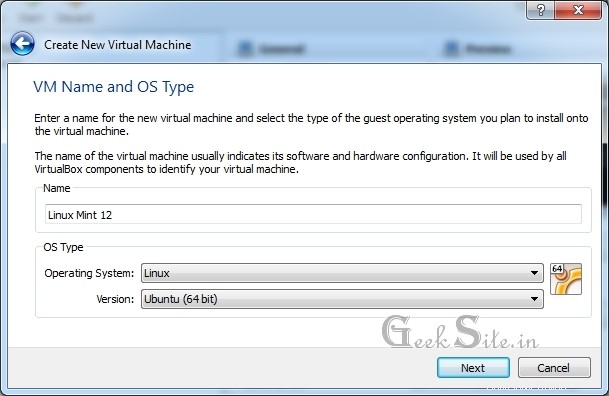
Schritt 4:Geben Sie eine RAM-Menge von 1024 MB an (empfohlener Arbeitsspeicher).
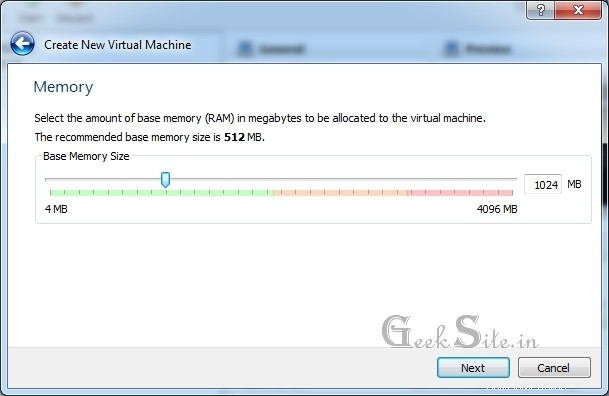
Schritt 5:Klicken Sie auf der virtuellen Festplatte auf Weiter.
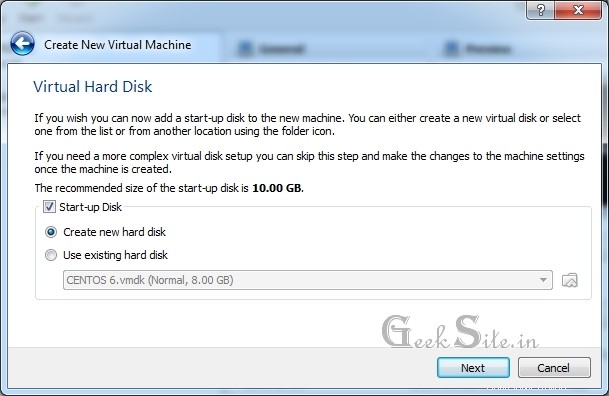
Schritt 6:Klicken Sie im Fenster zum Erstellen der virtuellen Festplatte auf Weiter.
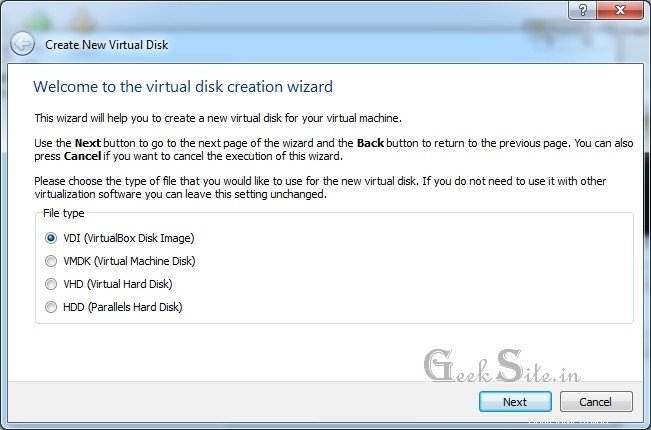
Schritt 7:Wählen Sie die Zuweisungsmethode für den virtuellen Speicher (Empfohlene Dynamische Zuweisung).
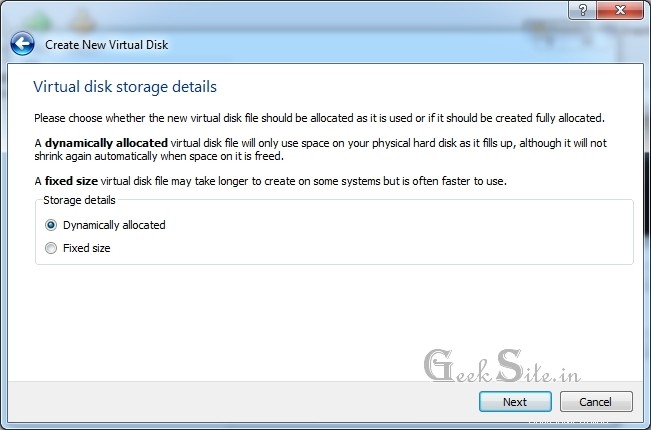
Schritt 8:Legen Sie Ihren Speicherort für die virtuelle Festplatte fest, indem Sie das Laufwerk durchsuchen und dann die Größe der virtuellen Festplatte angeben (10 GB empfohlen).
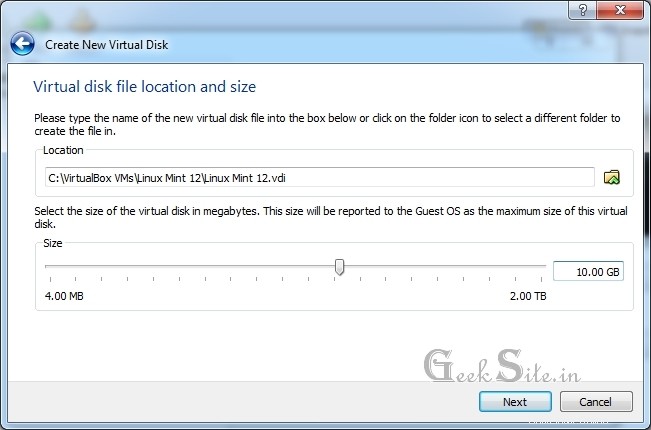
Schritt 9:Klicken Sie auf das Fenster Zusammenfassung der virtuellen Festplatte erstellen.
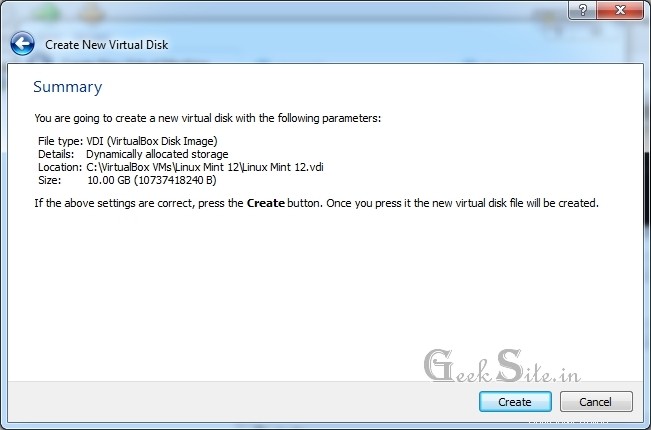
Schritt 10:Klicken Sie erneut auf Erstellen, um eine virtuelle Maschine zu erstellen.
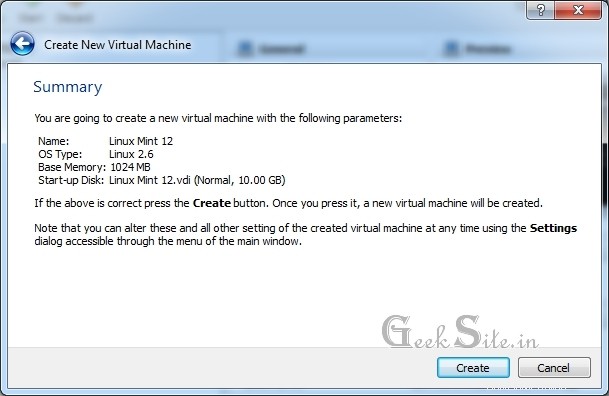
Schritt 11:Nachdem die virtuelle Maschine erstellt wurde, klicken Sie im Menü auf die Schaltfläche Einstellungen und gehen Sie dann zum Abschnitt Anzeige. Geben Sie den Videospeicher (128 MB) an und aktivieren Sie die 3D-Beschleunigung.
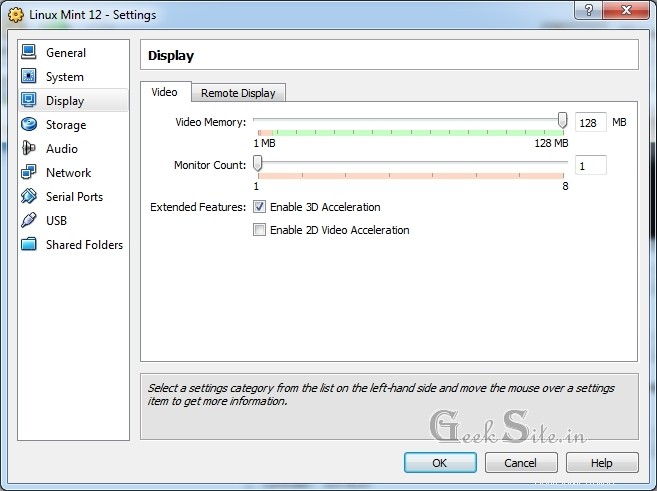
Schritt 11:Klicken Sie auf die Schaltfläche Start.
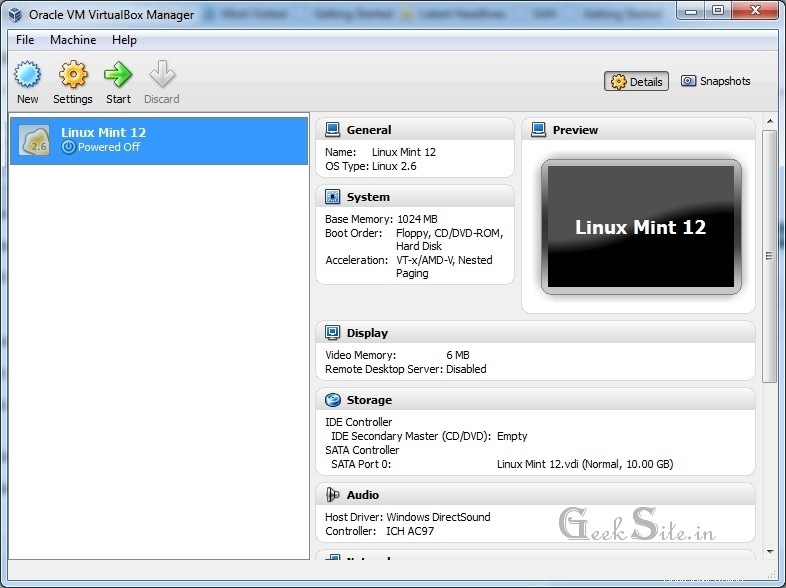
Schritt 12:Klicken Sie im ersten Ausführungsfenster auf Weiter.
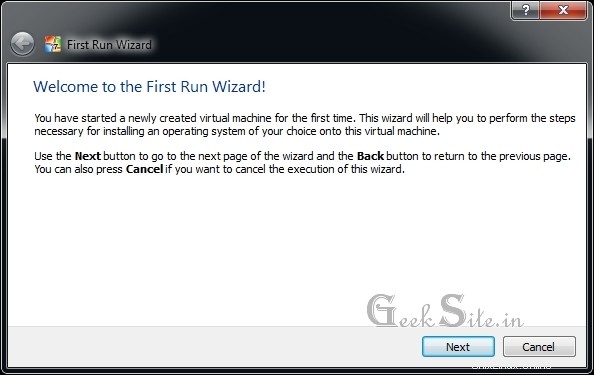
Schritt 13:Durchsuchen Sie Ihre ISO-Image-Datei und klicken Sie dann auf Weiter.
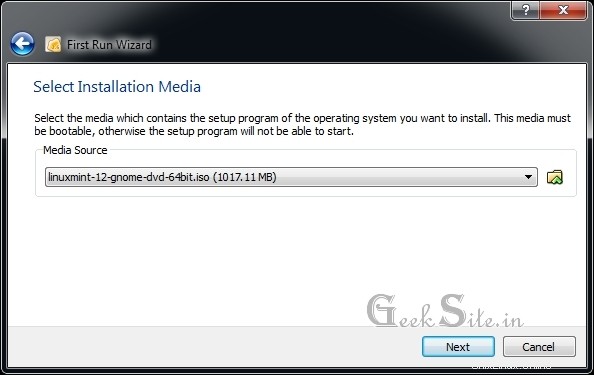
Schritt 14:Klicken Sie auf Start.
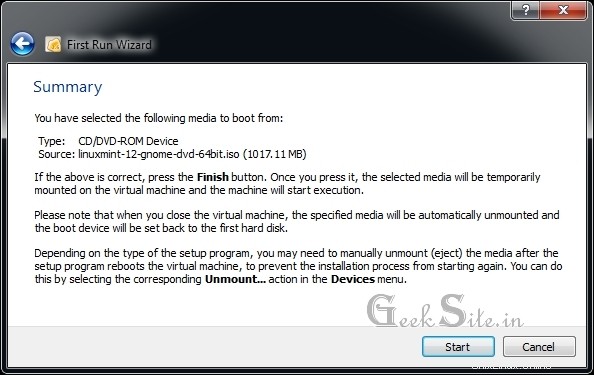
Die Installation von Linux Mint wird automatisch vom Medium gestartet.
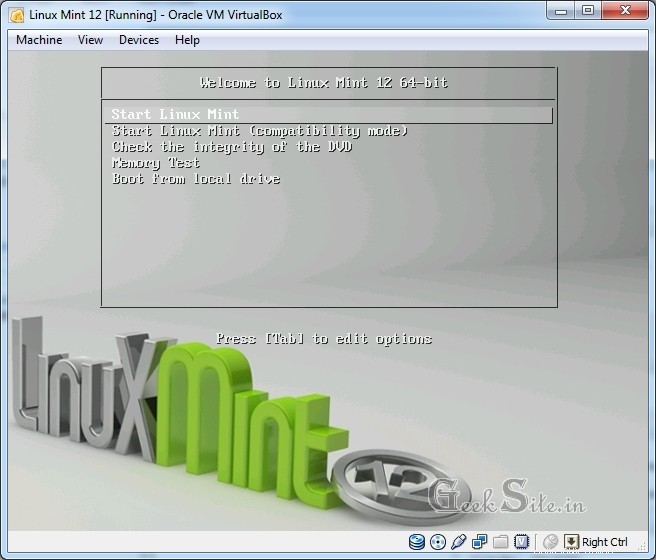
Weitere Informationen zur Installation von Linux Mint 12 finden Sie hier. Warum wartest du? Laden Sie Linux Mint 12 herunter und probieren Sie es aus.