In diesem Artikel lernen wir, Linux Mint auf Virtualbox zu installieren. Linux Mint ist eine der leichtesten Distributionen, die Sie in VirtualBox ausführen können. Egal, ob Sie Linux nur ausprobieren oder testen möchten, dies könnte die richtige Distribution für Sie sein!
Herunterladen des Mint-ISO-Images
Das Wichtigste zuerst:Wir müssen das richtige ISO-Image von der offiziellen Website herunterladen . Linux Mint gibt es in 3 offiziellen Geschmacksrichtungen:
- Zimt
- XFCE
- MATE
Sobald Sie sich für eine Variante entschieden haben, fahren Sie mit dem Herunterladen Ihres ISO-Images fort.
Erstellen unserer virtuellen Maschine
Der erste Schritt beim Erstellen unserer virtuellen Maschine besteht darin, den Namen und Typ unserer virtuellen Maschine anzugeben. Sie können es benennen, was Sie wollen. Hier habe ich es „Linux Mint“ genannt, um es leicht zu identifizieren. Wählen Sie als nächstes unter „Typ“ „Linux“ und unter Version Ubuntu 32/64 gemäß Ihrer ISO- und CPU-Architektur aus.
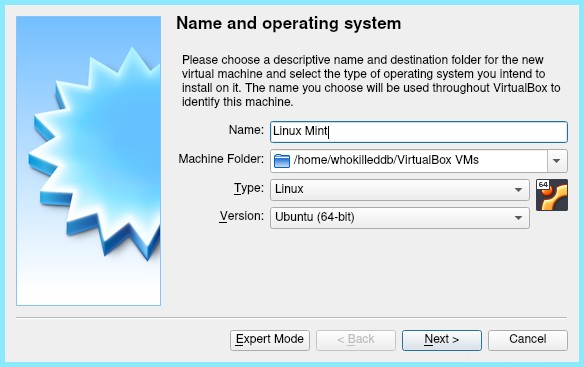
Als nächstes müssen wir die Menge an RAM angeben, die unsere virtuelle Maschine verwenden würde. Linux Mint ist eine leichtgewichtige Distribution und kann auch mit sehr wenig RAM ausgeführt werden. Wir geben ihm jedoch mindestens 1 GB RAM.
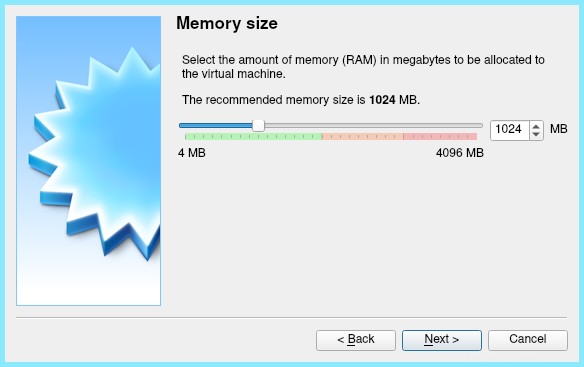
Als nächstes müssen wir eine virtuelle Festplatte erstellen. Wählen Sie die Standardoption „Create a virtual disk now“ und klicken Sie auf „Create“.
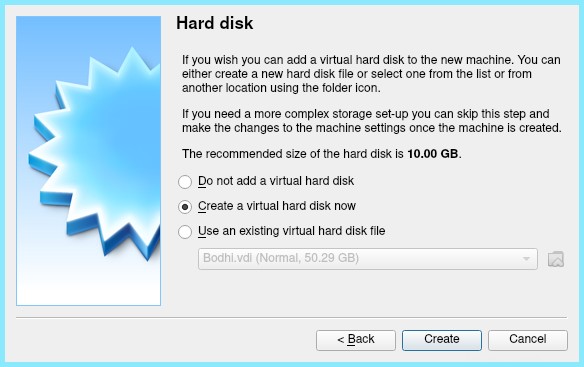
Als nächstes werden Sie aufgefordert, einen Festplattendateityp auszuwählen. Behalten Sie die Standardeinstellungen bei und wählen Sie Weiter.
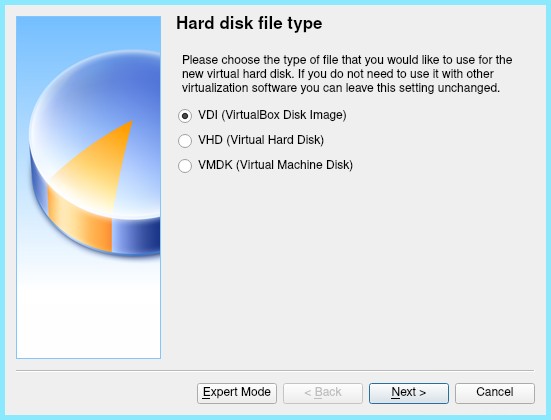
Als nächstes müssen wir auswählen, wie unsere Daten auf der physischen Festplatte gespeichert werden sollen. Wählen Sie dazu die Option „Dynamisch zugewiesen“ und wählen Sie „Weiter“.
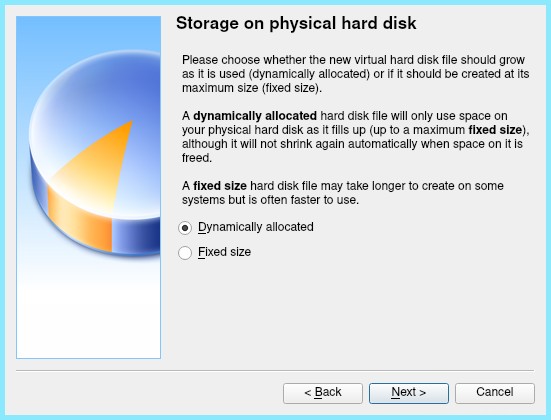
Jetzt müssen wir unsere Festplatte angeben. Linux Mint funktioniert gut mit nur 10 GB Speicherplatz, aber es wird empfohlen, mindestens 20 GB Speicherplatz zu haben. Wir würden es jedoch auf 50 GB setzen.
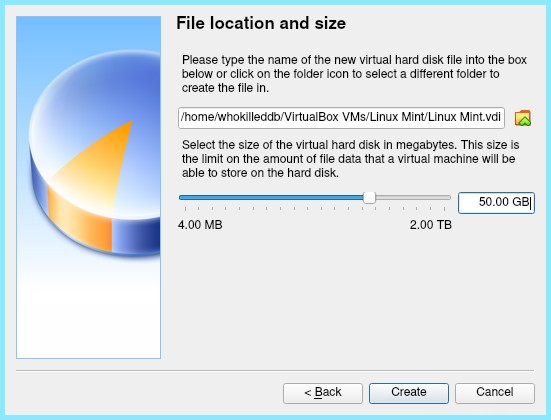
Danach sollten wir eine virtuelle Maschine wie folgt erstellt haben:
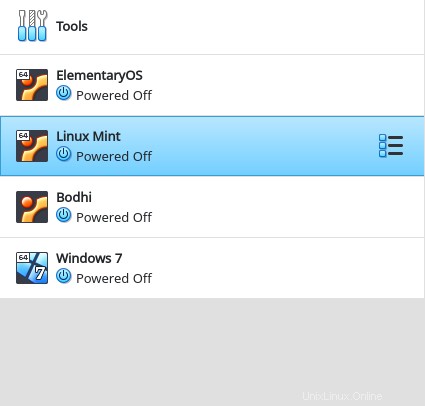
Jetzt müssen wir unser ISO-Image laden. Doppelklicken Sie auf die zuvor erstellte virtuelle Maschine, um Folgendes zu erhalten:
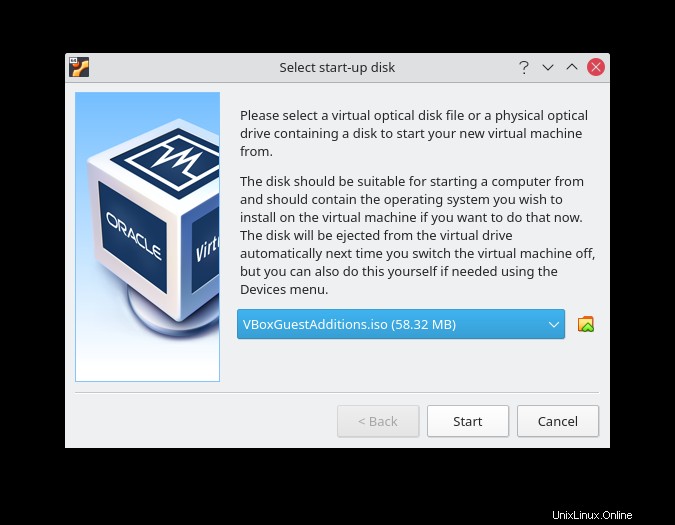
Klicken Sie auf das Ordnersymbol neben dem Dropdown-Menü, um die folgende Eingabeaufforderung zu erhalten:
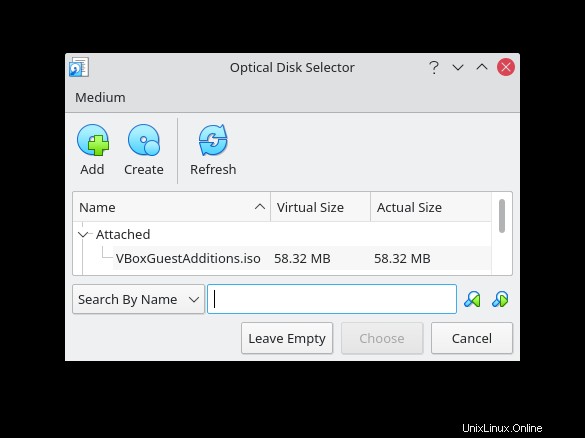
Wählen Sie Hinzufügen und wählen Sie Ihre ISO-Datei aus
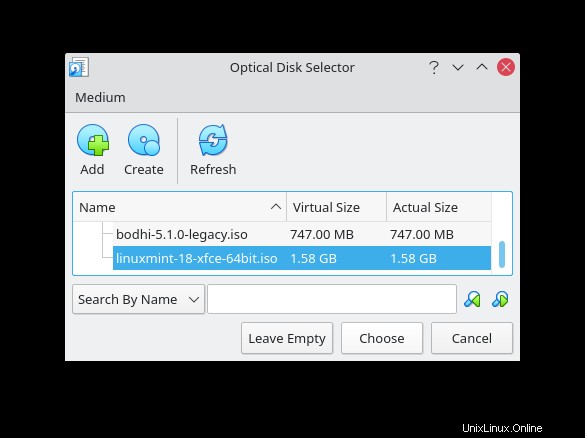
Sobald Sie Ihre ISO-Datei ausgewählt haben, können Sie jetzt damit beginnen, von ihr zu booten.
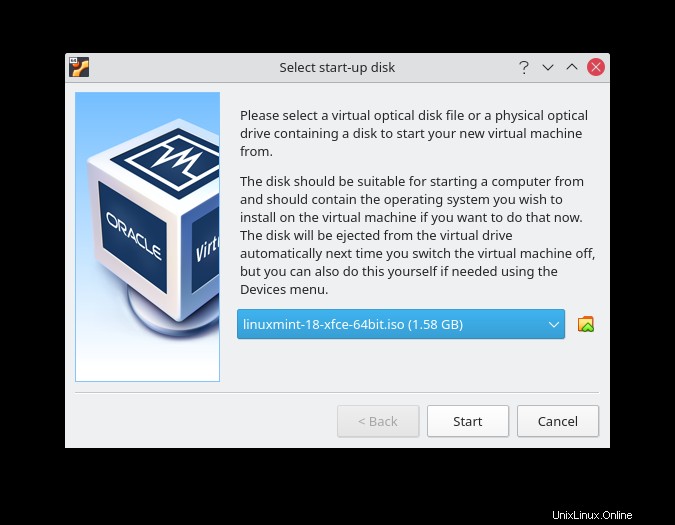
Installieren Sie Linux Mint auf VirtualBox
An diesem Punkt sollten Sie in eine Live-Umgebung als solche gebootet werden:

Beachten Sie das Desktop-Symbol mit der Aufschrift „Install Linux Mint“? Doppelklicken Sie darauf.
1. Wählen Sie die Setup-Sprache von Linux Mint
Zunächst werden Sie nach der Sprache gefragt, die während des Installationsvorgangs verwendet werden soll. Wählen Sie Englisch und fahren Sie mit dem nächsten Schritt fort.
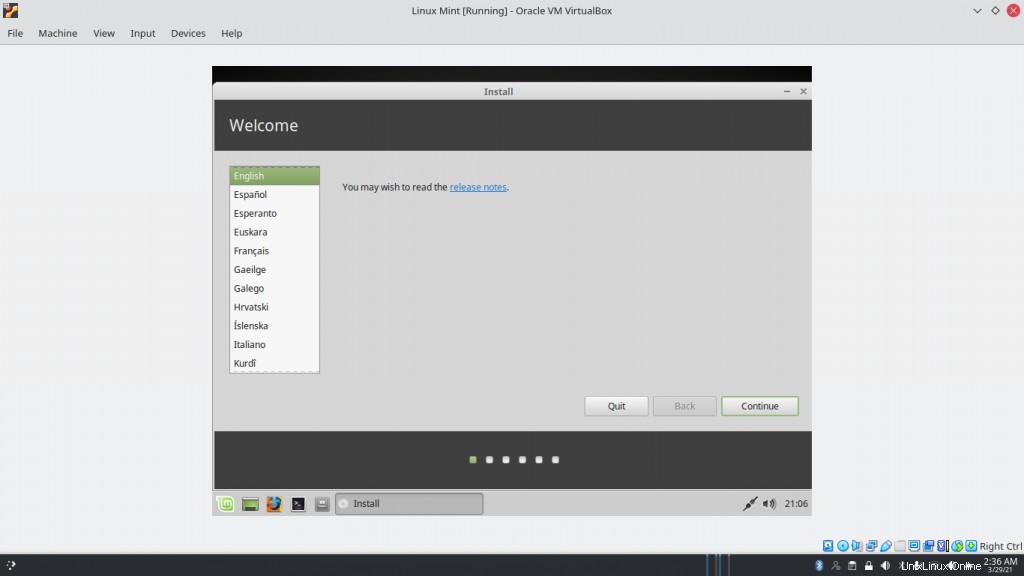
2. Wählen Sie die Installation von Software und Treibern von Drittanbietern
Als nächstes werden wir gefragt, ob wir Software und Treiber von Drittanbietern installieren möchten, um uns bei unseren Aufgaben zu unterstützen. Es ist völlig optional und hängt von Ihrem Ermessen ab. Die Auswahl würde überhaupt nicht schaden, und wenn Sie sich entschieden haben, fahren Sie mit dem nächsten Schritt fort.
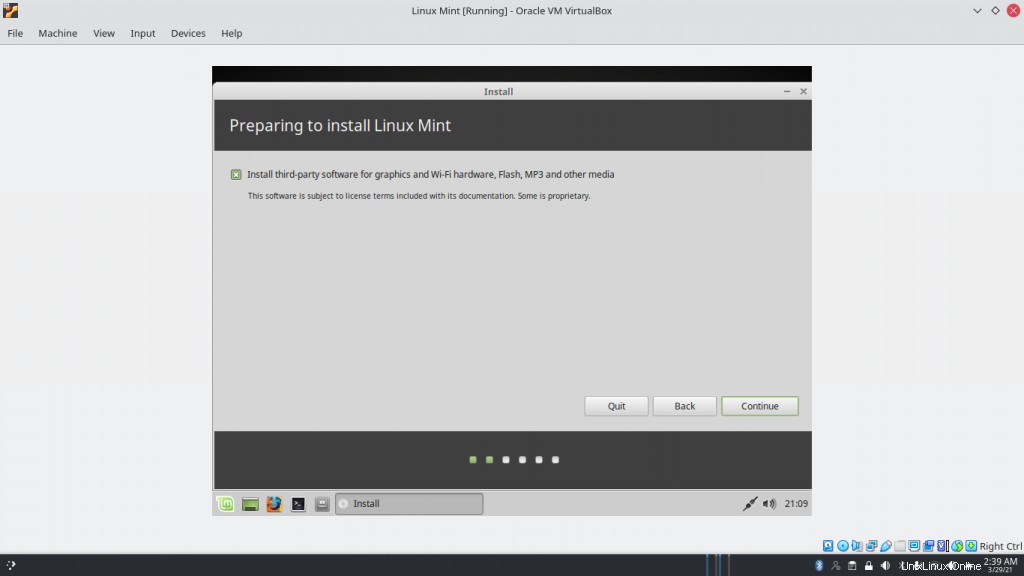
3. Partitionieren Sie die Festplatte
Jetzt müssen wir wählen, wie wir unsere „Festplatte“ partitionieren. Sie können sich auch für eine benutzerdefinierte Partitionierung entscheiden oder Ihre Festplatte verschlüsseln. Wir bleiben jedoch einfach bei der ersten Option und löschen die gesamte Festplatte und installieren Linux Mint
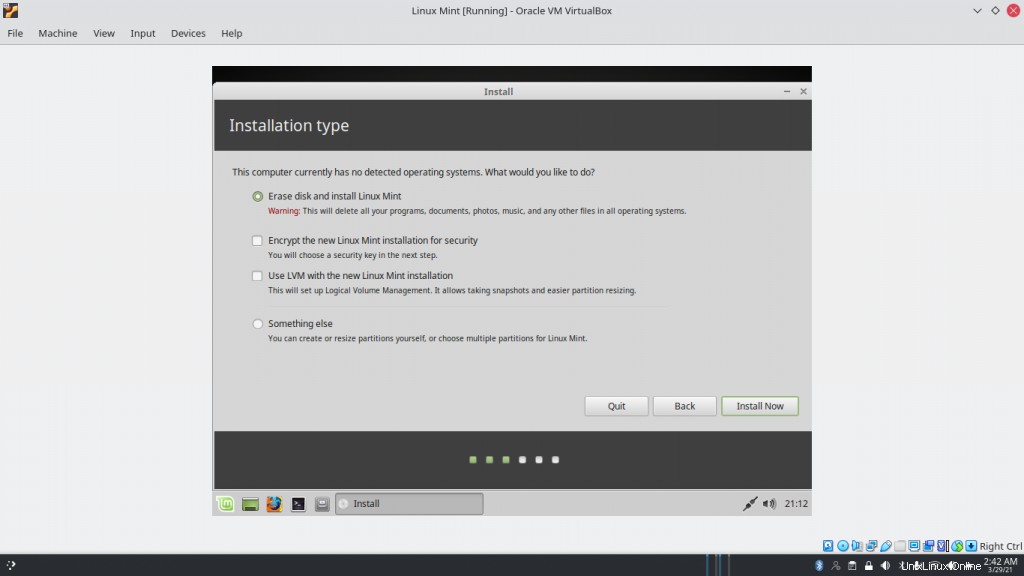
Möglicherweise werden Sie aufgefordert, Ihre Auswahl zu bestätigen, bevor Sie Ihre Änderungen auf die Festplatte schreiben. Klicken Sie einfach auf Fortfahren, sobald Sie die Partitionen überprüft haben, und schreiben Sie die Änderungen auf die Festplatte.
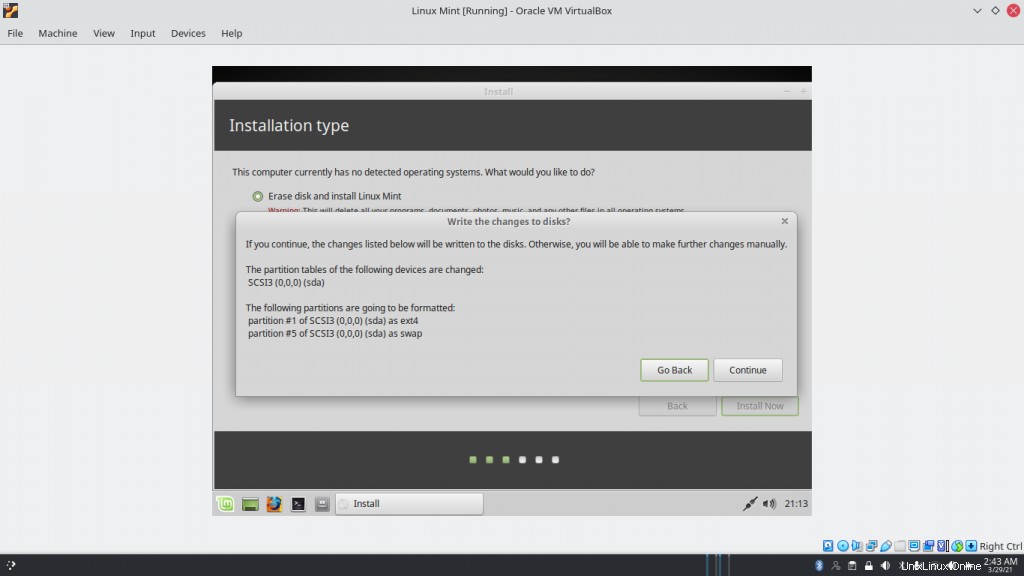
4. Wählen Sie Ihre Region und Ihr Tastaturlayout aus
Als nächstes müssen Sie unsere Region auswählen, da sie zum Einstellen Ihrer Systemuhr, Ortszeit und einiger anderer Dinge verwendet wird. Richten Sie die Markierung einfach auf Ihren Standort und vergewissern Sie sich, dass Sie die richtige Zeitzone ausgewählt haben.

Wir sind fast da. Nachdem Sie Ihre Region ausgewählt haben, werden Sie als Nächstes aufgefordert, Ihr Tastaturlayout auszuwählen. Meistens ist es das Standardlayout, aber wenn nicht, können Sie es entweder erkennen oder aus einer Liste verschiedener Tastaturlayouts auswählen

5. Erstellen Sie Benutzerkonten für Ihre virtuelle Linux-Mint-Maschine
Erstellen Sie schließlich einen Benutzer für unsere Linux Mint-VM und legen Sie ein Passwort dafür fest.
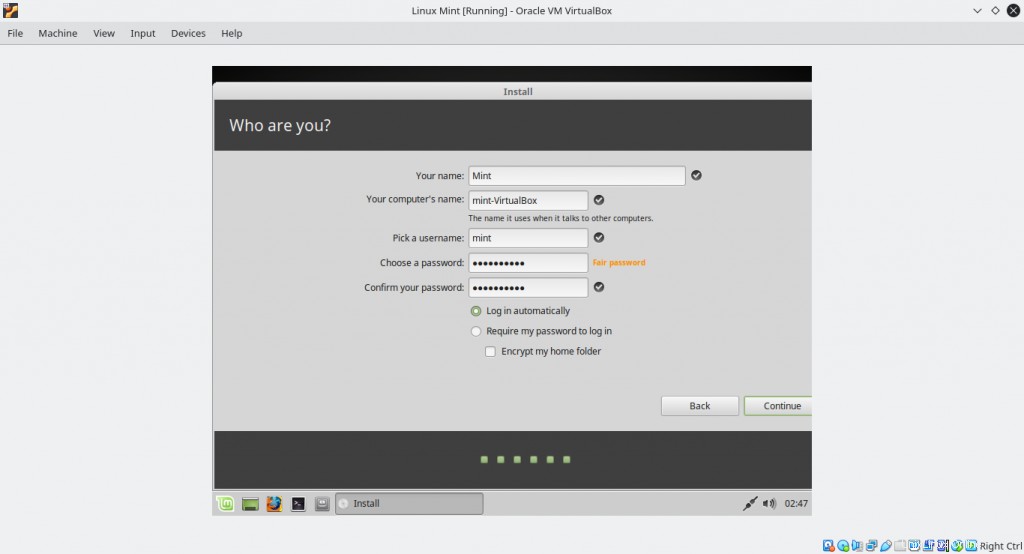
6. Warten Sie, bis die Installation abgeschlossen ist
Sobald Sie auf Weiter klicken, sollte die Installation beginnen. Geben Sie ihm etwas Zeit, um die Dateien zu kopieren. Stellen Sie sicher, dass Ihre Internetverbindung für eine schnelle Fertigstellung schnell genug ist. Sobald dies abgeschlossen ist, werden Sie aufgefordert, Ihren Computer neu zu starten, wonach Sie Ihre Linux Mint-VM verwenden können!
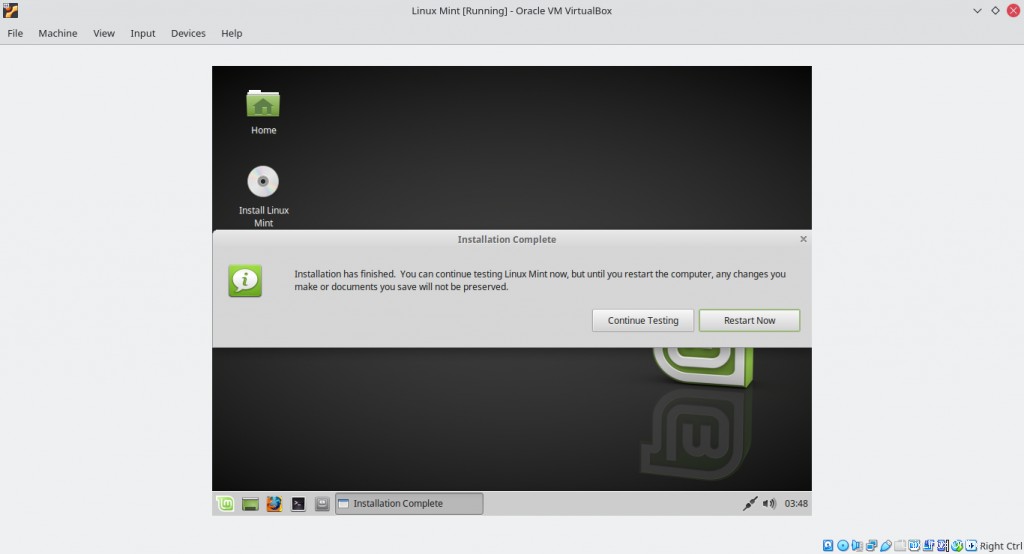
Bridged-Adapter und Gasterweiterungen aktivieren
Zu diesem Zeitpunkt haben wir eine funktionierende Linux Mint-VM. Allerdings :
- Es ist immer noch nicht über das Netzwerk auffindbar
- Das Display nimmt nicht den gesamten Bildschirm ein, was unpraktisch ist
1. Brückenadapter aktivieren
Gehen Sie zunächst nach dem Herunterfahren Ihrer VM zu den Einstellungen und wählen Sie Netzwerk aus
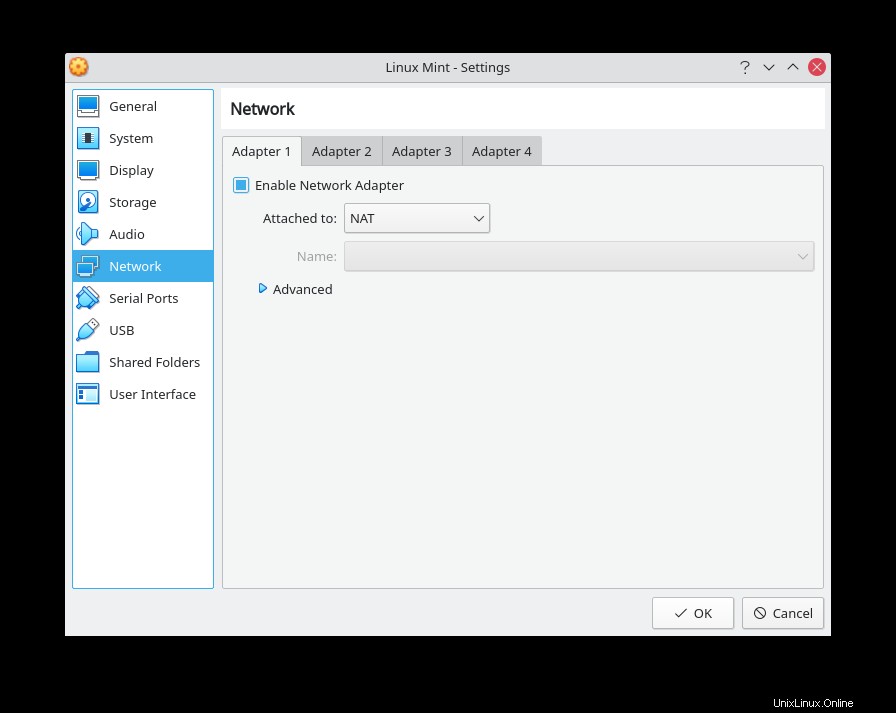
Ändern Sie unter dem ersten Adapter NAT in Bridged Adapter und wählen Sie die Schnittstelle aus, an die es gebunden werden soll. In diesem Fall haben wir es mit dem Interface wlp6s0 gebunden.
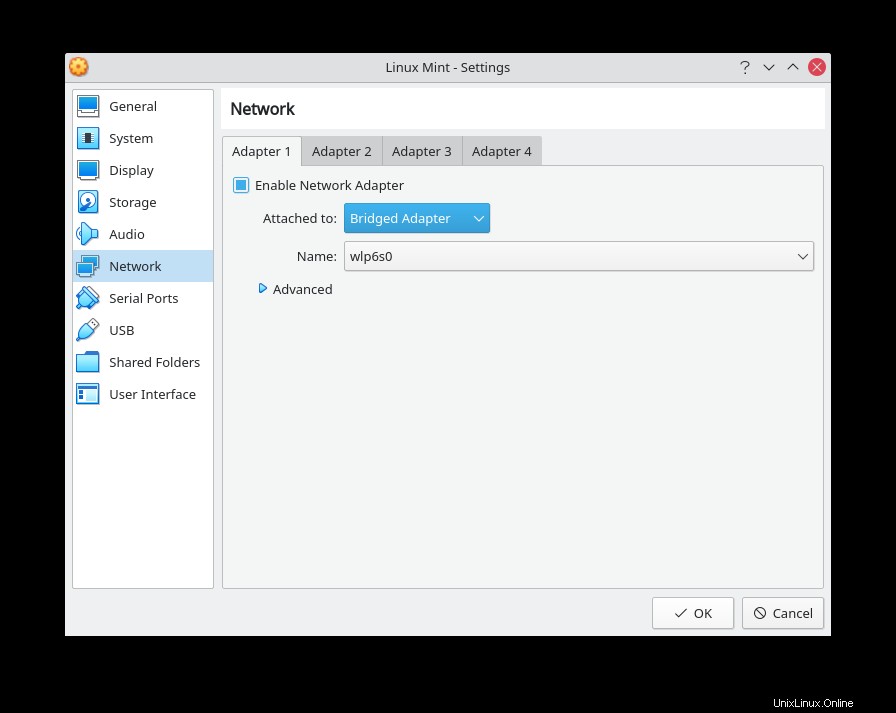
Jetzt hat unsere VM beim Neustart eine IP im selben Netzwerk wie unser Host.
2. Gastzusätze aktivieren
Gasterweiterungen ermöglichen uns viele zusätzliche Funktionen wie eine gemeinsame Zwischenablage, einen gemeinsamen Ordner und vieles mehr.
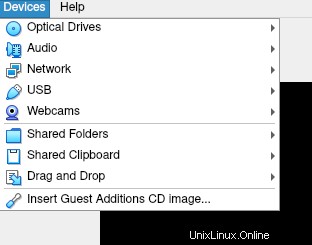
Starten Sie Ihre VM und wählen Sie oben Geräte>> CD-Image für Gasterweiterungen einfügen aus . Sobald Sie die Gastzusatz-ISO eingefügt haben, starten Sie Ihr Open und öffnen Sie Ihren Dateimanager. Beachten Sie in der linken Leiste das Disk-Symbol? Klicken Sie darauf und es sollte den Ordner öffnen, der unsere Guest Additions enthält. Notieren Sie sich den vollständigen Pfad des Ordners und wechseln Sie dann zu unserem Terminal.
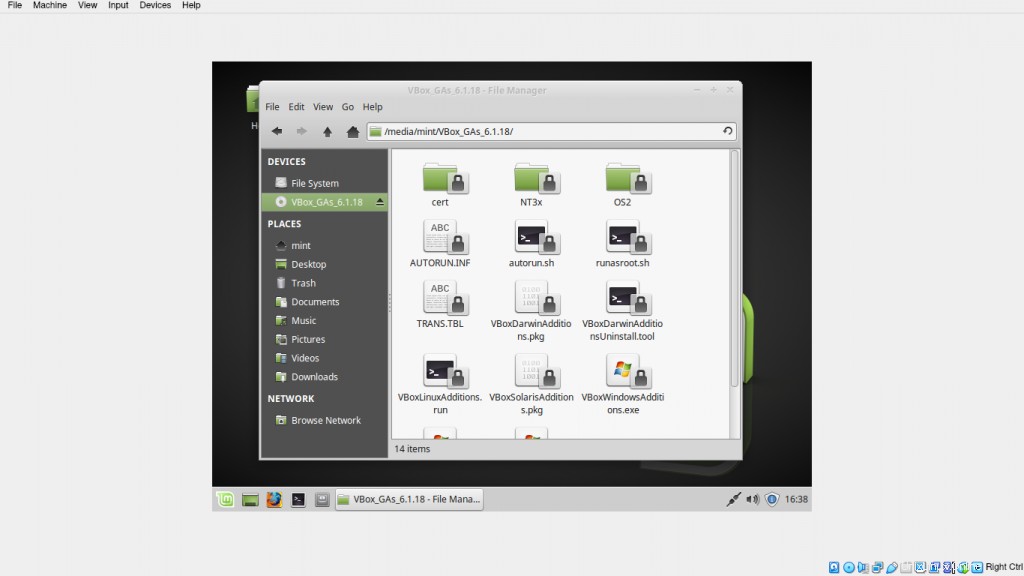
Wechseln Sie auf Ihrem Terminal in das Verzeichnis, das Sie zuvor notiert haben, und führen Sie Folgendes aus, um die Guest Additions zu installieren:
$ sudo ./VBoxLinuxAdditions.run
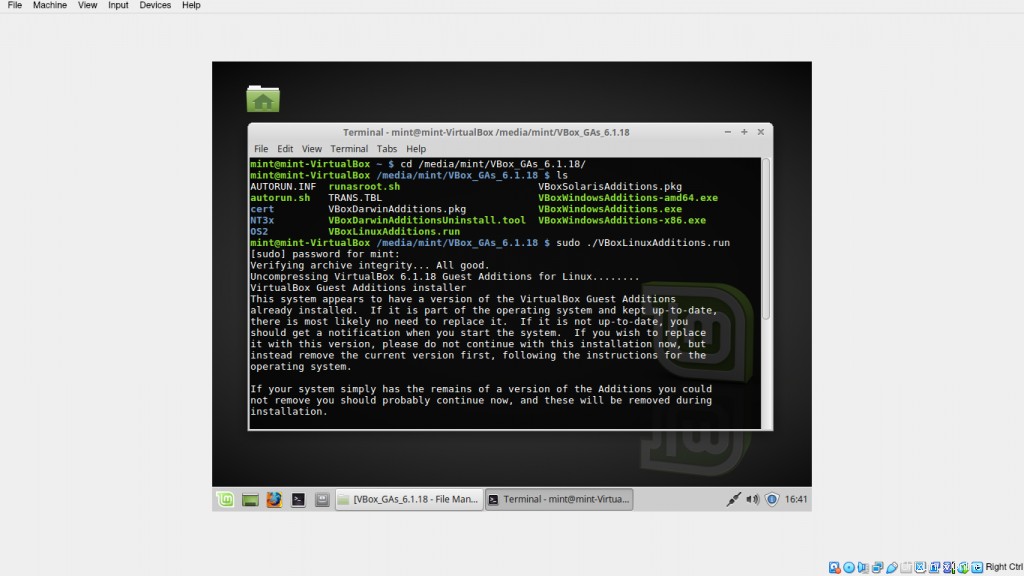
Nach Abschluss müssen Sie Ihr System neu starten, wonach Ihnen nicht nur die zusätzlichen Funktionen zur Verfügung stehen, sondern Sie können jetzt auch eine Vollbildanzeige genießen!

Schlussfolgerung
Somit haben wir erfolgreich Linux Mint in VirtualBox installiert. Jetzt können Sie ganz normal Aufgaben darauf ausführen, als wäre es Ihr täglicher Fahrer. Sie können sogar Drag-and-Drop, gemeinsame Zwischenablagen und Ordner aktivieren, um einen reibungsloseren Arbeitsablauf zwischen Ihrem Host und Ihrer virtuellen Maschine zu gewährleisten.