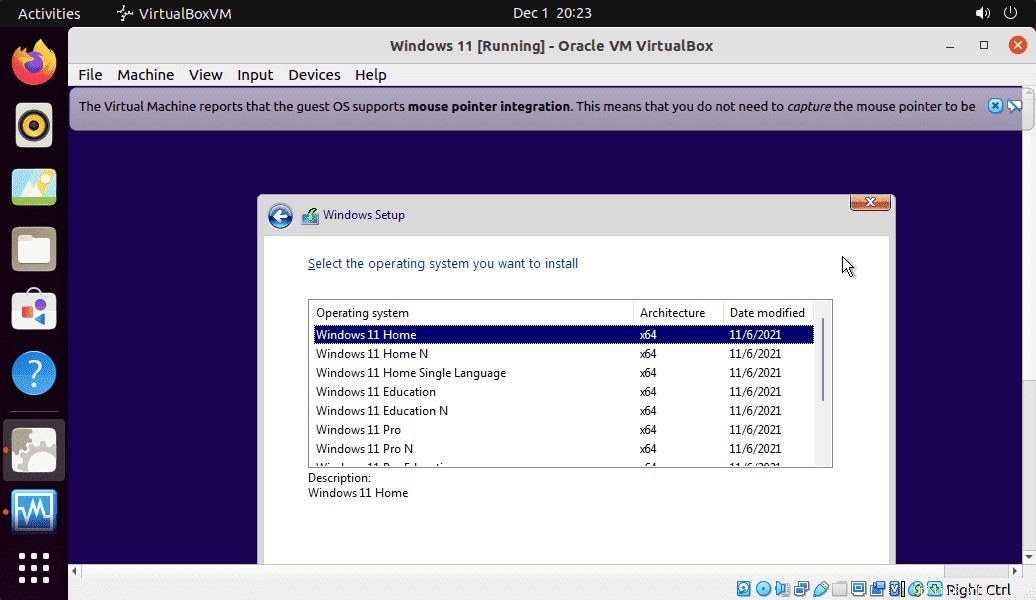Windows 11 ist das neueste Microsoft-Betriebssystem, das wir auf Ubuntu 20.04 Fossa Linux installieren können, um es mit VirtualBox zu testen. Hier lassen wir Sie wissen, wie?
Wenn Sie aus irgendeinem Grund gerade zu Linux gewechselt sind, gibt es einige Apps, die nur unter Windows funktionieren, wie Microsoft Office, Adobe und andere. Dann ist es eine gute Idee, Windows mit einer virtuellen Maschine auszuführen.
Für diejenigen, die VirtualBox nicht kennen, es ist eine Open-Source-Anwendung zum Erstellen und Verwalten virtueller Maschinen auf allen gängigen Betriebssystemen.
Installieren Sie Windows 11 auf Ubuntu 20.04 in Virtualbox
1. Laden Sie das Windows 11-ISO-Image herunter
Obwohl sich Windows 11 beim Schreiben dieses Tutorials noch in der Testphase befindet, kann seine ISO-Datei öffentlich heruntergeladen werden. Besuchen Sie einfach die Microsoft-Website. Wenn Sie nicht wissen, wie? Dann sehen Sie sich unser Schritt-für-Schritt-Tutorial an, wie Sie die neueste ISO-Version für Windows 11 erhalten.
2. Installieren Sie VirtualBox auf Ubuntu 20.04 LTS
Nun, wenn Sie Virtualbox bereits auf Ihrem Ubuntu 20.04 LTS installiert haben, fahren Sie mit dem nächsten Schritt fort, andernfalls führen Sie den unten angegebenen Befehl aus.
sudo apt install virtualbox
3. Erstellen Sie eine virtuelle Windows 11-Maschine unter Linux
Schritt 1: Öffnen Sie VirtualBox und klicken Sie auf „Neu“. ‘ Option im Hauptmenü angegeben.
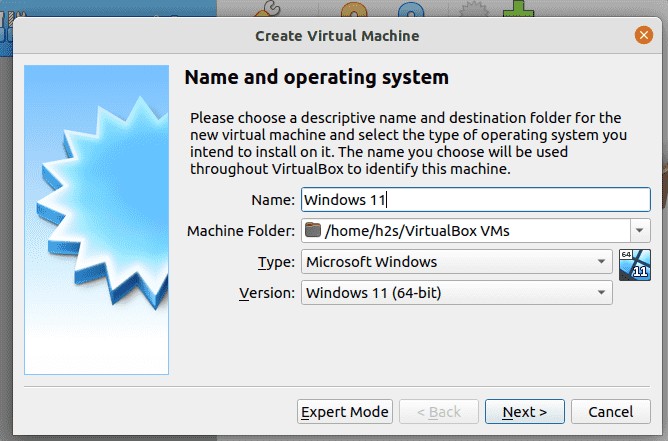
Schritt 2: Geben Sie Ihrer VM einen Namen, z. B. – Windows 11 und der Rest wird automatisch eingestellt.
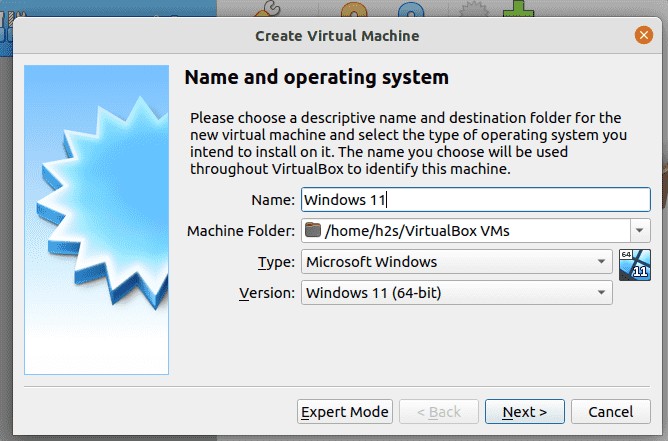
Schritt 3: Weisen Sie die Menge an RAM zu, die Sie Ihrer Win 11-VM geben möchten. 4 GB wird empfohlen, für eine bessere Leistung können Sie jedoch mehr zulassen, wenn Ihr Hostsystem (Ubuntu) über genügend freie Speicherblöcke verfügt.
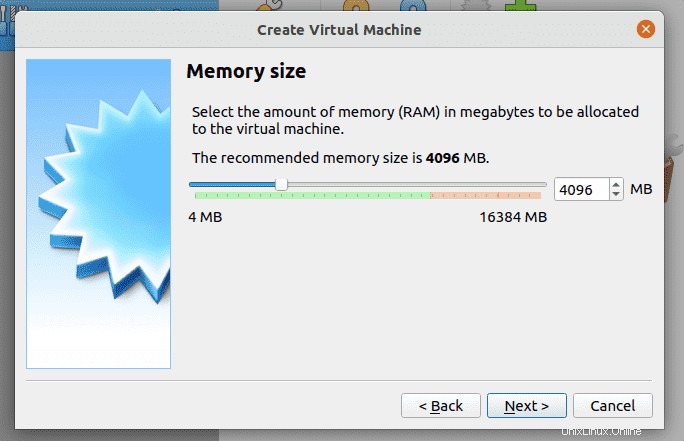
Schritt 4: Erstellen Sie eine virtuelle Festplatte, lassen Sie die Standardoption ausgewählt und klicken Sie einfach auf Weiter Schaltfläche.
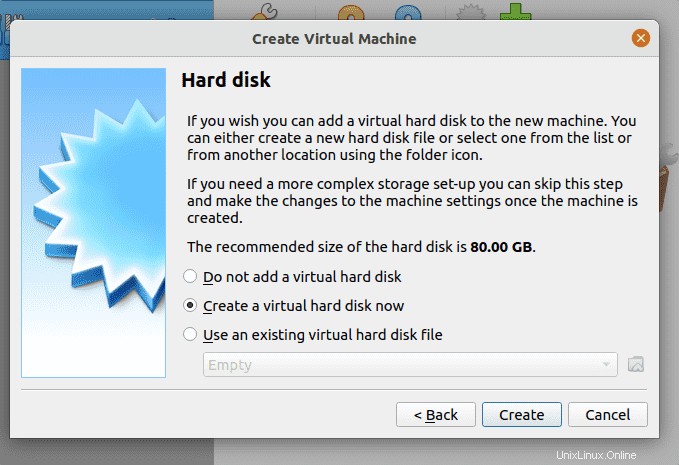
Schritt 5: Nun, wenn Sie beabsichtigen, das Image der virtuellen Festplatte später mit Hyper-V zu verwenden, dann wählen Sie VHD und für VMware VMDK andernfalls lassen Sie die Standardeinstellung Option wie sie ist.
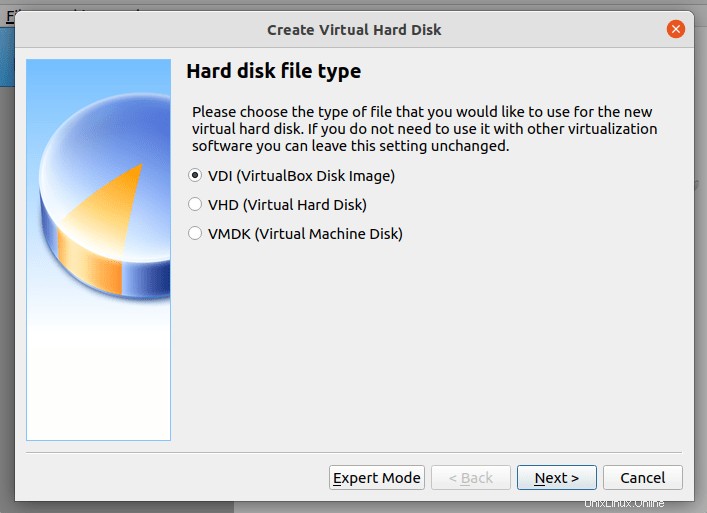
Lassen Sie es dynamisch zugewiesen und bewegen Sie sich vorwärts, um auf Erstellen zu klicken Schaltfläche.
4. Legen Sie ISO als bootfähiges Startvolume fest
Wählen Sie nun die erstellte virtuelle Maschine aus und klicken Sie dann auf die Einstellungen Option im VirtualBox-Menü angegeben.
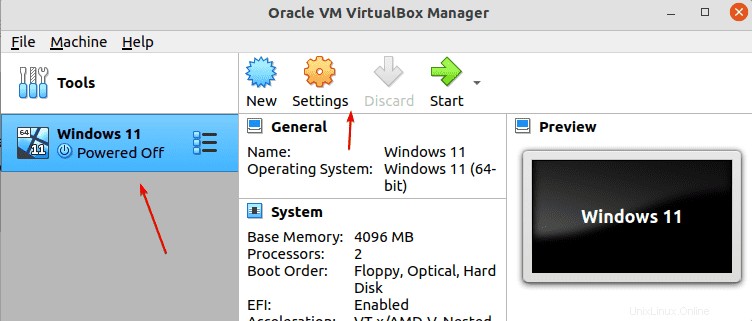
Wählen Sie Speicher aus ⇒Leeres CD-Symbol ⇒ Wieder CD Symbol unter Attribute ⇒ Auswählen e eine Diskettendatei. Der Dateimanager wird geöffnet, navigieren Sie zu dem Ort, an dem Sie die Windows 11-ISO-Datei heruntergeladen und gespeichert haben, und wählen Sie dieselbe aus. Wenn Sie fertig sind, klicken Sie auf OK Schaltfläche.
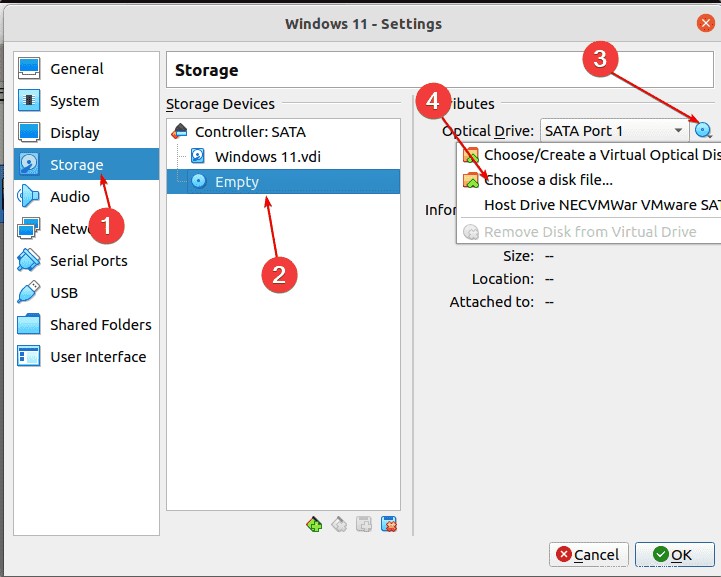
Drücken Sie auf OK Schaltfläche.
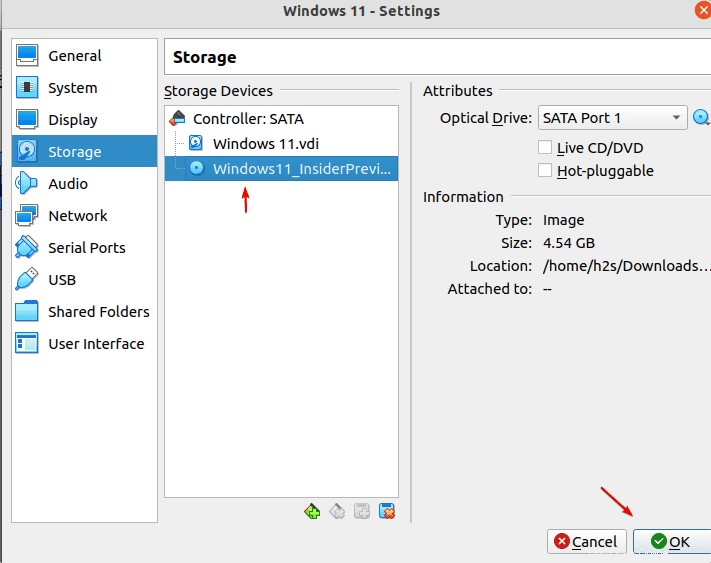
5. Starten Sie die virtuelle Windows 11-Maschine unter Ubuntu 20.04
Wenn Sie die virtuelle Windows 11-Maschine auf der Ubuntu 20.04-Installation von VirtualBox starten, erhalten Sie die Meldung „Drücken Sie eine beliebige Taste, um von CD zu booten ” Klicken Sie sofort in den Startbildschirm und drücken Sie eine beliebige Taste auf unserer Tastatur.
Danach wird der Installationsassistent von Windows 11 gestartet.
Hinweis :Wenn der Schritt zum Hinzufügen des Lizenzschlüssels kommt, überspringen Sie diesen einfach.