Wenn Sie mir in letzter Zeit gefolgt sind, wissen Sie wahrscheinlich, dass ich eine Linux for SysAdmins-Serie auf YouTube gestartet habe. Bisher habe ich mit Windows 10 und Linux im Dual Boot gearbeitet. Jedes Mal, wenn ich einen Windows-Computer benötigte, würde ich neu starten und in meine Windows 10-Installation booten. Dies ändert sich heute, da wir Windows 10 unter Linux installieren werden mit der kostenlosen Virtualisierungssoftware VirtualBox.
Folgen Sie den Anweisungen, um zu erfahren, wie Sie Windows 10 unter Linux installieren Schritt für Schritt!
Schritt 1 – Herunterladen der Windows 10-ISO-Datei
Das Wichtigste zuerst, wir brauchen die Windows 10 ISO-Datei. Öffnen Sie einen Webbrowser und öffnen Sie die Microsoft-Website. Wählen Sie die neueste Windows 10-Version und wählen Sie die Sprache, die zu Ihnen passt. Klicken Sie auf Bestätigen . Wählen Sie nun die 64-Bit-Version und laden Sie die ISO-Datei herunter .
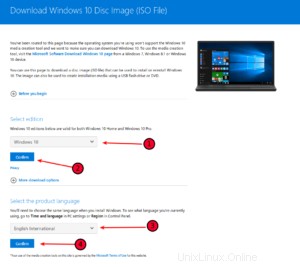
Schritt 2 – Installation von VirtualBox
Wenn Sie Linux Mint verwenden, ist VirtualBox vorinstalliert. Falls dies nicht der Fall ist, installieren Sie es entweder über Ihren Software-Manager oder indem Sie ein Terminal öffnen und Folgendes eingeben:
sudo apt-get update -y sudo apt-get install virtualbox -y
Schritt 3 – Erstellen einer neuen virtuellen Maschine
Starten Sie VirtualBox. Geben Sie einen Namen ein , wählen Sie den richtigen Typ und Version und klicken Sie auf Weiter .
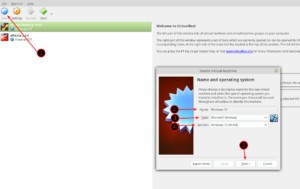
Speichergröße
Weisen Sie mindestens 4096 MB zu von RAM, um ein reibungsloses Erlebnis zu haben.
Festplatte
Wählen Sie Jetzt eine virtuelle Festplatte erstellen aus . Klicken Sie auf Erstellen .
Festplattendateityp
Wählen Sie VDI (VirtualBox Disk Image)
Speicherung auf physischer Festplatte
Wählen SieDynamisch zugewiesen
Speicherort und Größe der Datei
Für Windows 10 würde ich je nach Bedarf mindestens 25 GB zuweisen dazu. Da wir oben „Dynamisch zugewiesen“ ausgewählt haben, nimmt die virtuelle Festplatte nur so viel physischen Speicherplatz ein, wie die Windows 10-Installation groß ist . Wenn Ihr Windows 10 also nur 18 GB verbraucht, werden nur 18 GB von Ihrem physischen Laufwerk genommen, bis zu einem Maximum von 25 GB oder was auch immer Sie wählen.
Sie können auswählen, wo Sie Ihre virtuelle Festplatte speichern möchten, indem Sie auf den Ordner klicken .
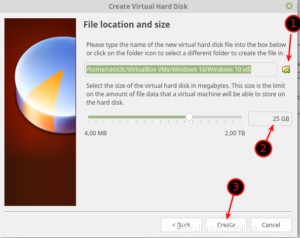
Schritt 4 – Anpassen der Einstellungen der virtuellen Maschine
Rechtsklick Ihrer VM und wählen Sie Einstellungen aus . Navigieren Sie zur Registerkarte System/Prozessor . Weise ihm 2 CPUs zu wenn du kannst, für ein besseres Erlebnis.
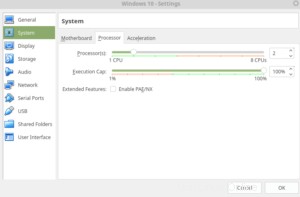
OPTIONAL: Navigieren Sie zum Netzwerk-Tab und wählen Sie, ob Sie NAT oder Bridged möchten oder sogar Internes Netzwerk . NAT ist ein virtuelles Netzwerk, das auf Ihrem Computer läuft (mit Internetzugang), Bridged ist so, als wäre die VM direkt in Ihr lokales Netzwerk eingesteckt (offensichtlich mit Internetzugang) und das interne Netzwerk ist ein internes Netzwerk auf Ihrem Computer (ohne Internetzugang). /P>
Wählen Sie also, was am besten zu Ihnen passt, und klicken Sie auf OK .
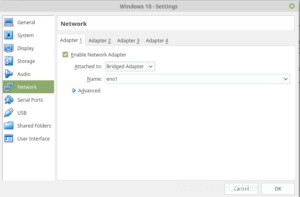
Schritt 5 – Starten der virtuellen Maschine
Wählen Sie Ihre VM aus und klicken Sie auf Stern t. Sie werden aufgefordert, die zuvor heruntergeladene Windows 10-Image-Datei bereitzustellen. Klicken Sie auf den Ordner und wählen Sie es aus Ihrem Download-Verzeichnis aus . Klicken Sie auf Start .
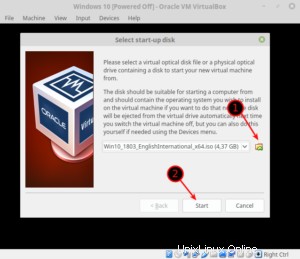
Schritt 6 – Windows 10 unter Linux installieren
Jetzt werden wir die Windows-Installation durchlaufen. Wählen Sie die Sprache aus undTastaturlayout und klicken Sie auf Weiter .
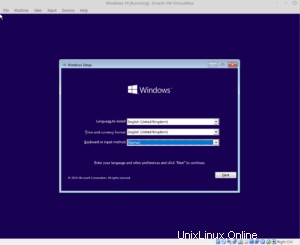
Klicken Sie auf Jetzt installieren . Geben Sie nun entweder einen Produktschlüssel ein, falls Sie einen haben, oder wählen Sie Ich habe keinen Produktschlüssel, wenn Sie ihn später eingeben möchten, sobald er vollständig installiert ist.
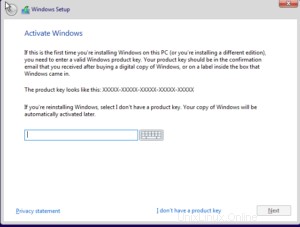
Wählen Sie aus, welche Windows-Version zu Ihrem Windows-Schlüssel passt, und klicken Sie auf Weiter .
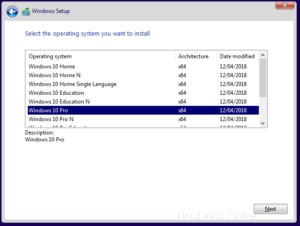
Akzeptieren Sie die Lizenzbedingungen und klicken Sie auf Weiter .
Wählen Sie nun Benutzerdefiniert:Nur Windows installieren (Erweitert) . Wählen Sie die einzige verfügbare Festplatte aus und klicken Sie auf Weiter .
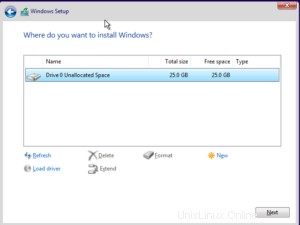
Der Windows-Installer wird nun seine Arbeit erledigen. Du kannst in der Zwischenzeit einen Kaffee holen gehen, oder noch besser, mir einen Kaffee spenden!
Ich überlasse es Ihnen, den anfänglichen Windows Installer durchzugehen. Sobald Sie alle lästigen Fragen von Cortana beantwortet haben und Ihr System hochgefahren ist, werden wir mit der Installation der VirtualBox Guest Additions fortfahren .
Schritt 7 – VirtualBox Guest Additions unter Windows 10 installieren
Klicken Sie in Ihrem VM-Fenster auf Geräte -> CD-Image für Gasterweiterungen einfügen . Wenn Sie zum Herunterladen aufgefordert werden, wählen Sie Ja und bestätigen Sie alle folgenden Dialoge . Sobald das Bild eingefügt ist, öffnen Sie einen Windows Explorer (WIN-Taste + E) und erweitern Sie Dieser PC und klicken Sie auf das CD-Laufwerk . Starten Sie VBoxWindowsAdditions-amd64 . Führen Sie die Installation durch und neu starten Ihre Windows 10-VM.
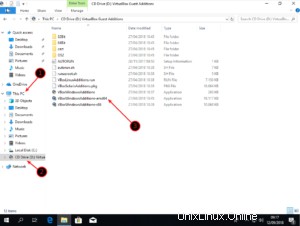
Nach dem Neustart empfehle ich Ihnen, einen Schnappschuss zu machen der VM. Falls also etwas schief geht, können Sie zum frisch installierten Zustand zurückkehren.
Schritt 8 – Erstellen eines Schnappschusses
Fahren Sie Ihre VM herunter . Wählen Sie in VirtualBox Ihre VM aus , klicken Sie auf Werkzeugmaschinen und wählen Sie Schnappschüsse aus , klicken Sie auf Take .
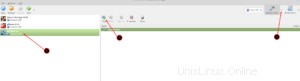
Benennen Sie Ihren Snapshot zum Beispiel „Neuinstallation nicht aktiviert“. So kennen Sie später den Status der VM, wenn Sie darauf zurückgreifen müssen.
Abschluss
Als Nächstes empfehle ich Ihnen, Windows Update auszuführen um sicherzustellen, dass Sie auf der neuesten Version sind. (Drücken Sie die Windows-Taste und geben Sie einfach "Update" ein im Suchfeld)
Jetzt haben Sie zusätzlich zu Ihrer Linux-Installation eine voll funktionsfähige Windows-VM, die Sie für exklusive Windows-Tools wie die Adobe Suite verwenden können. Es funktioniert eigentlich ziemlich gut, wenn Sie einen kräftigen Computer haben. Bitte teilen Sie mir in den Kommentaren unten mit, wie Sie Ihre Windows-VM verwenden. Ich würde es gerne wissen.