Wenn es um die Installation des Debian-Servers unter Windows 10 geht, fällt uns als Erstes Virtual Machine ein, die auf VirtualBox oder VMware Workstation Player läuft. Lassen Sie uns dies jedoch angesichts der ständig wachsenden Liebe von Microsoft zu Linux und Open-Source-Software ohne Tools von Drittanbietern tun.
Ja, mit der Bereitstellung des Windows-Subsystems für Linux ist es möglich, Debian, Ubuntu, Kali Linux und OpenSUSE Server oder die Befehlszeilenversion unter Windows 10 mit nur wenigen Klicks zu installieren.
Darüber hinaus hat Microsoft mit dem Windows 10-Update im Mai die WSL 2-Version sofort einsatzbereit für die Benutzer eingeführt. Über WSL 1 ist WSL 2 aufgrund der vollständigen Implementierung des Linux-Kernels viel zuverlässiger. Lassen Sie uns einige Befehle über das Windows-Subsystem für Linux ausführen, was früher nicht möglich war.
Nach der Installation von Debian Server Command Line Edition auf WSL können Sie es als Standard-Linux-System verwenden. Wir können Webserver, Mysql-Datenbank, PHP usw. Art von Software darüber konfigurieren, einschließlich Serveranwendungen von Drittanbietern wie Nextcloud, PLEX-Server und mehr …
Hier in diesem Tutorial aktivieren wir zuerst WSL unter Windows 10 und zeigen dann, wie man Debian Linux darauf installiert und verwendet.
Anforderungen
- Windows 10 mit Administratorrechten
- WSL
- Internetverbindung zum Herunterladen der Debian Linux App
Schritt 1:Powershell als Administrator ausführen
Es gibt zwei einfache Möglichkeiten, Powershell mit Administratorrechten auszuführen. Geben Sie zuerst „PowerShell“ ein “ im Suchfeld von Windows 10 und wenn es erscheint, klicken Sie auf „Als Administrator ausführen “.
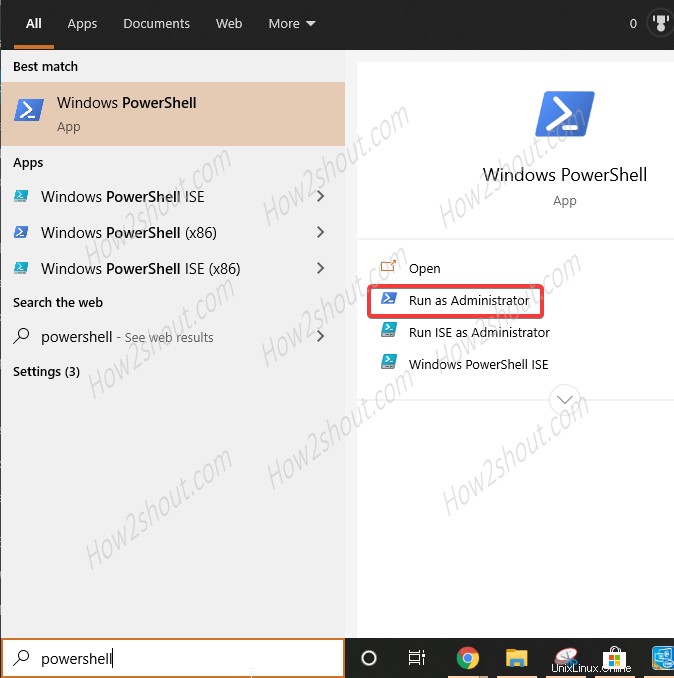
Führen Sie Powershell als Administrator aus
Die zweite Möglichkeit besteht darin, einfach mit der rechten Maustaste auf die Windows 10-Startschaltfläche zu klicken und die Option Windows Powershell (Admin) auszuwählen.
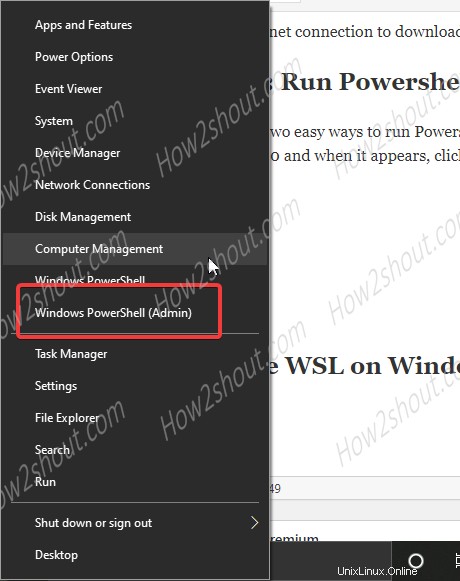
Starten Sie den PowerShell-Administrator über die Windows-Startschaltfläche
Schritt 2:WSL unter Windows 10 aktivieren
Nun, um WSL zu aktivieren, können wir die Funktion „Fenster ein- oder ausschalten“ verwenden ”-Funktion von Windows 10. Hier verwenden wir jedoch die Befehlszeile, kopieren Sie also den folgenden Befehl und fügen Sie ihn in die im obigen Schritt geöffnete Powershell ein.
Enable-WindowsOptionalFeature -Online -FeatureName Microsoft-Windows-Subsystem-Linux
Nachdem Sie den obigen Befehl ausgeführt haben, starten Sie Ihr System neu.
Schritt 3:Laden Sie die Debian-Linux-App auf WSL herunter und installieren Sie sie
Geben Sie nun erneut in der Windows 10-Suche Microsoft Store ein und öffnen Sie es, wenn es angezeigt wird. Klicken Sie dort auf die Schaltfläche Suchen und geben Sie Debian ein. Wenn es erscheint, klicken Sie auf GET klicken, um auf Ihrem System zu installieren.
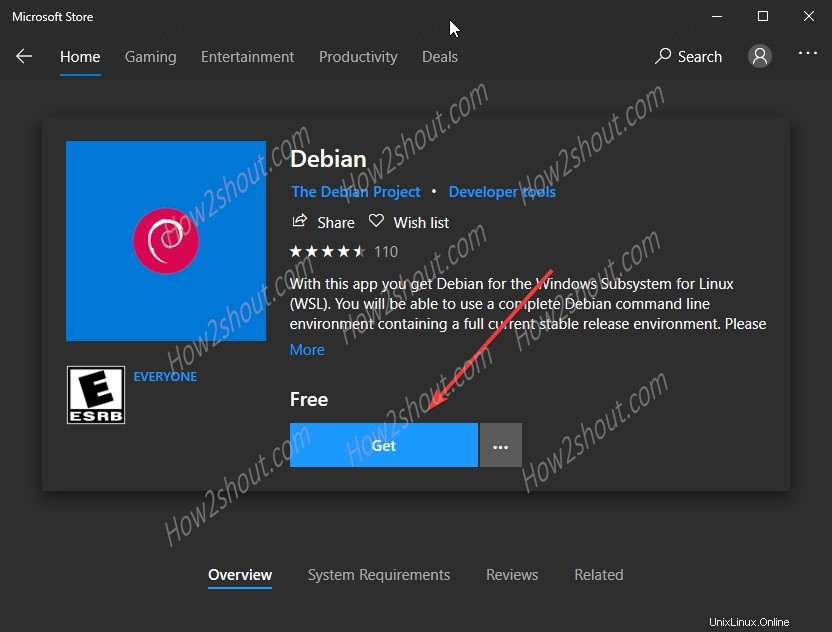
Debian Linux für WSL im Microsoft Store
Schritt 4:Starten Sie die Debian-App
Geben Sie nach der Installation erneut in das Suchfeld von Windows 10 „Debian“ ein “, das Logo wird angezeigt, klicken Sie darauf, um es zu öffnen.
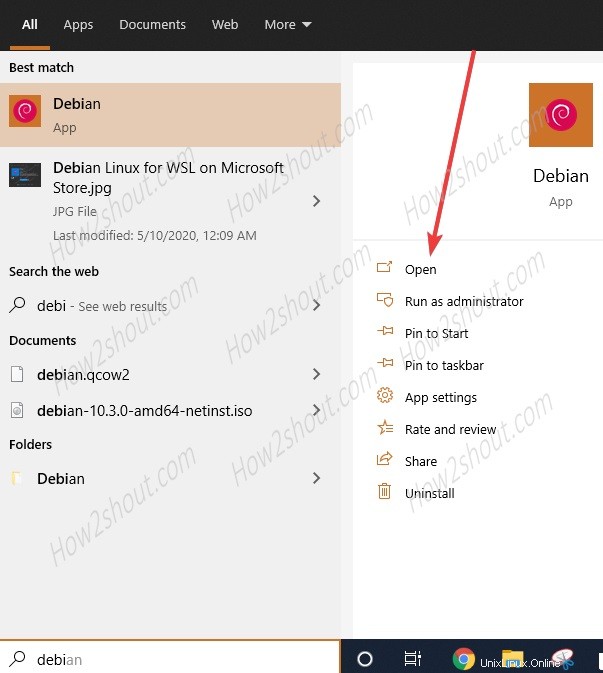
Führen Sie die Debian-App aus
Schritt 4:Benutzernamen und Passwort festlegen
Jetzt würde die WSL-App von Debian geöffnet werden, es dauert ein paar Minuten, um das Basissystem zu installieren. Danach fordert Sie die App auf, den Benutzernamen festzulegen (mit sudo Rechte) und Passwort für Linux.
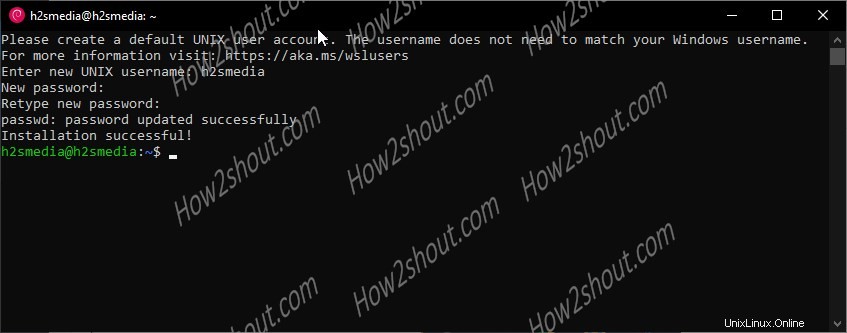
Benutzername und Passwort festlegen
Von hier aus können Sie den Befehl ausführen, um verschiedene Serveranwendungen auf Debian Linux einzurichten, das standardmäßig auf WSL 1 unter Windows 10 ausgeführt wird. Wenn Sie es unter WSL2 ausführen möchten, lesen Sie diese Anleitung:Aktivieren und Ausführen von Linux auf WSL 2 in Windows 10.