Wir haben in letzter Zeit von vielen Linux-Distributionen gehört, die für verschiedene Zwecke verwendet wurden. Wir wählen eine Linux-Distribution wie Debian, Manjaro oder Ubuntu gemäß unseren Anforderungen. Daher kümmern wir uns manchmal um die Markenbekanntheit dieser Distributionen. Vergessen Sie jetzt den Markenwert und gehen Sie in Richtung Einfachheit. Hier finden wir eine Distribution, die alle unsere Anforderungen erfüllt, und das ist „MX Linux“. Hier werde ich alle Schritte zur Installation von MX Linux im Detail durchgehen.
Wir haben MX Linux als mittelschweres Linux-Betriebssystem gefunden, das auf Debian Stable basiert und AntiX-Kernkomponenten verwendet. Darüber hinaus erhalten wir auch ergänzende Software, die von der MX-Community erstellt und verpackt wurde. Jetzt ist MX Linux ein Betriebssystem, das darauf ausgelegt ist, ein elegantes und effizientes Desktop-System mit hoher Stabilität zu kombinieren. Außerdem ist MX Linux die am häufigsten herunterladbare Linux-Distribution bei Distrowatch. Dies liegt daran, dass es den unerfahrenen Linux-Benutzern Einfachheit und ein weniger tristes Gefühl verleiht. Grundsätzlich besteht MX Linux aus einem Kern, der aus dem AntiX-System und anderen Dingen von MEPIs stammt.
MX Linux Desktop-Umgebung
Wir erhalten eine Reihe von Desktop-Umgebungen wie Xfce, Kde und Flux, die mit MX-Linux gebündelt sind. Lassen Sie uns nun einen Blick auf diese Desktop-Umgebungen werfen.
- Xfce :Das ist eine mittelgroße Desktop-Umgebung, die schnell und ressourcenschonend ist und dennoch attraktiv und benutzerfreundlich ist. Es verfügt über die volle Funktionalität, die von einer modernen Desktop-Umgebung erwartet wird. Es enthält eine Sammlung schneller und praktischer MX-Tools, die aus Optionen wie Boot-Manager und Repository-Manager bestehen.
- KDE :Es kommt mit seinem fortschrittlichen Desktop-Plasma. Es besteht aus hervorragenden Tools wie dem Dolphin-Dateimanager, Kde Connect, zusätzlichen Designs und dem Paketmanager
- Fluxbox :Es ist auch ein schnelles, ressourcenarmes und elegantes Toolset von MX Linux. Dies unterstützt grundsätzlich ältere Maschinen mit geringer Kapazität. Dies liegt daran, dass es sehr geringe grafische Anforderungen hat. Es verfügt außerdem über einen voll funktionsfähigen App-Finder und einen MX-Snapshot.
SYSTEMANFORDERUNGEN
MX-Linux sehnen sich nicht nach riesiger Systemhardware. damit wir es auch auf unserem alten PC laufen lassen können.
MINDEST
- AMD oder Intel 1486 mindestens oder besser
- Mindestens 512 MB RAM
- 5 GB Festplatte oder mehr Speicherplatz für die Installation.
- Unterstützung für CD/DVD-Laufwerke. (Wenn wir MX Linux mit Hilfe einer CD/DVD installieren wollen)
- USB-Boot-Unterstützung im BIOS. (Wenn wir MX Linux mit einem USB-Laufwerk installieren möchten)
EMPFOHLEN
- i686 Intel- oder AMD-Prozessor
- 2 GB RAM-Speicher oder mehr
- Mindestens 20 GB freie Festplatte
- 3D-fähige Grafikkarte für 3D-Desktop-Unterstützung
- HDA-kompatible Soundkarte
In diesem Tutorial werde ich Sie durch alle detaillierten Schritte zur Installation des MX-Linux auf der virtuellen Box führen.
SCHRITT(1) MX-Linux herunterladen
Der erste Schritt besteht also darin, das MX-Linux-Image-ISO herunterzuladen. So können Sie hier die neueste MX-Linux-ISO gemäß Ihren Systemanforderungen und der GUI-Umgebung Ihrer Wahl herunterladen. MX Linux ist sowohl im 32-Bit- als auch im 64-Bit-Format verfügbar.
SCHRITT(2) Erstellen einer Virtualbox-VM für MX-Linux
Nachdem Sie die MX-Linux-ISO heruntergeladen haben, besteht der nächste Schritt darin, eine virtuelle Maschine in virtualBox zu erstellen. Jetzt besser Für eine bessere Leistung des MX-Linux-Host-Betriebssystems müssen Sie eine virtuelle Festplatte mit einer Größe von 20 GB erstellen. Wählen Sie auch die Speichergröße von 2 Gb für eine flotte Leistung. Danach verknüpfen Sie das heruntergeladene MX-Linux-ISO mit der VM.
SCHRITT(3) Starten Sie die virtuelle Maschine
Nachdem Sie nun die gesamte Konfiguration in virtualbox vorgenommen haben, starten Sie die virtuelle Maschine. Dann erscheint der unten gezeigte Bildschirm
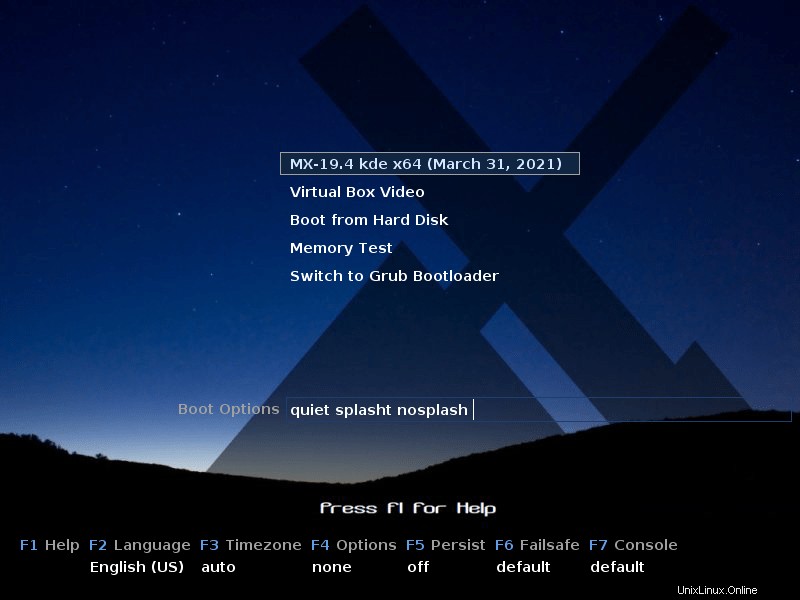
Jetzt können Sie von hier aus die erste Option auswählen. Wenn Sie jedoch möchten, dass die Bildschirmauflösung automatisch an die Virtualbox angepasst wird, wählen Sie die zweite Option „VirtualBox-Video“ . Nachdem Sie auf diese Option geklickt haben, erscheint ein Bildschirm wie unten gezeigt. Es zeigt an, dass die Installation jetzt gestartet wurde.
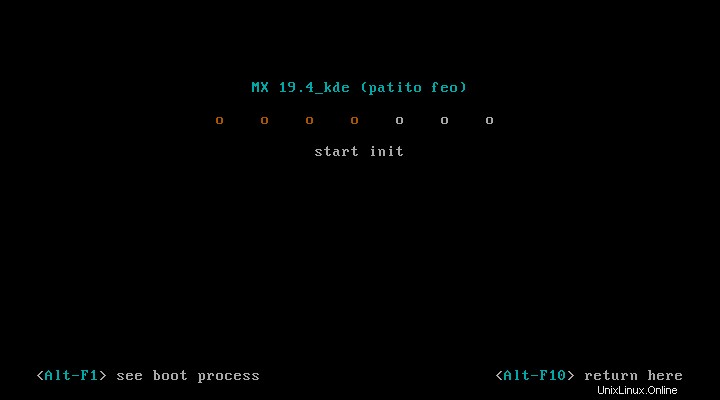
SCHRITT(4) Vom LIVE-Installer installieren
Danach erhalten Sie den LIVE-Bildschirm des MX-Linux. Der nächste Schritt besteht darin, auf das Installationssymbol zu klicken, das wie unten gezeigt auf dem Desktop angezeigt wird.

Danach erscheint ein ähnlicher Bildschirm wie unten gezeigt. Klicken Sie dann auf „Weiter“ Schaltfläche und das Tastaturlayout wird automatisch gesetzt.
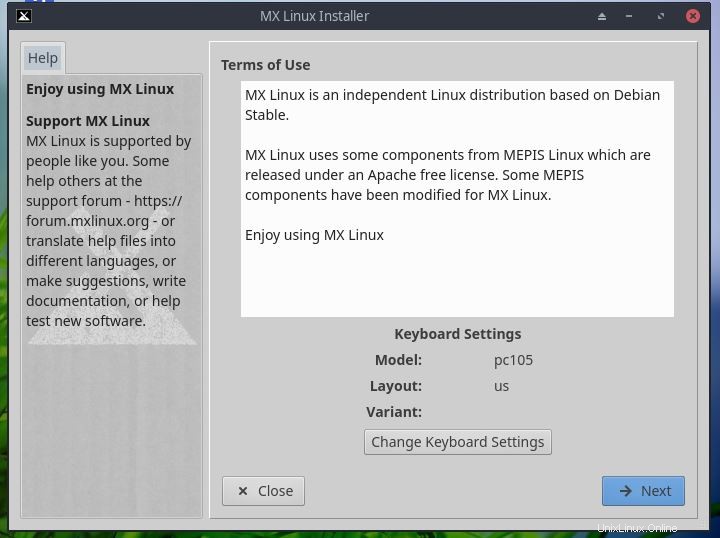
SCHRITT(5) Partitionierung
Hier kommen nun die Partitionierungsoptionen. Klicken Sie dann auf „Weiter“ klicken und das System übernimmt automatisch die Partitionierungsaufgaben. Da wir uns auf einer virtuellen Maschine befinden, müssen Sie sich keine Gedanken über die Festplattenpartitionierung machen.
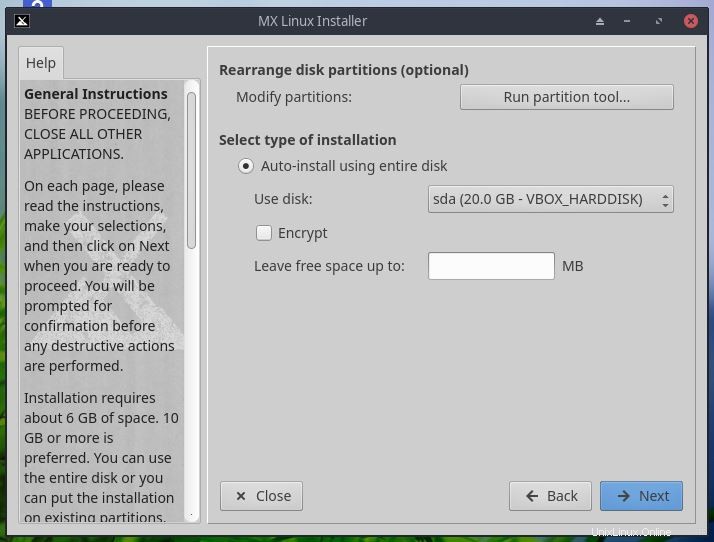
Nachdem Sie also auf die Schaltfläche „Weiter“ geklickt haben, wird die Installation wie unten gezeigt gestartet. Während die Installation läuft, müssen wir auf „Weiter“ klicken Schaltfläche, um weitere Dinge einzurichten.
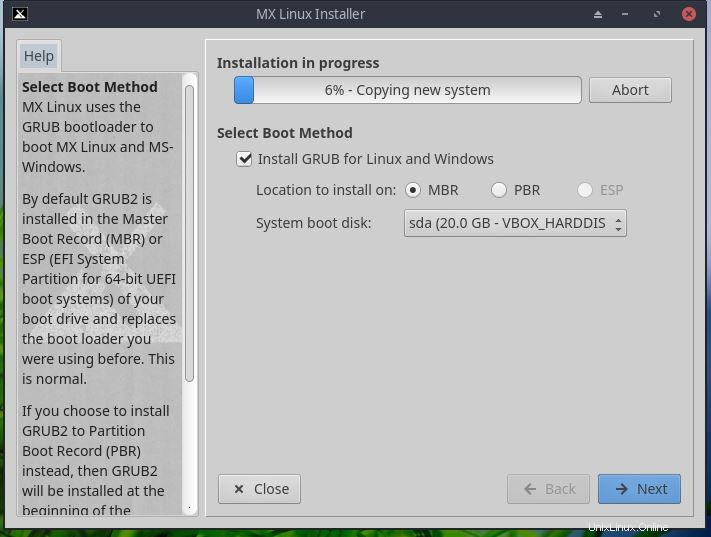
SCHRITT(6) Konfiguration der Grundeinstellungen
Jetzt müssen wir hier den Computernamen und den Domänennamen angeben, um ihn im Internet leicht identifizieren zu können.
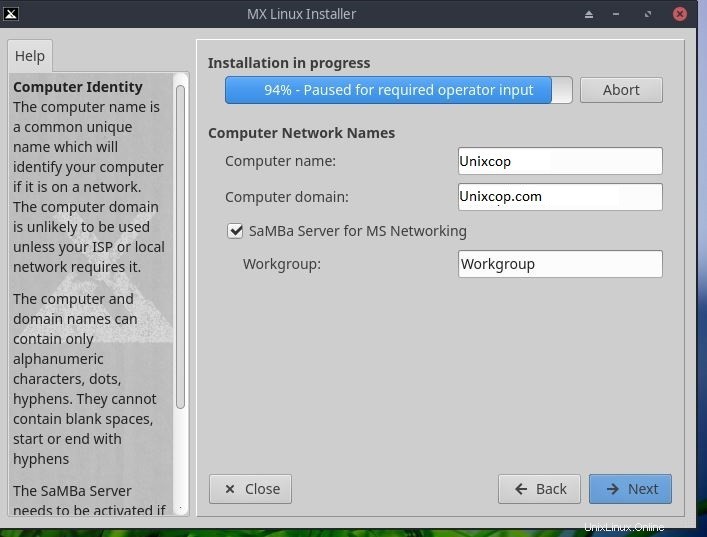
Stellen Sie dann die Zeitzone gemäß Ihren Anforderungen ein.
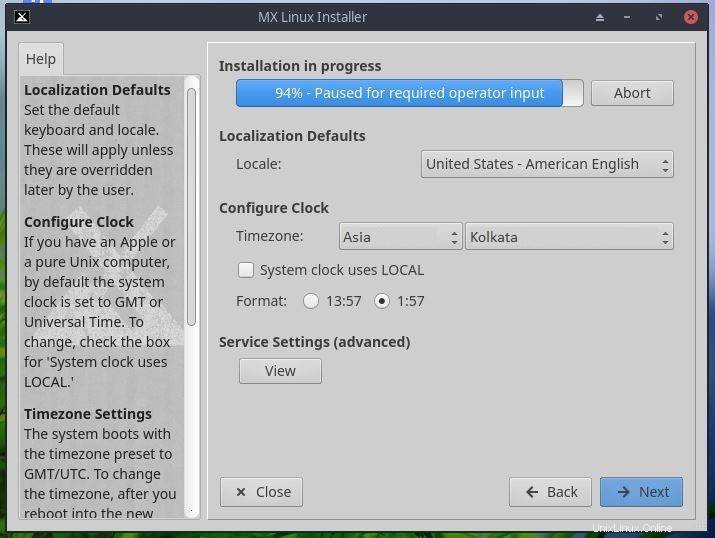
Nachdem Sie also auf Weiter geklickt haben, erhalten Sie den Bildschirm, um die Benutzer-Login-ID und das Passwort sowohl für den Standard- als auch für den Root-Benutzer einzugeben. Geben Sie Ihre Zugangsdaten ein und klicken Sie auf „Weiter“ wie unten gezeigt.
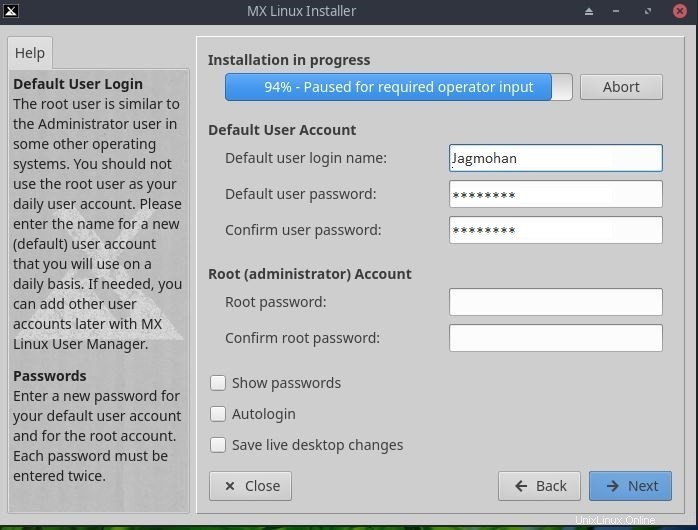
SCHRITT(7) Melden Sie sich bei Ihrem MX-Linux-Desktop an
Nach erfolgreichem Abschluss der Installation erhalten Sie nun den unten gezeigten Bildschirm. Klicken Sie auf Fertig stellen klicken und das System wird neu gestartet.
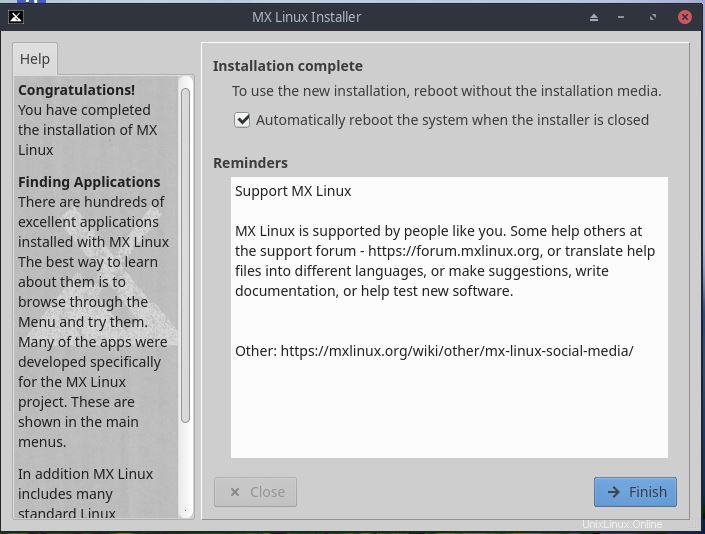
Nach dem Neustart erhalten Sie also einen ähnlichen Bildschirm wie unten gezeigt. Geben Sie jetzt einfach Ihre Anmeldeinformationen ein und beginnen Sie, MX Linux zu erkunden.
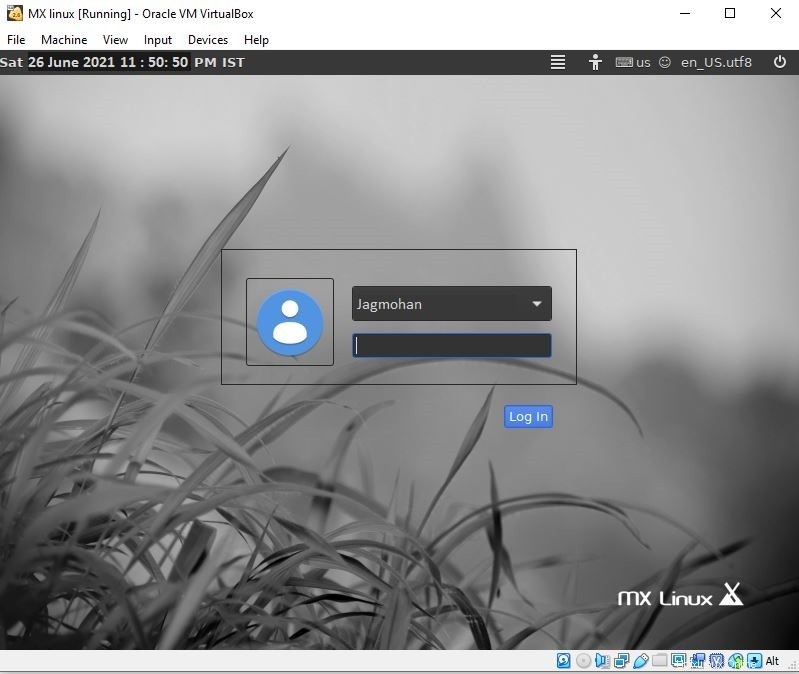
Schlussfolgerung
In diesem Tutorial habe ich Sie durch alle detaillierten Schritte zur Installation von MX Linux auf Virtualbox geführt. Ich hoffe, dies hilft Ihnen dabei, MX-Linux mit Virtualbox besser in die Praxis umzusetzen.